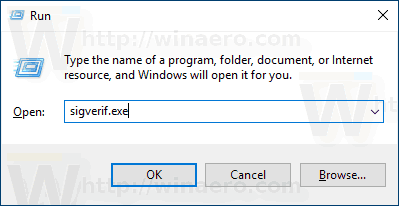ลิงค์อุปกรณ์
จำนวนข้อความที่ไม่ต้องการที่ได้รับในกล่องจดหมายของเราทุกวันดูเหมือนจะเพิ่มขึ้นอย่างต่อเนื่อง ทั้งหมดนี้มีเสียงรบกวนจากรายชื่อผู้รับจดหมายหรือบุคคลที่เราไม่ต้องการโต้ตอบด้วย

โชคดีที่ Gmail ช่วยคุณจัดระเบียบอีเมลด้วยคุณสมบัติการกรองที่ยอดเยี่ยม หากคุณต้องการทราบวิธีใช้บล็อกอีเมลจากโดเมนใดโดเมนหนึ่ง เราจะแสดงให้คุณเห็นในบทความนี้
มีฟังก์ชันการทำงานที่แตกต่างกันเล็กน้อยใน Gmail สำหรับมือถือและเดสก์ท็อป การบล็อกโดเมนสามารถทำได้ผ่านเวอร์ชันเดสก์ท็อปเท่านั้น เนื่องจากเวอร์ชันสำหรับอุปกรณ์เคลื่อนที่นั้นเหมาะสำหรับการบล็อกผู้ส่งแต่ละรายเท่านั้น วันนี้เราจะมาอธิบายทั้งสองวิธีและเคล็ดลับที่เป็นประโยชน์อื่นๆ ของ Gmail
วิธีบล็อกโดเมนของผู้ส่งใน Gmail บน iPhone
จากแอป Gmail คุณสามารถบล็อกผู้ส่งแต่ละคนเท่านั้น อย่างไรก็ตาม การบล็อกโดเมนสามารถทำได้โดยใช้คุณลักษณะสร้างตัวกรองที่มีอยู่ในเดสก์ท็อป
วิธีบล็อกผู้ส่งแต่ละคนผ่าน iPhone ของคุณ:
คุณจะค้นหาขั้นสูงบน facebook ได้อย่างไร
- ลงชื่อเข้าใช้แอป Gmail

- ค้นหาและเปิดอีเมลจากผู้ส่งที่คุณต้องการบล็อก

- ที่ด้านบนขวาของอีเมล ให้แตะไอคอนเมนูแนวนอนสามจุด

- เลือกบล็อก {ผู้ส่ง} จากเมนูป๊อปอัป

ต่อจากนี้ไป ข้อความขาเข้าทั้งหมดจากผู้ส่งรายนั้นจะถูกย้ายไปยังโฟลเดอร์สแปมของคุณ
ในการกรองอีเมลขาเข้าทั้งหมดจากโดเมนเฉพาะ:
- เข้าสู่ระบบของคุณ Gmail บัญชีผู้ใช้. ในการสร้างตัวกรอง:
- ใช้ Gmail สำหรับเดสก์ท็อปบน iPhone ของคุณ คลิกที่ตัวเลือกสร้างตัวกรองที่ด้านบนของหน้าจอ

- ใช้ Gmail สำหรับเดสก์ท็อปบนพีซีของคุณ เลือกข้อความจากโดเมนที่คุณต้องการบล็อก เลือกไอคอนเมนูแนวนอนสามจุดที่ด้านบนของหน้าจอ จากนั้นเลือก กรองข้อความในลักษณะนี้

- ใช้ Gmail สำหรับเดสก์ท็อปบน iPhone ของคุณ คลิกที่ตัวเลือกสร้างตัวกรองที่ด้านบนของหน้าจอ
- ในกล่องตัวกรอง ฟิลด์ข้อความจากจะมีที่อยู่ของผู้ส่ง ในการกรองโดเมน คุณสามารถตรวจสอบที่อยู่อีเมลได้ ตัวอย่างเช่น หากข้อความมาจาก [email protected] การลบชื่อจะเหลือส่วน @example.com

- ถัดไป คลิกสร้างตัวกรอง

- เลือกการดำเนินการที่คุณต้องการให้ Gmail ดำเนินการกับข้อความจากโดเมนนี้ เช่น ลบทิ้ง

- เลือกสร้างตัวกรองเพื่อยืนยัน

จากนี้ไป ข้อความใดๆ จากโดเมนนั้นจะถือว่าเป็นการกำหนดค่า
วิธีบล็อกโดเมนของผู้ส่งใน Gmail บนพีซี
ในการบล็อกอีเมลขาเข้าทั้งหมดจากโดเมนเฉพาะบนพีซีของคุณ:
คุณจะล้างประวัติการค้นหาของ Google ทั้งหมดได้อย่างไร
- เข้าสู่ระบบของคุณ Gmail บัญชีผู้ใช้.

- ค้นหาและเลือกอีเมลสำหรับผู้ส่งที่มีโดเมนที่คุณต้องการบล็อก

- คลิกที่ไอคอนเมนูแนวนอนสามจุดที่ด้านบนของหน้าจอ

- เลือกกรองข้อความเช่นนี้

- ในกล่องตัวกรอง ฟิลด์ข้อความจากจะมีที่อยู่ของผู้ส่ง หากต้องการกรองโดเมน ตัวอย่างเช่น หากข้อความมาจาก [email protected] ให้ลบชื่อเพื่อรับส่วน @example.com

- คลิกสร้างตัวกรอง

- เลือกการดำเนินการที่คุณต้องการให้ Gmail ดำเนินการกับข้อความจากโดเมนนี้ เช่น ลบทิ้ง

- เลือกสร้างตัวกรองเพื่อยืนยัน

ต่อจากนี้ไป ข้อความใดๆ จากโดเมนนั้นจะถูกลบออก
วิธีบล็อกโดเมนของผู้ส่งใน Gmail บนอุปกรณ์ Android
เมื่อใช้แอป Gmail คุณจะบล็อกได้เฉพาะผู้ส่งแต่ละคนเท่านั้น อย่างไรก็ตาม การบล็อกโดเมนสามารถทำได้โดยใช้คุณลักษณะสร้างตัวกรองที่มีอยู่ใน Gmail สำหรับเดสก์ท็อป
วิธีบล็อกผู้ส่งแต่ละคนผ่านอุปกรณ์ Android ของคุณ:
- ลงชื่อเข้าใช้แอป Gmail

- ค้นหาและเปิดอีเมลจากผู้ส่งที่คุณต้องการบล็อก

- ที่ด้านบนขวาของอีเมล ให้แตะไอคอนเมนูแนวนอนสามจุด

- เลือกบล็อก {ผู้ส่ง} จากเมนูป๊อปอัป

จากนี้ไป ข้อความขาเข้าทั้งหมดจากผู้ส่งรายนั้นจะถูกย้ายไปยังโฟลเดอร์สแปมของคุณ
ในการกรองอีเมลขาเข้าทั้งหมดที่ได้รับจากโดเมนเฉพาะ:
- เข้าสู่ระบบของคุณ Gmail บัญชี จากนั้นทำดังต่อไปนี้เพื่อสร้างตัวกรอง:
- จาก Gmail สำหรับเดสก์ท็อปบนอุปกรณ์ Android ของคุณ ให้คลิกที่ตัวเลือกสร้างตัวกรองที่ด้านบนของหน้าจอ

- จาก Gmail สำหรับเดสก์ท็อปบนพีซีของคุณ เลือกข้อความจากโดเมนที่คุณต้องการบล็อก เลือกไอคอนเมนูแนวนอนสามจุดทางด้านบนของหน้าจอ จากนั้นเลือก กรองข้อความในลักษณะนี้

- จาก Gmail สำหรับเดสก์ท็อปบนอุปกรณ์ Android ของคุณ ให้คลิกที่ตัวเลือกสร้างตัวกรองที่ด้านบนของหน้าจอ
- ในกล่องตัวกรอง ฟิลด์ข้อความจากจะมีที่อยู่ หากข้อความนั้นมาจาก [email protected] ตัวอย่างเช่น คุณจะลบชื่อออกจากส่วน @example.com

- ถัดไป คลิกสร้างตัวกรอง

- เลือกการดำเนินการที่คุณต้องการให้ Gmail ดำเนินการกับข้อความจากโดเมนนี้ เช่น ลบทิ้ง

- คลิกสร้างตัวกรองเพื่อยืนยัน

จากนี้ไป ข้อความใดๆ จากโดเมนนั้นจะถูกดำเนินการตามคำแนะนำ
คำถามที่พบบ่อยเพิ่มเติม
คุณสามารถบล็อกอีเมลที่มีคำบางคำในนั้นได้หรือไม่
คุณสามารถบล็อกอีเมลทั้งหมดที่ได้รับซึ่งมีคำเฉพาะโดยใช้คุณลักษณะตัวกรองใน Gmail สำหรับเดสก์ท็อป เพื่อทำสิ่งนี้:
1. ลงชื่อเข้าใช้ .ของคุณ Gmail บัญชีผู้ใช้.
2. ค้นหาและเลือกอีเมลที่มีคำที่คุณต้องการกรอง
3. เลือกข้อความแล้วคลิกไอคอนแนวตั้งสามจุดที่ด้านบน
4. เลือกกรองข้อความเช่นนี้
5. ในกล่องตัวกรอง ฟิลด์ From จะแสดงที่อยู่ของผู้ส่ง
6. ในฟิลด์ มีคำ ให้เพิ่มคำที่ข้อความขาเข้าจะมี
ฉันสามารถพิมพ์อะไรได้ฟรีที่ไหน
7. คลิกที่สร้างตัวกรอง
8. ถัดไป ให้เลือกช่องทำเครื่องหมายข้างการทำงานที่คุณต้องการให้ Gmail ทำเมื่อได้รับข้อความจากผู้ส่งรายนั้นที่มีคำเหล่านั้น เช่น ลบทิ้ง
9. คลิกที่สร้างตัวกรองอีกครั้ง เล็กน้อย – ตัวกรองของคุณถูกสร้างขึ้น ข้อความยืนยันจะปรากฏขึ้นชั่วครู่ที่มุมล่างซ้ายของหน้าจอ
กลับไปยังผู้ส่ง
ทุกวัน เราถูกทิ้งระเบิดด้วยข้อความที่ไม่ต้องการจากรายชื่อส่งเมลที่เราลืมที่จะยกเลิกการสมัครและผู้ส่งที่ได้รับอีเมลของเรา ผลที่ตามมาคือข้อความสำคัญอาจสูญหายได้ง่าย
คุณลักษณะตัวกรองของ Gmail สามารถช่วยคุณลดอีเมลขาเข้าโดยป้องกันไม่ให้ข้อความจากบุคคลหรือบริษัทที่ไม่ต้องการเข้าสู่กล่องจดหมายของคุณ
คุณใช้ตัวกรอง Gmail เพื่อจัดการอีเมลของคุณหรือไม่? คุณเคยบล็อกผู้ส่งหรือโดเมนหรือไม่ และหากเป็นเช่นนั้น อีเมลขาเข้าของคุณลดลงอย่างเห็นได้ชัดหรือไม่ แจ้งให้เราทราบว่าคุณติดตามข้อความ Gmail ของคุณอย่างไรในส่วนความคิดเห็นด้านล่าง




























![Android ไม่พบซิมการ์ด [ลองแก้ไขเหล่านี้]](https://www.macspots.com/img/messaging/71/android-no-sim-card-detected.png)