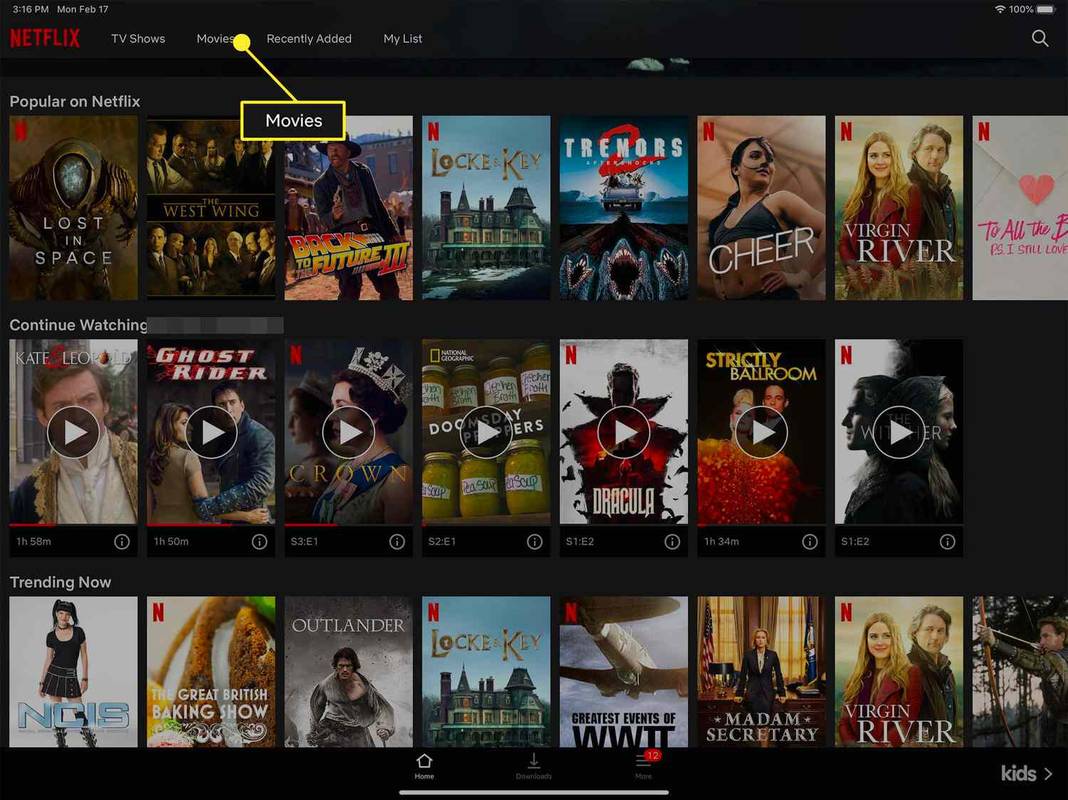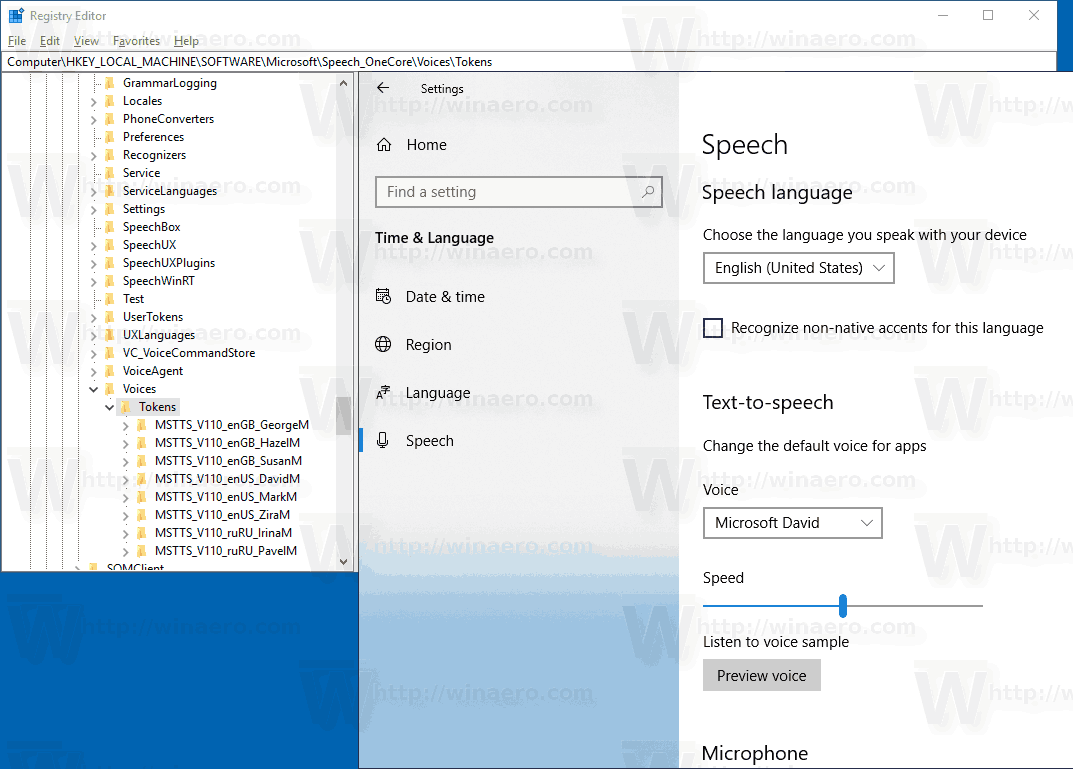ด้วยสิ่งที่เกิดขึ้นในโลกการเข้าร่วมการประชุมจากระยะไกลกำลังเพิ่มขึ้น หนึ่งในเครื่องมือการประชุมทางวิดีโอที่ได้รับความนิยมมากขึ้นคือ Zoom ซึ่งช่วยให้สามารถประชุมได้ทั้งวิดีโอและเสียงเท่านั้นบนเดสก์ท็อปหรือมือถือ
ในบทความนี้เราจะแสดงวิธีสร้างบัญชี Zoom และให้คำแนะนำเล็กน้อยเกี่ยวกับการใช้เครื่องมือสื่อสารที่หลากหลายนี้
การสร้างบัญชี
สามารถใช้การซูมโดยมีหรือไม่มีบัญชีก็ได้ แต่หากต้องการใช้คุณลักษณะทั้งหมดที่มีให้การสมัครเป็นความคิดที่ดี ในการดำเนินการนี้ให้ไปที่ไฟล์ ซูมหน้าเว็บ และดำเนินการดังต่อไปนี้:
- ที่มุมขวาบนของหน้าจอให้คลิกที่ปุ่มสมัคร

- คุณจะถูกขอให้ป้อนวันเกิดของคุณ เมื่อเสร็จแล้วให้คลิกดำเนินการต่อ

- ในหน้าลงชื่อสมัครใช้คุณจะได้รับตัวเลือกว่าคุณต้องการดำเนินการอย่างไร คุณสามารถใช้อีเมลที่ทำงานลงทะเบียนด้วย SSO ของ บริษัท หรือรหัสการลงชื่อเพียงครั้งเดียวหรือใช้บัญชี Google หรือ Facebook

- เมื่อคุณเลือกวิธีลงชื่อเข้าใช้แล้วให้คลิกสมัคร

- หากคุณสมัครด้วยที่อยู่อีเมลคุณจะได้รับอีเมลยืนยัน คลิกลิงก์เพื่อดำเนินการต่อ

- ป้อนข้อมูลบัญชีของคุณจากนั้นกดดำเนินการต่อจนกว่าคุณจะเสร็จสิ้นขั้นตอนที่ 3

- ตอนนี้คุณได้ลงชื่อเข้าใช้ด้วยบัญชี Zoom ใหม่

หากคุณใช้อุปกรณ์เคลื่อนที่คุณยังสามารถลงชื่อเข้าใช้โดยการติดตั้งแอปการประชุม Zoom Cloud ก่อนผ่านทางไฟล์ Google Play Store หรือ Apple App Store เมื่อคุณติดตั้งเสร็จแล้วให้เปิดแอปจากนั้นทำตามขั้นตอนต่อไปนี้:

- แตะที่สมัคร

- ป้อนวันเกิดของคุณจากนั้นแตะที่ Set

- ป้อนอีเมลที่คุณต้องการใช้ตามด้วยชื่อของคุณจากนั้นแตะสมัคร

- แอป Zoom จะส่งอีเมลยืนยันไปยังที่อยู่ที่คุณป้อน เปิดอีเมลและแตะที่เปิดใช้งานบัญชีเพื่อยืนยัน แอปบนอุปกรณ์เคลื่อนที่ไม่ได้ให้ตัวเลือกในการเข้าสู่บัญชี Google หรือ Facebook แต่จะช่วยให้คุณสามารถลงชื่อเข้าใช้ด้วยบัญชีได้ หากคุณต้องการใช้รหัส SSO ของ บริษัท บัญชี Google หรือโปรไฟล์ Facebook ให้ลงทะเบียนโดยใช้เว็บเบราว์เซอร์

- จากนั้นคุณจะเข้าสู่หน้าบัญชี

- สร้างรหัสผ่านสำหรับบัญชีของคุณจากนั้นแตะดำเนินการต่อ

- หากคุณต้องการเพิ่มผู้ใช้ Zoom คนอื่นหน้าจอถัดไปนี้จะถามว่าคุณต้องการเพิ่มหรือไม่ หากต้องการคุณสามารถข้ามขั้นตอนนี้ไปก่อนได้

- ขั้นตอนสุดท้ายกระตุ้นให้คุณเริ่มการประชุม คุณยังมีตัวเลือกในการไปที่บัญชีของคุณ

- ตอนนี้คุณสามารถลงชื่อเข้าใช้โดยใช้แอปโทรศัพท์ของคุณได้แล้ว

ใช้ Zoom บนเดสก์ท็อป
หากคุณได้ลงชื่อสมัครใช้บัญชี Zoom บนคอมพิวเตอร์คุณจะต้องดาวน์โหลดไคลเอ็นต์เพื่อจัดการประชุมจริงๆ ในการดำเนินการนี้ให้คลิกโฮสต์การประชุมที่มุมขวาบนของหน้าจอเพื่อเริ่มการดาวน์โหลดไคลเอนต์อัตโนมัติหรือเลื่อนลงไปจนกว่าคุณจะไปถึงด้านล่างสุดของหน้าและมองหาเมนูดาวน์โหลด

เมื่อดาวน์โหลดไคลเอนต์แล้วให้คลิกเพื่อติดตั้งแอปพลิเคชัน คลิกตกลงบนหน้าต่างการแจ้งเตือนใด ๆ ที่อาจปรากฏขึ้น
เมื่อติดตั้งไคลเอนต์แล้วทุกครั้งที่คุณเข้าสู่ระบบ Zoom คุณจะถูกนำไปที่แท็บหน้าแรกซึ่งคุณจะได้รับตัวเลือกมากมาย

- การประชุมใหม่ - เริ่มการประชุมทันที คุณจะเปิดหน้าต่างการประชุมที่คุณสามารถเชิญสมาชิกคนอื่น ๆ ที่คุณเชื่อมต่อด้วย
- เข้าร่วม - ตามความหมายของชื่อช่วยให้คุณสามารถเข้าร่วมการประชุมที่กำลังดำเนินการอยู่ได้โดยการป้อนรหัสการประชุมที่โฮสต์ของคุณควรให้มา
- กำหนดเวลาการประชุม - ช่วยให้คุณสามารถกำหนดเวลาการประชุมล่วงหน้าพร้อมกับความสามารถในการสร้างห้องรอสำหรับผู้ที่ต้องการเข้าร่วม
- แชร์หน้าจอ - ช่วยให้คนในการประชุมสามารถดูหน้าจอคอมพิวเตอร์ของคุณได้ สิ่งนี้มีประโยชน์หากคุณมีงานนำเสนอที่คุณต้องการให้ทุกคนในที่ประชุมเห็น
- ปฏิทินทางด้านขวาจะแสดงการประชุมตามกำหนดการและที่กำลังจะมีขึ้น
ใช้ซูมบนมือถือ
การใช้ Zoom บนอุปกรณ์มือถือนั้นค่อนข้างคล้ายกันและเนื่องจากคุณต้องดาวน์โหลดแอปเพื่อลงทะเบียนบนมือถือสิ่งที่คุณต้องทำคือเปิดแอปพลิเคชันเพื่อเริ่มหรือเข้าร่วมการประชุม แอปบนอุปกรณ์เคลื่อนที่มีคุณสมบัติเช่นเดียวกับแอปบนเดสก์ท็อปและปุ่มบนหน้าแรกหมายถึงสิ่งเดียวกัน

ปกติใหม่
การซูมเป็นเครื่องมือการประชุมที่มีประโยชน์มากโดยเฉพาะในตอนนี้การประชุมออนไลน์กำลังกลายเป็นเรื่องปกติใหม่ การรู้วิธีสร้างบัญชี Zoom ช่วยให้คุณเข้าถึงวิธีที่สะดวกนี้ในการสื่อสารกับเพื่อนของคุณ
คุณเคยมีประสบการณ์ในการสร้างและใช้งานบัญชี Zoom หรือไม่? แบ่งปันความคิดของคุณในความคิดเห็นด้านล่าง
วิธีบันทึกแท็บทั้งหมดใน chrome