ผู้ใช้ที่จำและชอบรูปลักษณ์ของ Windows XP อาจไม่ประทับใจมากนักกับรูปลักษณ์เริ่มต้นของ Windows 10 รูปลักษณ์สามารถเปลี่ยนแปลงได้ในระดับหนึ่งโดยใช้ UxStyle และธีมของบุคคลที่สาม แต่ใน Windows 10 Microsoft จะป้องกันไม่ให้ทาสก์บาร์ถูกสกิน โดยใช้สไตล์ภาพ (ธีม) วันนี้เราจะมาดูวิธีการสกินทาสก์บาร์ของ Windows 10 เพื่อให้ปรากฏเป็น Windows XP โดยไม่ต้องใช้แพตช์หรือธีม

สิ่งที่เราต้องการคือการเปลี่ยนเมนูเริ่มที่ทุกคนชื่นชอบและเครื่องมือปรับปรุงระบบ Classic Shell เมื่อเร็ว ๆ นี้ผู้พัฒนาได้ใช้ความสามารถในการสกินแถบงานใน Windows 10 และ Windows เวอร์ชันก่อนหน้าด้วย ผู้ใช้สามารถเปลี่ยนไฟล์ สีข้อความแถบงาน เปลี่ยนสีเพื่อให้แตกต่างจากสีของแถบชื่อเรื่องเปลี่ยนความโปร่งใสหรือ ตั้งค่าภาพพื้นหลังหรือพื้นผิวสำหรับแถบงาน Windows .
ครอบตัดหลายภาพพร้อมกัน windows 10
จากการเขียนนี้มีเพียง Classis Shell เวอร์ชันเบต้า 4.2.7 เท่านั้นที่อนุญาตให้ทำสิ่งนี้ได้ ในการดำเนินการต่อคุณต้องดาวน์โหลด Classic Shell 4.2.7 จากเว็บไซต์อย่างเป็นทางการ (ใช้ปุ่มสีแดง 'ดาวน์โหลดเบต้า'):
การโฆษณา
หลังจากนั้นคุณต้องเตรียม Windows 10 เพื่อให้ XP มีรูปลักษณ์ที่ดีขึ้น ทำได้ดังนี้
- คลิกขวาที่แถบงานและเลือกการตั้งค่าจากเมนูบริบท:
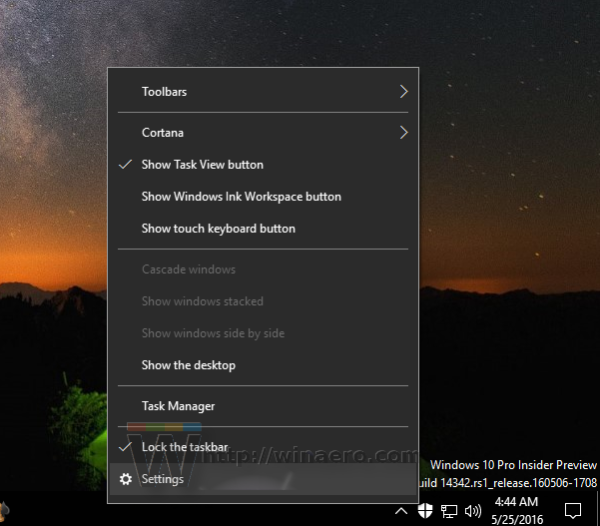
- เมื่อแอปการตั้งค่าเปิดขึ้นให้เปิดตัวเลือกที่เรียกว่าใช้ปุ่มแถบงานขนาดเล็กดังแสดงด้านล่าง:
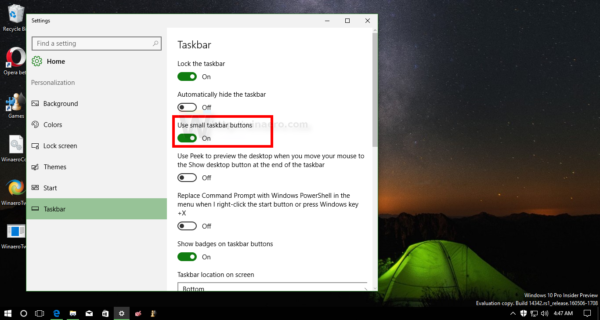
- ในการตั้งค่าไปที่การตั้งค่าส่วนบุคคล -> สี เลือกสีต่อไปนี้:
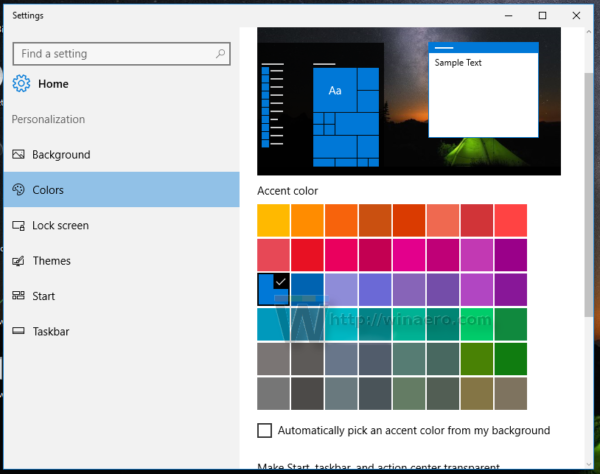
- เลื่อนลงและเปิดใช้งานตัวเลือกแสดงสีบนแถบชื่อเรื่อง:
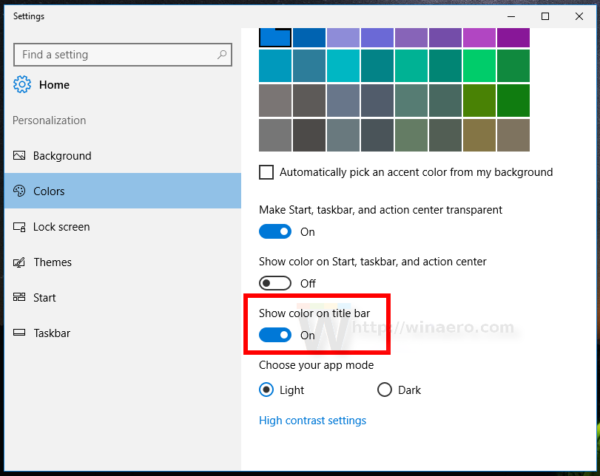
ตอนนี้คุณสามารถปิดการตั้งค่า
ติดตั้ง Classic Shell ที่คุณดาวน์โหลดมาก่อนหน้านี้และทำสิ่งต่อไปนี้
- ดาวน์โหลดที่เก็บถาวรต่อไปนี้: ดาวน์โหลด Classic Shell XP suite
แตกไฟล์ทั้งหมดไปยังโฟลเดอร์ที่คุณต้องการ ฉันจะใช้โฟลเดอร์ c: xp
ที่เก็บถาวรประกอบด้วยพื้นผิวแถบงานวอลเปเปอร์และปุ่มเริ่มที่จะใช้กับ Classic Shell - คลิกขวาที่ปุ่มเมนูเริ่มเพื่อเปิดการตั้งค่าเมนูเริ่มแบบคลาสสิก:
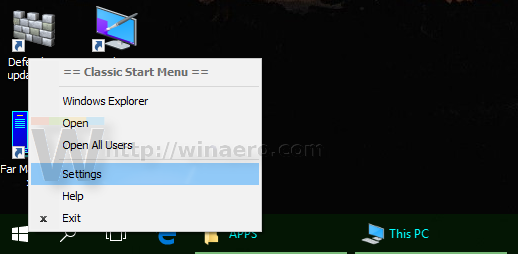
- ตามค่าเริ่มต้นกล่องโต้ตอบการตั้งค่าจะเปิดขึ้นในโหมดพื้นฐาน:
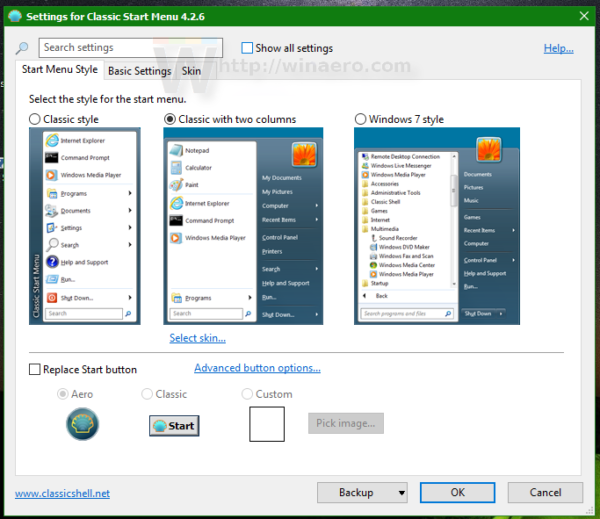 คุณต้องเปลี่ยนเป็นโหมดขยายโดยทำเครื่องหมายที่ช่อง 'แสดงการตั้งค่าทั้งหมด' เพื่อให้ได้รูปลักษณ์ต่อไปนี้:
คุณต้องเปลี่ยนเป็นโหมดขยายโดยทำเครื่องหมายที่ช่อง 'แสดงการตั้งค่าทั้งหมด' เพื่อให้ได้รูปลักษณ์ต่อไปนี้: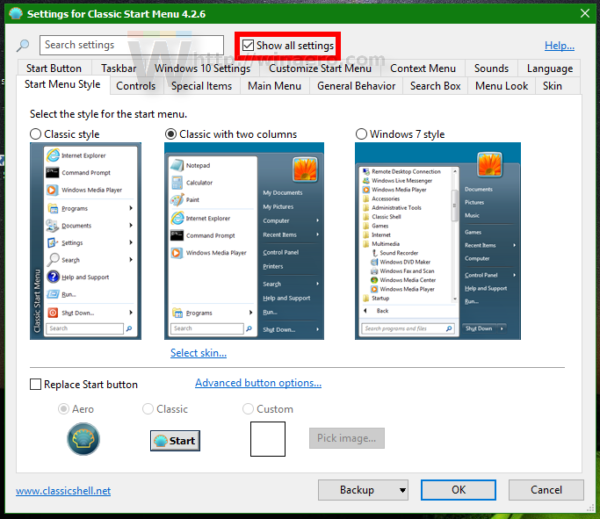
- ตอนนี้ไปที่แท็บที่เรียกว่าแถบงานและเปิดใช้งานตัวเลือก 'กำหนดแถบงานเอง' ที่นั่นคุณจะพบตัวเลือกมากมายที่คุณต้องเปลี่ยน
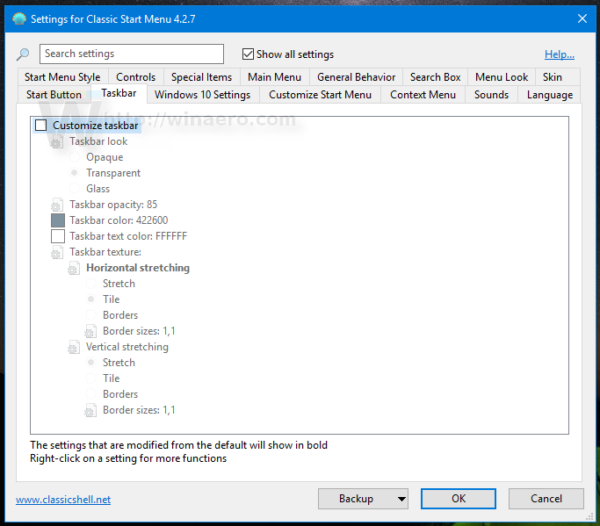
- คลิกตัวเลือก 'พื้นผิวแถบงาน' จากนั้นคลิกปุ่ม [... ] เพื่อเรียกดูไฟล์ xp_bg.png ที่คุณแยกออกจากที่เก็บถาวร:
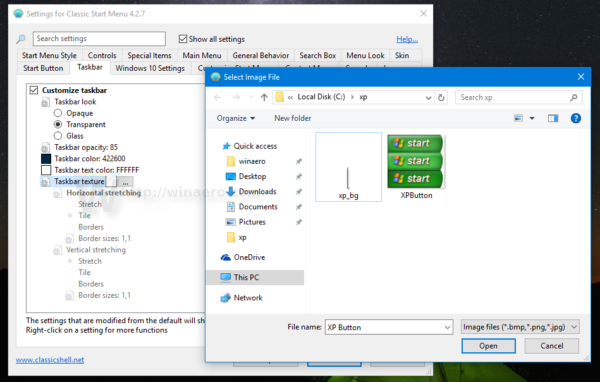
ในการยืดแนวนอนด้านล่างให้ตั้งค่า 'กระเบื้อง':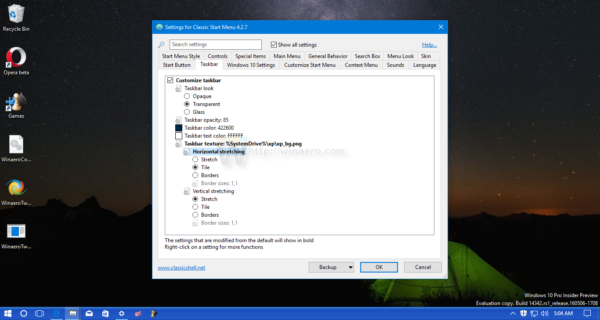 ซึ่งจะทำให้แถบงานดูเหมือนใน Windows XP
ซึ่งจะทำให้แถบงานดูเหมือนใน Windows XP - จากนั้นไปที่แท็บปุ่มเริ่ม (แท็บทางด้านซ้ายของแท็บแถบงานใน Classic Shell) ที่นั่นให้เลือกตัวเลือก 'แทนที่ปุ่มเริ่ม' จากนั้นคลิกตัวเลือก 'ปุ่มกำหนดเอง' จากนั้นคลิก 'ปุ่มรูปภาพ' จากนั้นคลิกปุ่ม [... ] อีกครั้งเรียกดูไฟล์ XPButton.png ที่คุณดาวน์โหลดและแตกไฟล์จากไฟล์เก็บถาวร คุณจะได้รับสิ่งนี้:
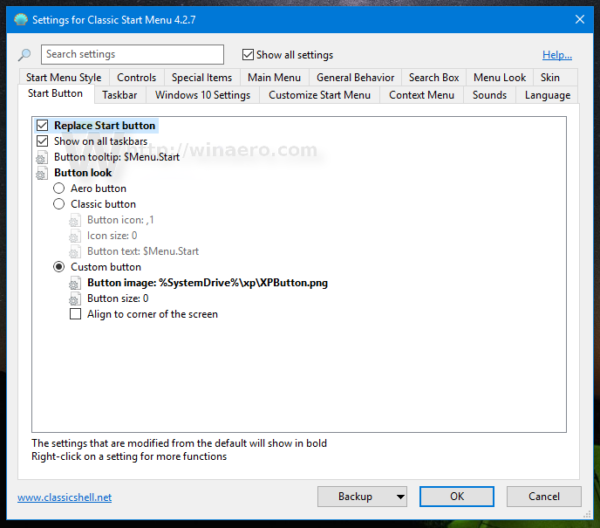 คลิกตกลงเพื่อใช้ภาพปุ่มเริ่ม
คลิกตกลงเพื่อใช้ภาพปุ่มเริ่ม
คุณจะได้รับลักษณะดังต่อไปนี้:

แถบงานจะมีรูปลักษณ์ของ XP เกือบแท้ สีของกรอบหน้าต่าง / แถบชื่อเรื่องก็ตรงกับแถบงานเช่นกัน
ตอนนี้เป็นความคิดที่ดีที่จะใช้วอลล์เปเปอร์ bliss ของแท้ แม้ว่าฉันจะรวมไว้ในที่เก็บถาวรฉันขอแนะนำให้คุณอ่านบทความนี้: การสนับสนุน Windows XP สิ้นสุดลงแล้วในวันนี้: การอำลาระบบปฏิบัติการที่น่าเคารพ . ที่นั่นคุณจะได้รับวอลเปเปอร์ที่สวยงามรุ่น 4K นี้
ในที่สุด Windows 10 ของคุณจะมีลักษณะดังนี้:

คุณยังสามารถเปิดใช้งานสไตล์เมนูเริ่มของ Windows XP ใน Classic Shell และใช้สกิน Windows XP Luna:
ดูวิดีโอต่อไปนี้เพื่อดูกระบวนการทั้งหมดของการปรับแต่งนี้:
เคล็ดลับ: คุณสามารถสมัครรับข้อมูลช่อง YouTube อย่างเป็นทางการของเรา ที่นี่ .
หากคุณมีคำถามหรือข้อเสนอแนะอย่าลังเลที่จะแสดงความคิดเห็น คุณคิดอย่างไรเกี่ยวกับเคล็ดลับนี้? คุณชอบรูปลักษณ์ที่ Classic Shell ช่วยให้คุณได้รับหรือไม่?

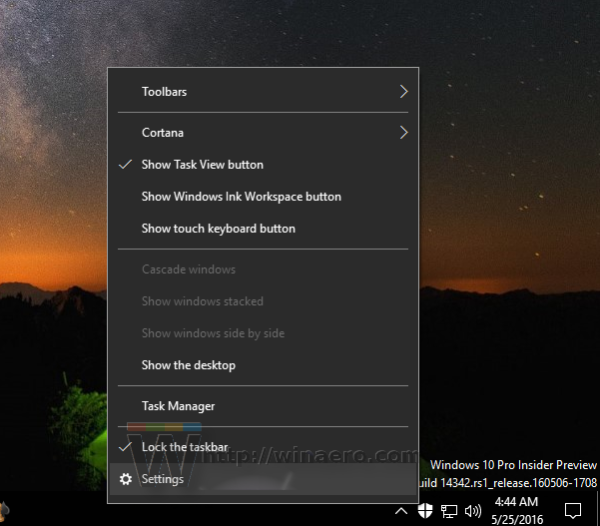
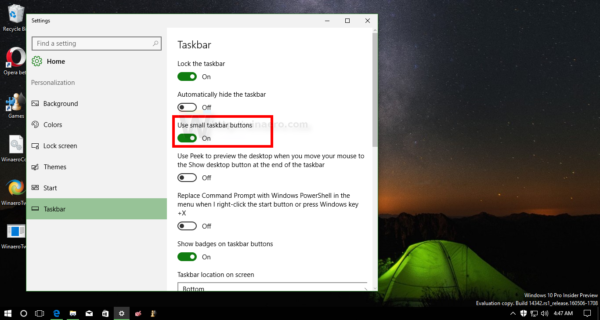
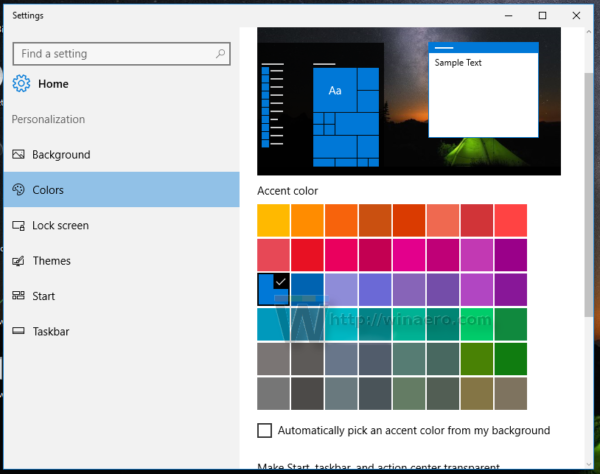
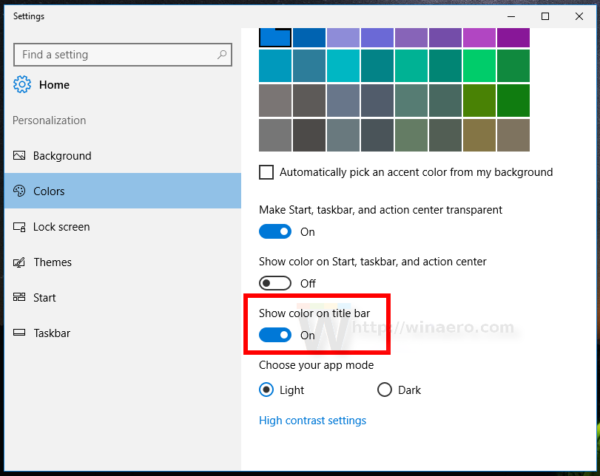
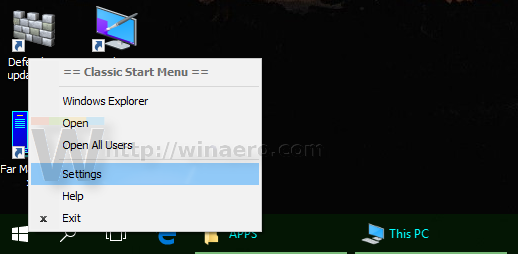
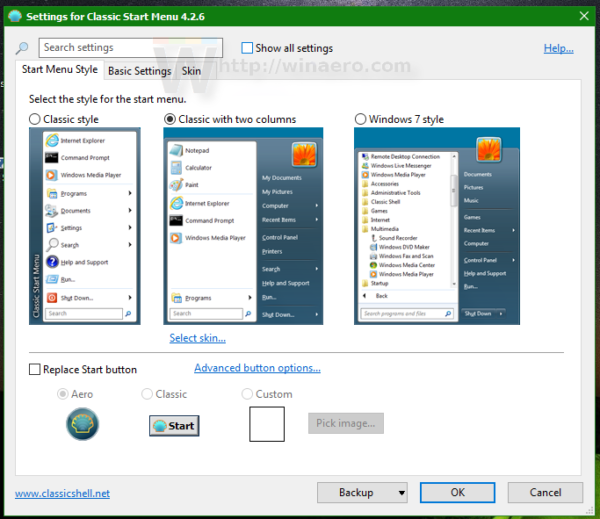 คุณต้องเปลี่ยนเป็นโหมดขยายโดยทำเครื่องหมายที่ช่อง 'แสดงการตั้งค่าทั้งหมด' เพื่อให้ได้รูปลักษณ์ต่อไปนี้:
คุณต้องเปลี่ยนเป็นโหมดขยายโดยทำเครื่องหมายที่ช่อง 'แสดงการตั้งค่าทั้งหมด' เพื่อให้ได้รูปลักษณ์ต่อไปนี้: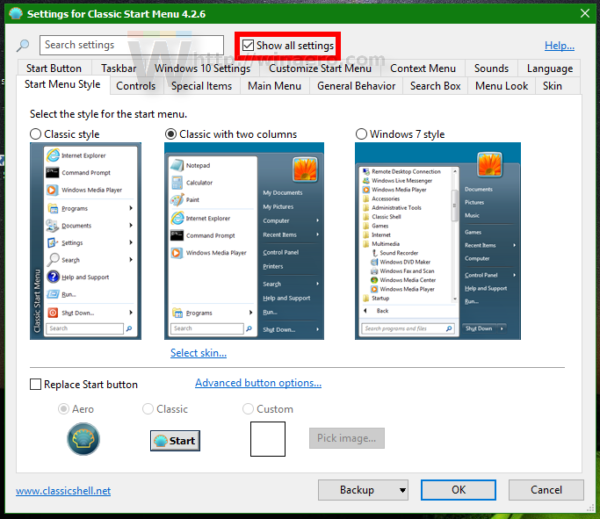
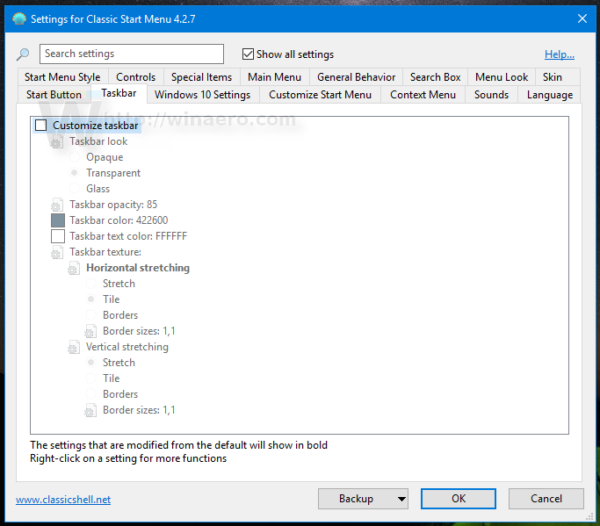
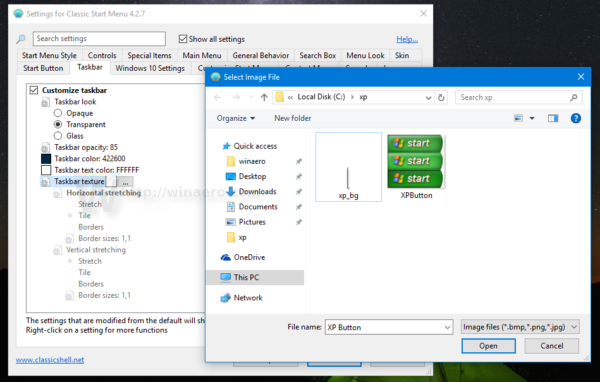
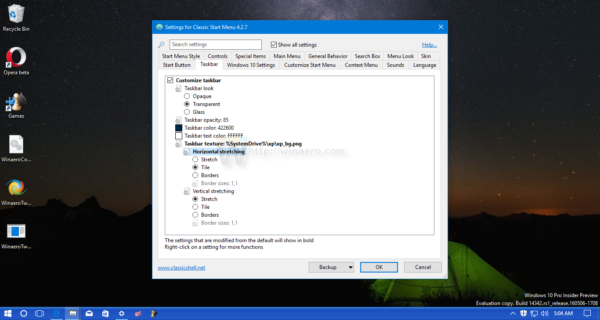 ซึ่งจะทำให้แถบงานดูเหมือนใน Windows XP
ซึ่งจะทำให้แถบงานดูเหมือนใน Windows XP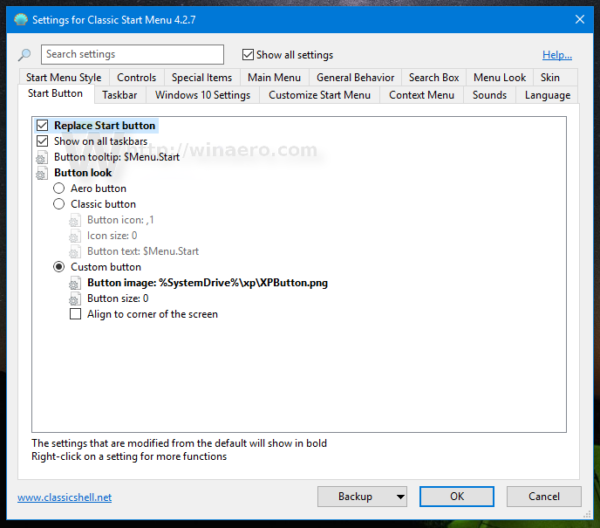 คลิกตกลงเพื่อใช้ภาพปุ่มเริ่ม
คลิกตกลงเพื่อใช้ภาพปุ่มเริ่ม







