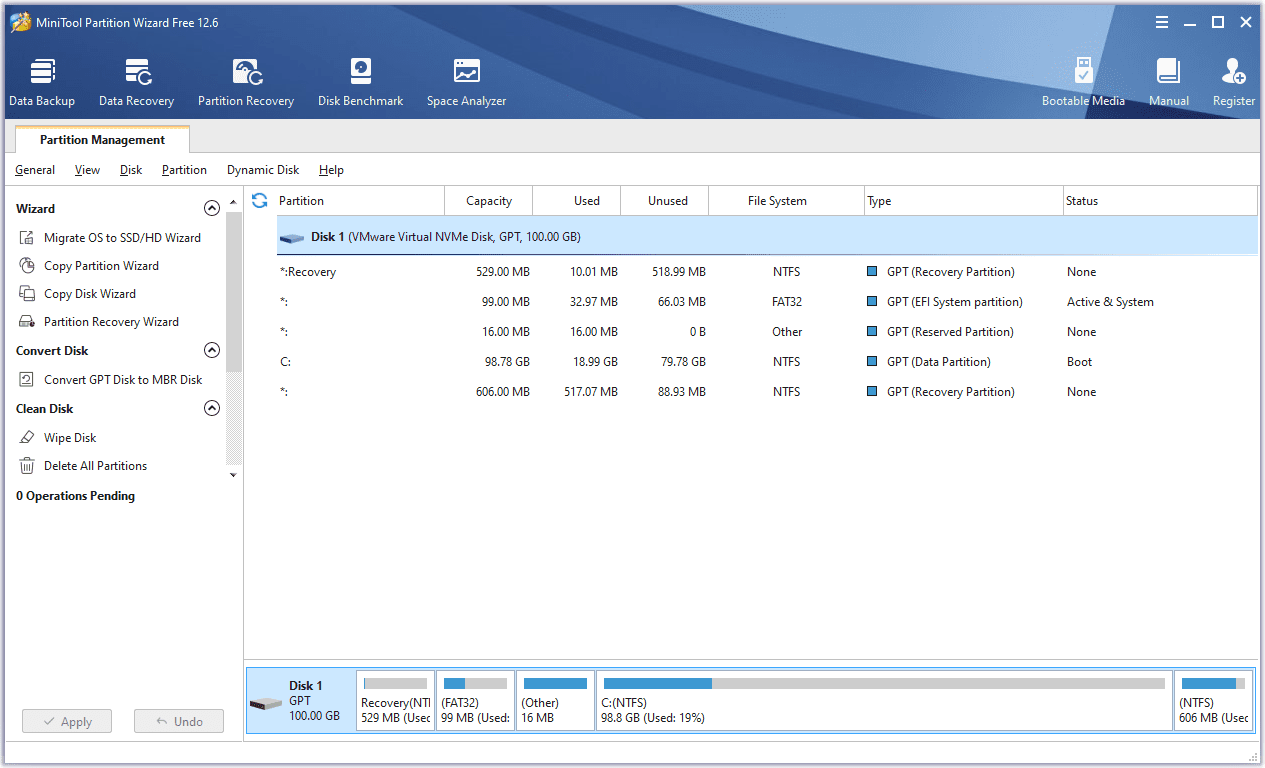เช่นเดียวกับแอปการสื่อสารอื่น ๆ Microsoft Teams มีตัวเลือกในการตั้งค่าสถานะความพร้อมใช้งานของคุณเอง สิ่งนี้มีประโยชน์ในการแจ้งให้เพื่อนร่วมงานทราบว่าคุณกำลังออนไลน์อยู่หรือกำลังยุ่งอยู่กับการทำอย่างอื่น

ในบทความนี้เราจะแนะนำคุณตลอดขั้นตอนในการเปลี่ยนเวลาไม่อยู่หรือสถานะอื่น ๆ ใน Microsoft Teams นอกจากนี้เราจะดูตัวเลือกอื่น ๆ ของ Microsoft Teams ที่คุณสามารถใช้เพื่อปรับแต่งสถานะผู้ใช้ของคุณ
จะเปลี่ยนเวลาไม่อยู่ใน Microsoft Teams ได้อย่างไร
Microsoft Teams เป็นพื้นที่ทำงานแบบแชทออนไลน์ที่ช่วยให้เพื่อนร่วมงานและนักเรียนสามารถจัดการประชุมแลกเปลี่ยนความคิดเห็นและแบ่งปันเนื้อหาได้ ในรายชื่อสมาชิกทีมคุณสามารถดูสถานะความพร้อมใช้งานของผู้ใช้แต่ละคนในรูปแบบของไอคอนซึ่งระบุว่าพวกเขาออนไลน์ออฟไลน์หรือไม่ว่าง
มีสถานะหลายประเภทที่ Microsoft Teams ใช้เพื่อติดป้ายกำกับสมาชิก:
- ว่าง - หมายความว่าคุณกำลังออนไลน์อยู่ในขณะนี้และคุณว่างหากสมาชิกในทีมคนอื่นต้องการติดต่อคุณ

- ไม่ว่าง - คุณกำลังออนไลน์ แต่คุณกำลังยุ่งอยู่กับบางสิ่ง คุณจะยังคงได้รับการแจ้งเตือน แต่ Microsoft Teams จะเปลี่ยนสถานะของคุณเป็นในการประชุมหรือในการโทรโดยอัตโนมัติ

- ห้ามรบกวน - คุณกำลังออนไลน์ แต่คุณไม่พร้อมใช้งานสำหรับผู้ใช้ทีมคนอื่น ๆ สถานะนี้จะปิดการแจ้งเตือนทั้งหมดของคุณ สถานะของคุณสามารถพูดได้ว่ากำลังนำเสนอหรือโฟกัสตามรายการปฏิทินของคุณ

- โปรดกลับมาสิ่งนี้บ่งบอกว่าคุณต้องออกจาก Microsoft Teams ในช่วงเวลาสั้น ๆ และคุณจะกลับมาในอีกไม่กี่นาที

- ปรากฏตัวขึ้น - สถานะนี้จะแจ้งให้เพื่อนร่วมงานทราบว่าคุณไม่ว่างที่จะแชทและคุณกำลังยุ่งอยู่กับการทำงาน

บันทึก : หากคุณใช้แอพมือถือสถานะของคุณจะถูกตั้งค่าเป็นไม่อยู่โดยอัตโนมัติทุกครั้งที่คุณออกจากแอพหรือย้ายไปที่พื้นหลัง
- ปรากฏออฟไลน์ - สถานะนี้จะปรากฏขึ้นเมื่อคุณออกจากระบบหรือหากคุณปิดอุปกรณ์

- ไม่ทราบสถานะ
คุณจะยังคงได้รับข้อความตามปกติโดยไม่คำนึงถึงสถานะความพร้อมใช้งานของคุณ ข้อยกเว้นเพียงประการเดียวคือเมื่อคุณออฟไลน์ซึ่งในกรณีนี้คุณจะได้รับข้อความทั้งหมดของคุณเมื่อคุณลงชื่อเข้าใช้บัญชี Microsoft Teams ของคุณ
แม้ว่า Microsoft Teams จะเปลี่ยนสถานะความพร้อมของคุณโดยอัตโนมัติตามกิจกรรมล่าสุดของคุณ แต่คุณยังมีตัวเลือกในการเปลี่ยนสถานะด้วยตนเอง สิ่งนี้มีประโยชน์อย่างยิ่งเมื่อ Microsoft Teams เปลี่ยนสถานะของคุณอย่างไม่ถูกต้อง
ส่วนใหญ่หมายถึงเวลาปรากฏตัวไม่อยู่ซึ่ง Microsoft Teams ตั้งค่าทุกครั้งที่อุปกรณ์ของคุณเข้าสู่โหมดสลีปคุณไม่ได้ใช้งานเป็นระยะเวลาสั้น ๆ หรือหากคุณไม่ได้ติดต่อกับสมาชิกทีมคนอื่นภายใน 5 นาที ฟังก์ชันนี้เรียกอีกอย่างว่าการหมดเวลาของการไม่ใช้งาน
สิ่งนี้สามารถสร้างปัญหาให้กับผู้ใช้ Team โดยเฉพาะอย่างยิ่งเมื่อมีการวัดปริมาณงานและประสิทธิผลในแต่ละวัน แต่ข่าวดีก็คือคุณสามารถเปลี่ยนสถานะได้สองสามวิธี
ในการเริ่มต้นคุณสามารถเปลี่ยนสถานะกิจกรรมได้ด้วยตนเอง นี่คือวิธีการทำ:
- เปิด Microsoft Teams

- เข้าสู่ระบบหากคุณยังไม่ได้ทำ
- ไปที่รูปโปรไฟล์ซึ่งอยู่ที่มุมขวาบนของหน้าจอ

- คุณจะเห็นสถานะปัจจุบันของคุณ คลิกที่มัน

- เมื่อรายการตัวเลือกสถานะปรากฏขึ้นให้เลือกตัวเลือกที่คุณต้องการ

หากคุณใช้แอพมือถือคุณสามารถเปลี่ยนสถานะกิจกรรมของคุณได้โดยทำตามขั้นตอนเหล่านี้:
- เปิดแอปมือถือ Microsoft Teams

- แตะที่เส้นแนวนอนสามเส้นที่มุมบนซ้ายของหน้าจอ

- แตะที่สถานะปัจจุบันของคุณและรายการตัวเลือกสถานะจะปรากฏด้านล่าง

- เลือกตัวเลือกสถานะที่คุณต้องการ

นั่นคือทั้งหมดที่มีให้ การดำเนินการนี้จะป้องกันไม่ให้ Microsoft Teams เปลี่ยนสถานะของคุณเป็น Appear Away หากคุณไม่ได้ใช้งานเป็นระยะเวลาหนึ่ง
วิธีส่งวิดีโอขนาดยาวบน iphone
อีกวิธีในการทำเช่นนี้คือการกำหนดระยะเวลาสถานะของคุณ ทำตามขั้นตอนเหล่านี้เพื่อดูว่า:
- เปิด Microsoft Teams

- คลิกที่รูปโปรไฟล์ของคุณ

- ถัดจากสถานะของคุณคลิกที่ลูกศรที่จะนำคุณไปยังตัวเลือกระยะเวลา

- กำหนดช่วงเวลาที่แน่นอนสำหรับสถานะของคุณ

คุณสามารถกำหนดระยะเวลาสถานะของคุณเป็น 30 นาที 1 ชั่วโมง 2 ชั่วโมงทั้งหมดของวันนี้ทั้งหมดของสัปดาห์นี้และเวลาที่กำหนดเอง
จะทำให้ Microsoft Teams ใช้งานได้อย่างไร
Microsoft Teams จะเปลี่ยนสถานะความพร้อมใช้งานของคุณโดยอัตโนมัติทุกครั้งที่คุณไม่ได้โต้ตอบกับแพลตฟอร์มแม้ว่าคุณจะยังออนไลน์อยู่ก็ตาม สิ่งนี้อาจเป็นเรื่องที่น่ารำคาญสำหรับหลาย ๆ คน แต่มีวิธีแก้ปัญหา การเปลี่ยนสถานะความพร้อมใช้งานด้วยตัวเองโดยทำตามคำแนะนำด้านบนสถานะการใช้งานของคุณจะไม่ถูกเปลี่ยนแปลงอีกเว้นแต่คุณจะเปลี่ยนสถานะ
Microsoft Teams ยังช่วยให้คุณสามารถรีเซ็ตสถานะของคุณได้ ตัวเลือกนี้จะอนุญาตให้ Microsoft Teams เปลี่ยนสถานะของคุณโดยอัตโนมัติอีกครั้ง นี่คือวิธีการทำ:
- เปิด Microsoft Teams

- เข้าสู่ระบบหากคุณยังไม่ได้ทำ
- ไปที่รูปโปรไฟล์ที่มุมขวาบนของหน้าจอ

- คลิกที่สถานะปัจจุบันของคุณซึ่งอยู่ใต้รูปโปรไฟล์ของคุณ

- คลิกที่ตัวเลือกรีเซ็ตสถานะ

คำถามที่พบบ่อยเพิ่มเติม
ฉันจะเปลี่ยนสถานะของ Microsoft Teams ได้อย่างไร
คุณสามารถเลือกตัวเลือกสถานะต่างๆได้ (ใช้งานอยู่ห้ามรบกวนกลับมา ฯลฯ ) ในกรณีที่ตัวเลือกเหล่านี้ไม่เหมาะกับคุณคุณสามารถสร้างข้อความสถานะแบบกำหนดเองได้ตลอดเวลา
นี่คือวิธีการทำ:
1. เปิด Microsoft Teams

2. ไปที่รูปโปรไฟล์ของคุณ

3. เลือกตัวเลือกตั้งค่าข้อความสถานะ

4. พิมพ์สิ่งที่คุณต้องการให้ข้อความของคุณเป็น (เช่นฉันจะกลับมาในอีกห้านาทีหรือจะกลับมาเร็ว ๆ นี้)

5. คลิกข้อความสถานะล้างหลังจากและกำหนดระยะเวลาของข้อความสถานะของคุณ (ตัวเลือกของคุณไม่เคยมี 1 ชั่วโมง 4 ชั่วโมงวันนี้สัปดาห์นี้และกำหนดเอง)

6. คลิกเสร็จสิ้น

วิธีลบคอมเมนต์ทั้งหมดใน youtube
ตอนนี้คุณมีข้อความสถานะที่กำหนดเองซึ่งจะปรากฏทุกครั้งที่เพื่อนร่วมงานพยายามติดต่อคุณ เมื่อคุณต้องการเปลี่ยนข้อความที่กำหนดเองให้ไปที่การตั้งค่าโปรไฟล์ของคุณแล้วคลิกลบข้อความสถานะนี้
คุณยังมีตัวเลือกในการติดตามสถานะกิจกรรมของผู้ติดต่อของคุณโดยรับการแจ้งเตือนเมื่อใดก็ตามที่พวกเขาออนไลน์ นี่คือวิธีการทำ:
1. เปิดทีม Microsoft
การแชร์ที่ป้องกันด้วยรหัสผ่านของ windows 10

2. ไปที่รูปโปรไฟล์ของคุณแล้วคลิกการตั้งค่า

3. คลิกที่การแจ้งเตือน

4. เลื่อนลงไปที่สถานะแล้วคลิกจัดการการแจ้งเตือนสถานะ
5. ที่นี่คุณมีตัวเลือกในการแก้ไขการแชทการประชุมผู้คนและการแจ้งเตือนอื่น ๆ คลิกที่แก้ไขถัดจากส่วนผู้คน

6. เพิ่มคนที่คุณต้องการรับการแจ้งเตือนเมื่อมีการใช้งาน
7. หากคุณต้องการลบบางคนออกจากรายชื่อนั้นให้คลิกปิดที่อยู่ถัดจากชื่อของพวกเขา
คุณจะเปลี่ยนเวลาว่างใน Microsoft Teams ได้อย่างไร
เวลาว่างจะปรากฏบนสถานะของคุณเมื่ออุปกรณ์ของคุณเข้าสู่โหมดสลีปหรือหากคุณไม่ได้ใช้งานเป็นระยะเวลาหนึ่ง Microsoft Teams จะตั้งค่านี้โดยอัตโนมัติ
สถานะของคุณจะเปลี่ยนเป็นใช้งานได้เมื่อคุณโต้ตอบกับแอปพลิเคชันไม่ว่าด้วยวิธีใดก็ตาม หากไม่เกิดขึ้นคุณสามารถตั้งค่าสถานะความพร้อมของคุณได้ด้วยตนเองโดยทำตามขั้นตอนที่ระบุไว้ในคำถามก่อนหน้านี้
เพิ่มประสิทธิภาพประสบการณ์ของคุณใน Microsoft Teams
ตอนนี้คุณได้เรียนรู้วิธีเปลี่ยนสถานะความพร้อมใช้งานและปรับแต่งสถานะผู้ใช้ของคุณใน Microsoft Teams ด้วยการปฏิบัติตามคำแนะนำและคำแนะนำของเราคุณจะสามารถยกระดับประสิทธิภาพการทำงานและประสิทธิผลโดยรวมของคุณได้ คุณสามารถปรับแต่งได้เกือบทุกอย่างใน Microsoft Teams คุณต้องคิดให้ออกว่าอะไรเหมาะกับคุณ
คุณเคยเปลี่ยนสถานะของคุณในทีม Microsoft หรือไม่? คุณทำตามขั้นตอนที่ระบุไว้ในบทความของเราหรือไม่ แจ้งให้เราทราบในส่วนความคิดเห็นด้านล่าง