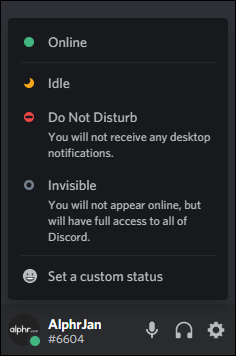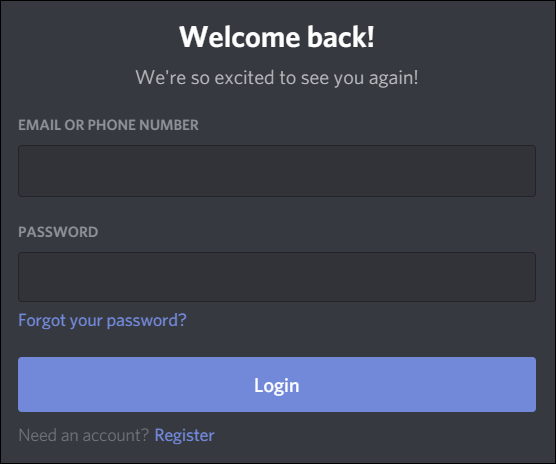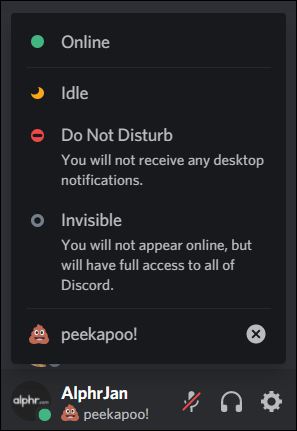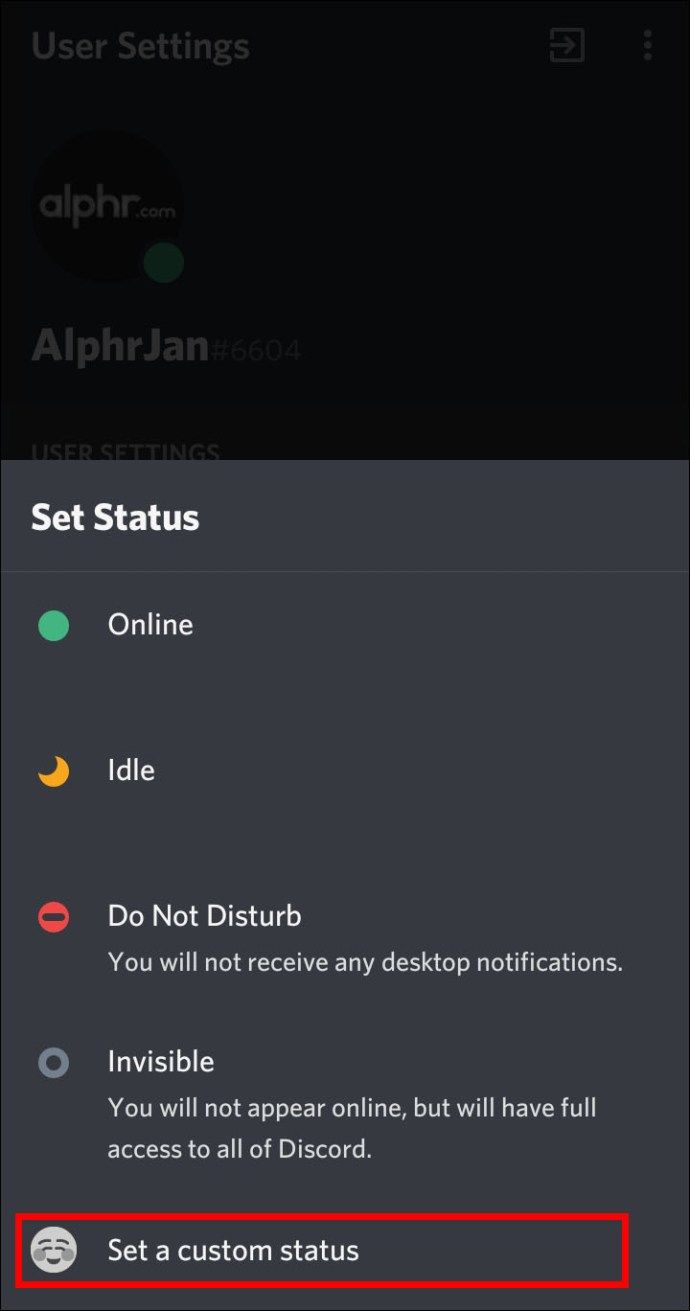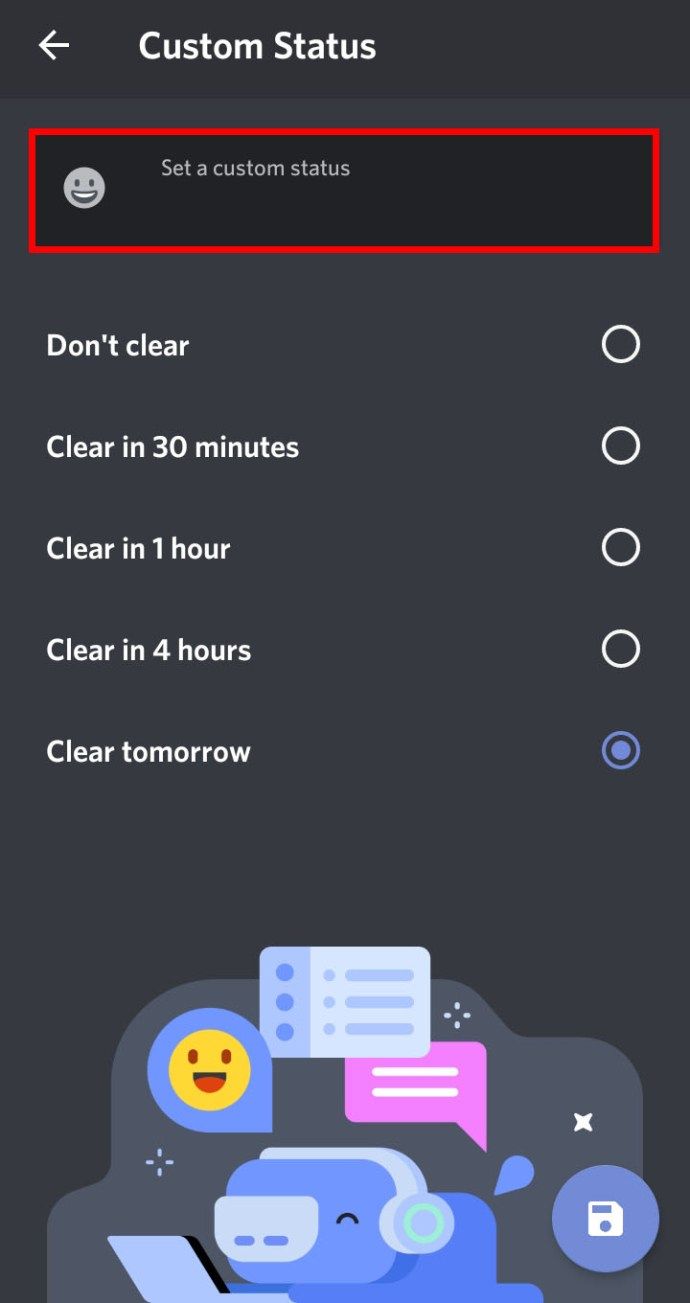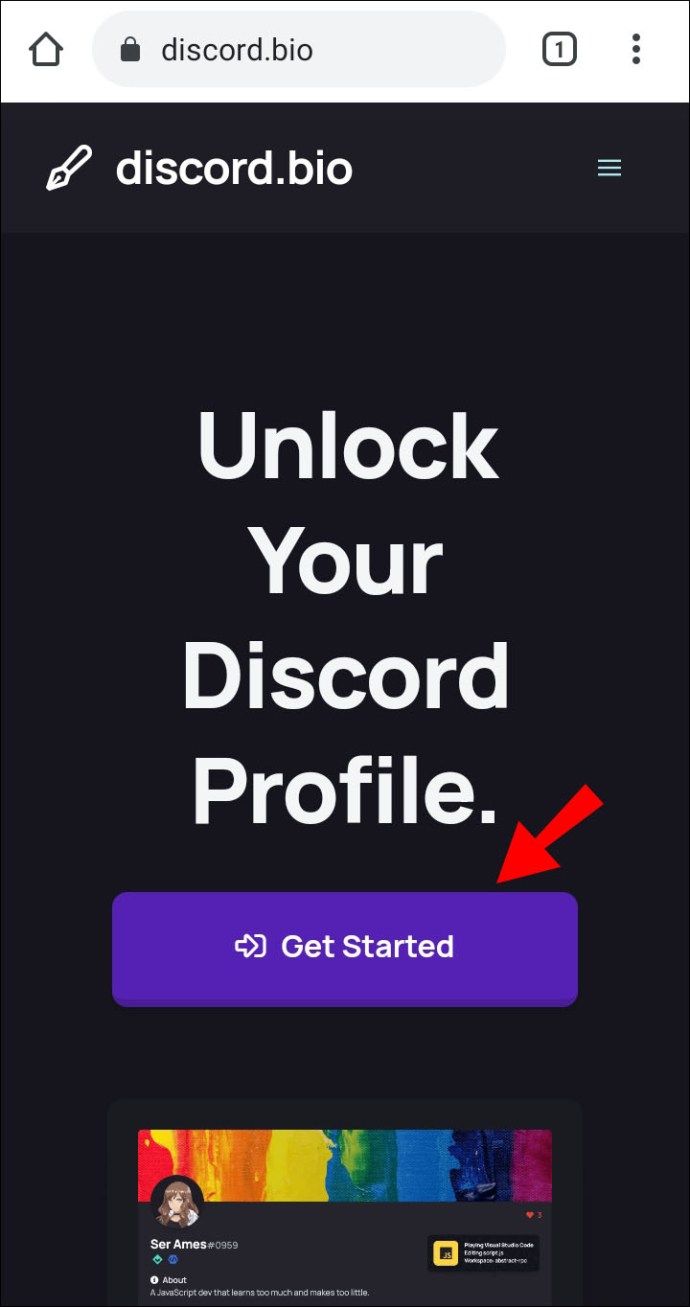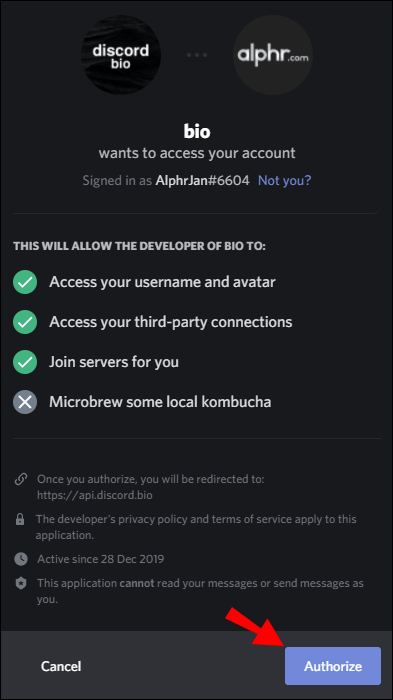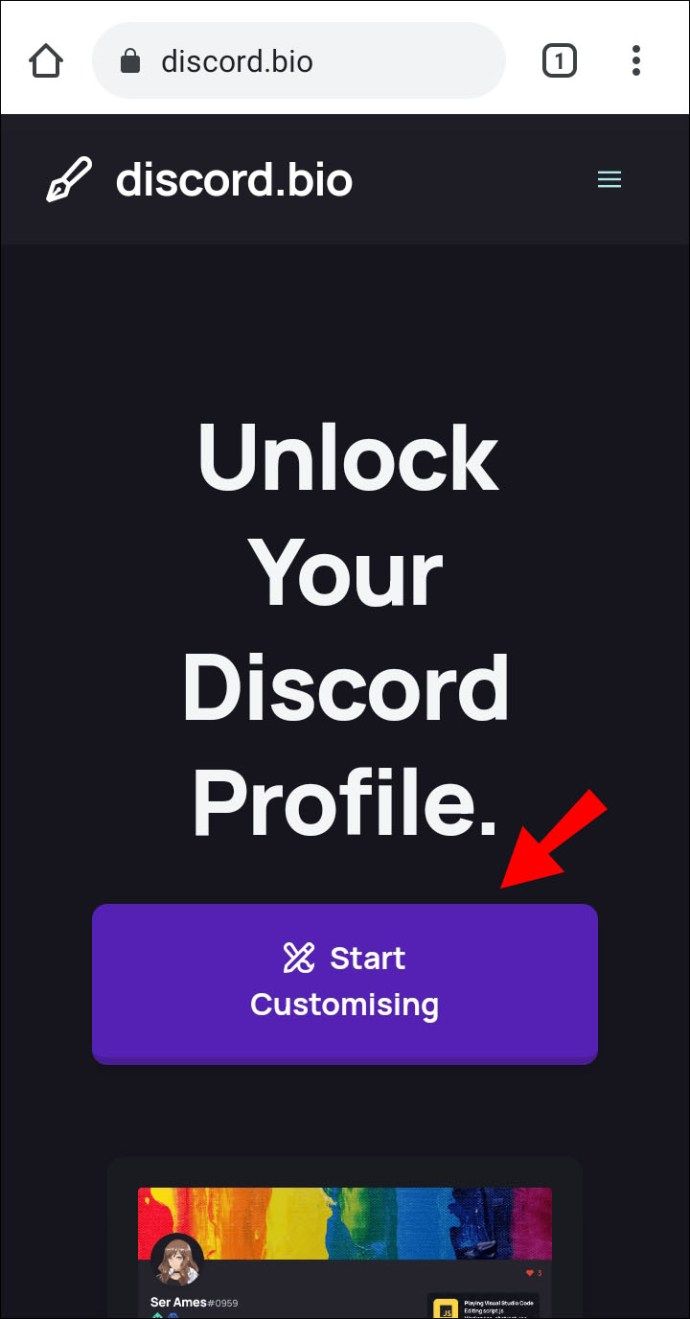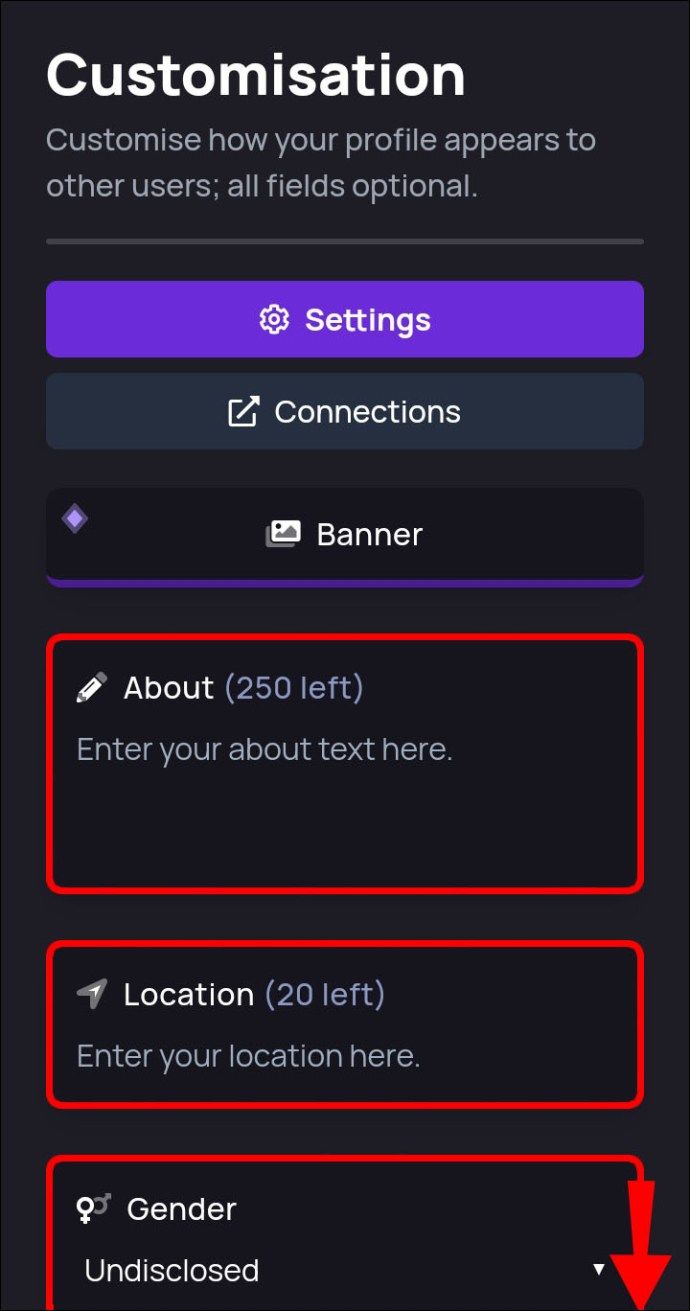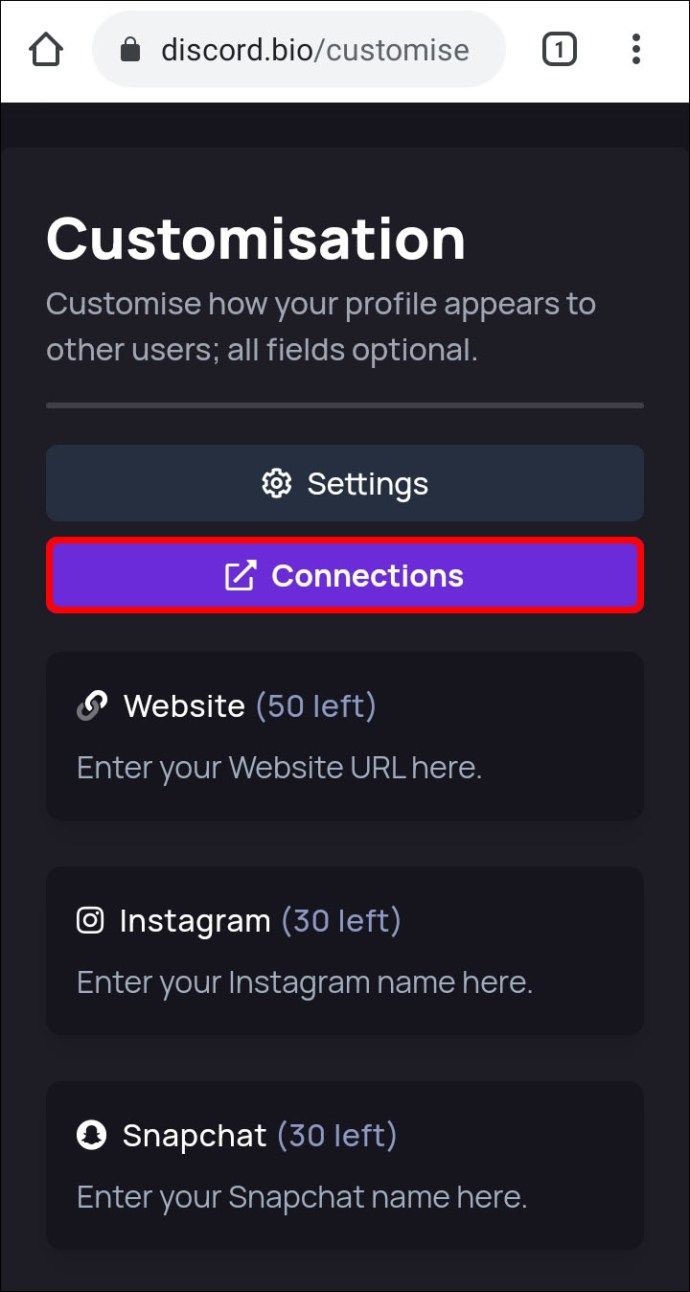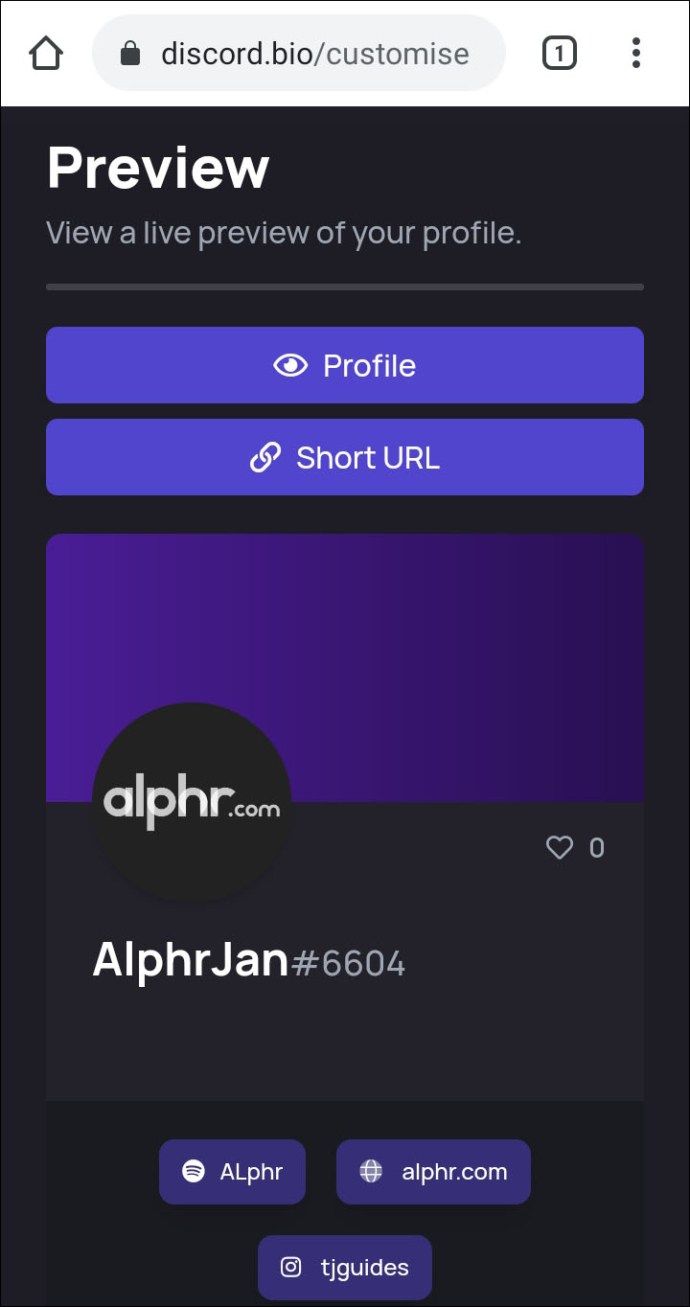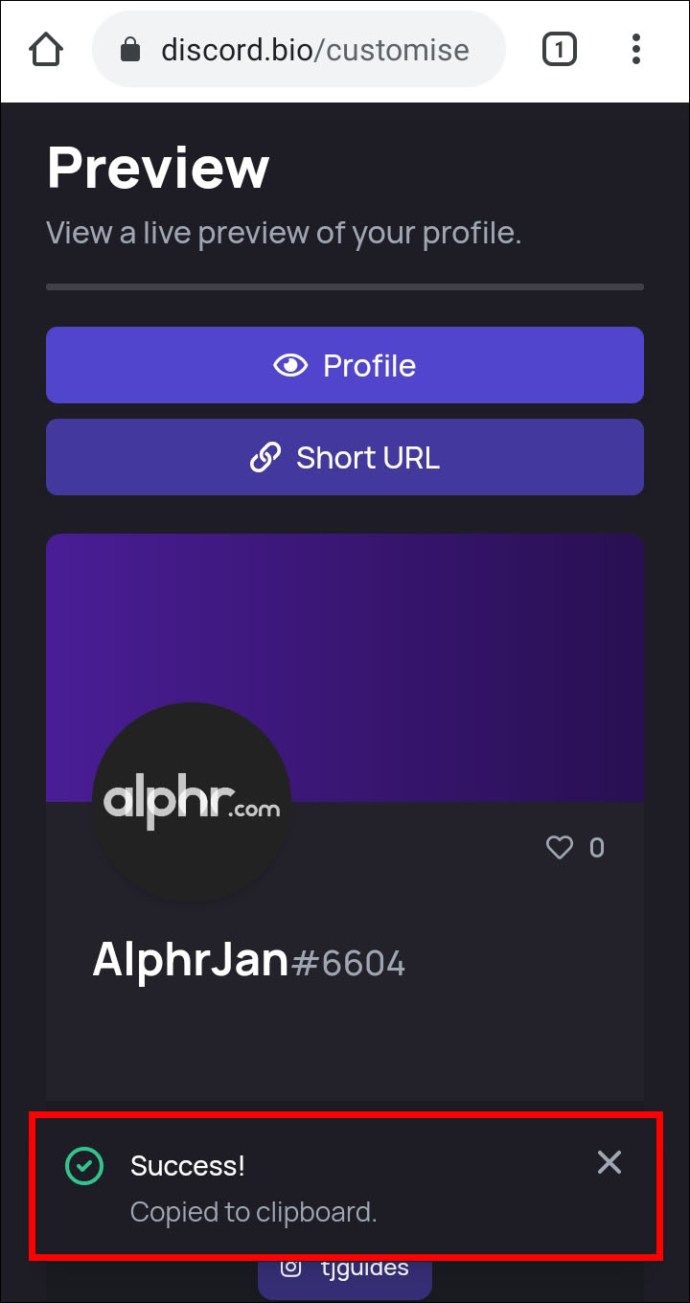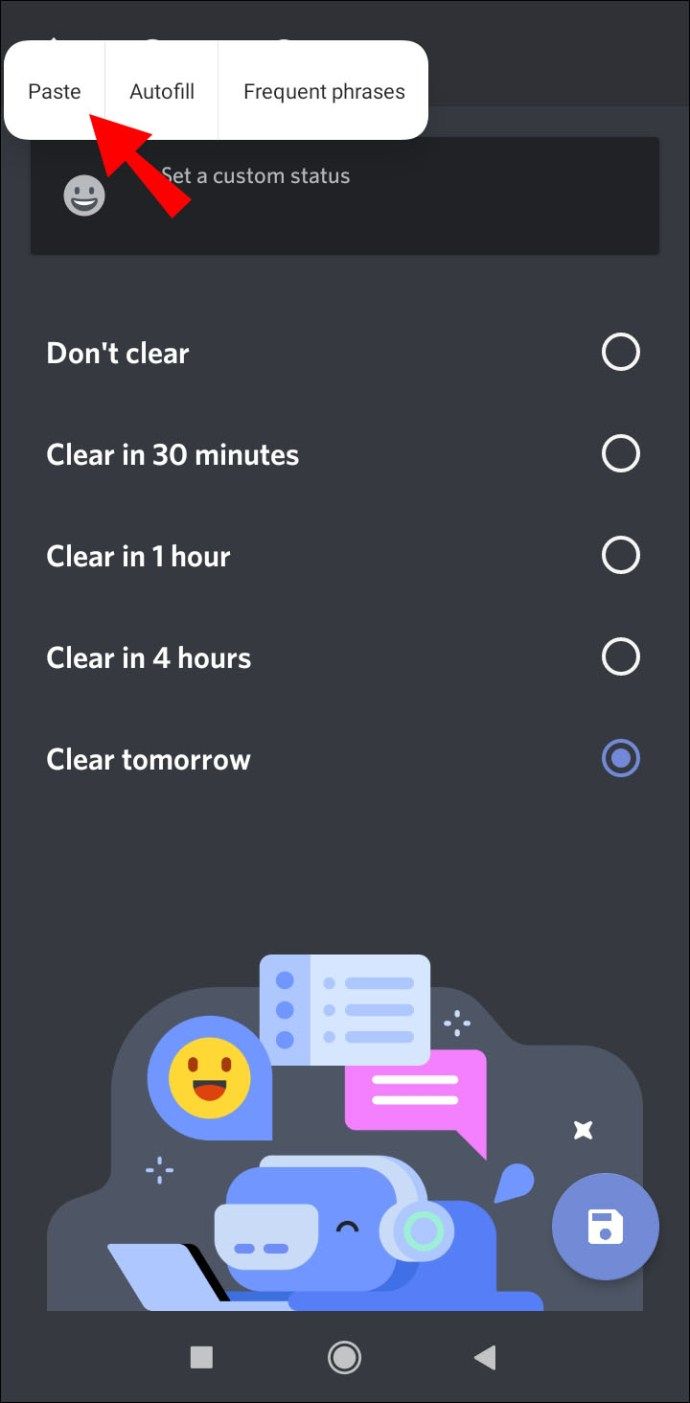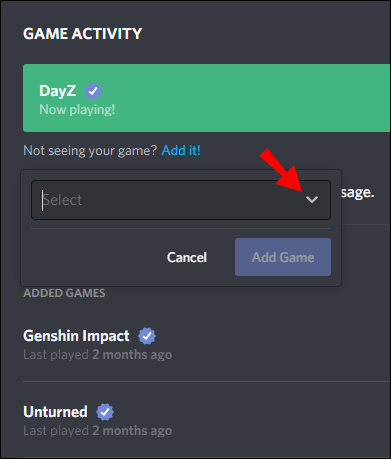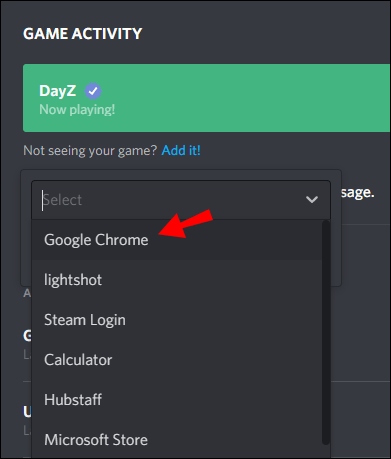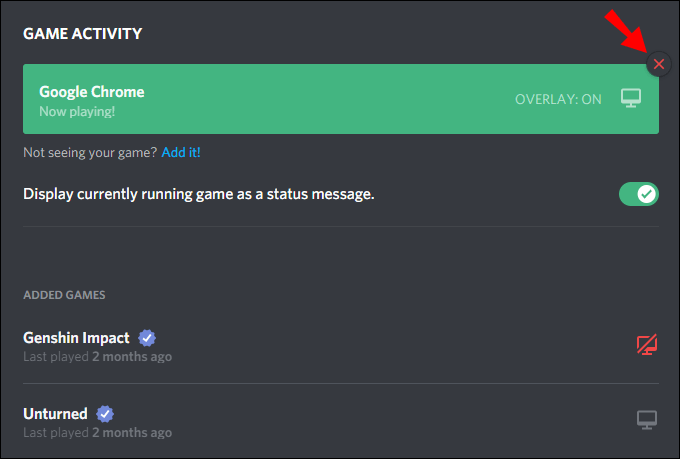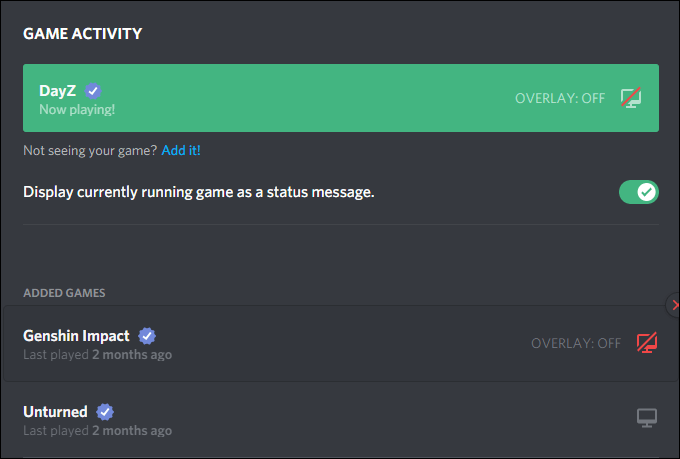หากคุณใช้ Discord เพื่อสังสรรค์กับเพื่อนของคุณหรือเพื่อวางแผนการเล่นเกมของคุณคู่มือนี้จะแสดงวิธีเปลี่ยนสถานะออนไลน์ของคุณ

เราจะพูดถึงวิธีเปลี่ยนสถานะของคุณโดยใช้เดสก์ท็อปหรืออุปกรณ์มือถือของคุณ และสำหรับการสัมผัสที่เป็นส่วนตัววิธีสร้างสถานะออนไลน์และเกมของคุณเอง นอกจากนี้ยังมีเคล็ดลับและเทคนิคอื่น ๆ อีกเล็กน้อยที่จะช่วยให้คุณได้รับประโยชน์สูงสุดจาก Discord
จะเปลี่ยนสถานะใน Discord ได้อย่างไร?
บางครั้งเมื่อคุณยุ่งอยู่กับสิ่งที่ต้องการความสนใจอย่างเต็มที่หรือคุณกำลังจะ AFK (ห่างจากแป้นพิมพ์) สักระยะหนึ่งคุณสามารถเลือกสถานะออนไลน์ที่เหมาะสมเพื่อแสดงได้:
- จากเดสก์ท็อปของคุณเลือกรูปโปรไฟล์ของคุณจากนั้นจากเมนูป๊อปอัพให้เลือก:
- ออนไลน์เมื่อคุณใช้งาน Discord และพร้อมใช้งาน
- ไม่ได้ใช้งานเมื่อคุณไม่อยู่และไม่ว่าง
- ห้ามรบกวนเพื่อหยุดการรบกวนจากการแจ้งเตือนบนเดสก์ท็อปและ
- ซ่อนตัวเพื่อซ่อนจากรายชื่อผู้ใช้ออนไลน์ คุณยังสามารถแชทและเล่นได้เมื่อมองไม่เห็น
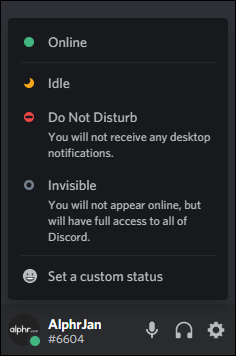
- เลือกตัวเลือกที่คุณต้องการอัปเดตสถานะของคุณทันที
คุณสามารถสร้างข้อความแบบกำหนดเองได้โดยเลือกตั้งค่าข้อความแบบกำหนดเองที่ด้านล่างของตัวเลือกสถานะ ป้อนข้อความของคุณและเพิ่มความไม่ลงรอยกันหรืออีโมจิของคุณเอง คุณสามารถตั้งเวลาได้หากต้องการล้างข้อความหลังจากผ่านไประยะหนึ่ง ข้อความที่อัปเดตของคุณจะแสดงต่อทุกคนบนเซิร์ฟเวอร์ Discord ทั้งหมดที่คุณเข้าร่วม

คุณสามารถเปลี่ยนสถานะได้ทุกเมื่อที่คุณต้องการ หากคุณไม่ได้ตั้งค่าสถานะด้วยตนเองบางครั้งสถานะของคุณจะอัปเดตโดยอัตโนมัติเช่นเปลี่ยนเป็นไม่ได้ใช้งานเมื่อคุณไม่ได้แตะแป้นพิมพ์มาระยะหนึ่ง
จะเปลี่ยนสถานะ Discord ของคุณบน Windows หรือ Mac ได้อย่างไร?
ในการตั้งสถานะออนไลน์ใหม่โดยใช้พีซีหรือ Mac ของคุณ:
- จากเว็บเบราว์เซอร์ใหม่นำทางและลงชื่อเข้าใช้ไฟล์ ไม่ลงรอยกัน บัญชีผู้ใช้; หรือลงชื่อเข้าใช้ผ่านแอปเดสก์ท็อป
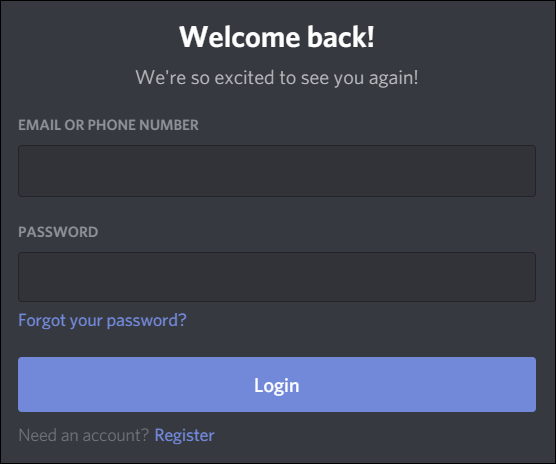
- จากด้านล่างซ้ายเลือกรูปโปรไฟล์ของคุณเพื่อเข้าถึงสถานะ
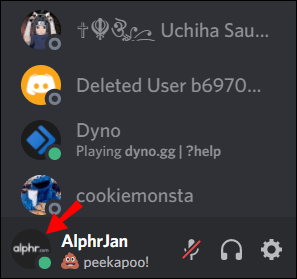
- หากต้องการอัปเดตสถานะของคุณคลิกที่ตัวเลือกใดตัวเลือกหนึ่งสถานะของคุณจะอัปเดตทันที
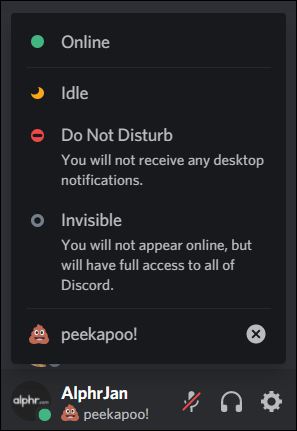
ในการสร้างสถานะของคุณเอง:
- ที่ด้านล่างของหน้าต่างป๊อปอัปรายการสถานะให้เลือกตั้งค่าสถานะแบบกำหนดเอง
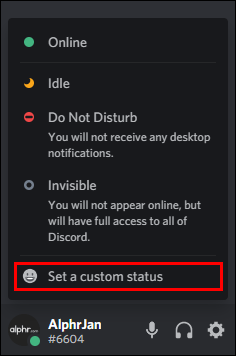
- ป้อนข้อความของคุณลงในกล่องข้อความสถานะ หากคุณต้องการเพิ่ม Discord หรืออีโมจิของคุณเองให้คลิกที่ไอคอนอิโมจิ
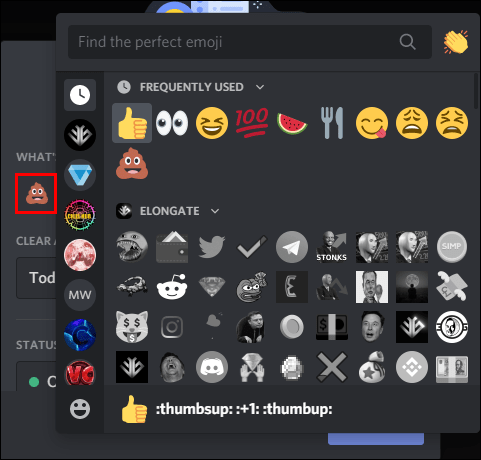
- ในการกำหนดระยะเวลาที่คุณต้องการให้ข้อความแสดงให้คลิกที่ตัวเลือกใดตัวเลือกหนึ่งจากเมนูแบบเลื่อนลง Clear After หากคุณไม่ต้องการให้สถานะของคุณชัดเจนเลยให้เลือกไม่ล้าง
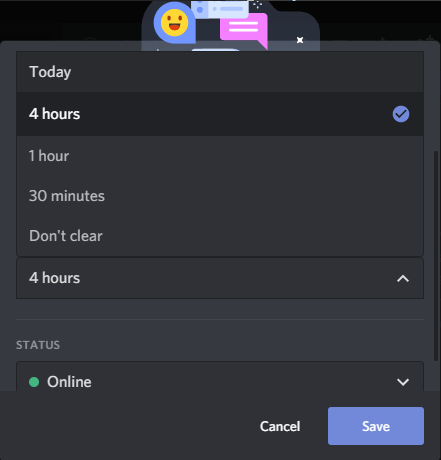
- เมื่อคุณพอใจกับทุกสิ่งแล้วให้คลิกที่บันทึกสถานะของคุณจะได้รับการอัปเดตทันที
จะเปลี่ยนสถานะ Discord ของคุณบน Android และ iPhone ได้อย่างไร
ในการตั้งสถานะออนไลน์ใหม่โดยใช้ Android หรือ iPhone ของคุณ:
- เปิดแอป Discord จากนั้นแตะเมนูแฮมเบอร์เกอร์ที่ด้านซ้ายบนเพื่อเปิดรายการช่องและเซิร์ฟเวอร์
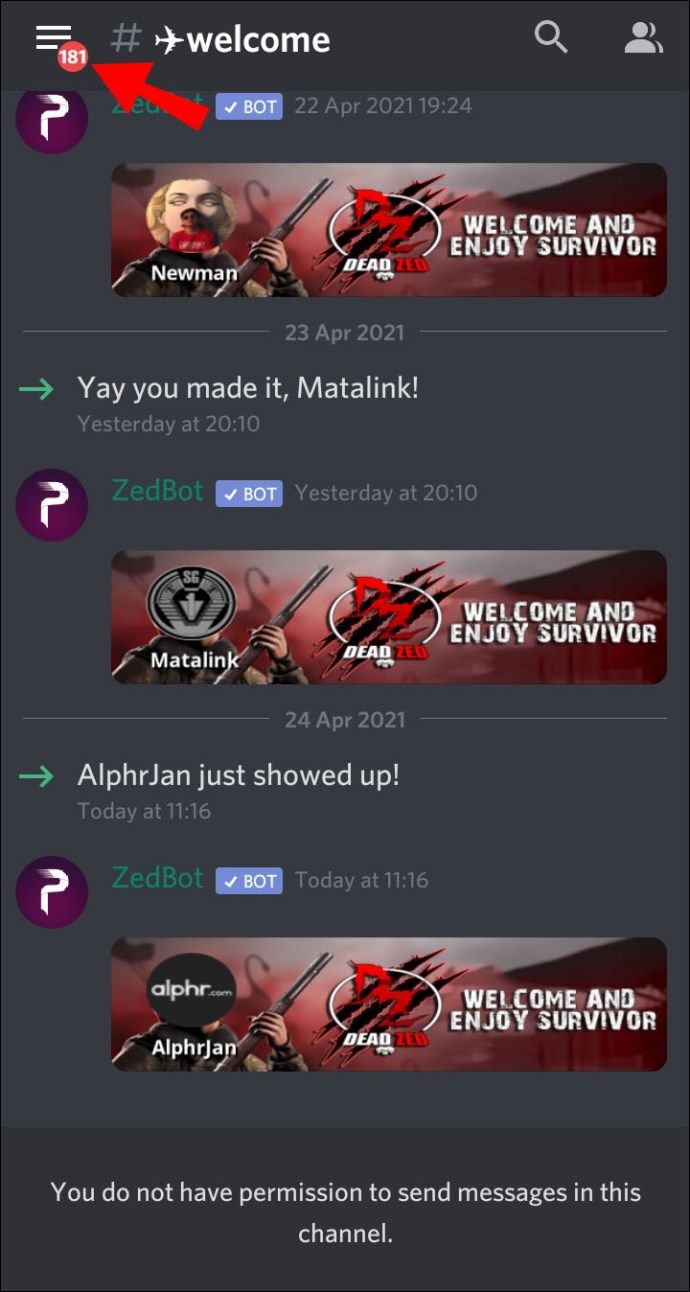
- ที่ด้านล่างขวาให้แตะที่โปรไฟล์ผู้ใช้ของคุณเพื่อเปิดเมนูการตั้งค่าผู้ใช้
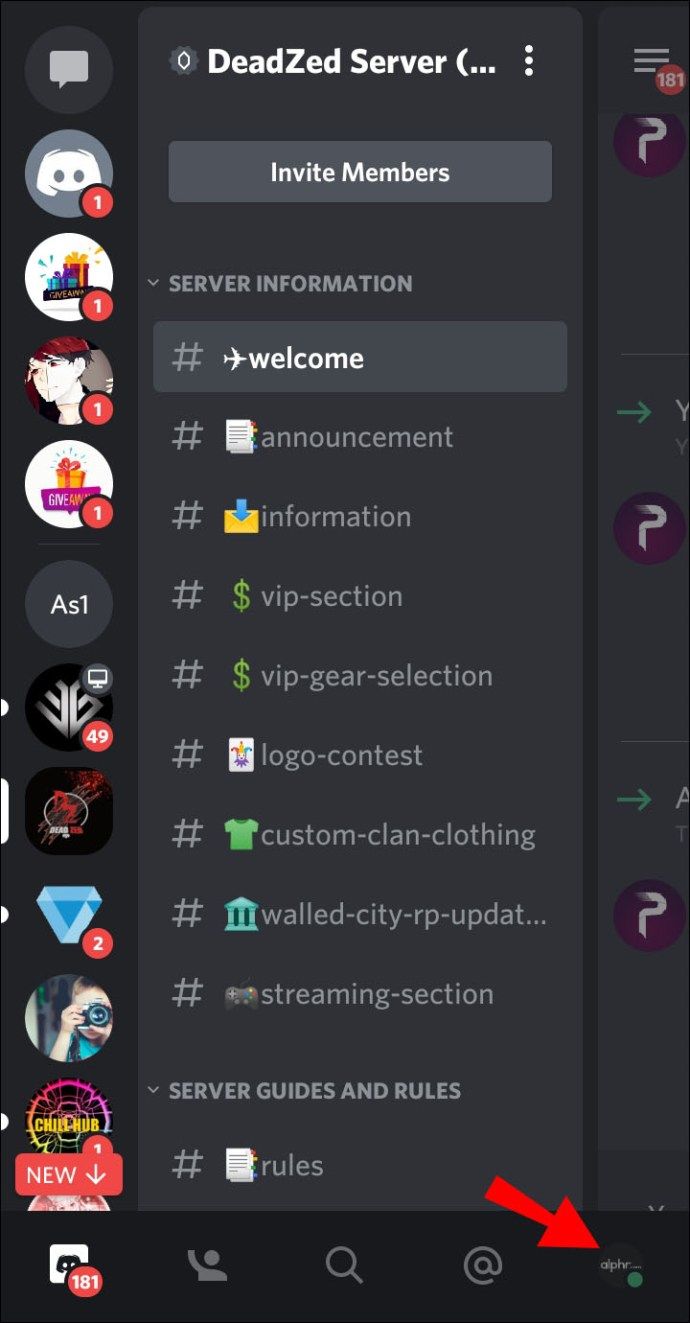
- เลือกตั้งค่าสถานะ

- หากต้องการอัปเดตสถานะของคุณให้แตะที่ตัวเลือกใดตัวเลือกหนึ่งสถานะของคุณจะอัปเดตทันที
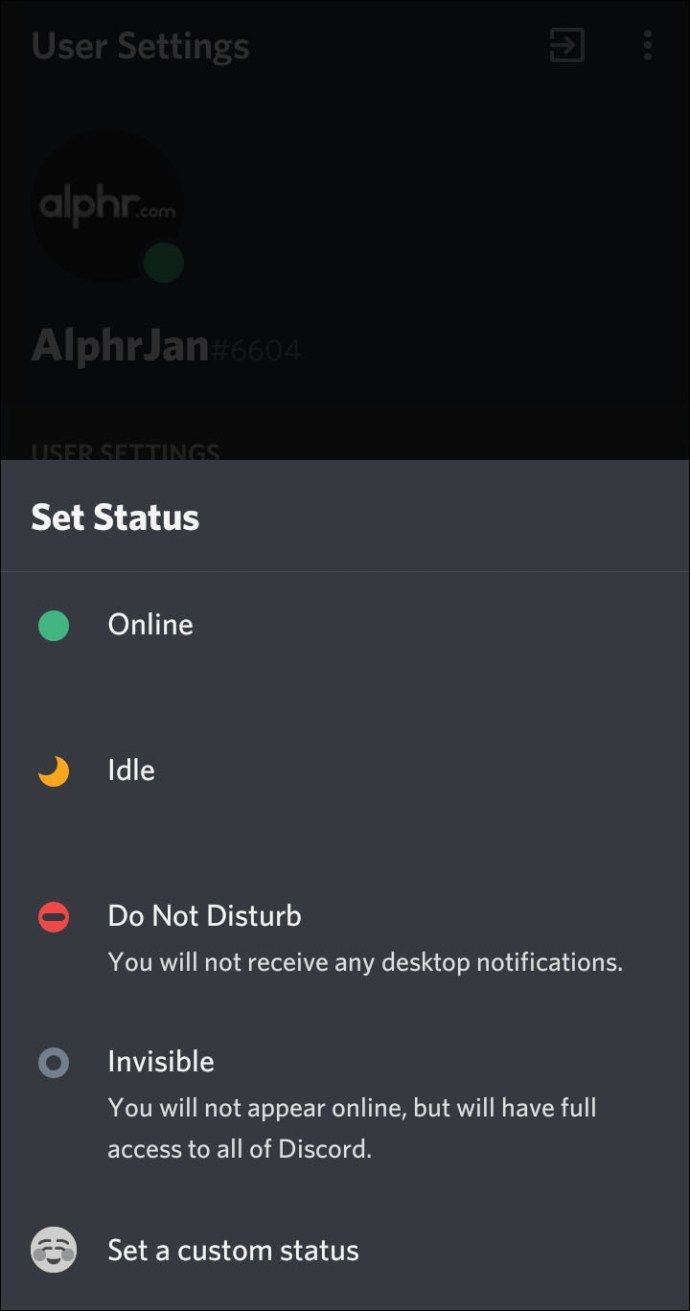
ในการสร้างสถานะของคุณเอง:
- จากการตั้งค่าผู้ใช้เลือกตั้งค่าสถานะ

- ในการเข้าถึงการตั้งค่าของคุณให้เลือกปุ่มตั้งค่าสถานะ
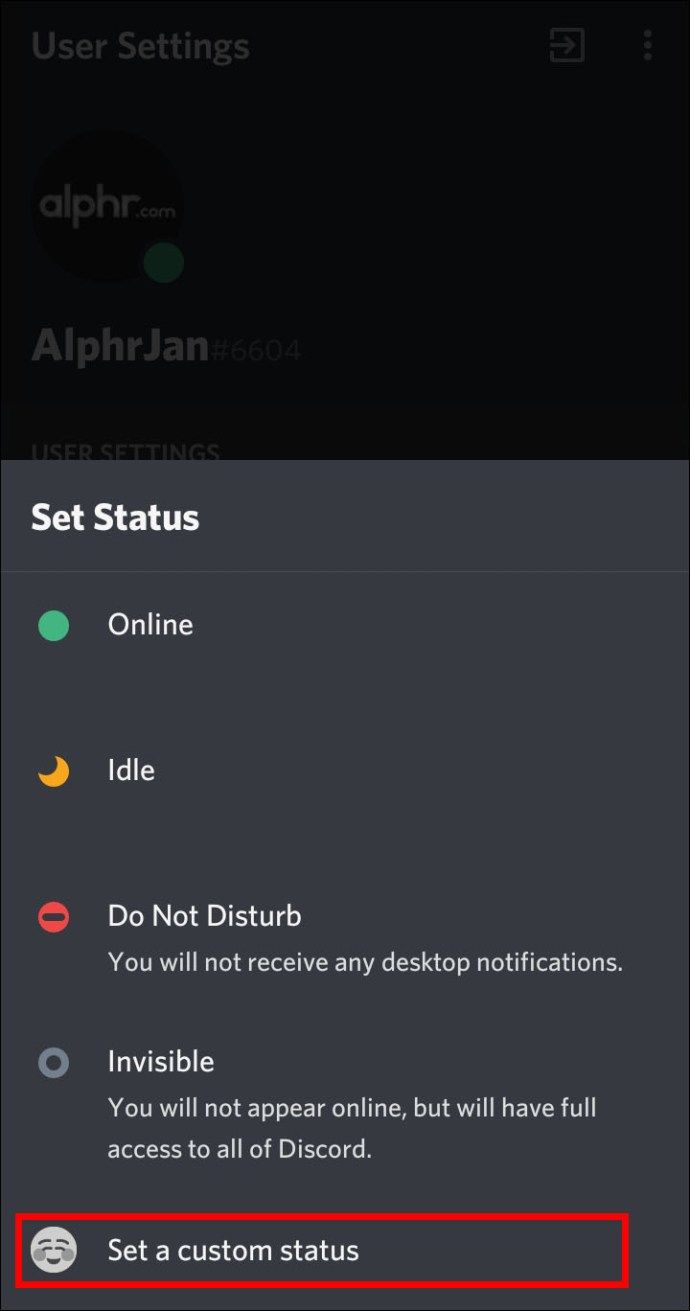
- ป้อนข้อความของคุณลงในกล่องข้อความสถานะ หากคุณต้องการเพิ่ม Discord หรืออีโมจิของคุณเองให้คลิกที่ไอคอนอิโมจิ
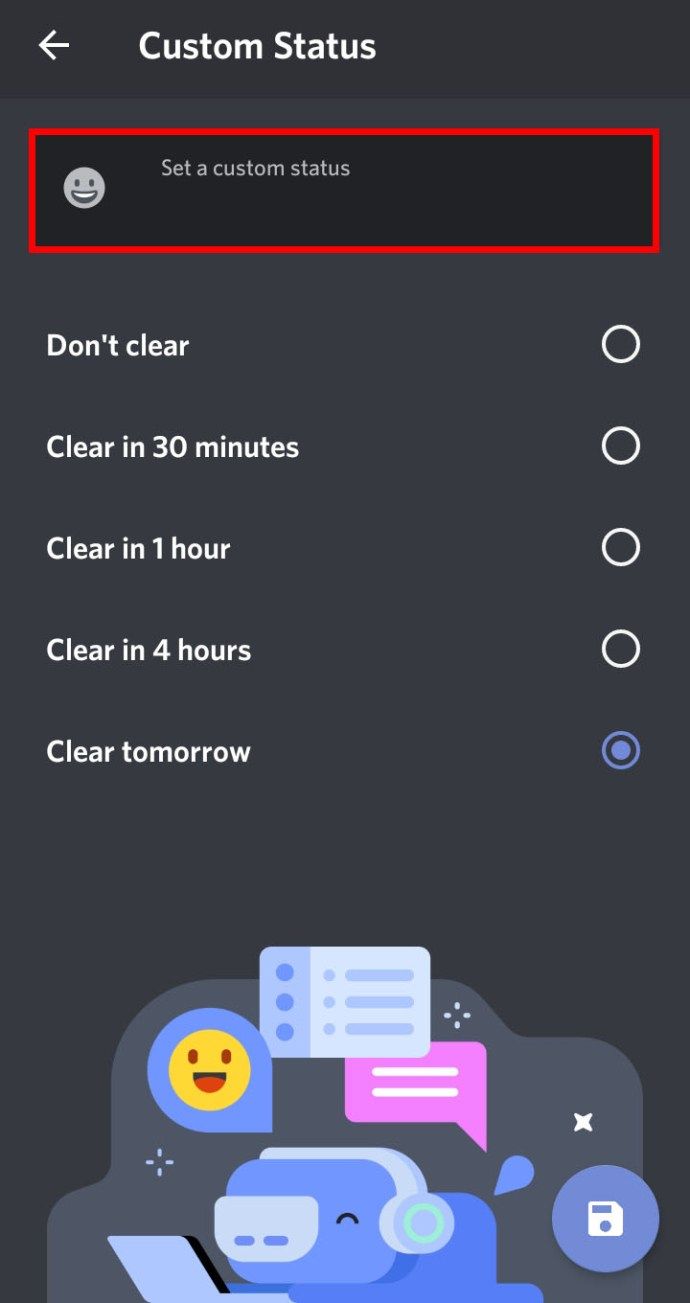
- เลือกระยะเวลาที่คุณต้องการให้ข้อความของคุณแสดงก่อนที่จะเคลียร์
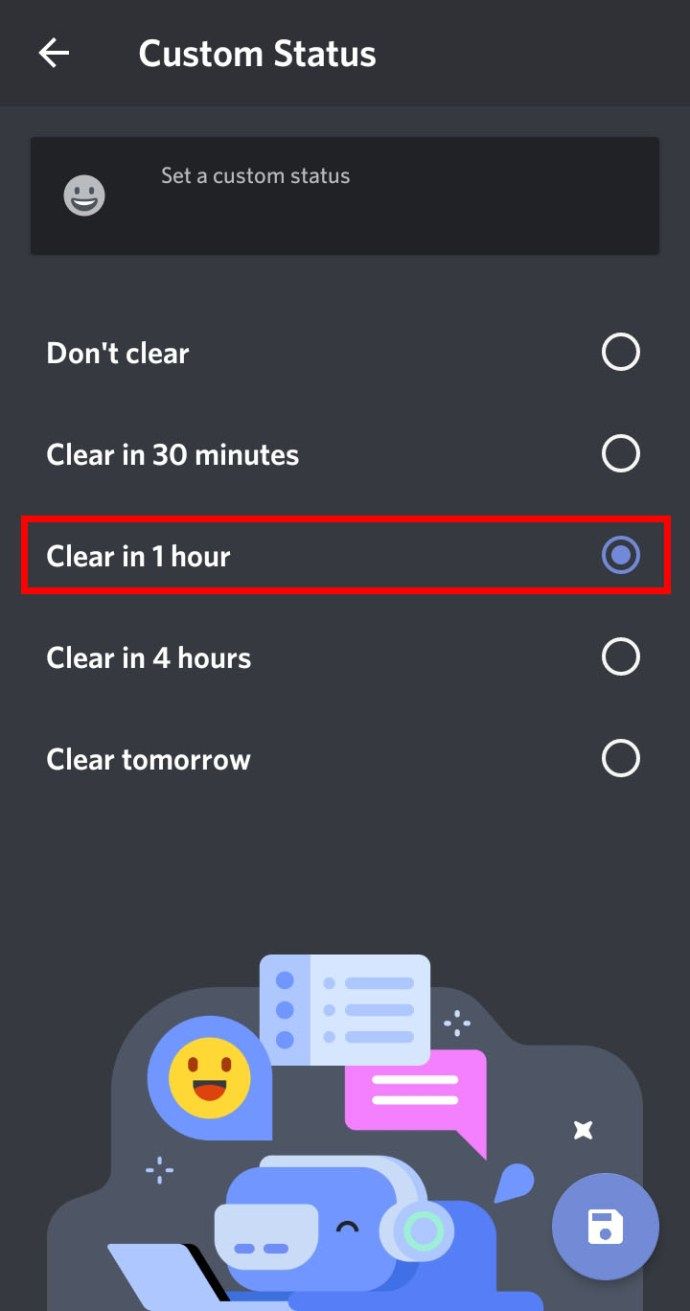
- แตะบันทึกเมื่อคุณพอใจ
จะเปลี่ยน Bio ของคุณบน Discord ได้อย่างไร?
หากต้องการสร้างโปรไฟล์เพิ่มเติมพร้อมข้อมูลเพิ่มเติมเกี่ยวกับคุณให้ใช้ discord.bio . คุณจะได้รับ URL ที่ไม่ซ้ำกันเพื่อแบ่งปันในสถานะ Discord และบัญชีโซเชียลมีเดียอื่น ๆ เพื่อเชื่อมโยงโดยตรงกับบัญชี Discord ของคุณ ในการตั้งค่า Bio สำหรับอุปกรณ์มือถือของคุณ:
- นำทางไปยัง discord.bio และเลือกเริ่มต้น
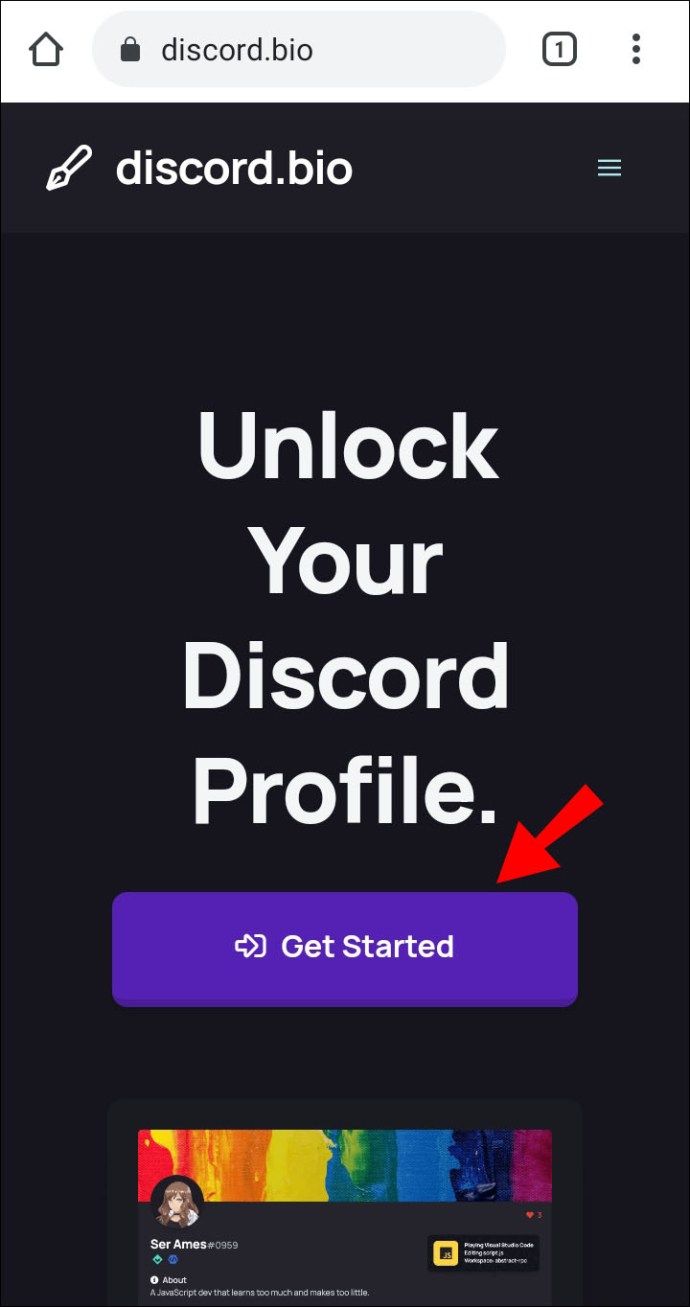
- สำหรับ Open with select Discord จากนั้นอนุญาตให้ discord.bio เข้าถึงบัญชีของคุณ
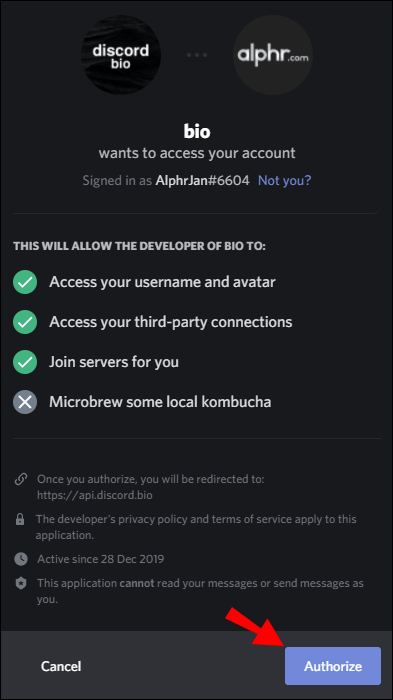
- แตะที่เริ่มการปรับแต่ง
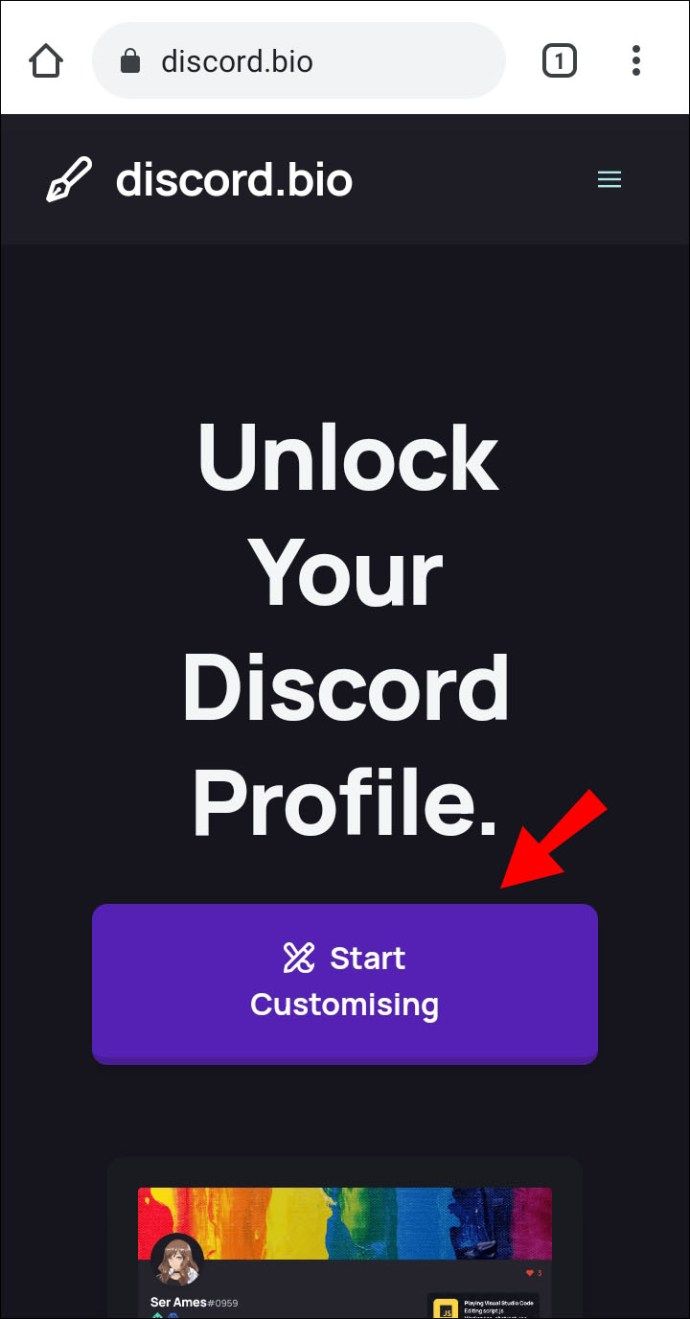
- จากหน้าจอการปรับแต่งให้กรอกข้อมูลของคุณ
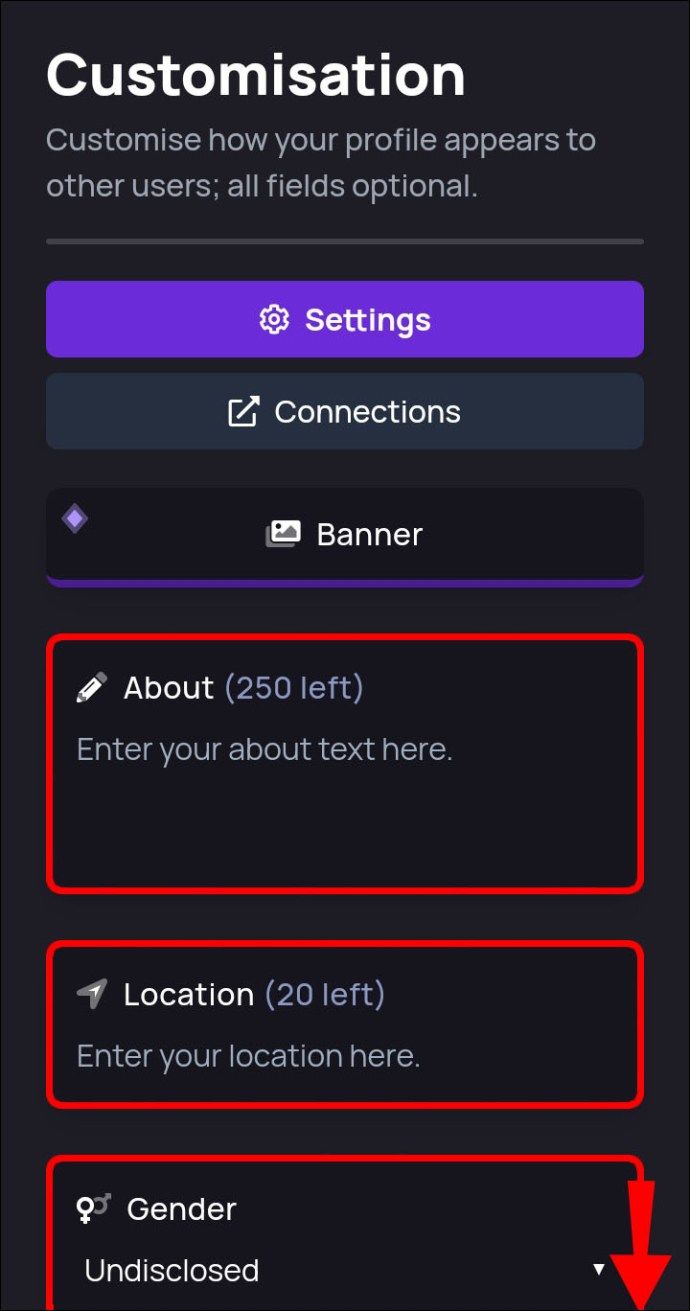
- เมื่อเสร็จสิ้นให้เลือกบันทึกการเปลี่ยนแปลง
- ตอนนี้เลือกการเชื่อมต่อเพื่อป้อน URL โซเชียลมีเดียของคุณจากนั้นบันทึกการเปลี่ยนแปลง
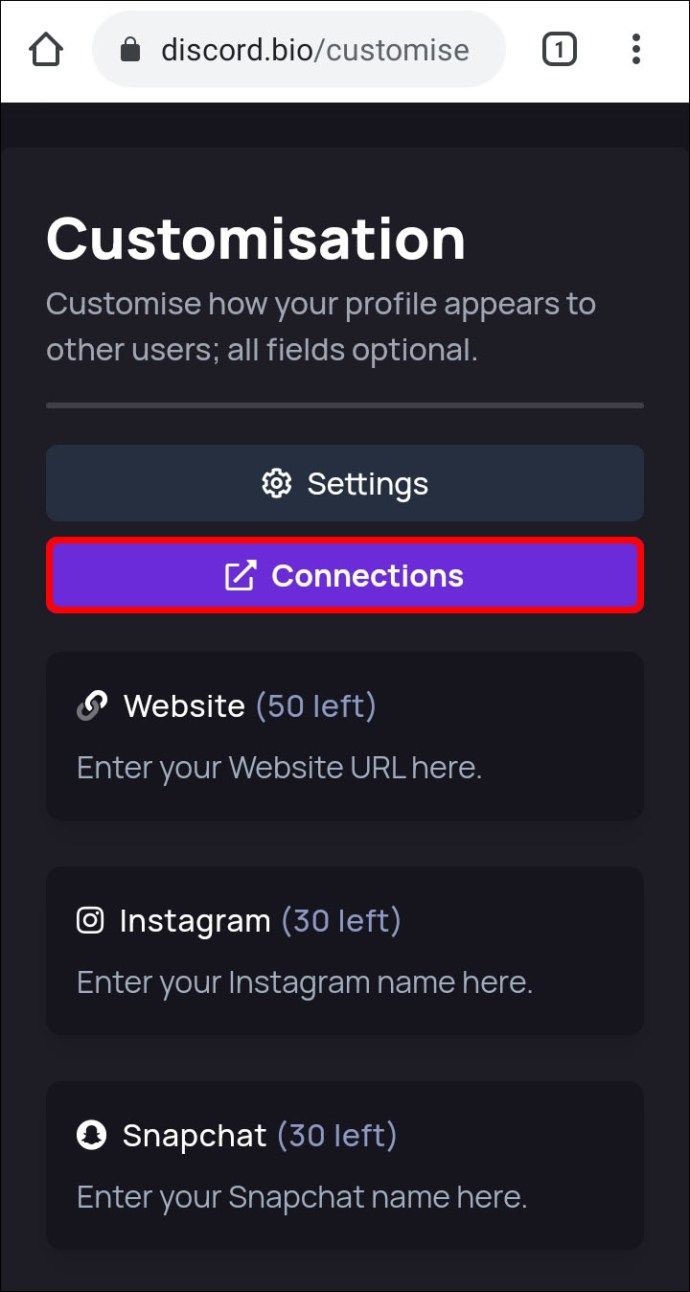
- เลื่อนลงเพื่อดูตัวอย่างโปรไฟล์ของคุณ
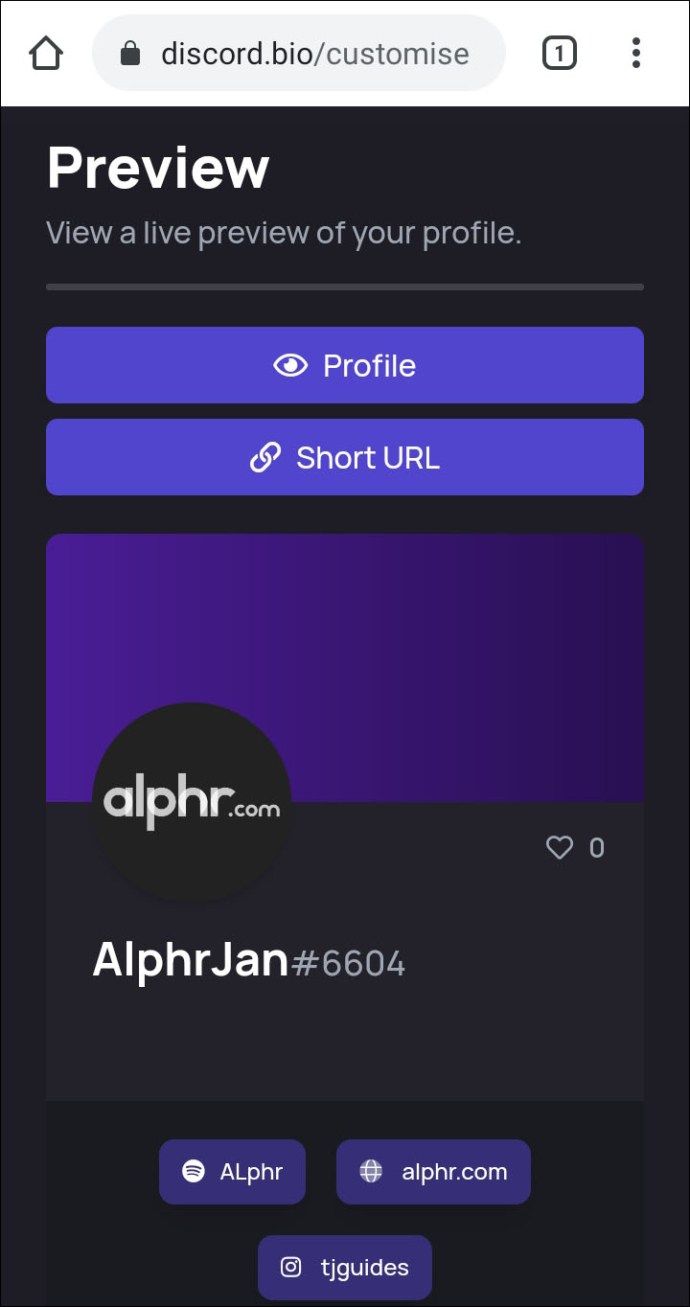
- เลื่อนลงเพื่อดูตัวอย่างโปรไฟล์ของคุณ
- ในการคัดลอก URL ของคุณให้แตะที่ URL แบบสั้นความสำเร็จ! ข้อความที่คัดลอกไปยังคลิปบอร์ดจะปรากฏขึ้น
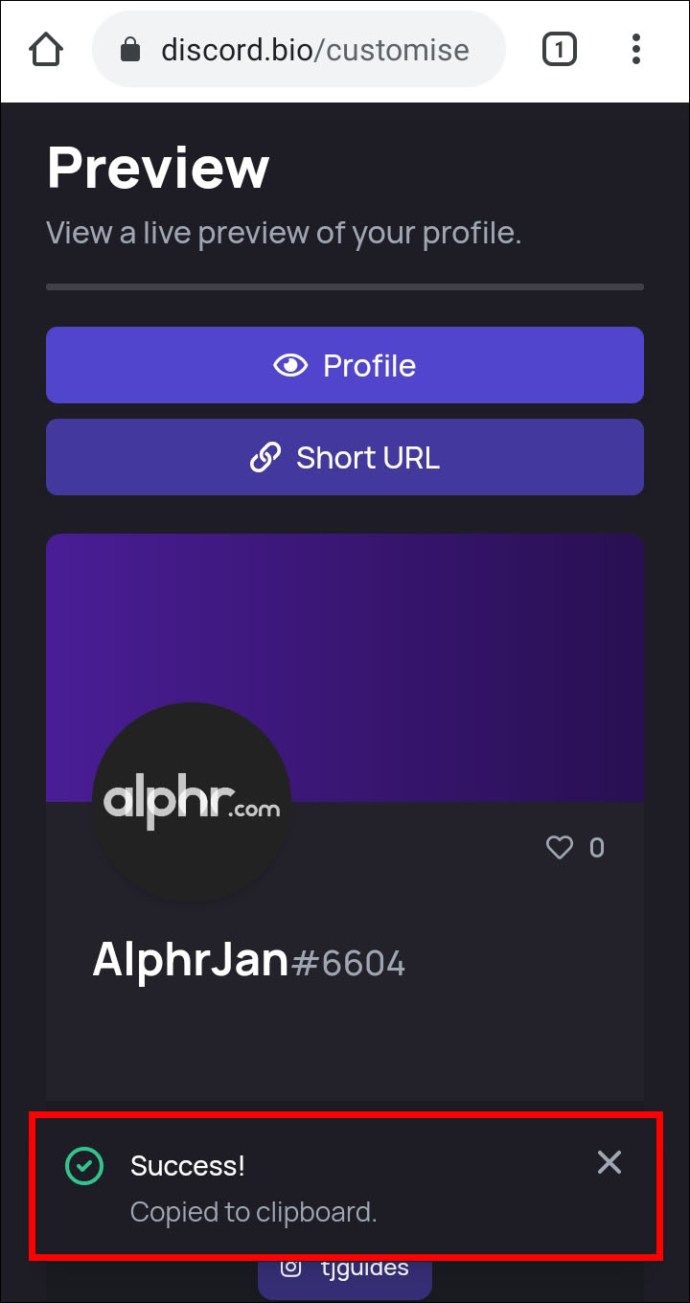
- เปิดแอป Discord และลงชื่อเข้าใช้บัญชีของคุณ คลิกที่ไอคอนรูปเฟืองการตั้งค่า
- ในการตั้งค่าผู้ใช้เลือกตั้งค่าสถานะ
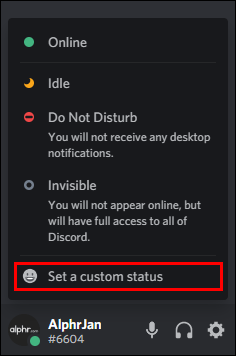
- วาง URL ลงในกล่องข้อความสถานะแล้วบันทึก
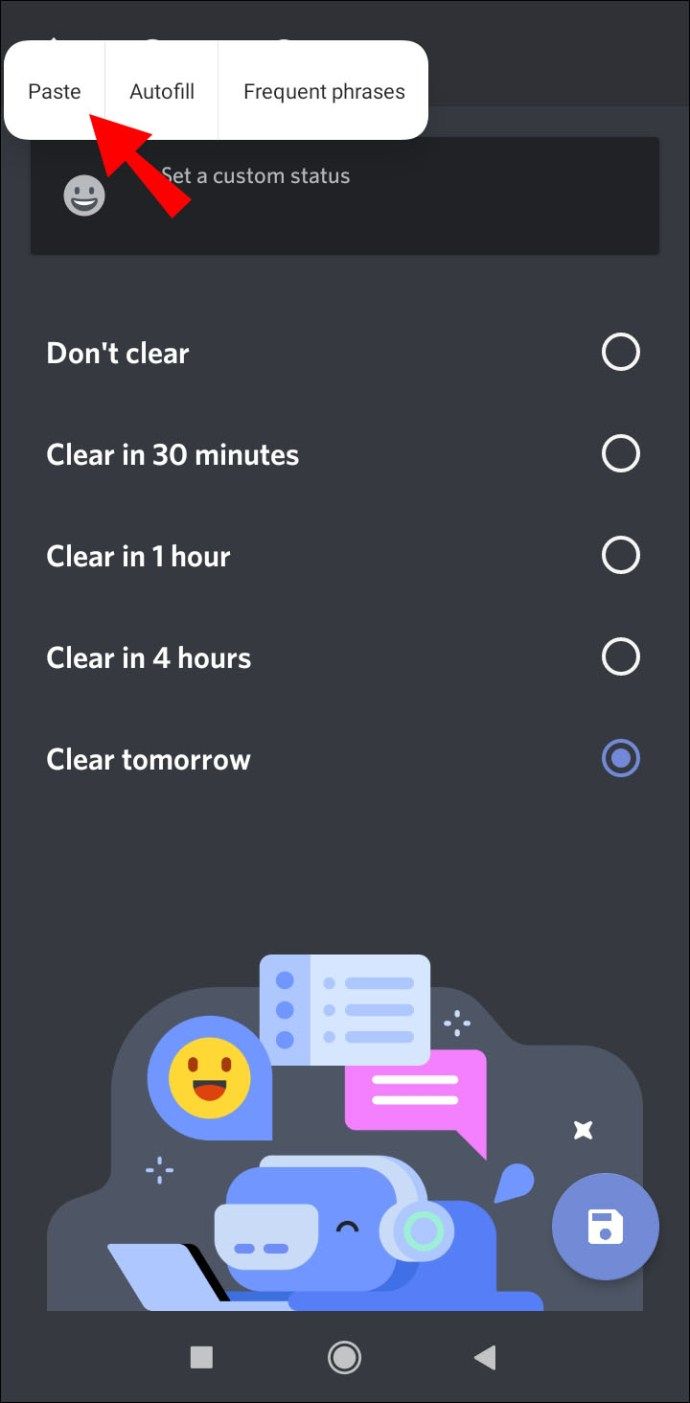
จะตั้งค่าสถานะการเล่นแบบกำหนดเองบน Discord ได้อย่างไร?
เพื่อให้เพื่อนของคุณอยู่ในวงเวลาที่คุณไม่ได้เล่นเกม:
- จากบัญชี Discord ของคุณคลิกที่ไอคอนรูปเฟืองที่ด้านล่างของบานหน้าต่างด้านซ้ายเพื่อเข้าถึงการตั้งค่าผู้ใช้
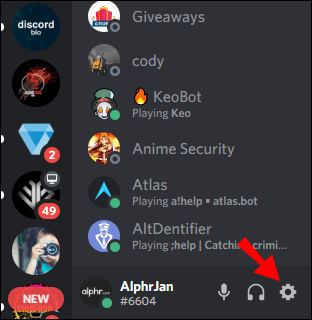
- จากส่วนการตั้งค่าแอพทางด้านซ้ายมือให้เลือกกิจกรรมของเกม
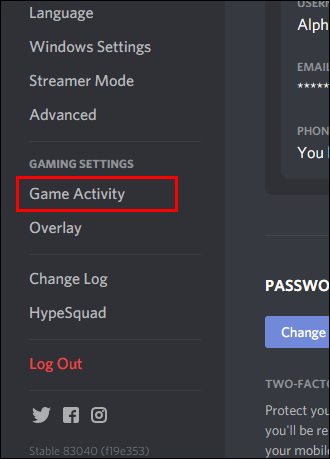
- ข้างใต้ที่ระบุว่าไม่พบเกมให้เลือกเพิ่ม! ลิงค์
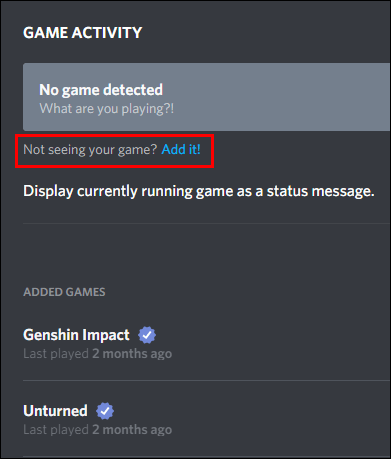
- คลิกที่รูปตัววีชี้ลงเพื่อดูรายการแอพที่เปิดอยู่บนพีซีของคุณ
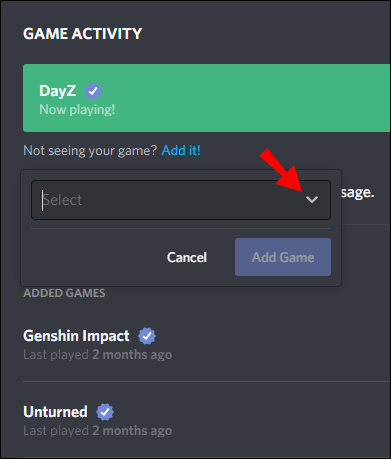
- เลือกอย่างใดอย่างหนึ่งเช่น Google Chrome
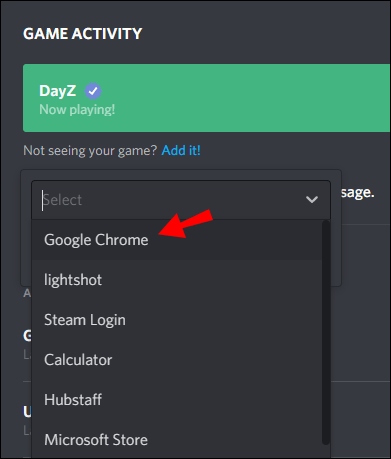
- ลบ Google Chrome หรือแอพอะไรก็ได้ที่คุณเลือกจากแอพกำลังเล่น! กล่องข้อความและป้อนกิจกรรมที่คุณต้องการแสดง
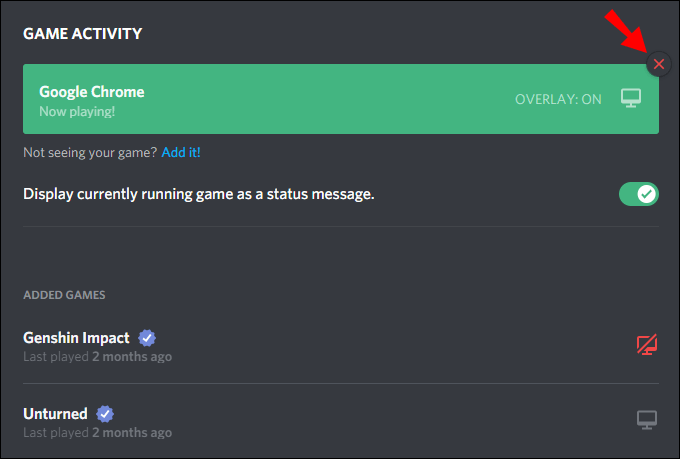
- ตรวจสอบให้แน่ใจว่าได้เลือกตัวเลือกแสดงเกมที่กำลังเล่นอยู่ในขณะนี้เป็นข้อความสถานะ
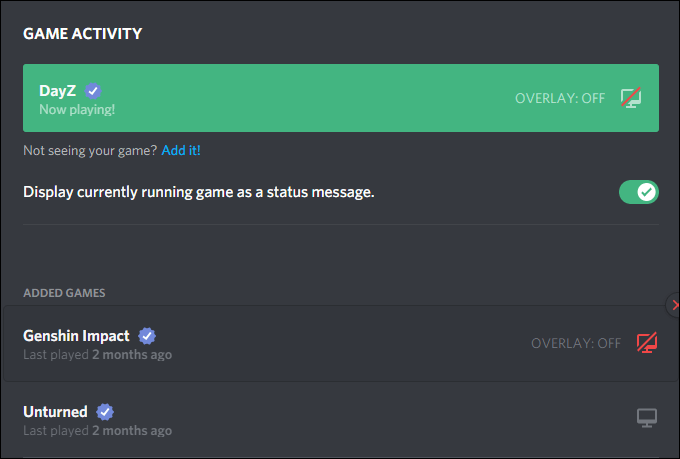
คำถามที่พบบ่อยเพิ่มเติม
สถานะความขัดแย้งหมายถึงอะไร?
สี่สถานะของ Discord คือ:
•ออนไลน์ = เมื่อคุณใช้งาน Discord และพร้อมใช้งาน
• Idle = เมื่อคุณไม่อยู่และไม่ว่าง
•ห้ามรบกวน = เพื่อหยุดการรบกวนจากการแจ้งเตือนบนเดสก์ท็อปและ
• Invisible = ซ่อนจากรายชื่อผู้ใช้ออนไลน์ คุณยังสามารถแชทและเล่นได้เมื่อมองไม่เห็น
ฉันจะเปลี่ยนการแสดงเกมของฉันบน Discord ได้อย่างไร?
สถานะของเกมช่วยให้คุณสามารถแสดงสิ่งที่คุณกำลังเล่นอยู่ Discord สามารถกำหนดกิจกรรมเกมให้คุณได้แม้ว่าจะใช้ได้กับบางเกมเท่านั้น ในการเปลี่ยนสถานะในเกมของคุณ:
1. คลิกที่ไอคอนรูปเฟืองถัดจากรูปโปรไฟล์ของคุณ
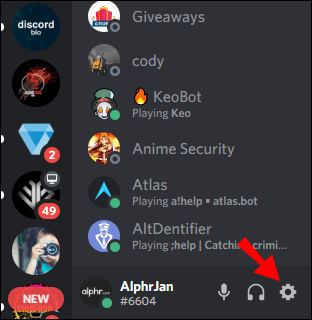
2. เลื่อนลงทางด้านซ้ายของหน้าต่างเพื่อเลือกกิจกรรมของเกม
·ที่นี่คุณสามารถดูกิจกรรมเกมปัจจุบันของคุณและเพิ่มเกมใด ๆ ในบัญชีของคุณเพื่อให้ Discord ค้นหาโดยอัตโนมัติ
วิธีการสร้างฐานที่ยังไม่ได้เปิด
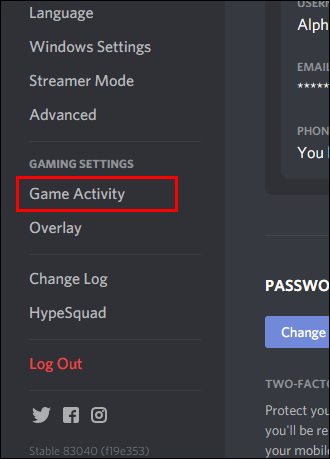
3. ในการเพิ่มเกมด้วยตนเองภายใต้สถานะเกมของคุณให้เลือกปุ่มเพิ่ม! ลิงค์
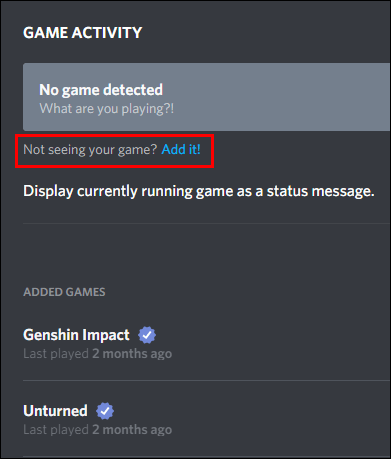
4. ใช้เมนูแบบเลื่อนลงเลือกจากนั้นคลิกที่เพิ่มเกมสำหรับเกมที่คุณกำลังเล่น

เมื่อคุณเพิ่มเกมลงในตัวติดตามกิจกรรมของ Discord เกมเหล่านั้นจะปรากฏในส่วนเกมที่เพิ่มเข้ามาด้านล่างเมนูกิจกรรมของเกม หากเกมได้รับการตรวจสอบแล้วจะมีเครื่องหมายยืนยันขนาดเล็กปรากฏขึ้นถัดจากแต่ละชื่อ
ด้วยเมนูกิจกรรมของเกมคุณสามารถเลือกได้ว่าจะเปิดใช้งานการซ้อนทับเกมของ Discord ที่ให้คุณแชทใน Discord โดยไม่ต้องออกจากเกม
Custom Status Discord คืออะไร?
แทนที่จะใช้สถานะที่ตั้งโปรแกรมไว้ล่วงหน้าหนึ่งในสี่สถานะการตั้งค่าสถานะที่กำหนดเองช่วยให้คุณสามารถป้อนข้อความที่มีอิโมจิที่เหมาะสมได้หากต้องการเพื่ออธิบายสถานะของคุณได้ดีขึ้น
ฉันจะเพิ่มสถานะที่กำหนดเองลงใน Discord ได้อย่างไร?
ในการสร้างสถานะ Discord ของคุณเองโดยใช้ Windows หรือ Mac:
1. ในเว็บเบราว์เซอร์ใหม่นำทางและลงชื่อเข้าใช้ไฟล์ ไม่ลงรอยกัน บัญชีหรือลงชื่อเข้าใช้ผ่านแอปเดสก์ท็อป
2. จากด้านล่างซ้ายเลือกรูปโปรไฟล์ของคุณเพื่อเข้าถึงสถานะ
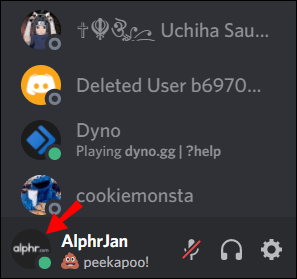
3. ที่ด้านล่างของหน้าต่างป๊อปอัปรายการสถานะให้เลือกตั้งค่าสถานะแบบกำหนดเอง
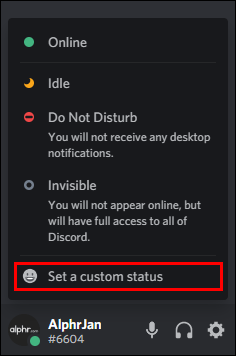
4. ป้อนข้อความของคุณลงในกล่องข้อความสถานะ หากต้องการเพิ่ม Discord หรืออีโมจิของคุณเองให้คลิกที่ไอคอนอีโมจิ
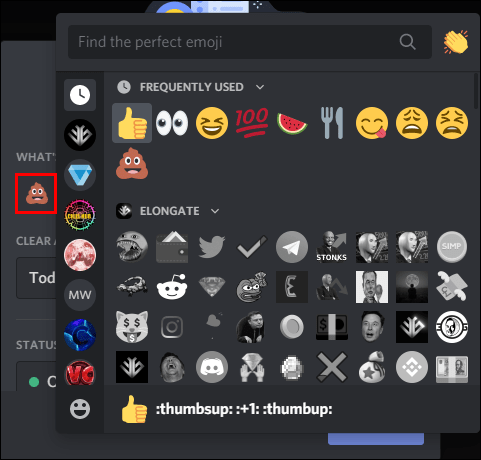
5. ในการกำหนดระยะเวลาที่คุณต้องการให้ข้อความแสดงให้คลิกที่ตัวเลือกใดตัวเลือกหนึ่งจากเมนูแบบเลื่อนลง Clear After หากคุณไม่ต้องการให้สถานะของคุณชัดเจนเลยให้เลือกไม่ล้าง
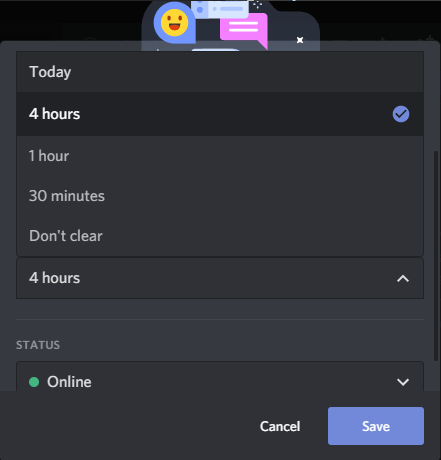
6. เมื่อคุณพอใจกับทุกสิ่งแล้วให้คลิกที่บันทึก สถานะของคุณจะได้รับการอัปเดตทันที
ในการสร้างสถานะ Discord ของคุณเองโดยใช้อุปกรณ์ Android หรือ iPhone:
1. เปิดแอพ Discord จากนั้นที่ด้านซ้ายบนให้แตะที่เมนูแฮมเบอร์เกอร์เพื่อเปิดรายการช่องและเซิร์ฟเวอร์
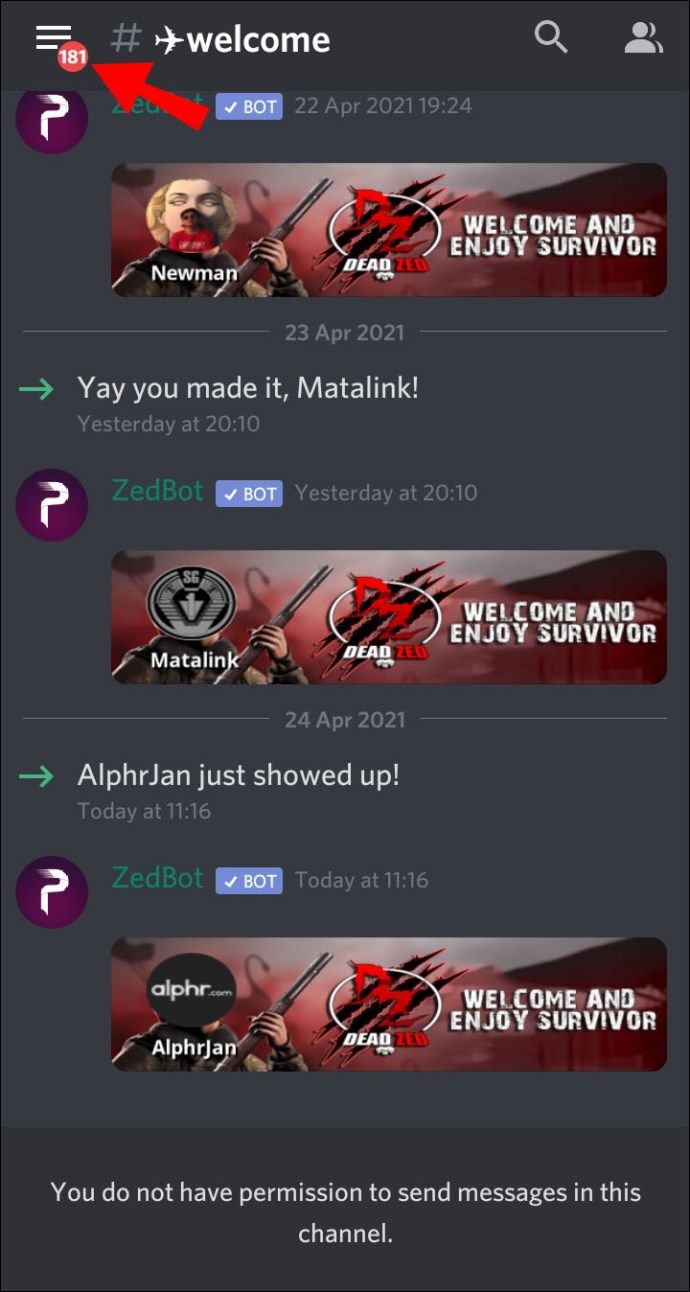
2. ที่ด้านขวาล่างคลิกที่โปรไฟล์ผู้ใช้ของคุณเพื่อเปิดเมนูการตั้งค่าผู้ใช้
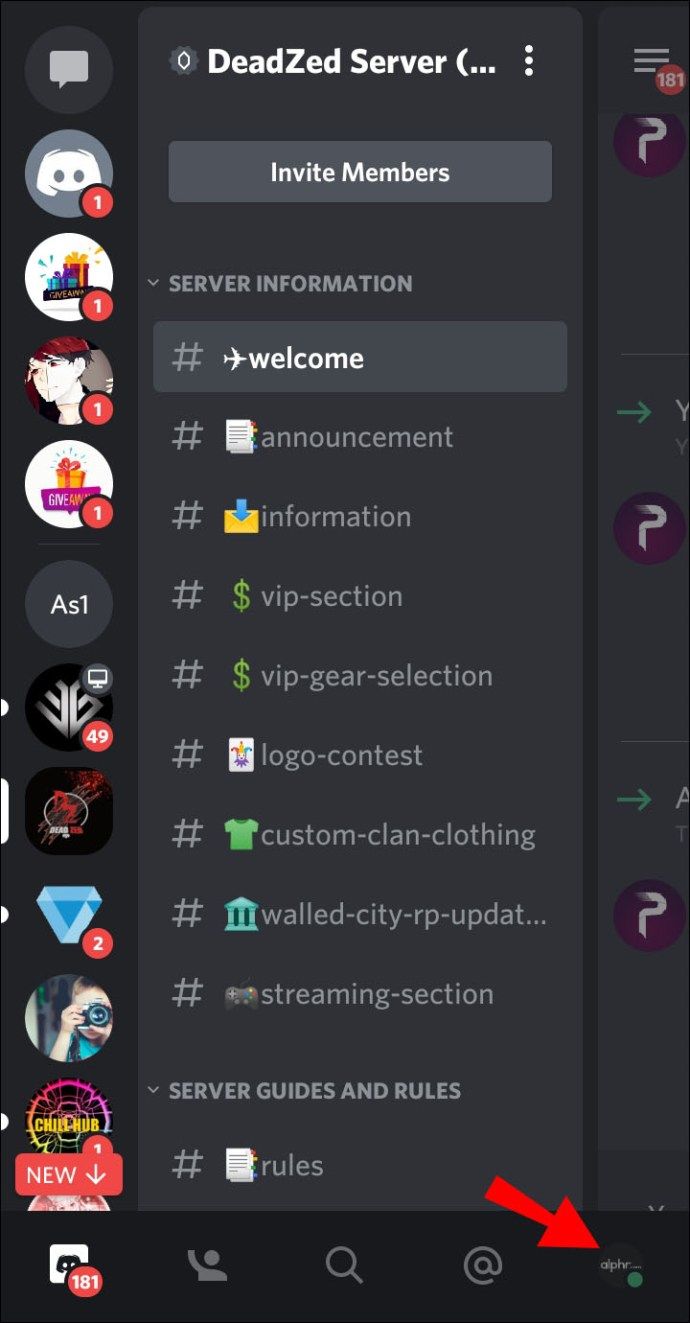
3. เลือกตั้งค่าสถานะ

4. จากการตั้งค่าผู้ใช้เลือกตั้งค่าสถานะ
5. ในการเข้าถึงการตั้งค่าของคุณให้เลือกปุ่มตั้งค่าสถานะ
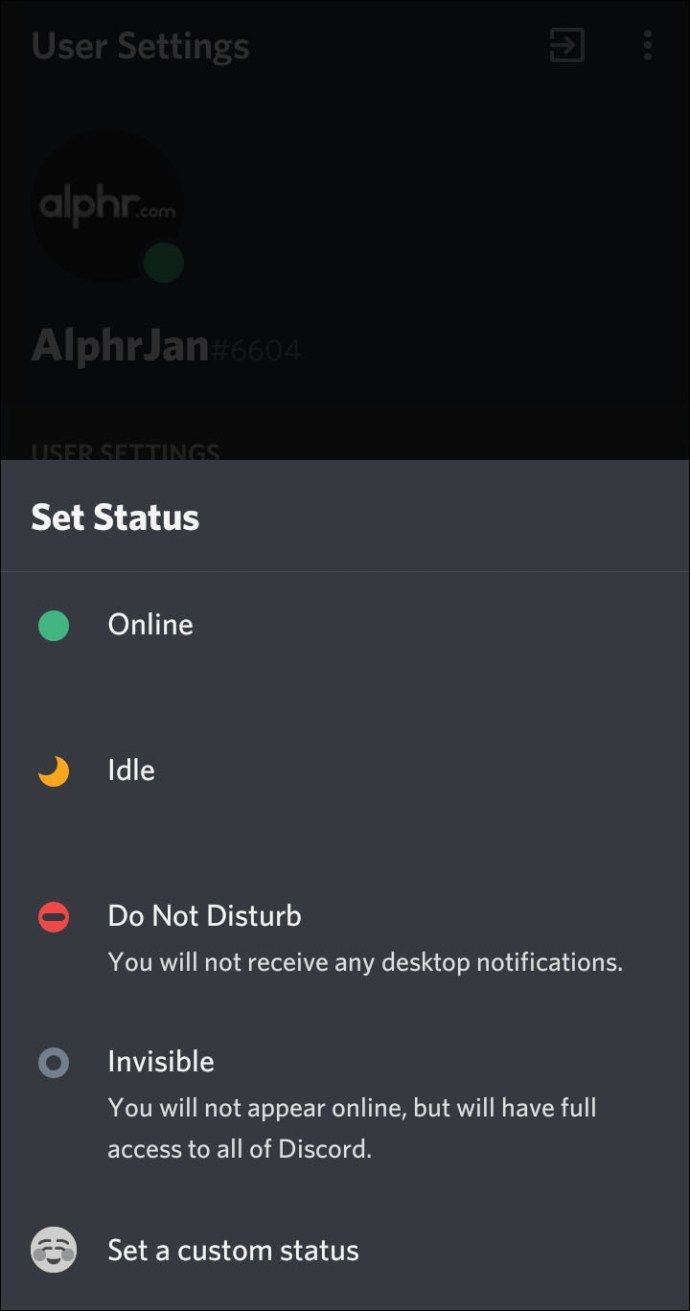
6. ป้อนข้อความของคุณลงในกล่องข้อความสถานะ หากต้องการเพิ่ม Discord หรืออีโมจิของคุณเองให้คลิกที่ไอคอนอีโมจิ
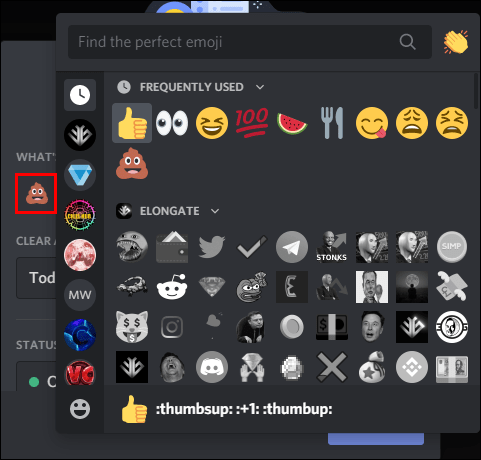
7. เลือกระยะเวลาที่คุณต้องการให้ข้อความของคุณแสดงก่อนที่จะเคลียร์
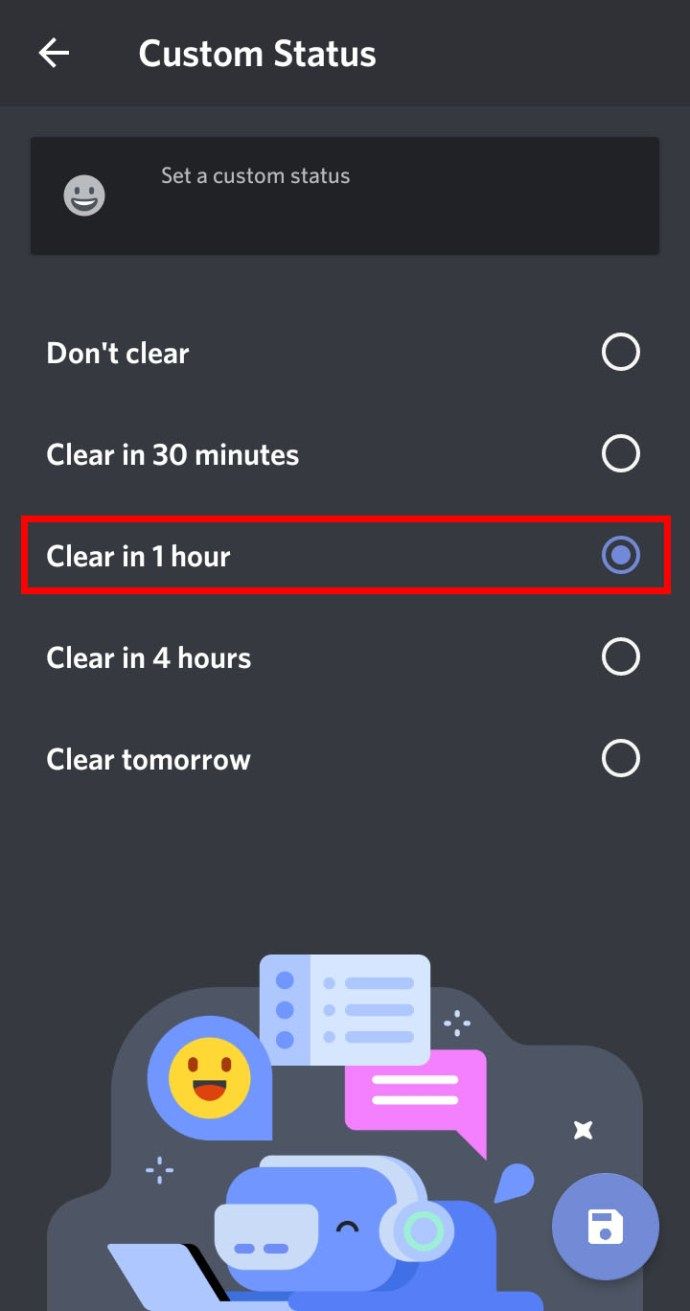
8. เมื่อคุณพอใจแล้วให้คลิกบันทึก
จะเปลี่ยนสถานะออนไลน์ของคุณบน Discord ได้อย่างไร?
ในการตั้งสถานะออนไลน์ใหม่โดยใช้พีซีหรือ Mac ของคุณ:
1. ในเว็บเบราว์เซอร์ใหม่นำทางและลงชื่อเข้าใช้ไฟล์ ไม่ลงรอยกัน บัญชีหรือลงชื่อเข้าใช้ผ่านแอปเดสก์ท็อป
2. จากด้านล่างซ้ายเลือกรูปโปรไฟล์ของคุณเพื่อเข้าถึงสถานะ
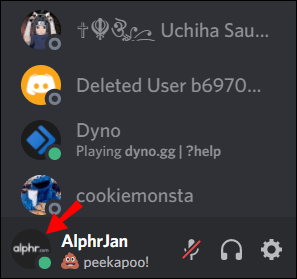
3. หากต้องการอัปเดตสถานะของคุณให้คลิกที่ตัวเลือกใดตัวเลือกหนึ่ง สถานะของคุณจะอัปเดตทันที
ในการตั้งสถานะออนไลน์ใหม่โดยใช้ Android หรือ iPhone ของคุณ:
1. เปิดแอพ Discord จากนั้นที่ด้านซ้ายบนให้แตะที่เมนูแฮมเบอร์เกอร์เพื่อเปิดรายการช่องและเซิร์ฟเวอร์
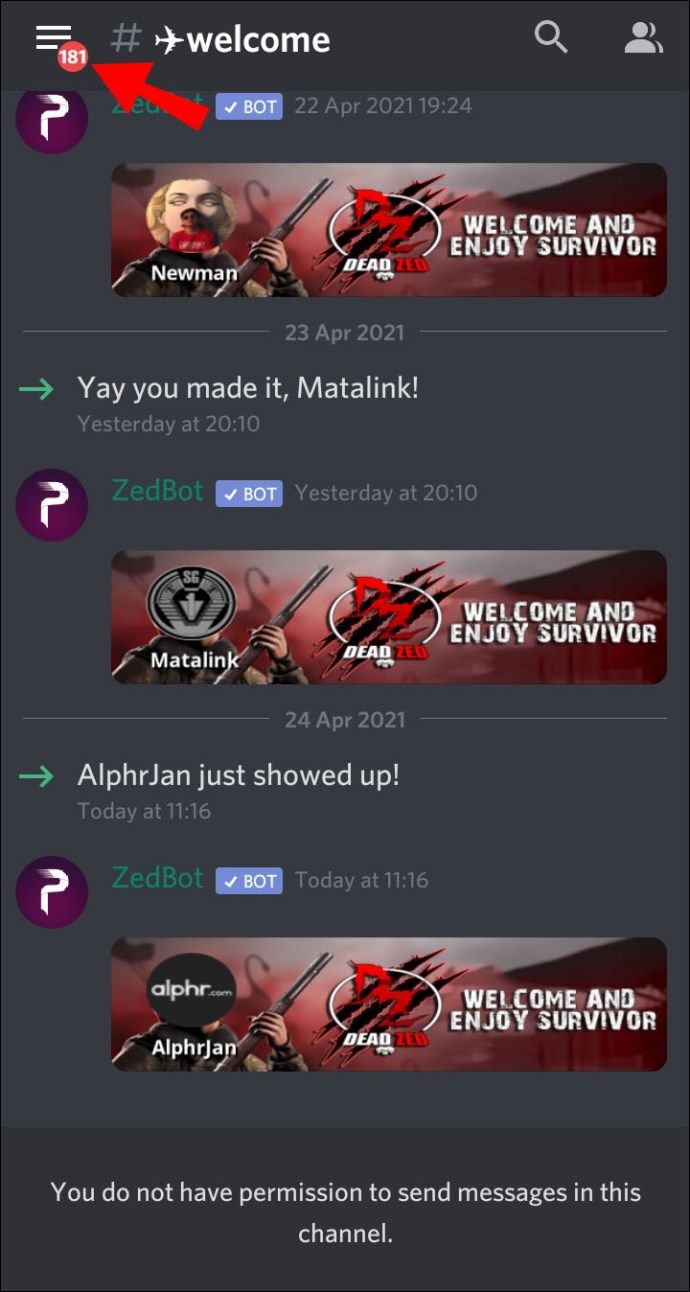
2. ที่ด้านล่างขวาให้แตะที่โปรไฟล์ผู้ใช้ของคุณเพื่อเปิดเมนูการตั้งค่าผู้ใช้
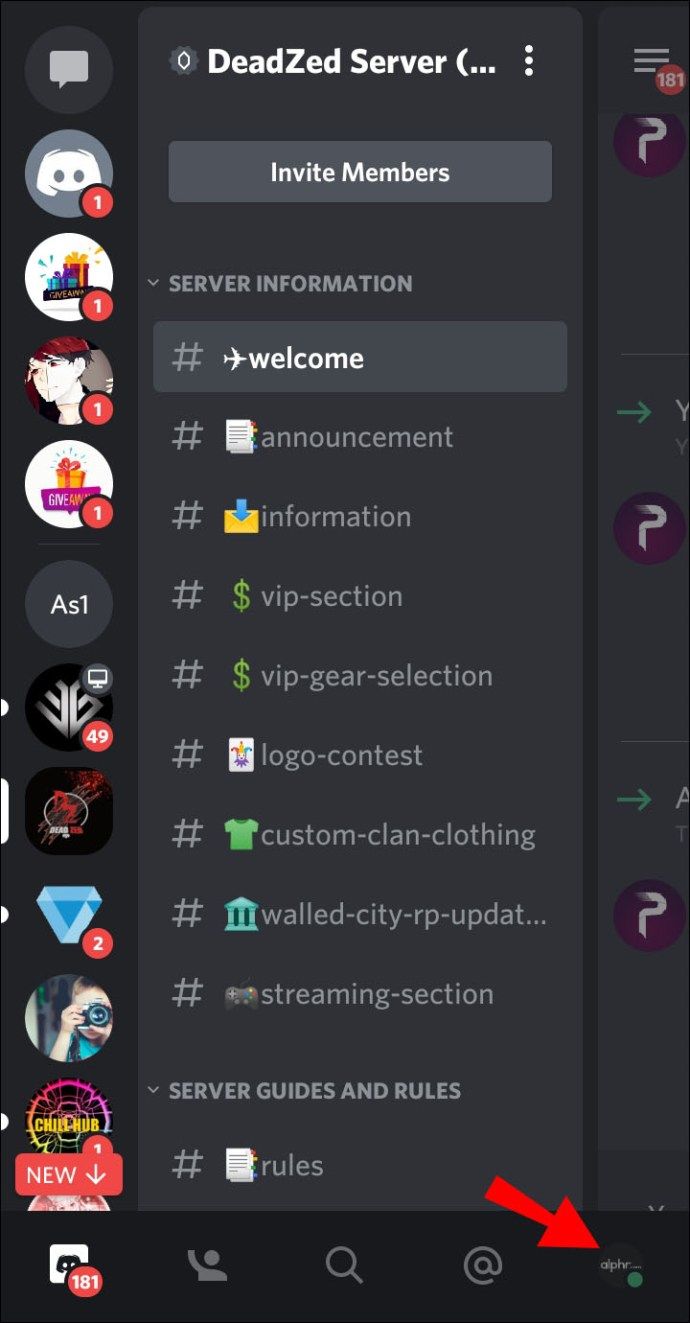
3. เลือกตั้งค่าสถานะ

4. ในการอัปเดตสถานะของคุณให้แตะที่ตัวเลือกใดตัวเลือกหนึ่ง สถานะของคุณจะอัปเดตทันที
เล่นกับสถานะไม่ลงรอยกันของคุณ
ใน Discord คุณมีตัวเลือกที่จะให้เพื่อนของคุณอัปเดตสิ่งที่เกิดขึ้นโดยเลือกจากตัวเลือกสถานะที่ตั้งโปรแกรมไว้ล่วงหน้า เมื่ออยู่ในเกมสถานะการเล่นเกมของคุณจะแสดงชื่อเกม ทั้งสองสถานะสามารถปรับแต่งได้เพื่อให้เหมาะกับกิจกรรมของคุณ การเล่นกับสถานะออนไลน์และเกมของคุณจะช่วยแสดงบุคลิกของคุณได้มากขึ้น
ตอนนี้คุณรู้วิธีเปลี่ยนสถานะออนไลน์และเกมแล้วคุณต้องการตั้งค่าสถานะด้วยตนเองหรืออนุญาตให้พีซีหรือ Mac ตัดสินใจหรือไม่? เมื่อปรับแต่งสถานะของคุณคุณมีข้อความอะไรที่น่าสนใจบ้าง? แสดงความคิดเห็นในส่วนความคิดเห็นด้านล่าง