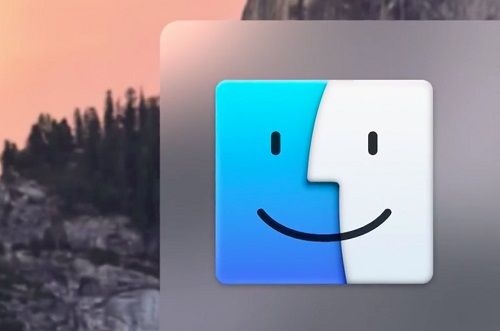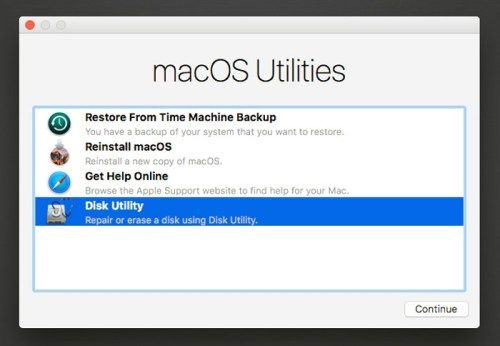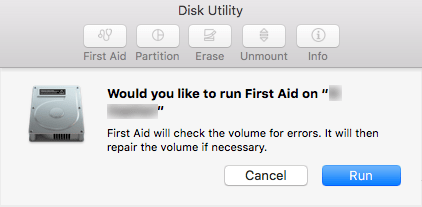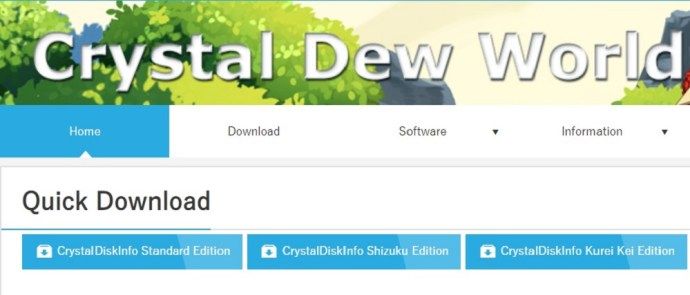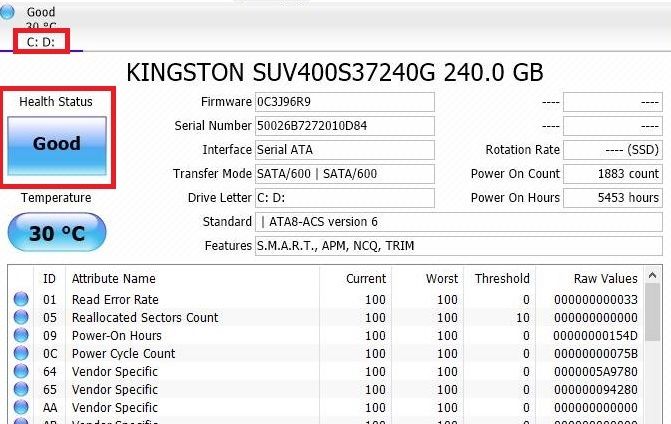ทุกวันนี้ เป็นเรื่องปกติที่จะเห็นคอมพิวเตอร์เดสก์ท็อปและแล็ปท็อปที่มีโซลิดสเตตไดรฟ์ (SSD) แทนที่จะเป็นฮาร์ดไดรฟ์ SSD กำลังได้รับความนิยมเพิ่มขึ้นเนื่องจากมีความทนทานต่อความเสียหายทางกายภาพและทำงานได้อย่างเงียบเชียบและราบรื่นยิ่งขึ้น นอกจากนี้ยังช่วยให้ระบบของคุณทำงานได้รวดเร็วขึ้นอีกด้วย
ในช่วงไม่กี่ปีที่ผ่านมา SSD สามารถเข้าถึงผู้บริโภคทั่วไปได้มากขึ้น พวกเขามีประสิทธิภาพโดยรวมที่ยอดเยี่ยม แต่อายุการใช้งานสั้นกว่าฮาร์ดไดรฟ์ทั่วไป แม้ว่าคุณอาจจะเปลี่ยนคอมพิวเตอร์ทั้งเครื่องก่อนที่ SSD ของคุณจะหยุดทำงาน แต่ก็ควรที่จะติดตามความสมบูรณ์ของคอมพิวเตอร์
ไม่สามารถเข้าถึงเมนูเริ่ม windows 10
มีวิธีต่างๆ ในการตรวจสอบสภาพ SSD ของคุณ ทั้งนี้ขึ้นอยู่กับระบบและอุปกรณ์ของคุณ ในบทความนี้ เราจะมาดูวิธีการเหล่านั้นกัน
กำลังตรวจสอบความสมบูรณ์ของ SSD บน Mac
หากคุณมี Mac และต้องการดูว่า SSD ของคุณทำงานได้ดีหรือไม่ แสดงว่าคุณโชคดี Apple ได้ติดตั้งแอปพลิเคชันที่สามารถตรวจสอบสถานะไดรฟ์ของคุณได้โดยไม่มีความยุ่งยากใดๆ นี่คือวิธี:
วิธีรับบอทในความไม่ลงรอยกัน
- คลิกที่ไอคอน 'Finder' ที่เป็นไอคอนรูปหน้าสีฟ้าขาว ที่มุมซ้ายล่างของ workspace ของ Mac ซึ่งจะช่วยให้คุณนำทางไปยังฐานข้อมูลต่างๆ ได้ง่ายขึ้น
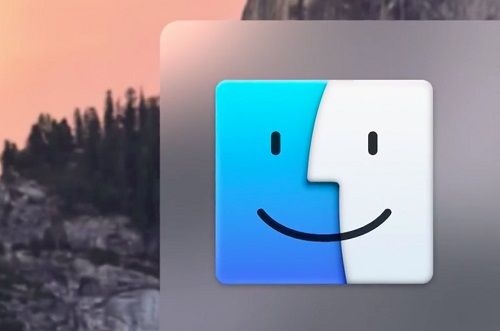
- ค้นหา 'แอปพลิเคชัน' ทางด้านซ้ายและป้อน
- เข้าสู่โฟลเดอร์ 'ยูทิลิตี้' มันคือโฟลเดอร์สีน้ำเงินที่มีประแจและไขควงอยู่
- จากนั้นไปที่ 'ยูทิลิตี้ดิสก์' ไอคอนนี้ดูเหมือนเครื่องตรวจฟังของแพทย์ในฮาร์ดไดรฟ์ เมนูนี้มีเครื่องมือทั้งหมดที่คุณต้องการในการจัดการฮาร์ดไดรฟ์ที่คุณมีในอุปกรณ์ของคุณ
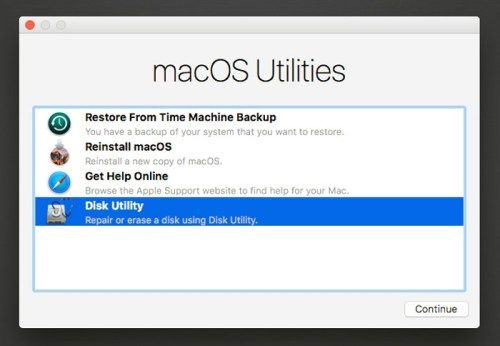
- ค้นหา SSD ของคุณทางด้านซ้าย หากคุณมีหลายไดรฟ์ คุณจะต้องค้นหาไดรฟ์ที่เหมาะสม
- เมื่อหน้าต่างเปิดขึ้น ให้คลิกที่ 'ปฐมพยาบาล' ที่ด้านบน ไอคอนดูเหมือนหูฟัง (คราวนี้ไม่มีไดรฟ์) ป๊อปอัปจะปรากฏขึ้นเพื่อถามว่าคุณต้องการดำเนินการปฐมพยาบาลหรือไม่ ที่ด้านล่างขวา คลิก 'เรียกใช้' หากคุณกำลังตรวจสอบดิสก์สำหรับบูต คุณจะไม่สามารถเข้าสู่แอปพลิเคชันอื่นได้จนกว่างานจะเสร็จสิ้น
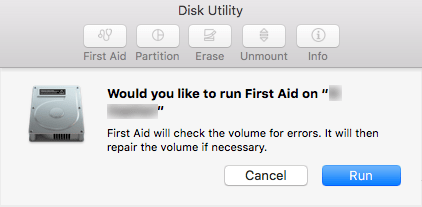
- เมื่อการตรวจสอบเสร็จสิ้น ให้คลิกที่ 'แสดงรายละเอียด' หากมีปัญหาใด ๆ ที่ไม่ได้รับการแก้ไขกับ SSD ของคุณ แอปนี้จะแจ้งให้คุณทราบ
- หากมีข้อผิดพลาด แอปจะเสนอให้แก้ไข หากไม่มี แสดงว่าไดรฟ์ของคุณมีสุขภาพแข็งแรงสมบูรณ์และไม่มีอะไรต้องกังวลในขณะนี้
กำลังตรวจสอบความสมบูรณ์ของ SSD บน Windows
น่าเสียดายที่ Windows ไม่มีแอปในตัวที่สามารถแสดงรายงานโดยละเอียดเกี่ยวกับความสมบูรณ์ของ SSD ของคุณได้ แต่มีซอฟต์แวร์ของบริษัทอื่นที่ยอดเยี่ยมมากมายที่คุณสามารถหาได้ทางออนไลน์ ส่วนนี้จะแสดงวิธีการติดตั้งและใช้งานโปรแกรมดังกล่าว
- ไปที่เว็บไซต์อย่างเป็นทางการของ CrystalDiskInfo ซึ่งเป็นหนึ่งในแอพบำรุงรักษาไดรฟ์ที่ได้รับความนิยมมากที่สุด
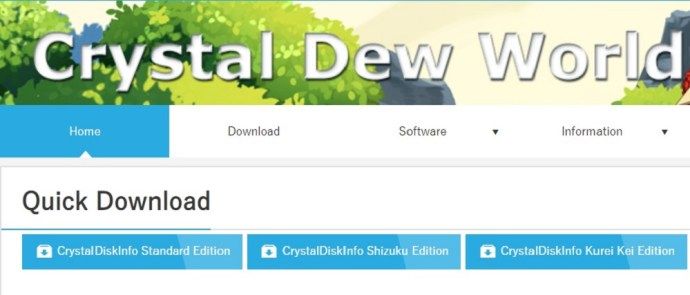
- ใช้ปุ่ม Quick Download เพื่อรับซอฟต์แวร์ Standard Edition
- เมื่อดาวน์โหลดเสร็จแล้ว ให้ไปที่ตำแหน่งดาวน์โหลดและค้นหาไฟล์ติดตั้ง ควรตั้งชื่อว่า 'CrystalDiskInfo [เวอร์ชันปัจจุบัน] .exe'
- คลิกที่ไฟล์ติดตั้ง และหากโปรแกรมถามคุณ ให้อนุญาตให้ทำการเปลี่ยนแปลงในคอมพิวเตอร์ของคุณ
- ยอมรับข้อตกลงใบอนุญาต ตั้งค่าตำแหน่งที่ต้องการเพื่อติดตั้งแอป แล้วกดถัดไป คุณสามารถเลือก 'สร้างทางลัดบนเดสก์ท็อป' เพื่อค้นหาโปรแกรมได้ง่ายขึ้น
- เมื่อติดตั้งแอปสำเร็จและคุณเปิดใช้ หน้าต่างจะปรากฏขึ้นเพื่อแสดงรายละเอียดต่างๆ เกี่ยวกับไดรฟ์ของคุณ รายละเอียดเหล่านี้รวมทุกอย่างตั้งแต่ข้อมูลมาตรฐาน (หมายเลขซีเรียล เฟิร์มแวร์ ฯลฯ) ไปจนถึงการเปลี่ยนแปลงแบบไดนามิก (อุณหภูมิ เซกเตอร์เสีย เวลาหมุน ฯลฯ)
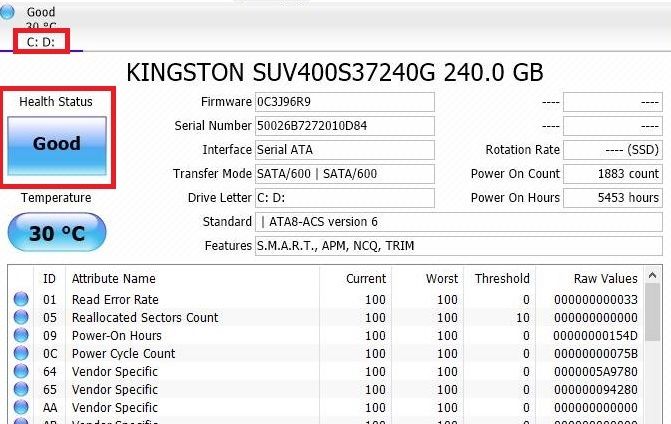
- เลือกไดรฟ์ที่คุณต้องการตรวจสอบ ไดรฟ์ทั้งหมดอยู่ด้านบน หากคุณต้องการตรวจสุขภาพ คุณสามารถดูแถบ 'สถานะสุขภาพ' หากมีป้ายกำกับว่า 'ดี' ด้วยคะแนนเต็ม 100% แสดงว่าการขับขี่ของคุณสมบูรณ์!
คุณสามารถค้นหาแอพของบุคคลที่สามอื่น ๆ สำหรับสถานภาพ SSD ทางออนไลน์ ทั้งหมดนี้ติดตั้งง่ายและทำงานในลักษณะเดียวกัน ตัวเลือกยอดนิยมบางส่วน ได้แก่ :
ดูแล SSD ของคุณ
ไดรฟ์ SSD จะมีความทนทานมากขึ้นในอนาคต ด้วยเทคโนโลยีและเทคนิคการดูแลแบบใหม่ จึงมีอายุการใช้งานยาวนานกว่าเมื่อก่อนมาก หากคุณตรวจสอบบ่อยครั้งโดยใช้แอพบำรุงรักษาไดรฟ์ คุณสามารถยืดอายุการใช้งานของพวกมันให้นานยิ่งขึ้นไปอีก ดังนั้น ตรวจสอบให้แน่ใจว่าได้ตรวจสอบความสมบูรณ์ของ SSD ของคุณเป็นประจำ และแก้ไขปัญหาที่คุณอาจพบ