เมื่อใดก็ตามที่เราคิดจะอัปเกรดคอมพิวเตอร์ของเราด้วย SSD ใหม่ล่าสุดความเป็นไปได้แรกที่เกิดขึ้นคือการติดตั้งระบบ Windows ทั้งหมดตั้งแต่เริ่มต้น แต่หากคุณต้องการหลีกเลี่ยงการทำแบบเดียวกันหรือสำรองระบบปฏิบัติการ Windows ของคุณไปยัง SSD ที่สามารถบู๊ตได้ใหม่คุณสามารถฝากเงินไว้ที่ ซอฟต์แวร์ iSunshare CloneGo .
การโฆษณา
มันไม่ง่ายไปกว่านี้แล้ว โคลนพาร์ติชันระบบ Windows 10 ไปยัง SSD ในลักษณะที่ง่ายขึ้นและเร็วขึ้นพอสมควรโดยเก็บการตั้งค่าและไฟล์ทั้งหมดไว้ในไดรฟ์ SSD ซอฟต์แวร์โคลน Windows นี้อยู่ในอันดับที่สูงในแง่ของความคล่องตัวและช่วยให้สามารถโคลนพาร์ติชันระบบของ Windows 7/8 และ 10 รวมถึงพาร์ติชันข้อมูลได้อย่างราบรื่น นอกจากนี้ยังทำหน้าที่เป็นข้อมูลสำรองของ Windows ซึ่งจะกู้คืนซอฟต์แวร์ซึ่งสามารถสำรองข้อมูลของคุณได้ทุกเมื่อที่คุณต้องการสำรองข้อมูลเหมือนเดิม
นอกเหนือจากความสามารถ โคลนพาร์ติชันระบบ Windows 10 ไปยัง SSD นอกจากนี้คุณยังรู้สึกยินดีกับอินเทอร์เฟซผู้ใช้ที่ใช้งานง่ายซึ่งทำให้ช่วงการเรียนรู้สะดวกสบายในการจัดการ วันนี้เราจะมาพูดคุยกันเกี่ยวกับขั้นตอนต่างๆ โคลนพาร์ติชันระบบ Windows 10 ไปยัง SSD . แต่ก่อนอื่นเราจะมาดูความเป็นไปได้ที่หลากหลายของ CloneGo
- คุณสามารถโคลนหรือคัดลอกระบบปฏิบัติการ Windows ของคุณไปยัง SSD, HDD หรือฮาร์ดไดรฟ์อื่นและทำให้สามารถบู๊ตได้ ในกระบวนการนี้คุณไม่จำเป็นต้องติดตั้ง Windows OS ใหม่
- หากคุณต้องการเพิ่ม SSD ลงในคอมพิวเตอร์ของคุณในขณะที่เก็บ HDD คุณสามารถฝาก CloneGo เพื่อสร้างสำเนาที่ถูกต้องของสำเนา Windows OS ดั้งเดิมของคุณลงในฮาร์ดไดรฟ์อื่น สิ่งนี้สามารถช่วยคุณในการบูตคอมพิวเตอร์จาก SSD ที่มีระบบปฏิบัติการเดียวกัน ขั้นตอนนี้ง่ายมากและสามารถทำได้ด้วยการคลิกเพียงไม่กี่ครั้ง เมื่อเสร็จสิ้นกระบวนการคัดลอกคุณสามารถบูตคอมพิวเตอร์จาก SSD ได้โดยเก็บ HDD ไว้เป็นพาร์ติชันข้อมูล
- ซอฟต์แวร์ CloneGo iSunshare ช่วยให้ผู้ใช้สร้างสำเนาสำรองของพาร์ติชันระบบ Windows เป็นไฟล์บนฮาร์ดดิสก์อื่นหรือในพาร์ติชัน สิ่งที่คุณต้องทำต่อไปคือเรียกคืนอย่างรวดเร็วเมื่อคุณต้องการใช้งาน
- CloneGo ทำหน้าที่เป็นตัวสำรองข้อมูลที่ยอดเยี่ยมโดยไม่คำนึงถึงประเภทไฟล์ คุณสามารถจัดเก็บข้อมูลทั้งหมดในพาร์ติชันหลังจากสำรองข้อมูลและสร้างไฟล์สำรองของพาร์ติชันทั้งหมดโดยใช้ซอฟต์แวร์นี้ ถัดไปคุณสามารถจัดเก็บไฟล์สำรองในระบบคลาวด์อุปกรณ์ USB หรือ HDD / SSD
- ซอฟต์แวร์โคลนที่ใช้งานง่ายของ Windows นี้ช่วยในการโคลนไดรฟ์ข้อมูลแบบไดนามิกไปยังดิสก์พื้นฐาน คุณลักษณะดังกล่าวทำให้เป็นตัวเลือกที่สมบูรณ์แบบสำหรับผู้ที่ประสบปัญหาในการแปลงไดรฟ์ข้อมูลแบบไดนามิกเป็นพื้นฐาน
- สิ่งที่ดีที่สุดอย่างหนึ่งเกี่ยวกับซอฟต์แวร์ iSunshare CloneGo คืออนุญาตให้สร้าง WinPE ซึ่งช่วยในการรันโปรแกรมโดยไม่ต้องลงชื่อเข้าใช้คอมพิวเตอร์
พอพูดได้ตอนนี้มาดูวิธีการ โคลนพาร์ติชันระบบ Windows 10 ไปยัง SSD โดยใช้ซอฟต์แวร์ iSunshare CloneGo ต่อไปนี้คุณสามารถดำเนินการต่อโดยใช้คุณลักษณะ 'คัดลอก' หรือ 'สำรองข้อมูล' และเราจะกล่าวถึงรายละเอียดทั้งสองอย่างเดียวกัน
การคัดลอกพาร์ติชันของ Windows หรือระบบไปยัง SSD
ก่อนหน้า การโคลนพาร์ติชันระบบ Windows 10 ไปยัง SSD เมื่อใช้ซอฟต์แวร์โคลนนี้คุณจะต้องเชื่อมต่อระบบของคุณกับฮาร์ดไดรฟ์ภายนอกที่มีพื้นที่เพียงพอ ขอแนะนำให้เลือก HDD หรือ SSD ใหม่เป็นเป้าหมายปลายทาง ถัดไปคุณจะต้องทำตามขั้นตอนที่กล่าวถึงด้านล่างนี้:
- โดยพื้นฐานแล้วคุณจะต้องเปิด CloneGo และเลือกตัวเลือกคัดลอกที่อยู่ทางด้านซ้ายของอินเทอร์เฟซ

- ถัดไปคุณจะต้องเลือกเป้าหมายต้นทางซึ่งจริงๆแล้วคือระบบ Windows หรือพาร์ติชัน ในที่นี้มีความจำเป็นที่จะต้องทราบว่าพาร์ติชันเป็นสถานที่ที่ไดรฟ์การติดตั้งของซอฟต์แวร์ Windows เกิดขึ้นเพื่อคัดลอกภายใต้ตัวเลือก 'เลือกเป้าหมายต้นทาง' ตามค่าเริ่มต้น 'C: ' คือเป้าหมายต้นทาง

- ตอนนี้คุณจะต้อง 'เลือกเป้าหมายปลายทาง' เพื่อจัดเก็บพาร์ติชันหรือระบบที่คัดลอก เป้าหมายปลายทางที่คุณเลือกจะถูกจัดรูปแบบโดย CloneGo ดังนั้นขอแนะนำให้สำรองข้อมูลพาร์ติชันไว้ล่วงหน้า

- ในขั้นตอนที่สี่คุณจะต้องคลิกที่ปุ่ม 'เริ่ม' ที่มุมล่างขวาของหน้าจอก่อนที่จะคลิกตกลง นี่จะเป็นการเปิดหน้าต่างเล็ก ๆ ซึ่งจะค้นหาคำยืนยันของคุณ

- หน้าต่างด้านล่างนี้จะเด้งขึ้นมาหากคุณเลือกเป้าหมายปลายทางเป็นรูปแบบ GPT

- ในที่สุดคุณจะต้องคลิกที่ปุ่ม OK จากหน้าต่างที่เด้งขึ้นมาซึ่งแสดงว่าการดำเนินการของคุณเสร็จสมบูรณ์แล้ว คุณสามารถบูตอุปกรณ์จาก HDD หรือ SSD เพื่อเรียกใช้พาร์ติชันหรือระบบที่คัดลอกได้

- ในที่สุดคุณจะต้องคลิกที่ปุ่ม OK จากหน้าต่างที่เด้งขึ้นมาซึ่งแสดงว่าการดำเนินการของคุณเสร็จสมบูรณ์แล้ว คุณสามารถบูตอุปกรณ์จาก HDD หรือ SSD เพื่อเรียกใช้พาร์ติชันหรือระบบที่คัดลอกได้
การสำรองพาร์ติชันของ Windows หรือระบบไปยัง SSD
- ประการแรกคุณจะต้องเรียกใช้ไฟล์ iSunshare CloneGo ซอฟต์แวร์และคลิกที่ตัวเลือกการสำรองข้อมูลที่ปรากฏในแผงด้านซ้าย

- จากนั้นคุณจะต้องเลือกระบบ Windows หรือพาร์ติชันสำหรับสำรองข้อมูลภายใต้ตัวเลือก 'เลือกไดรฟ์ข้อมูลเพื่อสำรองข้อมูล'

- ประการที่สามคุณจะต้องคลิกที่ปุ่มเลือกในส่วน 'เลือกเส้นทางเพื่อบันทึกไฟล์สำรอง' คุณจะต้องเลือกพาร์ติชันที่มีพื้นที่เพียงพอสำหรับการบันทึกไฟล์สำรองของคุณ คุณยังสามารถเปลี่ยนชื่อไฟล์สำรองได้ตามความต้องการของคุณในแถบ

- ถัดไปคุณจะต้องคลิกที่ปุ่ม 'เริ่ม' ปรากฏที่ด้านขวาล่างของอินเทอร์เฟซ หน้าต่างเล็ก ๆ จะปรากฏขึ้นเพื่อขออนุญาตจากคุณในการสำรองข้อมูลระบบหรือพาร์ติชัน คุณจะต้องคลิกตกลงก่อนดำเนินการขั้นตอนต่อไป

- ในขั้นตอนสุดท้ายของกระบวนการสำรองข้อมูลคุณจะต้องคลิกตกลงเมื่อกระบวนการสำรองข้อมูลเสร็จสมบูรณ์ อย่างไรก็ตามสำหรับการใช้งานเดียวกันคุณจะต้องกู้คืนไฟล์ icg ก่อน

กู้คืนพาร์ติชันหรือระบบของ Windows เป็น SSD
ปลายทางการกู้คืนต้องเป็นพาร์ติชันของดิสก์อื่นเช่น SSD ภายนอก คุณยังสามารถเลือกพาร์ติชันว่างในฮาร์ดไดรฟ์ใหม่ได้เนื่องจากพาร์ติชันเป้าหมายของคุณจะถูกฟอร์แมตก่อนโดยไดรฟ์ใหม่
- โดยพื้นฐานแล้วคุณจะต้องคลิกที่ตัวเลือกคืนค่าที่ปรากฏทางด้านซ้ายของอินเทอร์เฟซผู้ใช้ CloneGo

- จากนั้นคุณจะต้องเลือกพาร์ติชันที่มีพื้นที่เพียงพอจากตัวเลือก 'เลือกปลายทางการกู้คืน' พาร์ติชันที่บันทึกไฟล์สำรองหรือที่ติดตั้งระบบปฏิบัติการปัจจุบันและปลายทางการกู้คืนสำหรับพาร์ติชันสำรองต้องไม่เหมือนกัน

- ตอนนี้คุณจะต้องเปิดไฟล์รูปภาพที่คุณได้สำรองไว้ก่อนการกู้คืน สามารถทำได้โดยคลิกปุ่มเลือกซึ่งจะนำเข้าไฟล์ icg โดยตรง

- ในขั้นตอนที่สี่คุณจะต้องคลิกที่ปุ่ม 'เริ่ม' และยืนยันการจัดรูปแบบของปลายทางการกู้คืน

- ในขณะใช้พาร์ติชัน GPT คุณจะได้รับแจ้งจากซอฟต์แวร์ให้จัดสรรพาร์ติชัน FAT ใหม่จากพาร์ติชันปัจจุบันของคุณ

- ในขั้นตอนสุดท้ายคุณจะได้รับการแจ้งเตือนว่ากระบวนการของคุณเสร็จสมบูรณ์ คุณสามารถตรวจสอบพาร์ติชันหรือระบบสำรองได้ในขั้นตอนนี้

มันกลายเป็นเรื่องง่ายสุด ๆ โคลนพาร์ติชันระบบ Windows 10 ไปยัง SSD ใช้ iSunshare CloneGo ซอฟต์แวร์. ก่อนที่จะซื้อซอฟต์แวร์คุณสามารถทดลองใช้งาน 7 วันไม่กี่วันซึ่งจะช่วยให้คุณได้สัมผัสกับฟังก์ชันการทำงานขั้นสูงสุดได้อย่างง่ายดาย
วิธีดูสิ่งที่อยากได้ไอน้ำของใครบางคน





















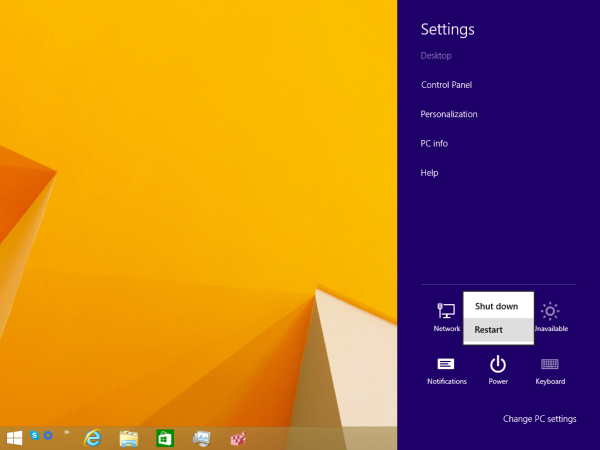


![ตัวละครที่ดีที่สุด – Genshin Impact Tier List [กรกฎาคม 2021]](https://www.macspots.com/img/games/42/best-characters-genshin-impact-tier-list.png)
