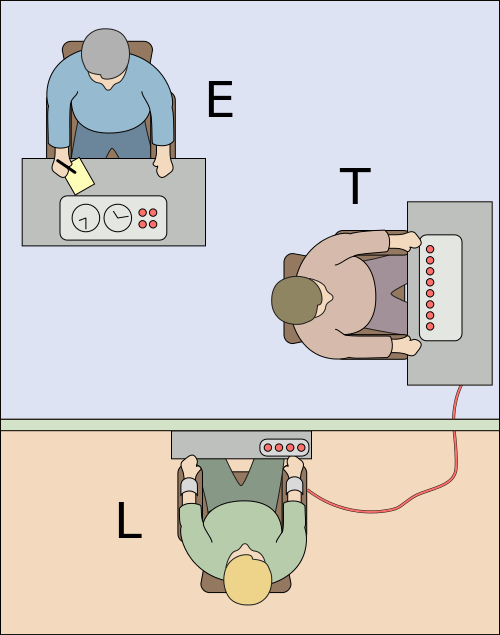หากคุณไม่มีออปติคัลไดรฟ์สำหรับอ่านดีวีดีหรือ Blu-Rays ในพีซีของคุณ แต่มีอิมเมจ ISO ของ Windows 7 หรือ Windows 8.1 คุณอาจสนใจเรียนรู้วิธีสร้างแท่ง USB ที่สามารถบู๊ตได้จากไฟล์ ISO สามารถทำได้โดยไม่ต้องใช้ซอฟต์แวร์ของบุคคลที่สามใน Windows 8.1 หรือ Windows 8 แต่ใน Windows 7 คุณต้องใช้เครื่องมือบางอย่างในการแตกไฟล์ ISO โดยส่วนตัวแล้วฉันใช้แท่ง USB ในการติดตั้ง Windows เสมอเพราะมันทำงานได้เร็วกว่าไดรฟ์ดีวีดีมากและอัปเดตได้ง่าย มาดูกันว่าคุณจะสร้างมันได้อย่างไร
การโฆษณา
คำเตือน! คุณจะต้องลบข้อมูลทั้งหมดออกจากแฟลชไดรฟ์ USB ที่คุณใช้เพื่อทำการสำรองข้อมูลที่สำคัญก่อนที่จะดำเนินการต่อ
คุณต้องคลายไฟล์ ISO ของการตั้งค่า Windows 7 เพื่อแยกเนื้อหาออก ฟรีและโอเพ่นซอร์ส ไฟล์เก็บถาวร 7 ซิป สามารถดึงเนื้อหาของอิมเมจ ISO ได้อย่างสมบูรณ์แบบ หรืออีกวิธีหนึ่งคือ Virtual CloneDrive ซอฟต์แวร์ที่ให้บริการฟรี สร้างไดรฟ์เสมือนที่สามารถเมานต์อิมเมจ ISO และคุณสามารถทำงานกับพวกมันได้เหมือนกับดิสก์ดีวีดีทั่วไปที่ใส่ในไดรฟ์ดีวีดีทางกายภาพ
ใน Windows 8 และ Windows 8.1 คุณไม่จำเป็นต้องใช้ซอฟต์แวร์ของ บริษัท อื่นเพื่อดึงเนื้อหาของ ISO ไปยังแฟลชไดรฟ์ USB: Windows 8 และ Windows 8.1 มีการรองรับอิมเมจ ISO ในตัว เพียงดับเบิลคลิกที่ ISO เพื่อติดตั้ง Windows 8 จะสร้างไดรฟ์ดีวีดีเสมือนในโฟลเดอร์พีซีเครื่องนี้ จากนั้นคุณสามารถคัดลอกและวางไฟล์จากไดรฟ์ดีวีดีเสมือนไปยังแท่ง USB ของคุณได้
วิธีรับบอทเพลงใน discord
โน๊ตสำคัญ : คุณไม่สามารถสร้างแท่ง USB Windows 64 บิต (x64) ที่สามารถบู๊ตได้จาก Windows รุ่น 32 บิต (x86) ใช้ Windows เวอร์ชัน 64 บิตเพื่อสร้างแท่ง USB 64 บิต อย่างไรก็ตามคุณสามารถสร้างไดรฟ์ USB ที่มี Windows รุ่น 32 บิต (x86) จาก Windows รุ่น 64 บิต นอกจากนี้คุณสามารถสร้างแท่ง USB ที่สามารถบู๊ตได้ด้วย Windows 7 จากสภาพแวดล้อม Windows 8 และในทางกลับกัน
- เปิดไฟล์ พร้อมท์คำสั่งที่ยกระดับ
- พิมพ์ดังต่อไปนี้:
diskpart

Diskpart คือยูทิลิตี้การจัดการดิสก์คอนโซลซึ่งมาพร้อมกับ Windows โดยค่าเริ่มต้น ช่วยให้คุณสามารถดำเนินการจัดการดิสก์ทั้งชุดจากบรรทัดคำสั่ง - เชื่อมต่อแท่ง USB ของคุณ
- พิมพ์ข้อความต่อไปนี้ในพรอมต์ของ diskpart:
รายการดิสก์
จะแสดงตารางพร้อมดิสก์ทั้งหมดของคุณรวมถึงแท่ง USB ที่เชื่อมต่อ สังเกตหมายเลขของไดรฟ์ USB stick
ในกรณีของฉันมันคือดิสก์ 1

- คุณต้องเลือกดิสก์ USB ของคุณใน diskpart พิมพ์ดังต่อไปนี้:
ดิสก์ sele #
โดยที่ # จำนวนไดรฟ์ USB stick ของคุณ ในกรณีของฉันมันคือ 1 ดังนั้นฉันต้องใช้คำสั่งต่อไปนี้:
ดิสก์ sele 1

- พิมพ์คำสั่งต่อไปนี้:
สะอาด
มันจะลบข้อมูลทั้งหมดออกจากไดรฟ์ USB ของคุณ
หมายเหตุ: คุณสามารถข้ามขั้นตอนนี้ได้หากคุณเป็นผู้ใช้ขั้นสูงและทราบว่าแท่ง USB ของคุณมีระบบไฟล์ที่เหมาะสม หากคุณไม่แน่ใจให้ล้างพาร์ติชันและข้อมูลจะดีกว่า

- พิมพ์คำสั่งต่อไปนี้:
สร้างส่วนสำคัญ
สิ่งนี้จะสร้างพาร์ติชันหลักที่จะเก็บข้อมูลของคุณ

- ตอนนี้คุณต้องฟอร์แมตพาร์ติชัน ใช้คำสั่งต่อไปนี้:
จัดรูปแบบด่วน

- พิมพ์คำสั่งต่อไปนี้:
คล่องแคล่ว
เพื่อให้แท่ง USB ของคุณสามารถโหลด bootloader ได้

- คุณใช้ diskpart เสร็จแล้ว พิมพ์ 'exit' เพื่อปล่อยไว้ คุณจะกลับไปที่พรอมต์คำสั่งที่ยกระดับ - อย่าปิด
- ดับเบิลคลิกที่อิมเมจ ISO ใน Windows 8 เพื่อติดตั้งและคัดลอกไฟล์ทั้งหมดจากอิมเมจ ISO ไปยังแท่ง USB จะใช้เวลาสักครู่ขึ้นอยู่กับความเร็วของแฟลชไดรฟ์ USB ของคุณ ใน Windows 7 ให้เปิด ISO ด้วย 7-Zip แล้วดึงข้อมูลไปยังอักษรระบุไดรฟ์ของแท่ง USB ของคุณ
- ส่วนสุดท้าย: คุณต้องเขียน bootloader ลงในแท่ง USB ของคุณ สมมติว่าอิมเมจ ISO ที่ติดตั้งของคุณมีอักษรระบุไดรฟ์ D: ในโฟลเดอร์ This PC / Computer และแท่ง USB ของคุณมีอักษรระบุไดรฟ์ E:
จากนั้นคุณต้องพิมพ์คำสั่งต่อไปนี้:D: Boot Bootsect / NT60 E: / force / mbr
เพื่อเขียนบูตเซกเตอร์ NT6 ลงในแท่ง USB แทนที่ตัวอักษรในตัวอย่างของฉันด้วยตัวอักษรที่เหมาะสมในระบบปฏิบัติการของคุณ

แค่นั้นแหละ! ตอนนี้คุณสามารถใช้แท่ง USB นี้เพื่อบูตและติดตั้ง Windows บนคอมพิวเตอร์เครื่องใดก็ได้ที่รองรับการบูตจาก USB
ในความเป็นจริงเมื่อคุณทำให้ไดรฟ์ USB สามารถบู๊ตได้โดยการเขียนบูตเซกเตอร์ตราบใดที่คุณไม่ได้ฟอร์แมตไดรฟ์คุณก็สามารถลบไฟล์ทั้งหมดในนั้นและคัดลอกไฟล์ที่ใหม่กว่าจาก ISO ที่อัปเดตไปยังแฟลชไดรฟ์เดียวกันได้ และมันจะยังคงบูตอยู่
เครื่องมือดาวน์โหลด USB / DVD ของ Windows 7



 หากคุณต้องการใช้วิธีที่ง่ายกว่าการทำตามขั้นตอนทั้งหมดข้างต้นเพื่อสร้างแฟลชไดรฟ์ USB Windows ที่สามารถบู๊ตได้ให้ใช้เครื่องมืออย่างเป็นทางการของ Microsoft ดาวน์โหลดจาก หน้านี้ . ไม่ต้องกังวลแม้ว่าจะระบุว่า Windows 7 ในชื่อเรื่อง แต่ก็สามารถใช้อิมเมจ ISO ของ Windows 8 กับเครื่องมือนี้ได้
หากคุณต้องการใช้วิธีที่ง่ายกว่าการทำตามขั้นตอนทั้งหมดข้างต้นเพื่อสร้างแฟลชไดรฟ์ USB Windows ที่สามารถบู๊ตได้ให้ใช้เครื่องมืออย่างเป็นทางการของ Microsoft ดาวน์โหลดจาก หน้านี้ . ไม่ต้องกังวลแม้ว่าจะระบุว่า Windows 7 ในชื่อเรื่อง แต่ก็สามารถใช้อิมเมจ ISO ของ Windows 8 กับเครื่องมือนี้ได้