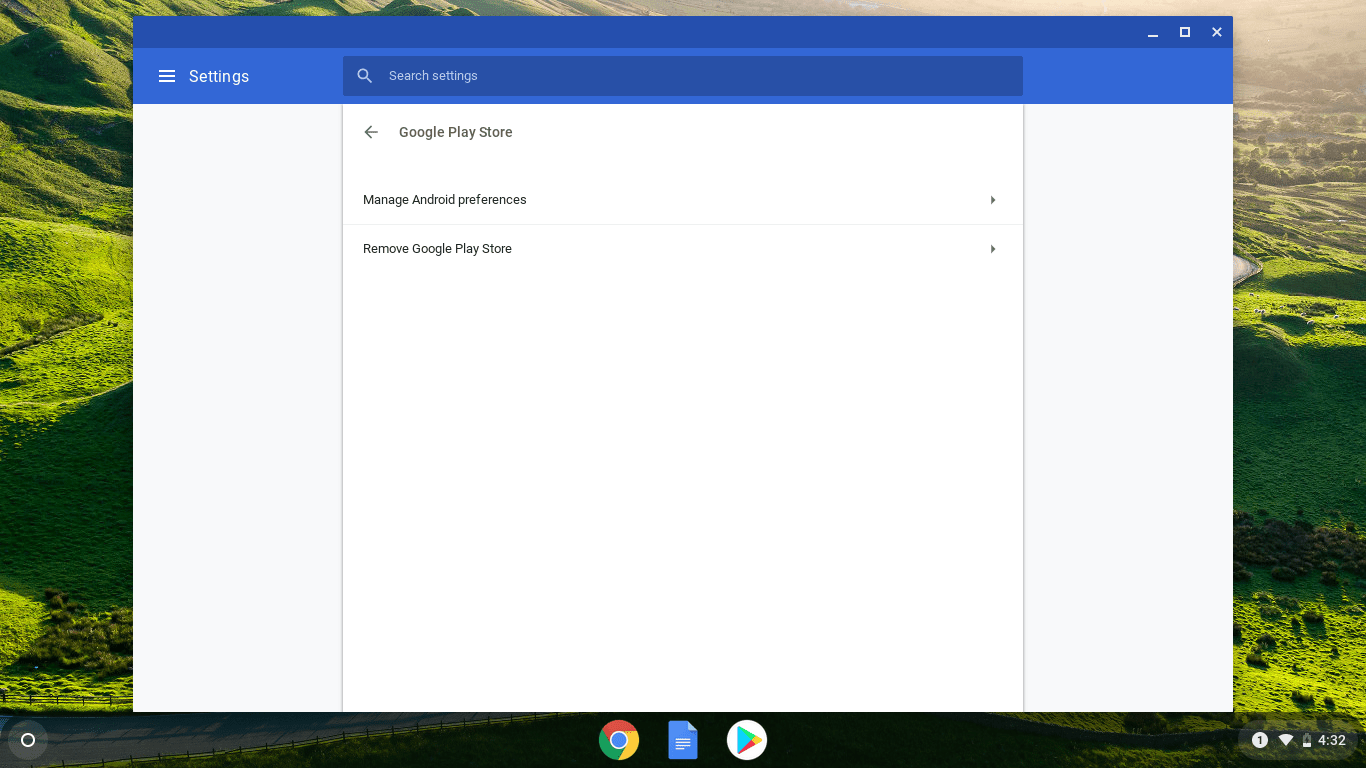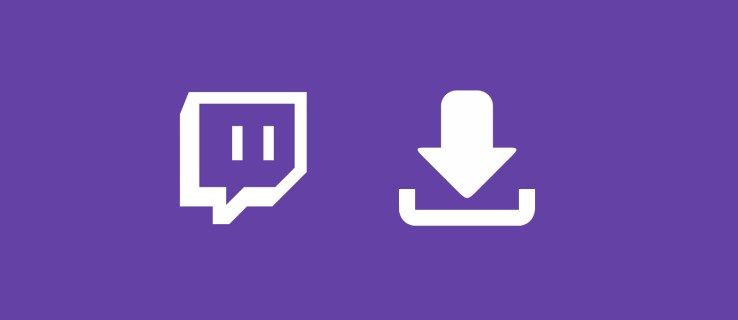รายการตรวจสอบและแบบฟอร์มที่กรอกได้มีประโยชน์อย่างยิ่งต่อการทำงาน การศึกษา และวัตถุประสงค์อื่นๆ อย่างไรก็ตาม จำนวนของฟังก์ชันใน Microsoft Word อาจทำให้การค้นหาปุ่มเฉพาะซับซ้อนในบางครั้ง หากคุณสับสนเกี่ยวกับวิธีการสร้างรายการตรวจสอบใน Word ให้อ่านเพื่อค้นหา

ในคู่มือนี้ เราจะอธิบายวิธีสร้างรายการตรวจสอบและแบบฟอร์มที่กรอกได้ใน Word นอกจากนี้ เราจะให้คำแนะนำในการเปลี่ยนสัญลักษณ์ที่ใช้ทำเครื่องหมายในช่องทำเครื่องหมาย และตอบคำถามทั่วไปบางข้อที่เกี่ยวข้องกับรายการตรวจสอบใน Word
จะสร้างรายการตรวจสอบใน Word ได้อย่างไร
ในการสร้างรายการตรวจสอบใน Word ให้ทำตามขั้นตอนด้านล่าง:
- ขั้นแรก ตรวจสอบให้แน่ใจว่าแท็บนักพัฒนาแสดงขึ้น หากต้องการเปิดใช้งาน ให้ไปที่แท็บไฟล์ จากนั้นคลิกตัวเลือก กำหนด Ribbon เอง และทำเครื่องหมายที่ช่องข้างนักพัฒนา

- พิมพ์รายการของคุณในเอกสาร

- ไปที่แท็บ Developer แล้วคลิก Check Box Content Control ซึ่งอยู่ในบรรทัดแรก

- วางช่องทำเครื่องหมายไว้ด้านหน้าทุกบรรทัด

- คลิกที่ช่องทำเครื่องหมายเพื่อทำเครื่องหมายหรือยกเลิกการทำเครื่องหมาย

วิธีสร้างรายการตรวจสอบใน Word บน Windows 10
หากคุณเป็นผู้ใช้ Windows 10 โปรดดูวิธีสร้างรายการตรวจสอบใน Microsoft Word ด้านล่าง:
- ขั้นแรก ตรวจสอบให้แน่ใจว่าแท็บนักพัฒนาแสดงขึ้น หากต้องการเปิดใช้งาน ให้ไปที่แท็บไฟล์ จากนั้นคลิกตัวเลือก กำหนด Ribbon เอง และทำเครื่องหมายที่ช่องข้างนักพัฒนา

- พิมพ์รายการของคุณในเอกสาร

- ไปที่แท็บ Developer แล้วคลิก Check Box Content Control ซึ่งอยู่ในบรรทัดแรก

- วางช่องทำเครื่องหมายไว้ด้านหน้าทุกบรรทัด

- คลิกที่ช่องทำเครื่องหมายเพื่อทำเครื่องหมายหรือยกเลิกการทำเครื่องหมาย

วิธีสร้างรายการตรวจสอบใน Word บน Mac
คำแนะนำสำหรับการสร้างรายการตรวจสอบใน Word บน Mac จะแตกต่างจากคำแนะนำสำหรับ Windows เล็กน้อย ทำตามขั้นตอนด้านล่าง:
- เปิดเอกสาร Word ของคุณและคลิกที่ 'Word' ที่มุมบนขวาของ Mac ของคุณ จากนั้นคลิกที่ 'การตั้งค่า'
- จากนั้นเลือก 'Ribbon & Toolbar'

- คลิกที่ 'นักพัฒนา' และคลิก 'บันทึก'

- พิมพ์รายการของคุณในเอกสาร
- เลื่อนเคอร์เซอร์ไปที่จุดเริ่มต้นของบรรทัดใดก็ได้
- ไปที่แท็บนักพัฒนาแล้วคลิกช่องทำเครื่องหมาย
- คัดลอกช่องทำเครื่องหมายแล้ววางที่หน้าทุกบรรทัดของรายการ
วิธีสร้างช่องทำเครื่องหมายใน Word?
ในการสร้างช่องทำเครื่องหมายใน Word ให้ทำตามคำแนะนำด้านล่าง:
- ขั้นแรก ตรวจสอบให้แน่ใจว่าแท็บนักพัฒนาแสดงขึ้น หากต้องการเปิดใช้งาน ให้ไปที่แท็บไฟล์ จากนั้นคลิกตัวเลือก กำหนด Ribbon เอง และทำเครื่องหมายที่ช่องข้างนักพัฒนา

- พิมพ์รายการของคุณในเอกสาร

- ไปที่แท็บ Developer แล้วคลิก Check Box Content Control ซึ่งอยู่ในบรรทัดแรก

- วางช่องทำเครื่องหมายไว้ด้านหน้าทุกบรรทัด

- คลิกที่ช่องทำเครื่องหมายเพื่อทำเครื่องหมายหรือยกเลิกการทำเครื่องหมาย

จะสร้างแบบฟอร์มที่กรอกด้วย Microsoft Word ได้อย่างไร
Word อนุญาตให้สร้างแบบฟอร์มที่กรอกได้ ซึ่งรวมถึงแต่ไม่จำกัดเพียงรายการตรวจสอบ ต่อไปนี้เป็นวิธีสร้างแบบฟอร์มดังกล่าวบน Windows:
- เปิดใช้งานแท็บนักพัฒนา

- คุณสามารถเลือกเทมเพลตเพื่อประหยัดเวลาได้ ในการทำเช่นนั้น เลือกใหม่จากแท็บไฟล์ พิมพ์แบบฟอร์มลงในกล่องค้นหาเทมเพลตออนไลน์แล้วกดปุ่ม Enter เลือกแบบฟอร์มที่คุณต้องการจากที่มีอยู่ จากนั้นคลิกสร้างหรือดาวน์โหลด

- ในการสร้างฟอร์มแบบกำหนดเอง ให้คลิกใหม่จากแท็บไฟล์ จากนั้นคลิกเอกสารเปล่า

- หากคุณต้องการจำกัดสิ่งที่ผู้ใช้รายอื่นเพิ่มลงในแบบฟอร์ม ให้ใช้ตัวเลือกการควบคุมข้อความธรรมดา หากต้องการค้นหา ให้เปิดแท็บ Developer แล้วคลิก Rich Text Content Control

- เมื่อต้องการจัดการรูปภาพในฟอร์ม ให้คลิก Picture Content Control จากแท็บ Developer

- ในการเพิ่มรายการหรือกล่องคำสั่งผสมลงในฟอร์มของคุณ ให้เลือก Combo Box Content Control หรือ Drop-down List Content Control จากแท็บ Developer จากนั้นทำตามคำแนะนำบนหน้าจอเพื่อสร้างรายการ

- หากต้องการเพิ่มช่องทำเครื่องหมายลงในแบบฟอร์ม ให้เลือกช่องทำเครื่องหมายการควบคุมเนื้อหาจากแท็บนักพัฒนา

- หากคุณต้องการเพิ่มตัวเลือกวันที่ ให้ไปที่แท็บนักพัฒนาแล้วคลิกการควบคุมเนื้อหาตัวเลือกวันที่

- ในการจัดการการตั้งค่าการควบคุมเนื้อหา ให้เน้นการควบคุมเนื้อหาที่คุณต้องการแก้ไขแล้วคลิกคุณสมบัติในแท็บนักพัฒนา

- คุณสามารถจำกัดผู้ใช้รายอื่นไม่ให้แก้ไขแบบฟอร์มได้ โดยคลิกจำกัดการแก้ไขที่อยู่ในแท็บนักพัฒนา เลือกข้อจำกัด จากนั้นยืนยันโดยคลิก ใช่ เริ่มบังคับใช้การป้องกัน

วิธีสร้างรายการตรวจสอบใน Microsoft Word สำหรับการพิมพ์
หากคุณต้องการสร้างรายการตรวจสอบที่จะพิมพ์ คุณไม่จำเป็นต้องเปิดใช้งานแท็บนักพัฒนาและวางกล่องกาเครื่องหมายแยกกันในแต่ละบรรทัด ต่อไปนี้เป็นวิธีสร้างรายการตรวจสอบเพื่อการพิมพ์ที่ง่ายขึ้น:
League of Legends วิธีเปลี่ยนชื่อผู้ใช้
- เปิดเอกสารใน Word และไปที่แท็บหน้าแรก

- คลิกที่ลูกศรถัดจากไอคอนรายการหัวข้อย่อย

- เลือก กำหนดกระสุนใหม่ จากเมนูแบบเลื่อนลง

- คลิก สัญลักษณ์ จากนั้นค้นหาและคลิกสัญลักษณ์แสดงหัวข้อย่อยรูปกล่อง

- ยืนยันโดยคลิกตกลงและพิมพ์รายการของคุณ

หากคุณกำลังใช้ Word บน Mac ให้ทำตามขั้นตอนด้านล่างเพื่อสร้างรายการตรวจสอบสำหรับพิมพ์เท่านั้น:
- เน้นรายการทั้งหมดของคุณ

- ไปที่แท็บหน้าแรกแล้วคลิกไอคอนลูกศรถัดจากไอคอนรายการหัวข้อย่อย

- จากเมนูแบบเลื่อนลง ให้เลือก กำหนดสัญลักษณ์แสดงหัวข้อใหม่

- คลิก สัญลักษณ์แสดงหัวข้อย่อย แล้วเลือกสัญลักษณ์ที่คุณต้องการ จากนั้นคลิกที่สัญลักษณ์นั้น

- ยืนยันโดยคลิกตกลงสองครั้ง

จะแก้ไขสัญลักษณ์ที่ใช้ทำเครื่องหมายรายการตรวจสอบในแบบฟอร์มใน Microsoft Word ได้อย่างไร
ตามค่าเริ่มต้น สัญลักษณ์ช่องทำเครื่องหมายใน Microsoft Word จะเป็น X หากคุณต้องการเปลี่ยนเป็นเครื่องหมายถูกหรือสัญลักษณ์อื่น ให้ทำตามขั้นตอนด้านล่าง:
ปุ่มเริ่ม windows 10 ไม่ทำงานหลังจากอัปเดต
- ขั้นแรก ตรวจสอบให้แน่ใจว่าแท็บนักพัฒนาแสดงขึ้น หากต้องการเปิดใช้งาน ให้ไปที่แท็บไฟล์ จากนั้นคลิกตัวเลือก กำหนด Ribbon เอง และทำเครื่องหมายที่ช่องข้างนักพัฒนา

- พิมพ์รายการของคุณในเอกสาร

- ไปที่แท็บ Developer แล้วคลิก Check Box Content Control ซึ่งอยู่ในบรรทัดแรก

- วางช่องทำเครื่องหมายไว้ด้านหน้าทุกบรรทัด

- คลิกที่ช่องทำเครื่องหมายใดช่องหนึ่งแล้วไปที่แท็บนักพัฒนา

- คลิกคุณสมบัติและค้นหากล่องคุณสมบัติการควบคุมเนื้อหา

- คลิก เปลี่ยน ถัดจากสัญลักษณ์ที่ตรวจสอบแล้ว

- เลือกสัญลักษณ์ที่คุณต้องการแล้วคลิก จากนั้นยืนยันโดยคลิกตกลง

- ทำซ้ำสำหรับทุกช่องทำเครื่องหมาย
คำถามที่พบบ่อย
อ่านส่วนนี้เพื่อดูข้อมูลเพิ่มเติมเกี่ยวกับรายการตรวจสอบและแบบฟอร์มที่กรอกได้ใน Microsoft Word
คุณสามารถสร้างรายการตรวจสอบใน Microsoft Word ได้หรือไม่?
ใช่ Microsoft Word อนุญาตให้ผู้ใช้สร้างรายการตรวจสอบ อย่างไรก็ตาม หากคุณต้องการสร้างรายการตรวจสอบดิจิทัล คุณจะต้องวางเพื่อเพิ่มช่องทำเครื่องหมายด้วยตนเองในทุกบรรทัด ในการทำเช่นนั้น ให้ไปที่แท็บนักพัฒนาและเลือกกล่องกาเครื่องหมายการควบคุมเนื้อหา
คัดลอกและวางช่องทำเครื่องหมายไว้ด้านหน้าทุกบรรทัดของรายการ หากคุณกำลังสร้างรายการตรวจสอบสำหรับการพิมพ์ คุณสามารถเพิ่มสัญลักษณ์สี่เหลี่ยมว่างถัดจากทุกรายการในรายการของคุณโดยอัตโนมัติ ไม่สามารถตรวจสอบใน Word ได้ แต่เมื่อพิมพ์ออกมา จะดูเหมือนกล่องกาเครื่องหมาย
คุณจะเพิ่มช่องทำเครื่องหมายที่กรอกได้ใน Word ได้อย่างไร
ในการสร้างรายการตรวจสอบที่กรอกได้ใน Word คุณต้องเพิ่มช่องทำเครื่องหมายทุกช่องด้วยตนเอง เราเห็นด้วยว่ามันไม่สมเหตุสมผลนัก โดยเฉพาะเมื่อคุณต้องสร้างรายการตรวจสอบที่ยาว อย่างไรก็ตาม หากคุณพยายามสร้างรายการหัวข้อย่อยด้วยสัญลักษณ์ช่องทำเครื่องหมายที่ด้านหน้าทุกบรรทัด คุณจะไม่สามารถทำเครื่องหมายในช่องได้
ดังนั้น ในการเพิ่มช่องทำเครื่องหมายที่กรอกได้ ให้ไปที่แท็บ Developer แล้วคลิก Check Box Content Control จากนั้น คัดลอกช่องทำเครื่องหมายและวางหนึ่งช่องไว้ข้างหน้าทุกบรรทัด
ทำงานอย่างชาญฉลาด
หวังว่าด้วยความช่วยเหลือของคู่มือนี้ คุณสามารถสร้างรายการตรวจสอบและแบบฟอร์มที่กรอกได้ใน Microsoft Word อย่างง่ายดาย การทำรายการตรวจสอบสำหรับการพิมพ์ใน Word นั้นใช้เวลาน้อยกว่าการสร้างรายการตรวจสอบดิจิทัล แต่นี่เป็นเคล็ดลับในชีวิต เมื่อคุณสร้างรายการตรวจสอบแรกของคุณแล้ว ให้ใช้เป็นเทมเพลตสำหรับรายการตรวจสอบต่อไปนี้
หรือคุณสามารถเรียกดูออนไลน์เพื่อค้นหาเทมเพลตรายการตรวจสอบของ Word ที่มีการออกแบบต่างๆ ที่ไม่เพียงแต่ช่วยคุณประหยัดเวลา แต่ยังทำให้เอกสารของคุณน่าสนใจยิ่งขึ้นอีกด้วย
คุณเคยสร้างรายการตรวจสอบใน Word มาก่อนหรือไม่ แบ่งปันประสบการณ์ของคุณในส่วนความคิดเห็นด้านล่าง