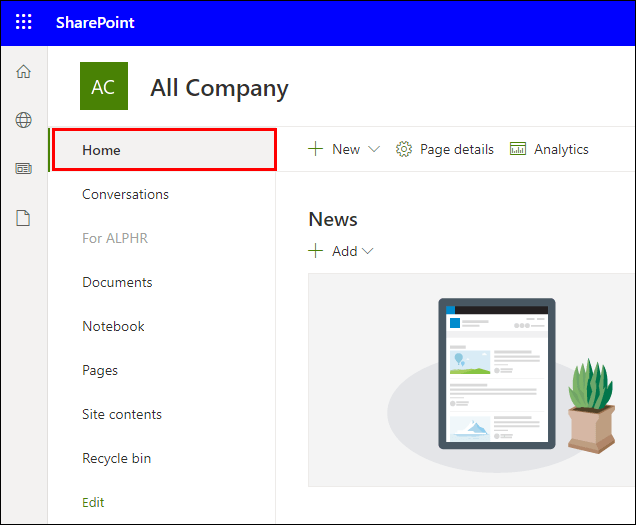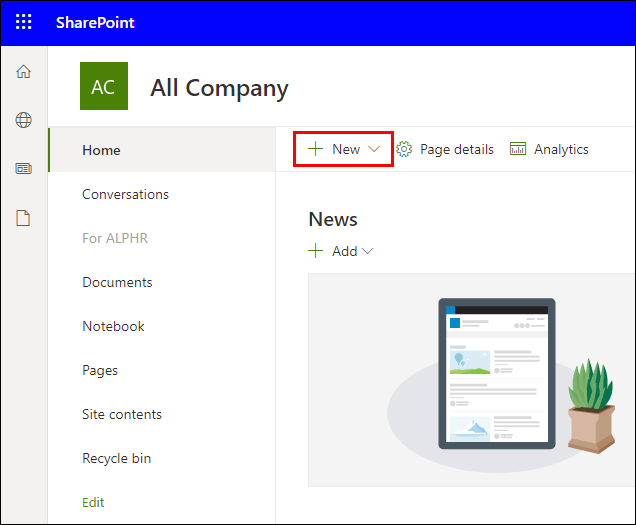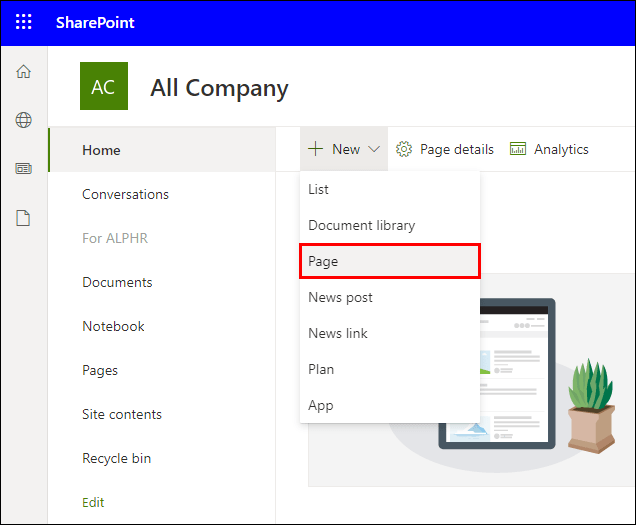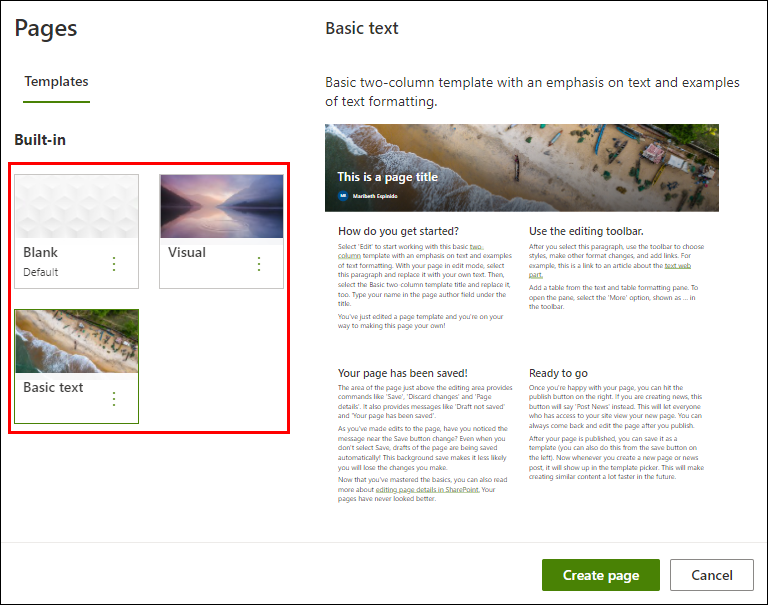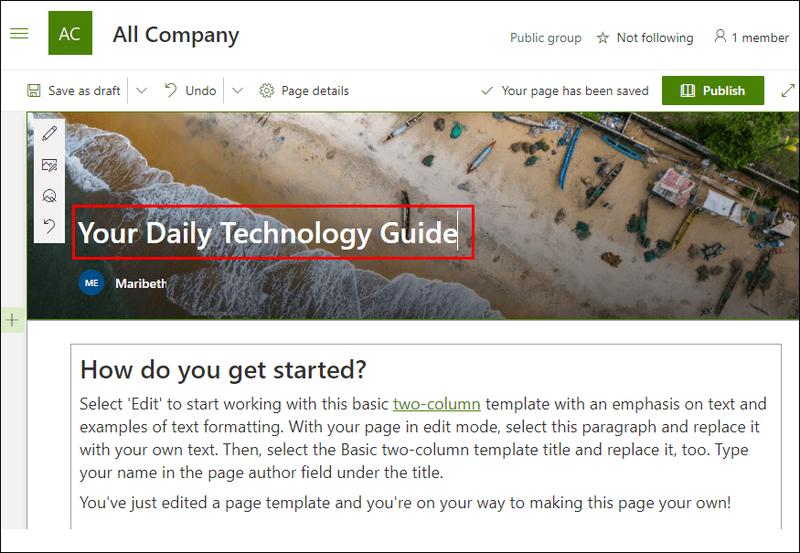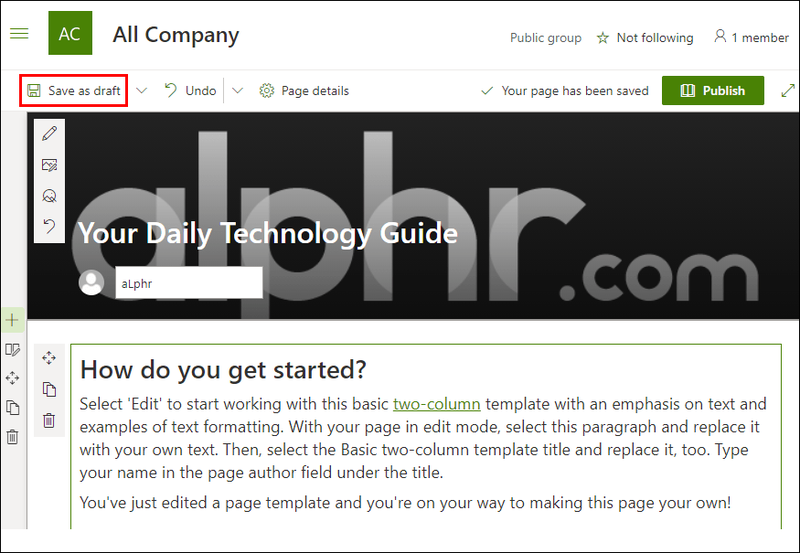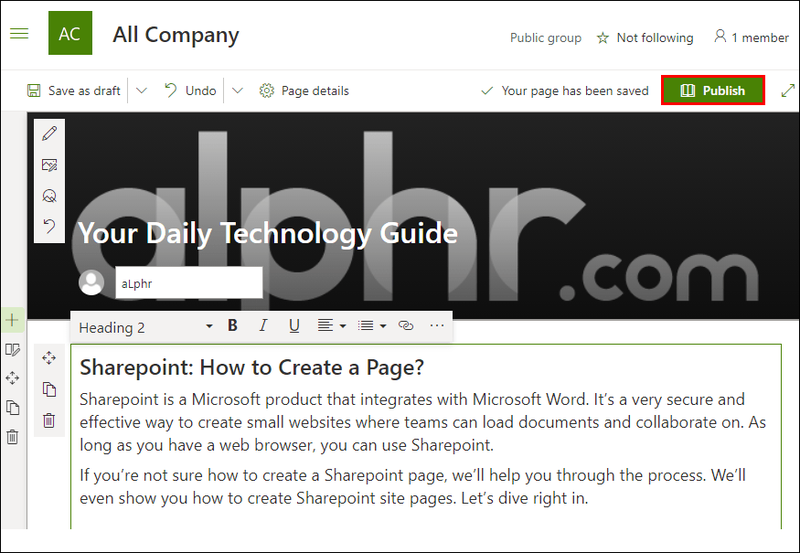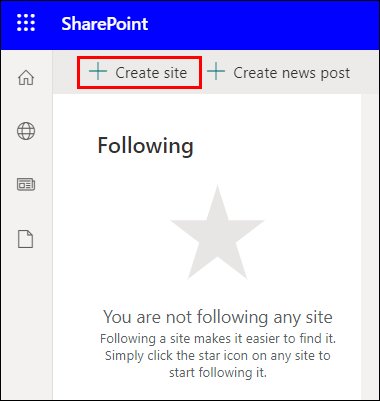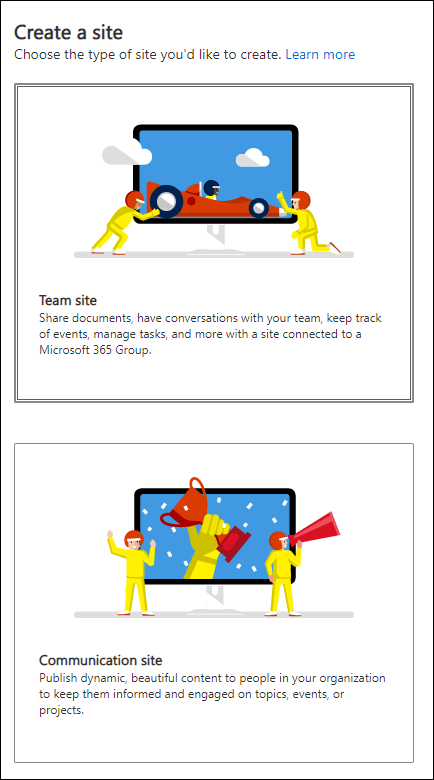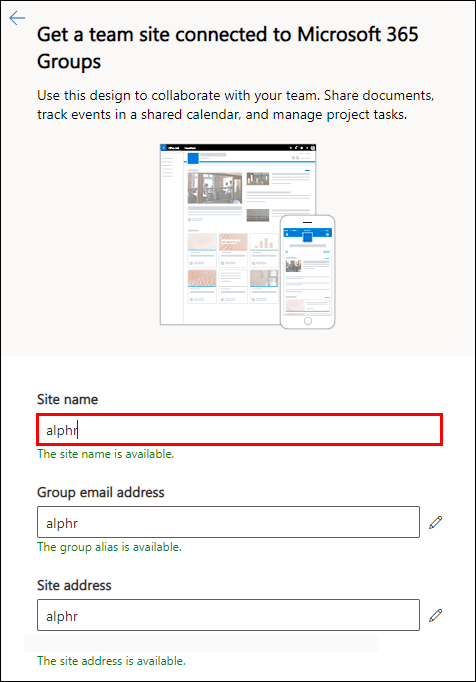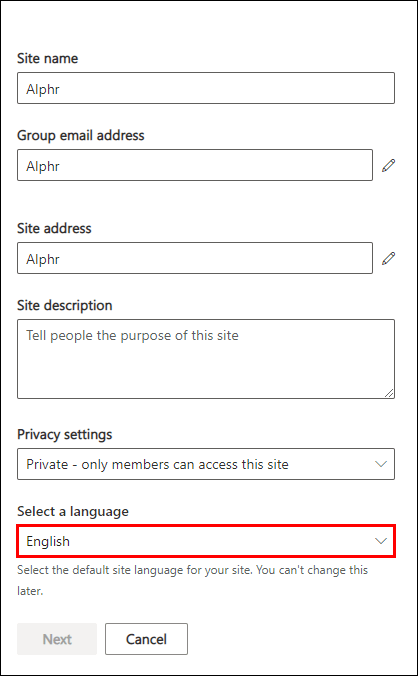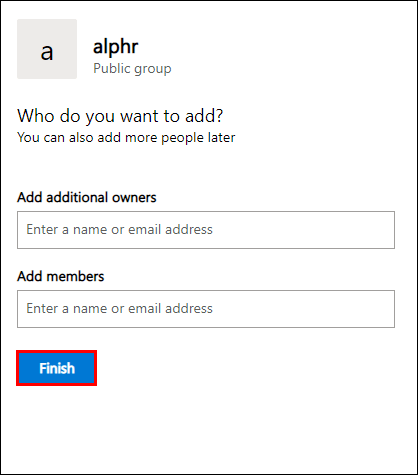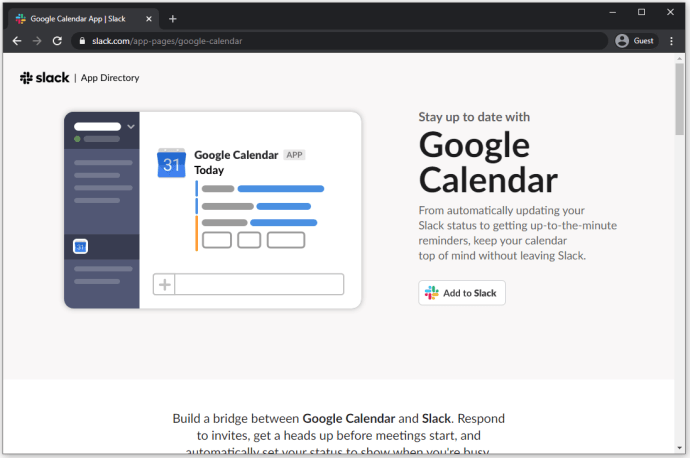Sharepoint เป็นผลิตภัณฑ์ของ Microsoft ที่ทำงานร่วมกับ Microsoft Word เป็นวิธีที่ปลอดภัยและมีประสิทธิภาพมากในการสร้างเว็บไซต์ขนาดเล็กที่ทีมสามารถโหลดเอกสารและทำงานร่วมกันได้ ตราบใดที่คุณมีเว็บเบราว์เซอร์ คุณสามารถใช้ Sharepoint ได้

หากคุณไม่แน่ใจว่าจะสร้างหน้า Sharepoint ได้อย่างไร เราจะช่วยคุณตลอดกระบวนการ เราจะแสดงให้คุณเห็นถึงวิธีการสร้างหน้าไซต์ Sharepoint มาดำดิ่งกันเลย
ประเภทที่ 1: สร้างหน้า Sharepoint
หน้า Sharepoint ใช้เพื่อแสดงเนื้อหาบนไซต์ ตั้งแต่เอกสารไปจนถึงรูปภาพ คุณสามารถแสดงข้อมูลทุกประเภทสำหรับทีมของคุณได้ คุณยังสามารถอัปโหลดไฟล์ Excel และวิดีโอเพื่อให้สมาชิกในทีมดูได้
คุณต้องเป็นเจ้าของไซต์หรือผู้ดูแลระบบเพื่อสร้างเพจ ผู้ดูแลระบบมีอำนาจในการปิดสิทธิ์ในการสร้างเพจ แม้กระทั่งสำหรับเจ้าของไซต์ หากคุณไม่สามารถสร้างเพจได้ นั่นอาจเป็นสิ่งที่เกิดขึ้นได้
มาดูวิธีสร้างหน้า Sharepoint กัน ขั้นตอนมีดังนี้:
- เข้าสู่เว็บไซต์ Sharepoint ของคุณ
- ไปที่หน้าแรกของเว็บไซต์ของคุณ
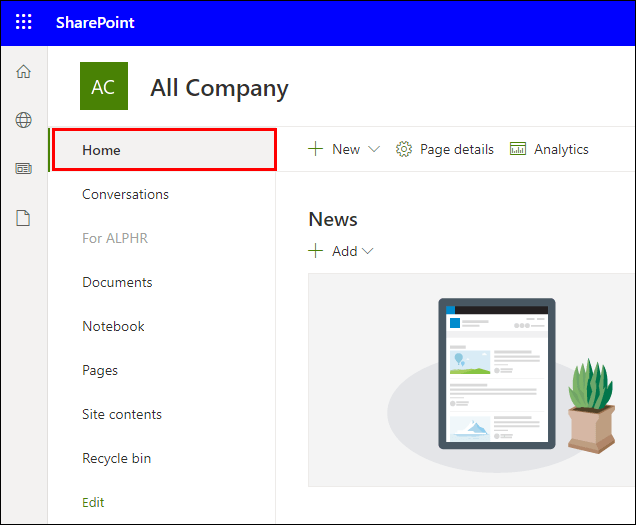
- เลือกใหม่
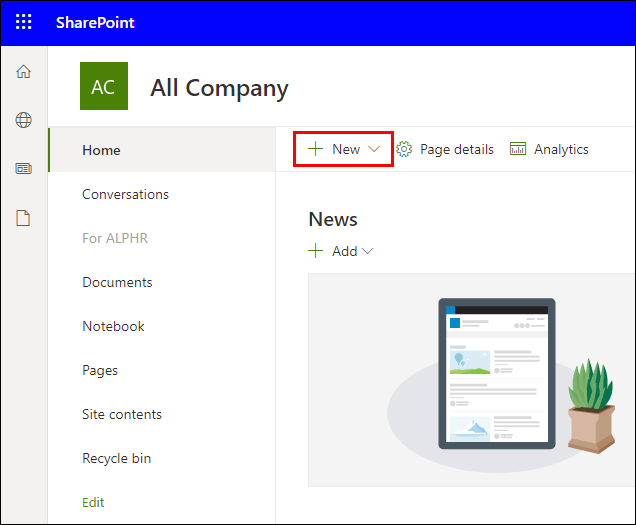
- เลือกหน้า
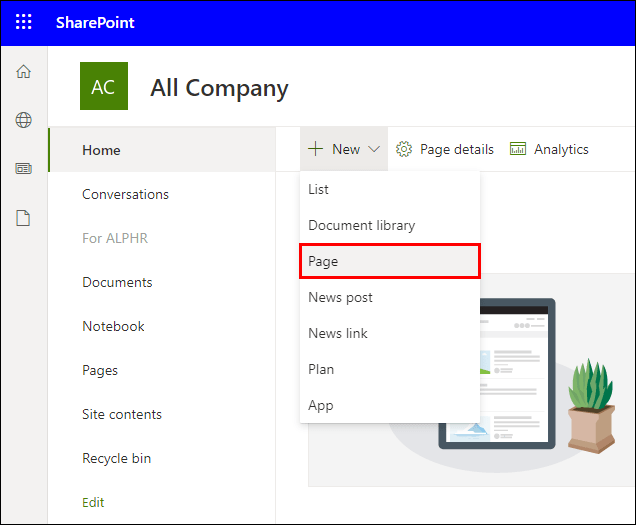
- คุณยังสามารถทำสิ่งนี้ได้ในหน้าที่มีอยู่ก่อนแล้ว และเลือกใหม่และเริ่มต้นจากหน้าเปล่า
- เลือกเทมเพลตหน้าเพื่อเริ่มต้น
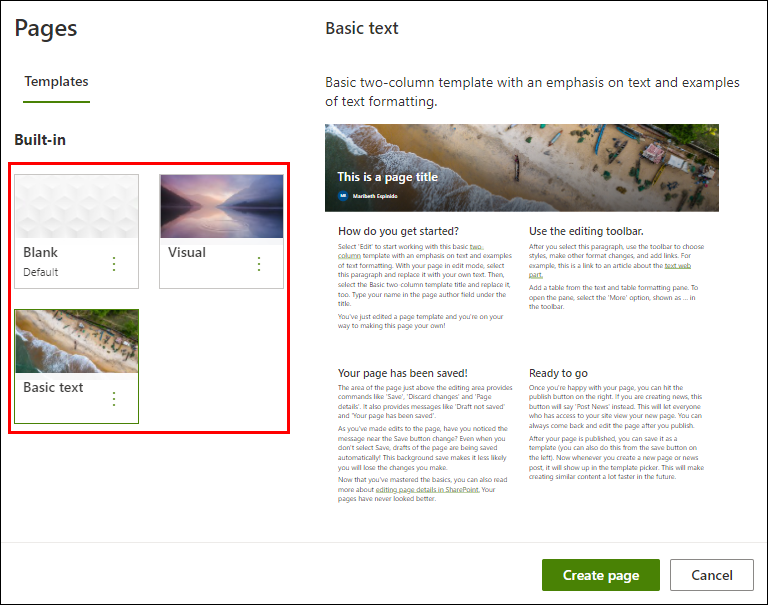
- ตั้งชื่อเพจ.
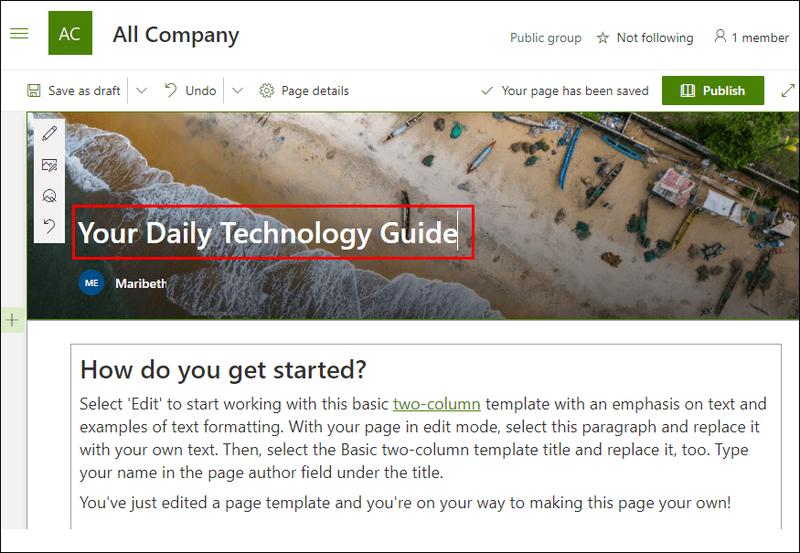
- ก่อนเผยแพร่ คุณสามารถเลือกบันทึกเป็นฉบับร่างได้
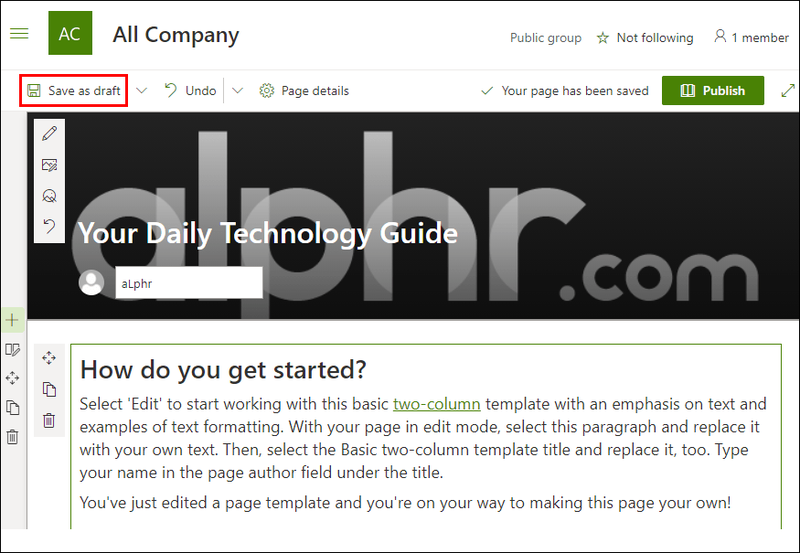
- หากคุณพร้อมที่จะเผยแพร่ ให้เลือกเผยแพร่
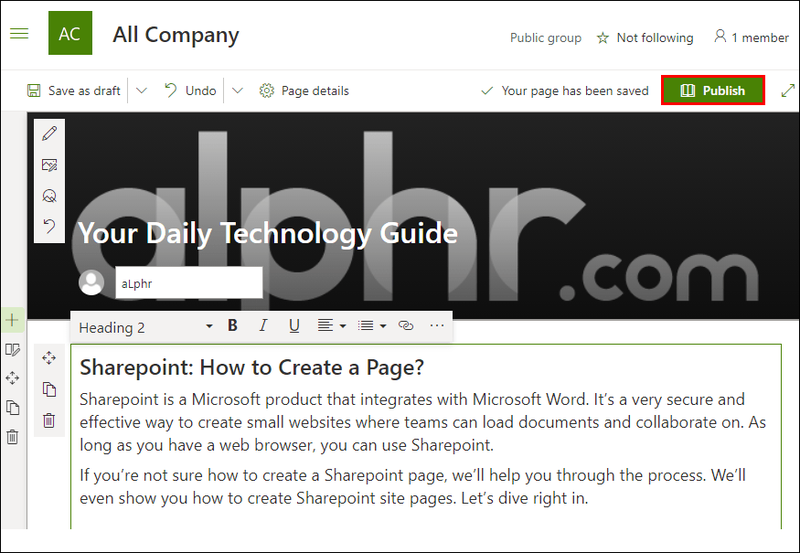
การสร้างเพจไม่ใช่เรื่องยาก ในระหว่างขั้นตอนการสร้าง คุณสามารถอัปโหลดไฟล์เพื่อให้สมาชิกในทีมเข้าถึงได้ อาจเป็นวิดีโอ เอกสาร Word และอื่นๆ
สิ่งเหล่านี้ถูกเพิ่มโดยใช้ web part Web part ประกอบด้วยกล่องข้อความ เอกสาร ลิงก์ ไฟล์ฝังตัว และอื่นๆ คุณยังสามารถเพิ่มคอลัมน์และส่วนต่างๆ ในหน้าของคุณได้
คอลัมน์และส่วนเป็นวิธีที่ง่ายและสะอาดในการแบ่งพาร์ติชั่นเนื้อหาของคุณบนหน้า เมื่อคุณแยกเนื้อหาด้วยวิธีนี้ คุณจะมีหน้าที่สะอาดขึ้น ทีมของคุณจะขอบคุณที่ทำให้ค้นหาส่วนที่เฉพาะเจาะจงได้ง่ายขึ้น
วิธีลบประวัติแชทใน discord
ชนิด 2: สร้างหน้าไซต์ Sharepoint
ไซต์ Sharepoint เป็นที่ที่คุณจะสร้างหน้า Sharepoint เป็นชุดของหน้าและเนื้อหาทั้งหมดของคุณ ทีมของคุณจะเข้าถึงไซต์ Sharepoint ก่อนที่จะเลือกเพจเพื่ออ่าน
ในการสร้างไซต์ คุณจะต้องติดตั้ง Sharepoint คุณสามารถสร้างไซต์ของคุณได้เท่านั้น
- ติดตั้ง Sharepoint
- เปิดโปรแกรม.
- ที่หน้าเริ่มต้น เลือกสร้างไซต์
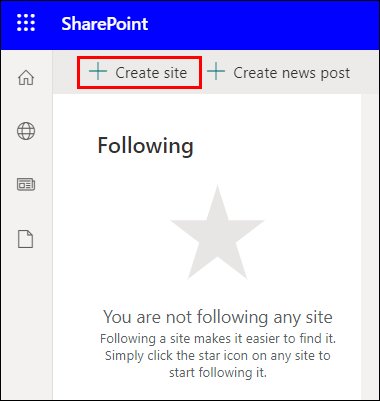
- คุณจะเข้าสู่วิซาร์ดการสร้างซึ่งคุณสามารถเลือกได้ว่าต้องการไซต์ทีมหรือไซต์การติดต่อสื่อสาร
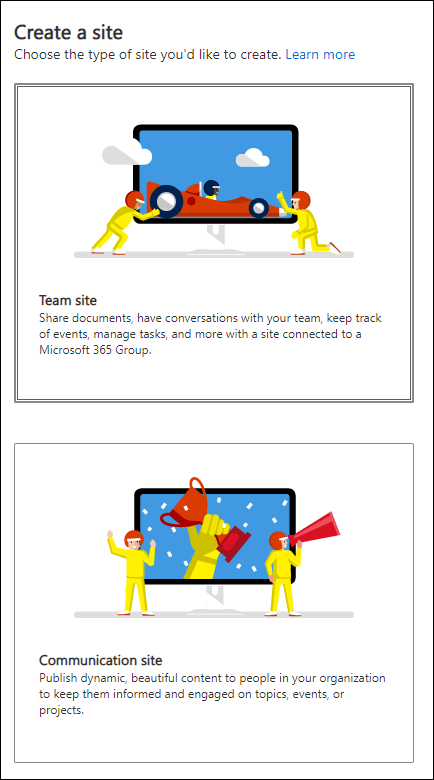
- ตั้งชื่อไซต์และเพิ่มคำอธิบายหากต้องการ
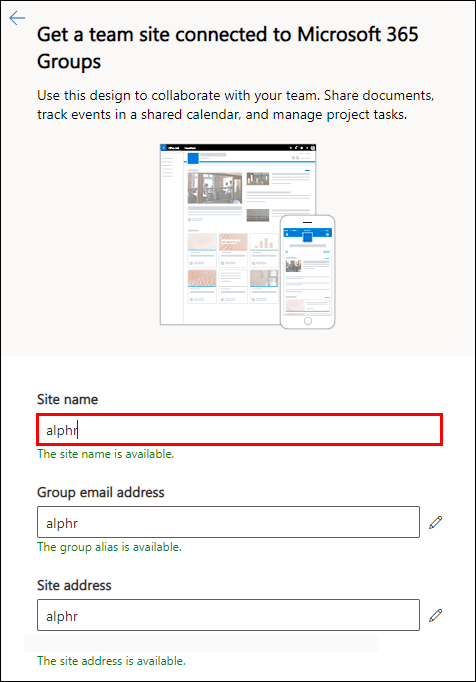
- เลือกระดับความอ่อนไหวของข้อมูลของเว็บไซต์
- ตัดสินใจว่าไซต์จะเป็นสาธารณะหรือส่วนตัว

- เลือกภาษาเริ่มต้นสำหรับไซต์ของคุณ
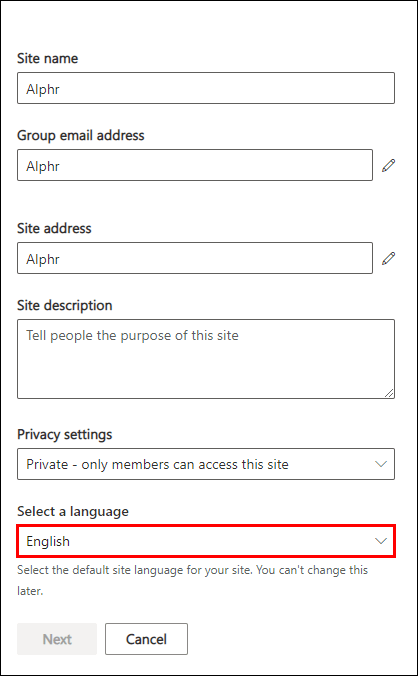
- ถัดไป คุณจะถูกนำไปที่บานหน้าต่างเพื่อเลือกเจ้าของไซต์และสมาชิก

- เมื่อคุณทำเสร็จแล้ว ให้เลือก เสร็จสิ้น
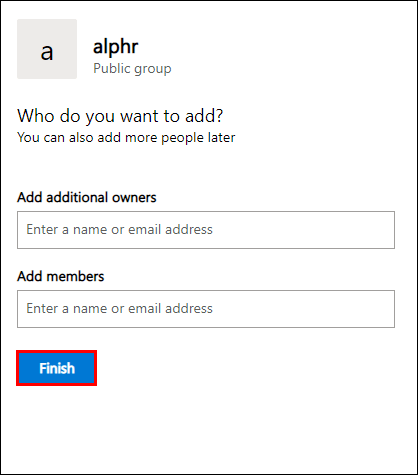
- เว็บไซต์ของคุณควรพร้อมสำหรับการแก้ไข
การปรับแต่งไซต์ Sharepoint ของคุณทำได้โดยการเลือกใหม่ แล้วเลือกตัวเลือกมากมายที่มี คุณยังสามารถเพิ่ม web part ลงในไซต์ของคุณได้หลังจากสร้างหน้าหรือโพสต์ข่าวสาร
สิ่งที่เพิ่มเติมจาก New คือ:
- รายการ
- ไลบรารีเอกสาร
- หน้าหนังสือ
- โพสต์ข่าว
- ลิงค์ข่าว
- วางแผน
- แอป
เมื่อคุณเพิ่มหนึ่งในตัวเลือกเหล่านี้แล้ว คุณสามารถเริ่มปรับแต่งได้ ส่วน web part จะช่วยให้คุณระบุเนื้อหาของคุณ หลังจากที่คุณทำเสร็จแล้ว คุณสามารถบันทึกเป็นฉบับร่างเพื่อแก้ไขเพิ่มเติมหรือเผยแพร่ได้ทันที
คำถามที่พบบ่อยเกี่ยวกับการสร้างหน้า Sharepoint
อะไรคือความแตกต่างระหว่างหน้า Sharepoint และหน้าเว็บไซต์?
Sharepoint Pages and Sites ฟังดูคล้ายกันมาก เพื่อขจัดความสับสน เรามาทบทวนคำจำกัดความกันอีกครั้ง
หน้าคือเนื้อหาบนไซต์ของคุณ ซึ่งประกอบด้วยเอกสารและอื่น ๆ หน้าเว็บไซต์เป็นส่วนหลักที่มีหน้าและเนื้อหาอื่นๆ ทั้งหมดของคุณ กล่าวโดยย่อ เพจเป็นส่วนหนึ่งของไซต์
การเปรียบเทียบที่ดีที่ควรจำคือหน้าจอหลักบนคอมพิวเตอร์หรือโทรศัพท์ของคุณ หน้าจอหลักคือไซต์ และแอปบนหน้าจอหลักคือเพจของคุณ คุณต้องเข้าถึงหน้าจอหลักก่อนจึงจะสามารถเข้าถึงแอปได้
คุณไม่สามารถอัปเดตไลบรารีหน้าไซต์ด้วยการอัปโหลดเอกสาร วิธีเดียวที่จะเปลี่ยนเนื้อหาภายในคือการสร้างหรือแก้ไขหน้าผ่านอินเทอร์เฟซปกติ
เหตุใดหน้า Sharepoint และหน้าเว็บไซต์จึงแยกจากกัน
สิ่งเหล่านี้ไม่ได้แยกจากกันใน Sharepoint เวอร์ชันใหม่กว่า อย่างไรก็ตาม ใน Sharepoint เวอร์ชันเก่า สิ่งต่าง ๆ นั้นแตกต่างกัน ย้อนกลับไปก่อนหน้านั้น เพจและเพจของไซต์ต่างกล่าวถึงสิ่งต่าง ๆ
ใน Sharepoint เวอร์ชันเก่า เพจคือไลบรารีที่บันทึกหน้าเนื้อหาทั้งหมดสำหรับไซต์ Sharepoint ที่คุณเผยแพร่ พวกเขามีโฟลเดอร์ที่จัดเก็บหน้าไว้ภายใน
หน้าไซต์ใน Sharepoint เวอร์ชันเก่าจะอ้างอิงถึงไลบรารีอื่นที่มีหน้าทั้งหมดของคุณในขณะที่คุณสร้างเนื้อหาใหม่ รวมถึงหน้าแรกด้วย
เหตุผลที่พวกเขาถูกแยกจากกันคือพวกเขาทำหน้าที่ต่างกัน ทุกวันนี้ คำถามนี้ล้าสมัยไปแล้ว Microsoft ได้ขจัดความสับสนและทำให้วิธีการใช้ Sharepoint ง่ายขึ้น
ฉันสามารถคัดลอกหน้าใน Sharepoint ได้หรือไม่
ใช่คุณสามารถ. มีสามวิธีในการทำเช่นนั้น ลองมาดูพวกเขาทั้งหมด:
1. ไปที่หน้าเว็บไซต์

2. เลือกหน้าที่คุณต้องการคัดลอก

3. เลือก Copy To หรือ Copy ที่นี่

4. หากคุณเลือก Copy Here สำเนาจะมีตัวเลขเพิ่มอยู่ด้านหลังชื่อ

5. เปลี่ยนชื่อที่ซ้ำกันและแก้ไขตามที่คุณต้องการ

อีกวิธีหนึ่งคือไปที่หน้าที่คุณต้องการคัดลอก วิธีนี้ใช้ไม่ได้กับโฮมเพจอย่างไรก็ตาม
1. ไปที่หน้า
2. เลือกใหม่
3. เลือกคัดลอกหน้านี้
4. สร้างหน้าใหม่
5. วางหน้าก่อนหน้า
6. เผยแพร่หน้าใหม่
วิธีที่สามคือบันทึกหน้าเป็นเทมเพลตแล้วสร้างหน้าใหม่โดยใช้เทมเพลตใหม่
1. ไปที่หน้า
2. เลือกเผยแพร่
3. แถบด้านข้างจะปรากฏขึ้น และคุณต้องเลือกบันทึกเป็นเทมเพลตของเพจ
วิธีดูรายการสิ่งที่อยากได้ของเพื่อนบน Steam
4. สร้างหน้าใหม่
5. เลือกเทมเพลตที่คุณต้องการใช้
6. เผยแพร่หน้า
ด้วยวิธีนี้ คุณจะสามารถคัดลอกหน้าต่างๆ ได้ตามต้องการ กระบวนการนี้ใช้เวลาไม่นานเลย
ฉันใช้หน้าหรือหน้าไซต์สำหรับหน้า Wiki หรือไม่
ในเวอร์ชันที่ทันสมัย คุณไม่ต้องกังวลกับคำถามนี้ เพจที่ทันสมัยจะดูแลเพจให้คุณทันที คุณไม่ต้องกังวลกับความแตกต่างเลย
นี่คือหน้าสำหรับคำแนะนำของเราหรือไม่
เมื่อคุณทราบวิธีสร้างเพจและไซต์ใน Sharepoint แล้ว คุณสามารถเริ่มทำงานกับทรัพยากรสำหรับทีมของคุณได้ เวอร์ชันเก่ามีความสับสนมากในการนำทาง โชคดีที่ปัญหาเหล่านี้หมดไป
คุณชอบใช้ Sharepoint ไหม? คุณคิดว่ารุ่นเก่าสร้างความสับสนหรือไม่? แจ้งให้เราทราบในส่วนความคิดเห็นด้านล่าง