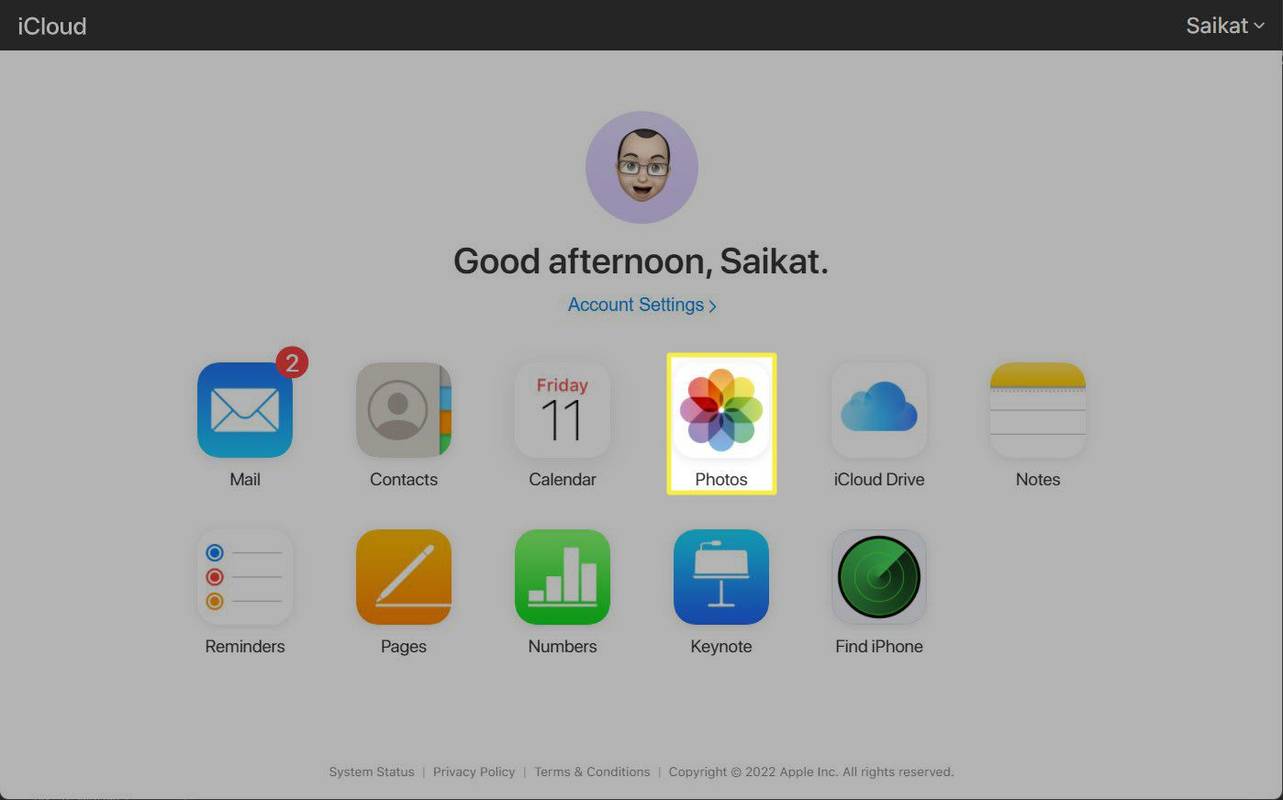ไม่ว่าคุณจะไม่ได้ใช้ที่อยู่อีเมลใดโดยเฉพาะหรือไม่สามารถเข้าถึงได้อีกต่อไป การเรียนรู้วิธีลบบัญชีอีเมลบน iPad นั้นมีประโยชน์ แม้ว่าคุณอาจคาดหวังว่าจะสามารถทำได้ผ่านแอป Mail ในตัว แต่ก็ไม่สามารถทำได้

หากคุณสนใจที่จะเรียนรู้เพิ่มเติมเกี่ยวกับการลบบัญชีอีเมลบน iPad ของคุณ ไม่ต้องมองหาที่ไหนอีกแล้ว บทความนี้จะบอกทุกสิ่งที่คุณจำเป็นต้องรู้เกี่ยวกับเรื่องนี้
วิธีลบบัญชีอีเมลบน iPad
แอป Mail เป็นแอปเริ่มต้นของ Apple และสามารถปรับให้เข้ากับบริการอีเมลต่างๆ เช่น Gmail, Yahoo เป็นต้น แม้ว่าจะเป็นแอปอีเมลเริ่มต้น แต่คุณไม่สามารถใช้เพื่อลบบัญชีอีเมลได้ เพื่อที่คุณจะต้องเข้าถึงการตั้งค่าของคุณ
ขั้นตอนในการลบบัญชีอีเมลจะแตกต่างกันไปตาม iOS ที่คุณกำลังใช้งาน
หากคุณมี iPad รุ่นใหม่กว่า ให้ทำตามขั้นตอนเหล่านี้เพื่อลบบัญชีอีเมล:
- เปิดการตั้งค่า

- แตะรหัสผ่านและบัญชี
- เลือกบัญชีที่คุณต้องการลบ

- แตะลบบัญชี

- แตะลบ

หรือทำตามขั้นตอนเหล่านี้:
- เปิดการตั้งค่า

- แตะเมล

- แตะบัญชี

- เลือกบัญชีที่คุณต้องการลบ

- แตะลบบัญชี

- แตะลบ

หากคุณมี iOS รุ่นเก่าที่ทำงานบน iPad ให้ทำตามคำแนะนำด้านล่างเพื่อลบบัญชีอีเมล:
- เปิดการตั้งค่า

- แตะเมล รายชื่อ ปฏิทิน
- เลือกบัญชีที่คุณต้องการลบ

- เลื่อนลงไปด้านล่างแล้วแตะลบบัญชี

- แตะลบเพื่อยืนยัน

วิธีลบบัญชีอีเมล Exchange บน iPad
Exchange เป็นบริการอีเมลเริ่มต้นของ Microsoft และแอป Mail ของ Apple รองรับ หากคุณไม่ต้องการใช้บัญชี Exchange บน iPad ของคุณอีกต่อไป คุณจะต้องลบบัญชีดังกล่าวผ่านการตั้งค่าของคุณ
หากคุณใช้ iOS รุ่นใหม่กว่าบน iPad ให้ทำตามขั้นตอนเหล่านี้:
- เข้าถึงการตั้งค่าของคุณ

- เลือกรหัสผ่านและบัญชี
- เลือกบัญชี Exchange ที่คุณต้องการลบ

- แตะลบบัญชี

- ยืนยันโดยแตะลบ

หากคุณไม่เห็นตัวเลือกรหัสผ่านและบัญชี ให้ทำตามคำแนะนำด้านล่าง:
- ขณะอยู่ในการตั้งค่า ให้แตะเมล

- เลือกบัญชี

- เลือกบัญชี Exchange ที่คุณต้องการลบ

- แตะลบบัญชี

- ยืนยันโดยแตะลบ

ขั้นตอนในการลบบัญชี Exchange บน iOS เวอร์ชันเก่าบน iPad จะแตกต่างกันเล็กน้อย:
- เข้าถึงการตั้งค่าของคุณ

- เลือกเมล รายชื่อ ปฏิทิน
- แตะบัญชี Exchange

- เลื่อนไปที่ด้านล่างแล้วแตะลบบัญชี

- แตะลบ

ในบางกรณี คุณอาจไม่เห็นตัวเลือกในการลบบัญชี Exchange สาเหตุที่พบบ่อยที่สุดคือนายจ้างของคุณเป็นคนเดียวที่สามารถจัดการบัญชีอีเมลบน iPad ได้ หากคุณไม่แน่ใจว่าคุณมีสิทธิ์ใดบ้าง โปรดติดต่อแผนกไอทีของคุณ
วิธีลบบัญชีอีเมล Gmail บน iPad
Gmail เป็นหนึ่งในบริการอีเมลที่ได้รับความนิยมมากที่สุดในปัจจุบัน และสามารถรวมเข้ากับ iPad ของคุณโดยใช้แอป Mail หากคุณตัดสินใจว่าไม่ต้องการใช้บัญชี Gmail อีกต่อไป คุณสามารถลบออกจาก iPad ผ่านการตั้งค่า ขั้นตอนจะแตกต่างกันเล็กน้อยขึ้นอยู่กับระบบปฏิบัติการที่คุณกำลังใช้งาน
หากคุณมี iOS ที่ใหม่กว่าบน iPad ให้ทำตามคำแนะนำด้านล่าง:
โยน windows 10 ไปยังแท่งไฟอเมซอน
- เข้าถึงการตั้งค่าของคุณ

- แตะรหัสผ่านและบัญชี
- แตะบัญชี Gmail ที่คุณต้องการลบ

- เลือกลบบัญชี

- แตะลบ

หากคุณไม่มีตัวเลือกรหัสผ่านและบัญชีในการตั้งค่าของคุณ ให้ทำตามขั้นตอนเหล่านี้:
- ขณะอยู่ในการตั้งค่า ให้เลือก Mail

- แตะบัญชี

- เลือกบัญชี Gmail ที่คุณต้องการลบ

- เลือกลบบัญชี

- แตะลบเพื่อยืนยัน

ผู้ใช้ iOS รุ่นเก่าควรทำตามคำแนะนำเหล่านี้แทน:
- ไปที่การตั้งค่า

- แตะเมล รายชื่อ ปฏิทิน
- แตะบัญชี Gmail ที่คุณต้องการลบ

- เลือกลบบัญชี

- แตะลบ

หากนายจ้างของคุณเป็นเจ้าของ iPad คุณอาจมีข้อจำกัดเกี่ยวกับสิ่งที่คุณสามารถทำได้บน iPad ข้อจำกัดอย่างหนึ่งคือการจัดการบัญชีอีเมลของคุณ เราขอแนะนำให้ปรึกษากับแผนกไอทีของคุณหากคุณไม่สามารถลบบัญชีได้
คำถามที่พบบ่อยเพิ่มเติม
เหตุใดฉันจึงไม่สามารถลบบัญชีอีเมลจาก iPad ของฉันได้
มีหลายปัจจัยที่สามารถป้องกันไม่ให้คุณลบบัญชีอีเมลจาก iPad ของคุณ
การดำเนินการแรกที่คุณควรทำคือการรีสตาร์ท iPad ของคุณ อาจมีเพียงความผิดพลาดชั่วคราวที่ทำให้คุณไม่สามารถใช้ตัวเลือกลบ และการรีสตาร์ทอุปกรณ์อาจแก้ไขได้
สาเหตุที่พบบ่อยที่สุดที่คุณไม่สามารถลบบัญชีอีเมลบน iPad ของคุณได้ก็คือบริษัทหรือโรงเรียนของคุณเป็นเจ้าของอุปกรณ์ นอกจากนี้ หากคุณถูกขอให้ติดตั้งโปรไฟล์การกำหนดค่า อาจทำให้คุณไม่สามารถจัดการบัญชีอีเมลของคุณได้ โปรไฟล์การกำหนดค่ามีการตั้งค่าที่ส่งผลต่อการควบคุมที่คุณมีบน iPad
ในบางกรณี คุณอาจสามารถลบโปรไฟล์การกำหนดค่าได้ นี่คือวิธีการ:
1. เปิดการตั้งค่า
2. แตะทั่วไป
คุณสมบัติเสริมของ windows 10
3. แตะ โปรไฟล์ & การจัดการอุปกรณ์ หรือ โปรไฟล์
4. เลือกโปรไฟล์แล้วแตะลบโปรไฟล์
5. ป้อนรหัสผ่านแล้วแตะลบ
เมื่อคุณลบโปรไฟล์แล้ว คุณสามารถลองลบบัญชีอีเมลได้ หากคุณไม่ทราบรหัสผ่านหรือไม่เห็นโปรไฟล์ใด ๆ ในรายการ ทางออกเดียวคือพูดคุยกับแผนกไอที
จัดการบัญชีอีเมลของคุณบน iPad
แอป Mail ของ Apple ช่วยให้คุณสามารถจัดการบัญชีอีเมลหลายบัญชีพร้อมกันได้ โดยไม่คำนึงถึงผู้ให้บริการ หากคุณไม่ต้องการใช้บัญชีอีเมลอีกต่อไป คุณสามารถลบผ่านการตั้งค่าของคุณได้ อย่างไรก็ตาม ตัวเลือกนี้อาจไม่สามารถใช้ได้เสมอไป และมักเป็นเพราะบริษัทหรือโรงเรียนของคุณเป็นเจ้าของ iPad และได้กำหนดข้อจำกัดบางอย่างไว้
เราหวังว่าบทความนี้จะช่วยให้คุณเรียนรู้วิธีลบบัญชีอีเมลบน iPad ของคุณ นอกจากนี้ เราหวังว่าคุณจะได้เรียนรู้เพิ่มเติมเกี่ยวกับวิธีหยุดรับอีเมลโดยไม่ต้องลบบัญชี
คุณมีบัญชีอีเมลกี่บัญชีบน iPad ของคุณ? คุณเคยพยายามลบบางส่วนหรือไม่? บอกเราในส่วนความคิดเห็นด้านล่าง