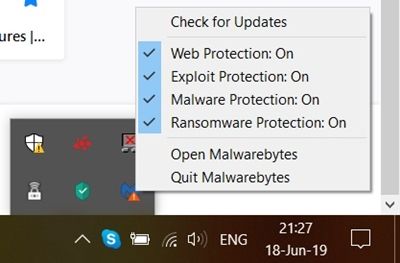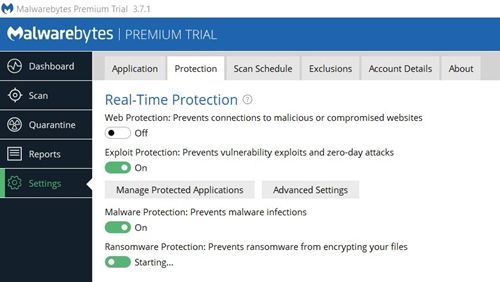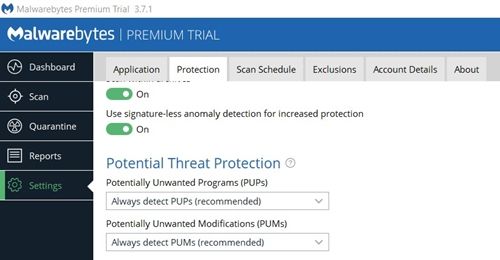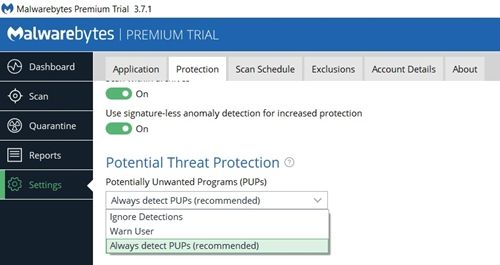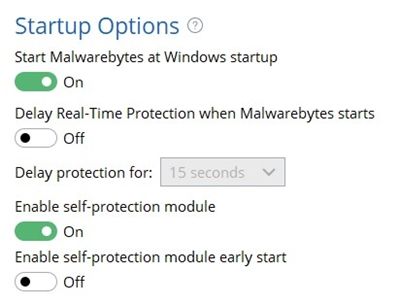ไม่มีโปรแกรมป้องกันไวรัสหรือโปรแกรมป้องกันมัลแวร์ที่สมบูรณ์แบบ เป้าหมายของซอฟต์แวร์นี้คือการปกป้องคุณ ในการดำเนินการดังกล่าวบางครั้งอาจตรวจพบโปรแกรมที่ไม่เป็นอันตรายซึ่งอาจเป็นซอฟต์แวร์ที่ไม่พึงประสงค์ (เรียกว่าการบวกเท็จ) ไม่ว่าจะเป็นการลบหรือป้องกันไม่ให้คุณเข้าถึง
ชนะ 10 การจัดการหน่วยความจำหน้าจอสีน้ำเงิน

โปรแกรมสแกนไวรัสส่วนใหญ่รวม Malwarebytes มักจะมีการป้องกันเว็บรวมอยู่ด้วยหมายความว่าพวกเขามักจะบล็อกการเข้าถึงเว็บไซต์บางแห่ง หากคุณเคยมีปัญหาเกี่ยวกับ Malwarebytes ที่ตรวจพบสิ่งที่คุณคิดว่าเป็นผลบวกที่ผิดพลาดคุณมักจะสงสัยว่ามีวิธีปิดใช้งานชั่วคราวหรือไม่
ไม่ต้องกังวลเนื่องจากมีหลายวิธีในการปิดใช้งานโปรแกรมป้องกันมัลแวร์นี้และเรากำลังจะแสดงให้คุณเห็น
ปิดการใช้งานการป้องกันแบบเรียลไทม์
มีหลายกรณีที่ผู้คนติดตั้ง Malwarebytes ในคอมพิวเตอร์โดยไม่รู้ตัวเนื่องจากบางครั้งอาจติดตั้งควบคู่ไปกับซอฟต์แวร์บางอย่างเว้นแต่คุณจะไม่อนุญาต หากคุณไม่ใช่หนึ่งในคนเหล่านั้นและคุณพอใจกับมันเพียงปิดการป้องกันเมื่อจำเป็น
คุณสามารถทำได้จากถาดระบบซึ่งเป็นส่วนทางขวาของแถบงาน (ด้วยนาฬิกาการตั้งค่าระดับเสียงและอื่น ๆ ) หรือตัวโปรแกรมเอง อย่างหลังนี้อาจมีประโยชน์หากคุณไม่จัดการค้นหา Malwarebytes ในซิสเต็มเทรย์ของคุณ
ปิดการใช้งานการป้องกันจากถาดระบบ
- ค้นหาไอคอน Malwarebytes ในซิสเต็มเทรย์ของคุณ หากไอคอนหายไปให้ตรวจสอบว่าซ่อนอยู่ในถาดหรือไม่โดยคลิกที่ลูกศรก่อน
- คลิกขวาที่ไอคอน เมนูป๊อปอัพขนาดเล็กจะปรากฏขึ้น
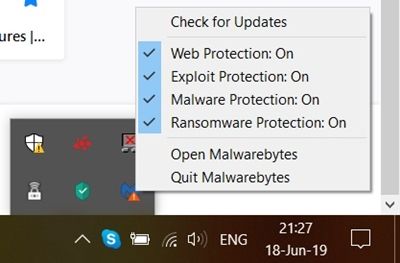
- สังเกตว่ามีเครื่องหมายถูกข้างการป้องกันเว็บแจ้งว่าเปิดอยู่ ปิดใช้งานตัวเลือกนี้โดยคลิกที่ตัวเลือกนี้ จากนั้นจะขึ้นว่า Web Protection: ปิดและไม่มีเครื่องหมายถูกอีกต่อไป
ปิดการใช้งานการป้องกันจากภายในโปรแกรม
หากไม่มีไอคอน Malwarebytes ในถาดระบบของคุณให้ลองเรียกใช้โปรแกรมโดยใช้ทางลัดบนเดสก์ท็อปของคุณและทำสิ่งต่อไปนี้:
- บนแถบด้านข้างที่ครอบคลุมด้านซ้ายของหน้าจอให้เลือกตัวเลือกการตั้งค่า
- ภายในการตั้งค่ามีแท็บที่ด้านบนของหน้าจอ คลิกที่แท็บการป้องกัน
- ตัวเลือกแรกที่คุณสามารถเปลี่ยนได้คือการป้องกันแบบเรียลไทม์ ปิดการใช้งานการป้องกันเว็บ
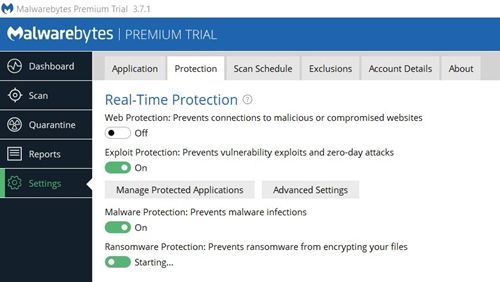
การปิดใช้งานการป้องกันภัยคุกคามที่อาจเกิดขึ้น
หากคุณจำเป็นต้องเรียกใช้แอปพลิเคชันและ Malwarebytes ไม่ยอมให้คุณปิดการใช้งานการป้องกันภัยคุกคามจะเป็นการดีที่สุด คุณไม่สามารถทำได้จากซิสเต็มเทรย์ให้ป้อน Malwarebytes ขั้นตอนต่อไปมีดังนี้
- เข้าสู่ตัวเลือกการตั้งค่าจากแถบด้านข้างทางด้านซ้าย
- ภายในเมนูการตั้งค่าให้เข้าสู่แท็บการป้องกัน
- ตามตัวเลือกการป้องกันและการสแกนแบบเรียลไทม์จะมีตัวเลือกที่มีชื่อว่าการป้องกันภัยคุกคามที่อาจเกิดขึ้น มีโอกาสที่คุณต้องการปิดใช้งานการตรวจจับโปรแกรมที่อาจไม่ต้องการ (PUP) ดังนั้นให้คลิกที่การตั้งค่าปัจจุบัน (ตรวจหา PUP เสมอ (แนะนำ) โดยค่าเริ่มต้น) เพื่อเปลี่ยนแปลง
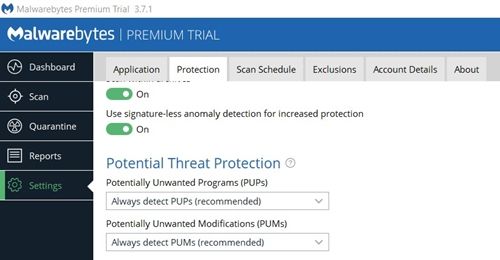
- ตัวเลือกอื่น ๆ ทั้งสองจะเป็นเคล็ดลับ แต่คุณควรเลือกละเว้นการตรวจจับเฉพาะในกรณีที่คุณเป็นผู้ใช้คอมพิวเตอร์และ / หรือผู้ใช้อินเทอร์เน็ตที่มีประสบการณ์มากกว่า
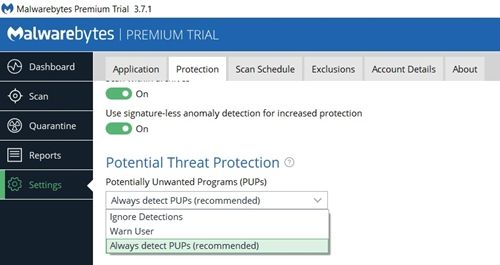
ออกจากโปรแกรม
เมื่อทำงานที่ต้องใช้พลังงานฮาร์ดแวร์มากขึ้นการออกจากโปรแกรมทั้งหมดอาจเป็นความคิดที่ดี ที่สำคัญกว่านั้นคือถ้าคุณจำเป็นต้องพูดว่าทำงานกับผลบวกปลอมหลาย ๆ ตัวการปิด Malwarebytes เป็นวิธีแก้ปัญหาที่มีประสิทธิภาพที่สุด
คุณต้องมีไอคอนของโปรแกรมด้านในซิสเต็มเทรย์จึงจะสามารถปิดได้ สิ่งที่คุณต้องทำคือคลิกขวาที่ไอคอนแล้วคลิกออกจาก Malwarebytes
การป้องกันไม่ให้โปรแกรมเริ่มต้นโดยอัตโนมัติ
บางคนชอบใช้ซอฟต์แวร์ป้องกันไวรัสและ / หรือซอฟต์แวร์ป้องกันมัลแวร์เมื่อจำเป็นต้องมีการสแกนระบบเท่านั้น นี่เป็นวิธีที่ถูกต้องในการลดการใช้ฮาร์ดแวร์โดยเฉพาะอย่างยิ่งหากคุณมีคอมพิวเตอร์รุ่นเก่า หากคำอธิบายนี้เหมาะกับคุณให้ทำตามขั้นตอนเหล่านี้เพื่อป้องกันไม่ให้ Malwarebytes เริ่มต้นระบบปฏิบัติการของคุณ:
ฉันสามารถพิมพ์บางสิ่งออกไปได้ที่ไหน
- ภายใน Malwarebytes ไปที่การตั้งค่าจากแถบด้านข้าง
- เข้าสู่แท็บการป้องกัน
- เลื่อนลงจนสุดเพื่อค้นหา Startup Options จากนั้นปิดตัวเลือกที่ระบุว่า Start Malwarebytes เมื่อเริ่มต้น Windows
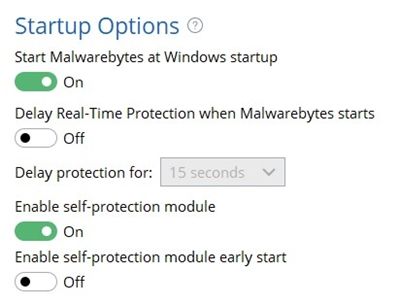
อีกวิธีหนึ่งคือคุณสามารถเปิดใช้งานตัวเลือกด้านล่างตัวเลือกดังกล่าวคือ Delay Real-Time Protection เมื่อ Malwarebytes เริ่มทำงานหากเป้าหมายของคุณคือการป้องกันไม่ให้ระบบคอมพิวเตอร์ของคุณทำงานช้าลงในขณะที่บูตเครื่อง เมื่อคุณเปิดใช้งานตัวเลือกนี้ยังช่วยให้คุณสามารถเลือกระยะเวลาที่คุณต้องการให้การป้องกันล่าช้าได้อีกด้วย
การคืนค่าการเปลี่ยนแปลง
เมื่อใดก็ตามที่คุณปิดใช้งานการป้องกันของ Malwarebytes ไม่ว่าด้วยวิธีใดก็ตามอย่าลืมเปิดใช้งานอีกครั้งทันทีที่คุณทำเสร็จแล้วด้วยสิ่งที่บังคับให้คุณปิด คอมพิวเตอร์ของคุณจะติดไวรัสได้ง่ายขึ้นหากปิดการป้องกันเว็บและ / หรือ PUP
นอกจากนี้โปรดทราบว่าการเยี่ยมชมเว็บไซต์ที่ถูกบล็อกเป็นสิ่งที่คุณควรทำก็ต่อเมื่อคุณมั่นใจว่าเป็นที่อยู่ที่เชื่อถือได้ เช่นเดียวกับ PUPs คุณกำลังปิดใช้งานวิธีการป้องกันเหล่านี้โดยยอมรับความเสี่ยงเอง
หากต้องการเปิดการป้องกันเว็บและ / หรือการตรวจจับ PUP อีกครั้งสิ่งที่คุณต้องทำคือกลับไปที่การตั้งค่าตามลำดับและเรียกคืนค่าเริ่มต้น
อยู่ในการป้องกัน
หากคุณเป็นผู้ใช้คอมพิวเตอร์และอินเทอร์เน็ตที่มีประสบการณ์คุณอาจไม่จำเป็นต้องใช้ซอฟต์แวร์ของบุคคลที่สามเพื่อให้คุณปลอดภัย หากไม่เป็นเช่นนั้นให้ใช้การป้องกันต่อไปและปิดการใช้งานเมื่อจำเป็นจริงๆเท่านั้นหรือเมื่อคุณมั่นใจว่าตรวจพบผลบวกที่ผิดพลาดอยู่เสมอ
คุณจัดการเพื่อป้องกันไม่ให้ Malwarebytes มารบกวนคุณหรือไม่? โดยทั่วไปคุณพอใจกับความสามารถในการป้องกันของซอฟต์แวร์หรือไม่ บอกเล่าประสบการณ์ของคุณในความคิดเห็นด้านล่าง