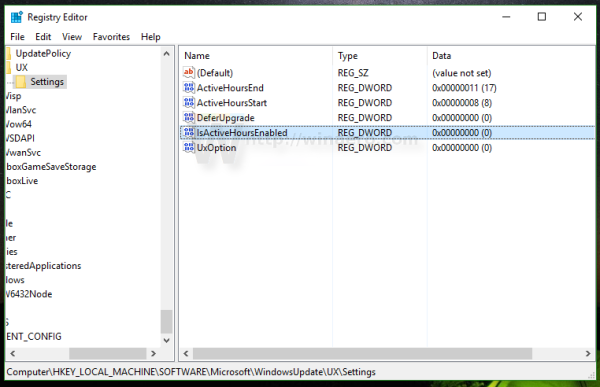คุณลักษณะโหมดมืดทั่วทั้งระบบมีอยู่ใน Chrome OS เวอร์ชันใหม่ล่าสุดแล้ว ฟีเจอร์นี้ยังอยู่ในระยะทดลองใช้งาน และ Google ยังไม่ได้ดำเนินการให้เสร็จสิ้น อย่างไรก็ตาม คุณสามารถเปิดใช้งานโหมดมืดบน Chromebook ของคุณได้ตราบใดที่อุปกรณ์ของคุณตรงตามข้อกำหนดทั้งหมด ยิ่งไปกว่านั้น จะใช้เวลาเพียงไม่กี่นาที

ในบทความนี้ เราจะแสดงวิธีเปิดใช้งานโหมดมืดบน Chromebook นอกจากนี้ คุณจะได้เรียนรู้วิธีปิดคุณสมบัตินี้เมื่อไม่ต้องการใช้อีกต่อไป
วิธีเปิดใช้งานโหมดมืดบน Chromebook
โหมดมืดเป็นหนึ่งในคุณลักษณะการอัปเดตระบบที่มีการร้องขอมากที่สุดสำหรับ Chromebook ไม่ว่าจะใช้อุปกรณ์รุ่นใด หลายคนชอบใช้โหมดมืดเพราะช่วยให้จ้องหน้าจอเป็นเวลานานๆ ได้ง่ายขึ้น คุณสมบัติโหมดมืดมีประโยชน์อย่างยิ่งสำหรับผู้ที่ทำงานในเวลากลางคืน โหมดมืดก็มีประโยชน์เช่นกันเพราะช่วยลดแสงสีฟ้าที่ปล่อยออกมาจากหน้าจอ ซึ่งช่วยลดอาการเมื่อยล้าของดวงตา
เนื่องจากคุณลักษณะนี้ยังใหม่อยู่ มีข้อกำหนดสองสามประการที่อุปกรณ์ของคุณต้องปฏิบัติตามเพื่อให้คุณเปิดใช้งานได้ คุณจะต้องเปิดการตั้งค่าสถานะ Chrome สองสามรายการ ซึ่งเป็นคุณลักษณะทดลองที่ Google กำลังทำงานอยู่สำหรับผู้เริ่มต้น
โปรดทราบว่าคุณจะสามารถเปิดใช้งานโหมดมืดบน Chromebook ได้หากคุณใช้ช่องเบต้าเท่านั้น ข่าวดีก็คือคุณสามารถสลับไปมาระหว่างสามช่องทางที่ Chrome OS นำเสนอในปัจจุบันได้อย่างง่ายดาย (ช่องเสถียร ช่องเบต้า และช่องกำลังพัฒนา) แม้ว่าคุณลักษณะโหมดมืดจะใช้งานได้เฉพาะในช่องเบต้าในขณะนี้ แต่ในไม่ช้าคุณลักษณะนี้อาจเข้ากันได้กับช่อง Chrome OS ทั้งหมด
หากต้องการเปลี่ยนไปใช้เวอร์ชันเบต้าบน Chromebook สิ่งที่คุณต้องทำมีดังนี้
- ลงชื่อเข้าใช้บัญชี Google ของคุณ

- เลือกเวลาที่มุมขวาล่างของหน้าจอ

- ไปที่การตั้งค่า

- ไปที่ตัวเลือกเกี่ยวกับ Chrome OS จากนั้นไปที่แท็บรายละเอียดเพิ่มเติม

- คลิกที่ปุ่ม เปลี่ยนช่อง ถัดจากส่วนช่อง

- เลือกช่องเบต้า

- คลิกที่ตัวเลือกเปลี่ยนช่องอีกครั้ง

- รอให้การดาวน์โหลดเสร็จสิ้น
- รีสตาร์ท Chromebook ของคุณ

โปรดทราบว่าเจ้าของบัญชีเป็นผู้ใช้เพียงคนเดียวที่ได้รับอนุญาตให้เปลี่ยนช่อง Chrome OS อีกสิ่งหนึ่งที่ต้องจำไว้ก็คือการเปลี่ยนช่องสัญญาณ ข้อมูลทั้งหมดของคุณจากช่องก่อนหน้าจะถูกลบออก การสำรองข้อมูลไฟล์ของคุณจึงเป็นสิ่งสำคัญก่อนที่จะเปลี่ยนเป็นแชนเนลเบต้า คุณจะต้องลงชื่อเข้าใช้บัญชี Google ของคุณหลังจากรีสตาร์ทอุปกรณ์
วิธีเพิ่มป้ายกำกับให้กับตำนานใน Google ชีต
เมื่อ Chromebook ของคุณทำงานบนเวอร์ชันเบต้าล่าสุด คุณสามารถเปิดใช้งานคุณลักษณะโหมดมืดได้ ทำตามขั้นตอนด้านล่างเพื่อดูว่ามันทำอย่างไร:
- เปิด Google Chrome บน Chromebook ของคุณ

- พิมพ์ chrome://flags ในแถบค้นหาด้านบน ซึ่งจะนำคุณไปยังหน้าต่างการทดสอบ

- ในแถบสถานะการค้นหา ให้พิมพ์ในโหมดมืดหรือมืด

- ถัดจากโหมด Dark/light ของ UI ของระบบ ให้คลิกที่ปุ่ม Default
- เลือกเปิดใช้งาน
- ข้าง Force Dark Mode for Web Contents ให้เลือกปุ่ม Default แล้วเลือก Enabled

- ทำซ้ำขั้นตอนเดียวกันสำหรับการตั้งค่าสถานะ Chrome ที่มีอยู่ทั้งหมด
- คลิกที่ปุ่ม รีสตาร์ท ที่มุมล่างขวาของหน้าจอ
เมื่อคุณเปิด Chromebook อีกครั้ง คุณจะเห็นว่าเดสก์ท็อปทั้งหมดของคุณอยู่ในโหมดมืด แอประบบ เช่น ไฟล์และการตั้งค่า และหน้าเว็บจะอยู่ในโหมดมืดเช่นกัน
เนื่องจากฟีเจอร์โหมดมืดยังอยู่ในช่วงทดลอง คุณอาจพบข้อบกพร่องและความล่าช้า นอกจากนี้ แอพบางตัวยังไม่รองรับคุณสมบัตินี้ หาก Chromebook ของคุณไม่สามารถจัดการโหมดใหม่นี้ได้ และหากคุณประสบปัญหาใดๆ สิ่งที่ดีที่สุดที่คุณสามารถทำได้คือรีเซ็ตการตั้งค่าสถานะ Chrome กลับเป็นค่าเริ่มต้น
ปิดการใช้งานโหมดมืดโดยสิ้นเชิง
หากคุณต้องการปิดใช้งานโหมดมืดบน Chromebook ของคุณโดยสิ้นเชิง นี่คือสิ่งที่คุณต้องทำ:
- เปิด Google Chrome ตรวจสอบให้แน่ใจว่าคุณลงชื่อเข้าใช้บัญชี Google ของคุณ

- พิมพ์ chrome://flags ในแถบค้นหา

- ในหน้าต่างการทดลอง ให้พิมพ์โหมดมืดหรือมืดลงในช่อง
- ถัดจากโหมดมืด/สว่างของ UI ของระบบ ให้คลิกปุ่มเปิดใช้งาน
- เลือกตัวเลือกปิดการใช้งาน
- ข้าง Force Dark Mode for Web Contents ให้เลือกปุ่ม Enabled

- เลือกตัวเลือกปิดการใช้งาน

- ทำซ้ำขั้นตอนเดียวกันสำหรับการตั้งค่าสถานะ Chrome ที่เปิดใช้งานทั้งหมด
- ไปที่ปุ่มรีสตาร์ทที่มุมล่างขวา
คุณจะต้องรีสตาร์ท Chromebook เพื่อดำเนินการตามขั้นตอนนี้ให้เสร็จสิ้น เมื่อคุณเปิดเครื่องอีกครั้ง คุณจะเห็นว่าเดสก์ท็อปของคุณไม่อยู่ในโหมดมืดอีกต่อไป
ในบางกรณี คุณอาจต้องเปิดเครื่อง Powerwash หรือรีเซ็ต Chromebook เป็นค่าเริ่มต้นจากโรงงาน แต่จะลบข้อมูลทั้งหมดในฮาร์ดไดรฟ์ของ Chromebook ด้วยเหตุนี้ การสำรองไฟล์ทั้งหมดของคุณจึงเป็นสิ่งสำคัญก่อนที่คุณจะเปิดใช้งานโหมดมืดบน Chromebook หากต้องการรีเซ็ต Chromebook เป็นค่าเริ่มต้น ให้ทำตามขั้นตอนด้านล่าง:
- ออกจากระบบบัญชี Google ของคุณ
- กดปุ่มเหล่านี้ค้างไว้ Ctrl + Alt + Shift + R พร้อมกัน
- เลือกตัวเลือกรีสตาร์ท
- คลิกที่ปุ่ม Powerwash บนเมนูป๊อปอัป
- เลือกตัวเลือกดำเนินการต่อ
- ทำตามคำแนะนำบนหน้าจอเพื่อรีเซ็ต Chromebook เป็นค่าเริ่มต้น
- ลงชื่อเข้าใช้ด้วยบัญชี Google ของคุณ
- ตั้งค่า Chromebook ของคุณให้เสร็จสิ้น
หากคุณยังคงตั้งใจที่จะเปิดใช้งานโหมดมืดบน Chromebook ของคุณ อาจเป็นการดีที่สุดที่จะรอจนกว่า Google จะเสร็จสิ้นคุณลักษณะนี้ จากนั้นจึงจะใช้งานได้อย่างปลอดภัย
ใช้ Chromebook ของคุณในโหมดมืด
แม้ว่าคุณลักษณะโหมดมืดของ Chrome OS ยังอยู่ในช่วงทดลองใช้งาน แต่ก็สามารถเปิดใช้งานได้ในช่องเบต้า เมื่อคุณทำเช่นนี้ แอป โฟลเดอร์ระบบ และเว็บไซต์ส่วนใหญ่จะอยู่ในโหมดมืด สภาพแสงน้อยจะช่วยให้คุณทำงานได้อย่างมีประสิทธิภาพมากขึ้นโดยการลดอาการปวดตา
คุณเคยเปิดใช้งานโหมดมืดบน Chromebook มาก่อนหรือไม่ คุณทำตามขั้นตอนเดียวกันจากคู่มือนี้หรือไม่? แจ้งให้เราทราบในส่วนความคิดเห็นด้านล่าง