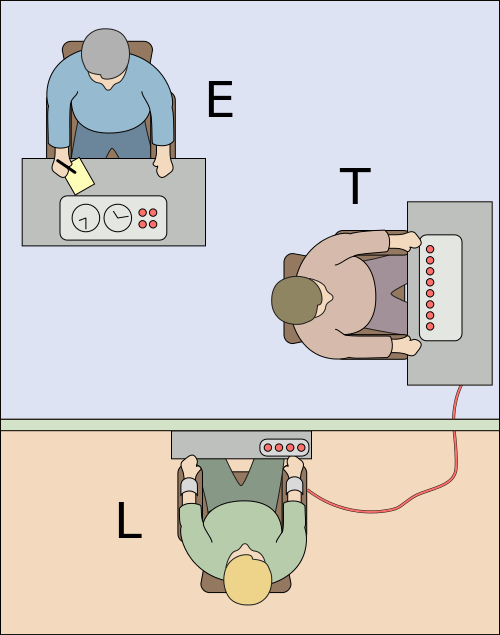ทีวี Hisense มาพร้อมกับรีโมทที่ใช้งานง่ายซึ่งควบคุมระดับเสียงและฟังก์ชั่นอื่นๆ แต่จะเกิดอะไรขึ้นหากรีโมตหยุดทำงานหรือคุณทำหาย โชคดีที่ไม่ได้หมายความว่าประสบการณ์การรับชมของคุณจะค้างอยู่ที่ระดับเสียงเดียว

มีวิธีปรับระดับเสียงของทีวี Hisense โดยไม่ต้องใช้รีโมท ต่อไปนี้คือแนวคิดบางประการที่คุณสามารถพิจารณาได้
วิธีปรับระดับเสียงโดยไม่ใช้รีโมทบนทีวี Hisense
รีโมตทีวี Hisense ของคุณมีการทำงานเมื่อเร็ว ๆ นี้หรือไม่? บางทีคุณอาจต้องเปลี่ยนแบตเตอรี่หรือต้องการรีโมทใหม่ทั้งหมด
จนกว่าคุณจะเข้าใจปัญหาและหาวิธีแก้ไข จำเป็นต้องมีวิธีการปรับระดับเสียงบนทีวีอย่างมีประสิทธิภาพ ทุกวันนี้ ถือนิ้วบนปุ่มปรับระดับเสียงสองปุ่มในขณะที่ดูภาพยนตร์ดูเหมือนจำเป็น
หนึ่งนาทีเสียงก็ดังขึ้น และต่อมา คุณจะไม่ได้ยินคำพูดของใครเลย ดังนั้น ให้ลองวิธีแก้ปัญหาต่อไปนี้หากรีโมทไม่อยู่ในมือหรือทำงานผิดปกติ
มองหาปุ่ม
หากคุณยืนใกล้ทีวี การปรับระดับเสียงโดยใช้ปุ่มที่กำหนดมักจะสะดวกกว่า แทนที่จะมองหารีโมทใต้เบาะโซฟา สิ่งที่คุณต้องทำคือกดปุ่มเพิ่มหรือลดระดับเสียงสองสามครั้ง
ตอนนี้ โปรดจำไว้ว่ามีทีวี Hisense หลายสิบรุ่น และไม่ใช่ทุกรุ่นที่มีปุ่มควบคุมเหมือนกัน บางคนอาจไม่มีปุ่มปรับระดับเสียงเลย มีเพียงปุ่มเปิดปิดเท่านั้น หากคุณไม่เคยต้องตรวจสอบเลย์เอาต์ปุ่มควบคุมบน Hisense มาก่อน อาจถึงเวลาที่ต้องดำเนินการแล้ว
มองไปทางด้านหลังทีวี และตัวควบคุมระดับเสียงมักจะซ่อนอยู่ด้านข้าง นอกจากนี้ ทีวี Hisense บางรุ่นยังมีการปรับระดับเสียงผ่านปุ่มเปิดปิด ในการเปลี่ยนการตั้งค่าระดับเสียง ให้ทำดังนี้:
- กดปุ่ม Power ไปทางซ้ายหรือขวา คุณจะเห็นระดับเสียงที่เปลี่ยนไป
- เมื่อถึงการตั้งค่าที่ต้องการแล้ว ให้ปล่อยปุ่ม
บันทึก : ด้วยการกดปุ่มเปิดปิดด้านหน้าและด้านหลัง คุณสามารถเปลี่ยนช่องบนทีวี Hisense ของคุณได้
ใช้แอป RemoteNOW
คุณไม่จำเป็นต้องใช้รีโมตกับทีวี Hisense เลย คุณสามารถเปลี่ยนสมาร์ทโฟนหรือแท็บเล็ตของคุณให้เป็นรีโมตแทนได้
มาเผชิญหน้ากัน โทรศัพท์ของเราอยู่ใกล้ ๆ และค้นหาได้ง่ายขึ้นเมื่อคุณนั่งพักผ่อนบนโซฟา เหตุใดจึงไม่ใช้รีโมตบนโทรศัพท์ของคุณในขณะที่คุณกำลังใช้ Google กับนักแสดงในรายการที่คุณกำลังดูอยู่
วิธีเตะบอทใน csgo
Hisense มีแอปควบคุมระยะไกลของตัวเองที่ชื่อว่า RemoteNow และพร้อมใช้งานสำหรับทั้งคู่ iOS และ Android อุปกรณ์ ต่อไปนี้คือวิธีใช้อุปกรณ์มือถือของคุณเพื่อปรับระดับเสียงและการตั้งค่าอื่นๆ มากมายสำหรับ Hisense TV ของคุณ:
- ดาวน์โหลดและติดตั้งแอพ RemoteNow บนอุปกรณ์ของคุณ

- ตรวจสอบให้แน่ใจว่าสมาร์ทโฟนและทีวี Hisense ของคุณเชื่อมต่อกับเครือข่าย Wi-Fi เดียวกัน
- เปิดแอป RemoteNow บนอุปกรณ์ของคุณ

- ดำเนินการตั้งค่าต่อโดยการสแกนหาอุปกรณ์ที่พร้อมใช้งานบนแอพ RemoteNow ของคุณ

- เมื่อค้นพบ Hisense TV ของคุณแล้ว ตรวจสอบให้แน่ใจว่าอุปกรณ์จับคู่สำเร็จแล้ว

คุณสามารถทำสิ่งต่างๆ มากมายด้วยแอป RemoteNow เช่น เข้าถึงบริการสตรีมโดยตรง เรียกดูเนื้อหา และแม้แต่แสดงรูปภาพและวิดีโอจากโทรศัพท์ของคุณ
วิธี dm คนใน discord โดยไม่ต้องเป็นเพื่อน
แต่ที่สำคัญที่สุด คุณสามารถปรับระดับเสียงได้อย่างง่ายดาย อินเทอร์เฟซของแอปมีแถบระดับเสียงที่ด้านซ้าย และเมื่อแตะสัญลักษณ์ + หรือ - คุณจะได้ระดับเสียงตามระดับที่ต้องการ
ใช้ Roku Remote App
ทีวี Hisense รุ่นใหม่บางรุ่นใช้ Roku OS ทำให้ผู้ดูมีตัวเลือกความบันเทิงมากขึ้น แต่นั่นไม่ใช่ข้อดีเพียงอย่างเดียวของการรวมกันนี้ เนื่องจากหมายความว่าคุณสามารถใช้แอประยะไกล Roku เพื่อควบคุมระดับเสียงและฟังก์ชันอื่นๆ ได้
หากคุณเป็นส่วนหนึ่งของ Roku OS และชอบอินเทอร์เฟซที่เรียบง่าย คุณสามารถดาวน์โหลดแอป Roku ระยะไกลสำหรับ iOS หรือ Android อุปกรณ์ นี่คือสิ่งที่คุณควรทำต่อไป:
- ตรวจสอบให้แน่ใจว่าแอประยะไกล Hisense TV และ Roku ใช้เครือข่าย Wi-Fi เดียวกัน
- เปิดแอพและทำตามคำแนะนำบนหน้าจอเพื่อจับคู่กับทีวี

- เลือกแท็บ Remote บนแอพและเริ่มเปลี่ยนการตั้งค่าระดับเสียง

ใช้แอป Google Home
ผู้ใช้ทีวี Hisense รุ่นเก่าอาจใช้อุปกรณ์ Chromecast เพื่อรับประสบการณ์การรับชมสูงสุด
Chromecast เป็นเครื่องมือราคาไม่แพงที่ให้คุณสตรีมเนื้อหาและปรับระดับเสียงผ่านแอป Google Home หากคุณไม่เคยผ่านขั้นตอนการตั้งค่ามาก่อน วิธีการมีดังนี้:
- เสียบอุปกรณ์ Chromecast เข้ากับพอร์ต HDMI ของทีวี Hisense

- ดาวน์โหลดและติดตั้งแอป Google Home บน iOS หรือ Android อุปกรณ์.

- เลือกตัวเลือกตั้งค่าอุปกรณ์ใหม่ในบ้านของคุณและทำตามคำแนะนำบนหน้าจอ

เมื่อแอป Google Home เชื่อมต่อกับ Chromecast แล้ว คุณจะเห็นไอคอน Hisense TV ทุกครั้งที่เปิดบนอุปกรณ์
เมื่อคุณสตรีมเนื้อหาผ่าน Chromecast คุณจะพบแถบควบคุมระดับเสียงในแอป Google Home คุณสามารถใช้นิ้วเลื่อนและปรับระดับเสียงได้ตามต้องการ
รักษาการควบคุมระดับเสียงบนทีวี Hisense ของคุณ
รีโมททีวีเป็นอุปกรณ์ในครัวเรือนที่สำคัญมาก ตามหลักการแล้ว มันจะอยู่ในที่เดียวกันตลอดเวลา แต่นั่นไม่ใช่กรณีเสมอไป และไม่ใช่เรื่องแปลกที่จะใช้เวลามากในการค้นหารีโมตเพื่อเพิ่มระดับเสียง
แทนที่จะยอมแพ้ ให้เปิดแอป RemoteNow สำหรับทีวี Hisense ของคุณและปรับเสียงด้วยการแตะบนหน้าจอไม่กี่ครั้ง หาก Hisense ของคุณทำงานบน Roku OS คุณสามารถใช้รีโมต Roku ที่เป็นกรรมสิทธิ์ซึ่งมีอยู่ใน App Store และ Play Store
นอกจากนี้ อย่าลืมตรวจสอบปุ่มต่างๆ บนหน้าจอ โดยเฉพาะหากคุณมีปัญหาเกี่ยวกับ Wi-Fi
วิธีใดที่คุณต้องการปรับระดับเสียงโดยไม่ใช้รีโมท แจ้งให้เราทราบในส่วนความคิดเห็นด้านล่าง