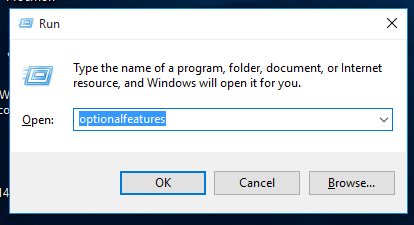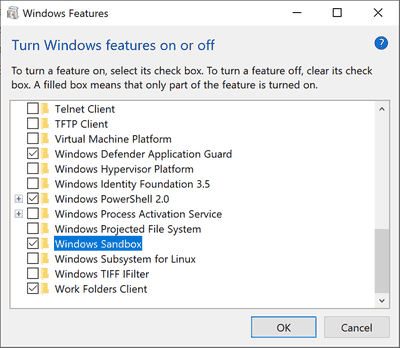อย่างที่คุณจำได้มีคุณลักษณะของ Windows ที่เรียกว่า ' เดสก์ท็อป InPrivate ซึ่งเป็นงานระหว่างทำ ตอนนี้ได้รับการเปิดเผยอย่างเป็นทางการภายใต้ชื่อ 'Windows Sandbox' มาดูกันว่ามันทำอะไรและเปิดใช้งานได้อย่างไร
การโฆษณา
วิธีเพิ่มปฏิทิน Outlook ลงใน Google ปฏิทิน
Windows Sandbox สภาพแวดล้อมเดสก์ท็อปแบบแยกส่วนชั่วคราวที่คุณสามารถเรียกใช้ซอฟต์แวร์ที่ไม่น่าเชื่อถือได้โดยไม่ต้องกลัวว่าจะส่งผลกระทบต่อพีซีของคุณในระยะยาว ซอฟต์แวร์ใด ๆ ที่ติดตั้งใน Windows Sandbox จะอยู่ในแซนด์บ็อกซ์เท่านั้นและไม่สามารถส่งผลกระทบต่อโฮสต์ของคุณได้ เมื่อปิด Windows Sandbox ซอฟต์แวร์ทั้งหมดที่มีไฟล์และสถานะทั้งหมดจะถูกลบอย่างถาวร
Windows Sandbox มีคุณสมบัติดังต่อไปนี้:
- ส่วนหนึ่งของ Windows - ทุกสิ่งที่จำเป็นสำหรับคุณสมบัตินี้มาพร้อมกับ Windows 10 Pro และ Enterprise ไม่จำเป็นต้องดาวน์โหลด VHD!
- บริสุทธิ์ - ทุกครั้งที่ Windows Sandbox ทำงานมันจะสะอาดเหมือนการติดตั้ง Windows ใหม่เอี่ยม
- ใช้แล้วทิ้ง - ไม่มีอะไรติดอยู่ในอุปกรณ์ ทุกอย่างจะถูกทิ้งหลังจากที่คุณปิดแอปพลิเคชัน
- ปลอดภัย - ใช้การจำลองเสมือนบนฮาร์ดแวร์สำหรับการแยกเคอร์เนลซึ่งอาศัยไฮเปอร์ไวเซอร์ของ Microsoft เพื่อเรียกใช้เคอร์เนลแยกต่างหากซึ่งแยก Windows Sandbox ออกจากโฮสต์
- มีประสิทธิภาพ - ใช้ตัวกำหนดตารางเวลาเคอร์เนลในตัวการจัดการหน่วยความจำอัจฉริยะและ GPU เสมือน
ในบล็อกโพสต์อย่างเป็นทางการ Microsoft ได้ประกาศข้อกำหนดเบื้องต้นสำหรับการใช้คุณลักษณะ Windows Sandbox ดังต่อไปนี้:
- Windows 10 Pro หรือ Enterprise build 18305 หรือใหม่กว่า
- สถาปัตยกรรม AMD64
- ความสามารถในการจำลองเสมือนเปิดใช้งานใน BIOS
- RAM อย่างน้อย 4GB (แนะนำ 8GB)
- เนื้อที่ว่างบนดิสก์อย่างน้อย 1 GB (แนะนำให้ใช้ SSD)
- คอร์ CPU อย่างน้อย 2 คอร์ (แนะนำ 4 คอร์พร้อมไฮเปอร์เธรด)
วิธีเปิดใช้งาน Windows Sandbox ใน Windows 10
หากอุปกรณ์ของคุณมีคุณสมบัติตรงตามข้อกำหนดที่ระบุไว้คุณสามารถเปิดใช้งาน Windows Sandbox ได้โดยเปิดกล่องโต้ตอบคุณลักษณะของ Windows ก่อนดำเนินการต่อคุณต้องเปิดใช้งานการจำลองเสมือนดังต่อไปนี้
- หากคุณใช้เครื่องจริงตรวจสอบให้แน่ใจว่ามีการเปิดใช้งานความสามารถในการจำลองเสมือนใน BIOS
- หากคุณกำลังใช้เครื่องเสมือนให้เปิดใช้งานการจำลองเสมือนที่ซ้อนกันด้วย PowerShell cmdlet นี้:
- Set-VMProcessor -VMName -ExposeVirtualizationExtensions $ true
ตอนนี้คุณสามารถเปิดใช้งาน Windows Sandbox
เพื่อเปิดใช้งาน Windows Sandbox ใน Windows 10 ให้ดำเนินการดังต่อไปนี้
ตัวจัดการแอพ windows 10
- กดปุ่ม Win + R เพื่อเปิด Run และพิมพ์
optionalfeatures.exeลงในกล่อง Run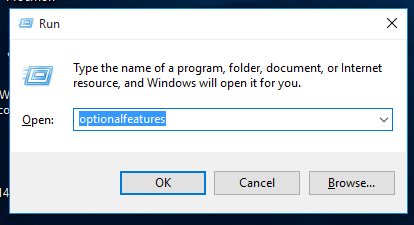
- ในแอพเพล็ตคุณลักษณะเสริมเลื่อนและเปิด (ทำเครื่องหมาย) ช่องWindows Sandbox.
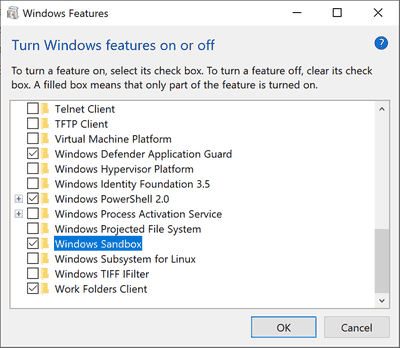
- รีสตาร์ท Windows 10 .
ฟีเจอร์พร้อมใช้งานแล้ว
วิธีใช้ Windows Sandbox
- ใช้ เริ่ม ค้นหา Windows Sandbox เรียกใช้และอนุญาตให้มีการยกระดับ
- คัดลอกไฟล์ปฏิบัติการจากโฮสต์
- วางไฟล์ปฏิบัติการในหน้าต่าง Windows Sandbox (บนเดสก์ท็อป Windows)
- เรียกใช้ไฟล์ปฏิบัติการใน Windows Sandbox; หากเป็นโปรแกรมติดตั้งให้ดำเนินการติดตั้ง
- เรียกใช้แอปพลิเคชันและใช้งานตามปกติ
- เมื่อคุณทดลองเสร็จแล้วคุณสามารถปิดแอปพลิเคชัน Windows Sandbox เนื้อหาแซนด์บ็อกซ์ทั้งหมดจะถูกทิ้งและลบอย่างถาวร
- ตรวจสอบว่าโฮสต์ไม่มีการแก้ไขใด ๆ ที่คุณทำใน Windows Sandbox

คุณสามารถอ่านเพิ่มเติมเกี่ยวกับ Windows Sandbox ได้ที่ไฟล์ บล็อกอย่างเป็นทางการ .