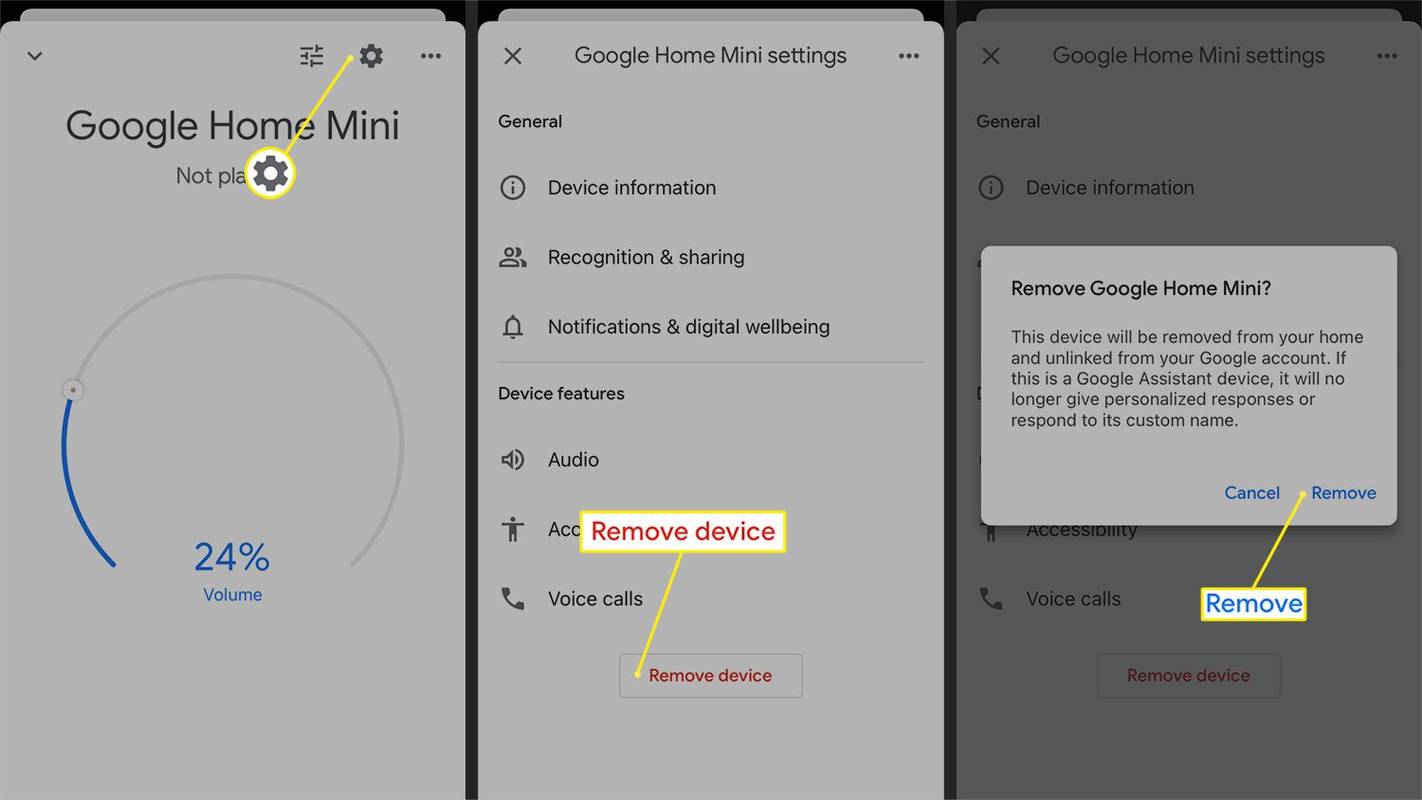ข้อผิดพลาด IPv6 No Network Access สามารถเกิดขึ้นได้บน Mac, PC หรืออุปกรณ์เคลื่อนที่ใดๆ ซึ่งทำให้หงุดหงิดกับการพยายามเชื่อมต่อกับเครือข่าย ในคู่มือนี้ เรามีคำตอบและคำแนะนำในการทำให้การเชื่อมต่อ IPv6 กลับมาทำงานได้อีกครั้ง
สาเหตุของ IPv6 ไม่มีข้อผิดพลาดในการเข้าถึงเครือข่าย
เมื่ออุปกรณ์เชื่อมต่อกับอินเทอร์เน็ต อุปกรณ์จะได้รับที่อยู่หนึ่งรายการขึ้นไปบนเครือข่าย บ่อยครั้งที่อุปกรณ์ได้รับทั้งที่อยู่ IPv4 และที่อยู่ IPv6 IPv6 เป็นมาตรฐานเครือข่ายใหม่ มีวัตถุประสงค์เพื่อให้เครือข่ายของอุปกรณ์ที่เชื่อมต่อมีขนาดใหญ่กว่าโปรโตคอล IPv4 รุ่นเก่าที่ใช้กันอย่างแพร่หลายมากขึ้น
เมื่อกำหนดค่าอย่างเหมาะสม อุปกรณ์ส่วนใหญ่จะทำงานได้ดีเมื่อมีการเชื่อมต่อเครือข่ายด้วยโปรโตคอลอย่างน้อยหนึ่งในสองโปรโตคอลนี้ แต่บางครั้ง อุปกรณ์จะเชื่อมต่อและรับที่อยู่ IPv4 ไม่ใช่ที่อยู่ IPv6 ตัวอย่างเช่น ใน Windows เมื่อคุณดูรายละเอียดการเชื่อมต่อเครือข่าย อุปกรณ์ของคุณอาจแสดงการเชื่อมต่อกับเครือข่าย IPv4 แต่ระบุว่า ไม่มีอินเทอร์เน็ต ถัดจากการเชื่อมต่อ IPv6
วิธีดูความคิดเห็นใน YouTube ของคุณ
มีสาเหตุหลายประการที่ทำให้เกิดข้อผิดพลาดนี้ โดยส่วนใหญ่แล้ว สาเหตุจะถูกเปิดเผยผ่านขั้นตอนการแก้ไขปัญหาที่แม่นยำซึ่งจะช่วยแก้ปัญหาได้

เครือข่ายที่คุณเชื่อมต่อจะต้องรองรับการเชื่อมต่อ IPv6 ในบางกรณี ผู้ดูแลระบบเครือข่ายอาจกำหนดค่าเครือข่ายให้รองรับการเชื่อมต่อ IPv4 เท่านั้น หากเป็นกรณีนี้ คุณจะไม่สามารถเปิดใช้งานการเชื่อมต่อ IPv6 กับเครือข่ายนั้นได้ ไม่ว่าคุณจะทำการเปลี่ยนแปลงใดๆ บนอุปกรณ์ก็ตาม
วิธีแก้ไข IPv6 ไม่มีข้อผิดพลาดในการเข้าถึงเครือข่าย
ลองทำตามขั้นตอนการแก้ปัญหาต่อไปนี้เพื่อแก้ไขปัญหาการเชื่อมต่อ IPv6
-
รีสตาร์ทอุปกรณ์ เมื่อคุณรีสตาร์ทอุปกรณ์ คุณจะรีสตาร์ทการเชื่อมต่อเครือข่ายของอุปกรณ์ด้วย ปัญหาเครือข่ายที่แก้ไขได้ยากหลายอย่างสามารถแก้ไขได้ด้วยการปิดอุปกรณ์แล้วเปิดใหม่อีกครั้ง ในระหว่างกระบวนการเริ่มต้น อุปกรณ์ส่วนใหญ่จะกลับเข้าร่วมเครือข่ายแบบใช้สายหรือไร้สายที่เชื่อมต่อก่อนหน้านี้อีกครั้งโดยอัตโนมัติ
-
รีสตาร์ทเราเตอร์และโมเด็ม . ปัญหากับผู้ให้บริการอินเทอร์เน็ตหรือเราเตอร์ของคุณอาจทำให้ขาดการเชื่อมต่อกับที่อยู่ IPv6 หากคุณมีอุปกรณ์เครือข่ายสองเครื่อง ให้รีสตาร์ทโมเด็มก่อน จากนั้นรอสักครู่แล้วรีสตาร์ทเราเตอร์
ผู้ให้บริการอินเทอร์เน็ตให้ลูกค้ามีอุปกรณ์เครื่องเดียวที่มีทั้งโมเด็มและเราเตอร์ไร้สายเพิ่มมากขึ้น หากคุณเป็นเช่นนั้น ให้ปิดอุปกรณ์นั้น รอสักครู่ แล้วเปิดใหม่อีกครั้ง
-
อัพเดตระบบปฏิบัติการของอุปกรณ์ ดูคำแนะนำโดยละเอียดเกี่ยวกับวิธีอัปเดตอุปกรณ์ Windows , Android , iOS หรือ macOS ล่าสุด การอัปเดตระบบปฏิบัติการมักมีการแก้ไขปัญหาการเชื่อมต่อเครือข่ายที่ผิดปกติ
-
ตรวจสอบการอัปเดตไดรเวอร์อุปกรณ์เครือข่าย (วินโดวส์). ผู้ผลิตคอมพิวเตอร์และผู้ผลิตอุปกรณ์เครือข่ายมักจะจัดให้มีการอัปเดตโปรแกรมควบคุมอุปกรณ์เครือข่ายสำหรับอุปกรณ์ที่ทำงานร่วมกับ Windows ตรวจสอบเว็บไซต์สนับสนุนของผู้ผลิตเพื่อเรียนรู้เกี่ยวกับการอัปเดตไดรเวอร์อุปกรณ์ที่มีอยู่ ในบางกรณี คุณอาจต้องติดตั้งการอัปเดตโปรแกรมควบคุมอุปกรณ์มากกว่าหนึ่งรายการ
-
อัพเกรดเฟิร์มแวร์ของเราเตอร์ ผู้ผลิตเราเตอร์มีแนวโน้มที่จะเผยแพร่การอัปเดตเป็นระยะเพื่อปรับปรุงความปลอดภัยและประสิทธิภาพของอุปกรณ์ รวมถึงวิธีที่อุปกรณ์จัดการกับการเชื่อมต่อ IPv6 การปรับปรุงมักจะแก้ไขปัญหาเกี่ยวกับการเชื่อมต่อระหว่างเราเตอร์กับผู้ให้บริการอินเทอร์เน็ตของคุณ รวมถึงการเชื่อมต่อระหว่างเราเตอร์และอุปกรณ์ภายในเครือข่ายของคุณ ตัวอย่างเช่น เราเตอร์รุ่นเก่าบางตัวได้เพิ่มหรือปรับปรุงการรองรับการเชื่อมต่อ IPv6 ในการอัพเดตเฟิร์มแวร์ในภายหลัง อย่างไรก็ตาม เราเตอร์รุ่นเก่าบางรุ่นขาดการรองรับ IPv6 โดยสิ้นเชิง
วิธีเพิ่ม dpi ของภาพ
-
เรียกใช้ตัวแก้ไขปัญหา Windows (Windows 10) แอพนี้ใช้เพื่อแก้ไขการเชื่อมต่ออินเทอร์เน็ต จากเมนูเริ่ม ให้เลือก การตั้งค่า > อัปเดตและความปลอดภัย > แก้ไขปัญหา . จากนั้นเลือก การเชื่อมต่ออินเทอร์เน็ต จากนั้นเลือก เรียกใช้เครื่องมือแก้ปัญหา . ปฏิบัติตามคำแนะนำบนหน้าจอและอนุญาตให้เครื่องมือแก้ปัญหาพยายามแก้ไขปัญหาที่ระบุ
-
ปิดใช้งานแล้วเปิดใช้งานการเชื่อมต่อเครือข่ายแต่ละรายการ (Windows) ในบางกรณี สิ่งนี้อาจช่วยระบุปัญหาเฉพาะกับอุปกรณ์หรือการเชื่อมต่อได้
-
รีเซ็ตการตั้งค่า IPv6 จากพรอมต์คำสั่ง (วินโดวส์). มีวิธีดังนี้:
- พิมพ์ คำสั่ง ในช่องค้นหาระบบ Windows
- คลิกขวาที่ พร้อมรับคำสั่ง แอพเดสก์ท็อปที่แสดงขึ้น จากนั้นเลือก ทำงานในฐานะผู้ดูแลระบบ .
- พิมพ์ แค็ตตาล็อกรีเซ็ต netsh winsock แล้วกดปุ่ม เข้า สำคัญ.
- พิมพ์ netsh int ipv6 รีเซ็ต reset.log แล้วกดปุ่ม เข้า สำคัญ.
- รีสตาร์ทระบบของคุณ
-
รีเซ็ตการตั้งค่าเครือข่ายบน iOS หรือ อุปกรณ์แอนดรอยด์ . วิธีนี้จะล้างการตั้งค่าสำหรับเครือข่าย Wi-Fi และรีเซ็ตการตั้งค่าเครือข่ายเซลลูลาร์เป็นค่าเริ่มต้นของระบบ สำหรับอุปกรณ์ Google Pixel และระบบ Android 9.0 Pie อื่นๆ ให้ไปที่ การตั้งค่า > ระบบ > รีเซ็ตตัวเลือก > รีเซ็ต Wi-Fi มือถือ และบลูทูธ . การดำเนินการนี้ควรแก้ไขปัญหาใดๆ ที่เกิดจากการกำหนดค่าการเชื่อมต่อเครือข่าย IPv6 ผิดพลาดด้วยตนเอง
-
ปิดการใช้งานการเชื่อมต่อเครือข่ายส่วนตัวเสมือน (VPN) ที่ใช้งานอยู่ . โปรแกรม VPN และการเชื่อมต่อจำนวนมากปิดใช้งานการเชื่อมต่อ IPv6 เพื่อช่วยรักษาความปลอดภัยการเชื่อมต่อเครือข่าย โปรแกรมเหล่านี้จัดการและจำกัดการเปิดเผยข้อมูลเครือข่ายของอุปกรณ์ การเชื่อมต่อ VPN ที่ใช้งานอยู่อาจปิดใช้งานการเชื่อมต่อเครือข่าย IPv6 โดยอัตโนมัติ หลังจากที่คุณปิดการใช้งาน VPN อุปกรณ์ควรเชื่อมต่ออินเทอร์เน็ตตามปกติ
หากคุณพบว่าวิธีนี้แก้ไขปัญหาได้ ให้ตรวจสอบกับผู้ให้บริการ VPN ของคุณเพื่อดูว่ามีการตั้งค่าอื่นที่รองรับ IPv6 หรือไม่ บริการ VPN จำนวนมากมีวิธีที่คิดค้นขึ้นเพื่ออนุญาตการเชื่อมต่อ IPv6 ในขณะเดียวกันก็บดบังข้อมูล IPv6 ของอุปกรณ์จริงด้วย อย่างไรก็ตาม บริการ VPN บางส่วนไม่รองรับการเชื่อมต่อ IPv6
ดูคำแนะนำโดยละเอียดสำหรับการจัดการการเชื่อมต่อ VPN หุ่นยนต์ , ไอโอเอส , วินโดวส์ 10 , อุปกรณ์ Windows 7 หรือ 8, Windows XP หรือ macOS
-
ปิดการใช้งานไฟร์วอลล์บน Windows หรืออุปกรณ์ macOS ไฟร์วอลล์ที่กำหนดค่าไม่ถูกต้องอาจบล็อกการเชื่อมต่อเครือข่าย IPv6 บางส่วนหรือทั้งหมด หากการเชื่อมต่อเครือข่าย IPv6 ทำงานเมื่อไฟร์วอลล์ถูกปิดใช้งาน ให้ตรวจสอบการตั้งค่าไฟร์วอลล์หรือคืนค่าเริ่มต้นของไฟร์วอลล์
แอปพลิเคชั่นรักษาความปลอดภัยของบริษัทอื่นจำนวนมากมีไฟร์วอลล์ ดูการตั้งค่าเพื่อปิดการใช้งานไฟร์วอลล์ชั่วคราวที่มาพร้อมกับซอฟต์แวร์รักษาความปลอดภัยในระบบของคุณ
-
ปิดการใช้งานบริการ IP Helper (วินโดวส์). คุณสมบัตินี้พยายามจัดการบางแง่มุมของการเชื่อมต่อ IPv6 หากต้องการปิดการใช้งาน:
- กด ปุ่ม Windows+R แล้วพิมพ์ บริการ.msc ในการแสดงผล วิ่ง กล่อง และเลือก ตกลง .
- ซึ่งจะเปิดรายการบริการระบบ Windows เลื่อนดูรายการและค้นหาบริการที่มีชื่อ ตัวช่วยไอพี จากนั้นคลิกขวาที่ชื่อบริการแล้วเลือก คุณสมบัติ .
- ใน ประเภทการเริ่มต้น รายการแบบเลื่อนลง ให้เลือก พิการ จากนั้นเลือก ตกลง .
- รีสตาร์ทระบบของคุณ จากนั้นตรวจสอบว่าการเชื่อมต่อ IPv6 ทำงานตามที่คาดไว้หรือไม่
-
เข้าถึงเราเตอร์ในฐานะผู้ดูแลระบบ . สำรวจการควบคุมเพื่อให้แน่ใจว่าเปิดใช้งานการเชื่อมต่อ IPv6 แล้ว หมุนการตั้งค่าไปที่ ตรวจจับอัตโนมัติ หรือ กำหนดค่าอัตโนมัติ หากมีตัวเลือกใดให้เลือก มิฉะนั้นตรวจสอบให้แน่ใจว่าบริการเปิดอยู่
เมื่อเปิดใช้งานแล้ว คุณอาจต้องรีสตาร์ทเราเตอร์เพื่อสร้างการเชื่อมต่อ IPv6 อาจใช้เวลาสักครู่เพื่อให้การเชื่อมต่อ IPv6 ใช้งานได้และพร้อมใช้งาน ดังนั้นโปรดรออีกสองสามนาทีหลังจากที่คุณเริ่มเราเตอร์เพื่อทดสอบการเชื่อมต่อ
-
ปรับการตั้งค่าอุโมงค์ IPv6 . ขั้นตอนสุดท้ายที่ต้องทำคือปรับวิธีที่เราเตอร์ในบ้านและเครือข่ายของคุณจัดการที่อยู่ IPv6 พยายามช่วงนี้ การเข้าถึงเราเตอร์ที่บ้านในฐานะผู้ดูแลระบบ . เนื่องจาก IPv6 ได้รับการออกแบบมาสำหรับทุกอุปกรณ์เพื่อให้ได้ที่อยู่ที่ระบุที่อยู่ได้โดยตรง การตั้งค่าเริ่มต้นสำหรับเราเตอร์ที่ทันสมัยและทันสมัยที่เชื่อมต่อกับผู้ให้บริการอินเทอร์เน็ตที่ทันสมัยและทันสมัยจะทำงานได้ดี
หยุด spotify ไม่ให้เปิดในหน้าต่างเริ่มต้น
คุณอาจทดลองใช้การตั้งค่า IPv6 อื่นๆ บนเราเตอร์หากคุณประสบปัญหา ขั้นแรก เลือก อุโมงค์ 6to4 ในการตั้งค่าของเราเตอร์เพื่อให้การรับส่งข้อมูล IPv6 และ IPv4 และอุปกรณ์ทำงานร่วมกันได้ อีกทางเลือกหนึ่งคือการปิดใช้งานการเชื่อมต่อ IPv6 ที่ใช้ร่วมกัน ตัวอย่างเช่น บางคนรายงานว่าปิดการใช้งาน แบ่งปันการเชื่อมต่อ IPv6 บนเราเตอร์ Apple Airport แก้ไขปัญหาการเชื่อมต่อ IPv6 สำหรับอุปกรณ์ภายในเครื่อง
-
ติดต่อผู้ผลิตอุปกรณ์เพื่อขอรับการสนับสนุนเพิ่มเติม หากปัญหาการเข้าถึงเครือข่าย IPv6 ของคุณไม่ได้รับการแก้ไข วิธีสุดท้ายของคุณคือการขอความช่วยเหลือจากผู้เชี่ยวชาญ
- ฉันสามารถตั้งค่า IPv6 บนเครือข่ายในบ้านของฉันได้หรือไม่?
คุณสามารถใช้ IPv6 ได้ แต่สิ่งสำคัญคือต้องทราบว่าผู้ให้บริการบางรายไม่รองรับ IPv6 ค้นหาว่า ISP ของคุณอนุญาต IPv6 หรือไม่ก่อนที่คุณจะพยายามทำอะไร หากอนุญาตให้ใช้ IPv6 คุณสามารถเปิดผ่านการตั้งค่าภายในของเราเตอร์ได้ กระบวนการที่แน่นอนอาจแตกต่างกันเล็กน้อยขึ้นอยู่กับยี่ห้อและรุ่นของเราเตอร์ของคุณ แต่โดยทั่วไปแล้วจะเลือก ขั้นสูง > IPv6 จากนั้นเปิดเครื่องและเลือกการตั้งค่าการเชื่อมต่ออินเทอร์เน็ตที่เหมาะสม
- ฉันจะค้นหาที่อยู่ IPv6 ของเครือข่ายของฉันได้อย่างไร
ข้อความหรือขั้นตอนที่แน่นอนอาจแตกต่างกันเล็กน้อยขึ้นอยู่กับเราเตอร์ของคุณ แต่โดยทั่วไปจะเริ่มต้นด้วย เปิดการตั้งค่าเราเตอร์ของคุณ . จากนั้นเลือกอย่างใดอย่างหนึ่ง อีเทอร์เน็ต หรือ อินเตอร์เน็ตไร้สาย ขึ้นอยู่กับลักษณะของการเชื่อมต่อของคุณ สถานะ > รายละเอียด . คุณควรเห็นที่อยู่ IPv6 ของเครือข่ายของคุณแสดงในหน้าต่างรายละเอียด