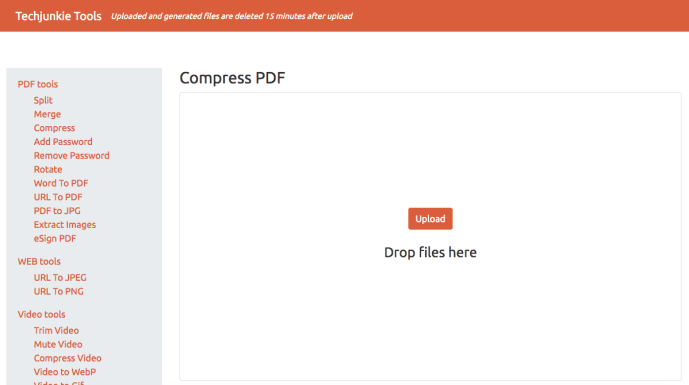โปรแกรมเดสก์ท็อประยะไกล AnyDesk สามารถใช้เชื่อมต่ออุปกรณ์พกพากับคอมพิวเตอร์ได้จากทุกที่ เมื่อโปรแกรมทำงานบนอุปกรณ์ทั้งสอง ฟังก์ชันที่เริ่มทำงานในอุปกรณ์เครื่องหนึ่ง เช่น การคลิกขวา จะทริกเกอร์การทำงานที่เกี่ยวข้องกันในอีกอุปกรณ์หนึ่ง

หากคุณต้องการทราบวิธีการคลิกขวาเมาส์คอมพิวเตอร์ระยะไกลจากอุปกรณ์มือถือของคุณ แสดงว่าคุณพบหน้าที่ถูกต้องแล้ว นอกจากการคลิกขวาแล้ว เราจะหารือเกี่ยวกับการดำเนินการอื่นๆ ที่คุณสามารถเริ่มต้นจากอุปกรณ์มือถือของคุณเพื่อใช้งานเมาส์ของคอมพิวเตอร์ และช่วยให้คุณสะดวกสบายในการใช้ AnyDesk
วิธีคลิกขวาใน AnyDesk บนอุปกรณ์มือถือ
เมื่อใช้ AnyDesk หน้าจออุปกรณ์มือถือของคุณจะกลายเป็นทัชแพดและทำหน้าที่เป็นเมาส์ระยะไกลของคุณ โดยทั่วไป ค่านี้จะถูกตั้งค่าเป็นค่าเริ่มต้นสำหรับทั้งอุปกรณ์ Android และ iOS หากต้องการคลิกขวา คุณจะต้องแน่ใจว่าคุณอยู่ในโหมดทัชแพด ทำตามขั้นตอนเหล่านี้:
วิธีโอนสายสนทนาด้วยเสียงของ Google
- จากอุปกรณ์มือถือของคุณ เปิด AnyDesk

- แตะที่โลโก้ทางด้านขวาเพื่อเข้าสู่เมนูพาย

- แตะตัวเลือกแรกในเมนู (ไอคอนประแจ) เพื่อเข้าถึงการตั้งค่าเซสชัน

- เลือกตัวเลือกอินพุต

- เลื่อนลงเล็กน้อยไปที่ส่วนโหมดสัมผัส
- ตรวจสอบให้แน่ใจว่าได้เลือกช่องทำเครื่องหมายโหมดทัชแพด

คลิกขวาที่ Android
- เมื่อคุณเชื่อมต่อกับเครื่องระยะไกลเรียบร้อยแล้ว หากต้องการคลิกขวาที่เมาส์ ให้ใช้หน้าจออุปกรณ์เคลื่อนที่ของคุณเป็นทัชแพดและกดค้างไว้ที่หน้าจอ

คลิกขวาที่ iOS
- สิ่งนี้ทำในลักษณะเดียวกับ Android ใช้หน้าจออุปกรณ์เคลื่อนที่ของคุณเป็นทัชแพด และกดค้างไว้ที่หน้าจอเพื่อคลิกขวาที่เมาส์ระยะไกล
การทำงานของเมาส์ AnyDesk
ต่อไปนี้คือการดำเนินการที่คุณสามารถทำได้จากอุปกรณ์ของคุณเพื่อใช้เมาส์ระยะไกล ในโหมดทัชแพด:
- หากต้องการเลื่อนเมาส์ ให้เลื่อนนิ้วผ่านหน้าจอ
- หากต้องการคลิกเมาส์ซ้าย ให้แตะหน้าจอของคุณเพียงครั้งเดียว
- หากต้องการคลิกขวาที่เมาส์ ให้แตะหน้าจอค้างไว้
- หากต้องการคลิกกลางเมาส์ ให้แตะหน้าจอโดยใช้สามนิ้ว
- หากต้องการเลื่อนลงบนหน้าจอ ให้ปัดผ่านหน้าจอโดยใช้สามนิ้ว
- หากต้องการกดปุ่มซ้ายของเมาส์ค้างไว้แล้วเลื่อนเมาส์ ให้แตะสองครั้งค้างไว้ที่การแตะครั้งที่สอง คุณสามารถลากและวางและเลือกพื้นที่ด้วยการกระทำนี้
คำถามที่พบบ่อยเพิ่มเติม
ฉันจะเปิดใช้งาน CTRL+Alt+Del ใน AnyDesk ได้อย่างไร
ในการเปิดใช้งานฟังก์ชันส่ง CTRL+ALT+DEL ใน AnyDesk บนอุปกรณ์ระยะไกลที่ใช้ Windows จากอุปกรณ์ที่เชื่อมต่อของคุณ ให้กด CTRL+ALT+SHIFT ค้างไว้ จากนั้นกดปุ่ม DEL
แป้นพิมพ์ลัด AnyDesk
คุณสามารถควบคุมคอมพิวเตอร์ที่ใช้ Windows ระยะไกลได้โดยใช้ปุ่มลัด ในการใช้คำสั่ง ให้กดแป้น CTRL+ALT+SHIFT ค้างไว้พร้อมกัน จากนั้นกดแป้นใดแป้นหนึ่งต่อไปนี้
• ตัวเลขใดๆ ระหว่าง 1 ถึง 9 เพื่อเลือกแท็บ
• ย้อนกลับหรือ F11 เพื่อเปลี่ยนเป็นโหมดเต็มหน้าจอ
• C เพื่อเปิดตัวเลือกการแชท
• S เพื่อสลับการส่งสัญญาณเสียง
• I เพื่อสลับสถานะอินพุต (ไม่อนุญาต/อนุญาตอินพุต)
• P เพื่อบันทึกภาพหน้าจอ
• M เพื่อแสดงหรือซ่อนตัวชี้เมาส์
• F2 สำหรับโหมดมุมมองเริ่มต้น
วิธีหยุดเล่นอัตโนมัติใน chrome
• F3 เพื่อเลือกโหมดการย่อขนาด
• F4 เพื่อเลือกโหมดการยืดภาพ
• เดล เพื่อส่ง CTRL+ALT+DEL
• ลูกศรซ้ายหรือขวาเพื่อวนซ้ำระหว่างจอภาพระยะไกล
• ตัวเลขใดๆ บน Numpad ระหว่าง 1 ถึง 9 เพื่อเปลี่ยนเป็นมอนิเตอร์ระยะไกลโดยเฉพาะ
เข้าถึง AnyDesk ของคุณได้ทุกที่ทุกเวลา
ตามชื่อที่แนะนำ AnyDesk ช่วยให้คุณสามารถเชื่อมต่อกับเครื่องและอุปกรณ์จากระยะไกลได้ทุกที่ ทุกเวลาที่คุณต้องการ ใช้ได้กับ Windows, macOS และระบบปฏิบัติการยอดนิยมอื่นๆ เหมาะอย่างยิ่งหากคุณต้องการเชื่อมต่อกับเครื่องของผู้ใช้เพื่อให้การสนับสนุนด้านไอที หรือหากคุณไม่ได้อยู่ที่สำนักงานและต้องการเข้าถึงบางสิ่งที่อยู่ในคอมพิวเตอร์ที่นั่น
ตอนนี้เราได้แสดงให้คุณเห็นถึงการดำเนินการที่จะดำเนินการบนอุปกรณ์มือถือของคุณเพื่อใช้งานเมาส์ระยะไกลของคุณ คุณพบว่าการใช้งานเครื่องระยะไกลจากที่อื่นตรงไปตรงมาหรือยุ่งยากหรือไม่? เราชอบที่จะได้ยินความคิดของคุณเกี่ยวกับการใช้ AnyDesk บอกเราในส่วนความคิดเห็นด้านล่าง
google play store บนทีวีไฟ







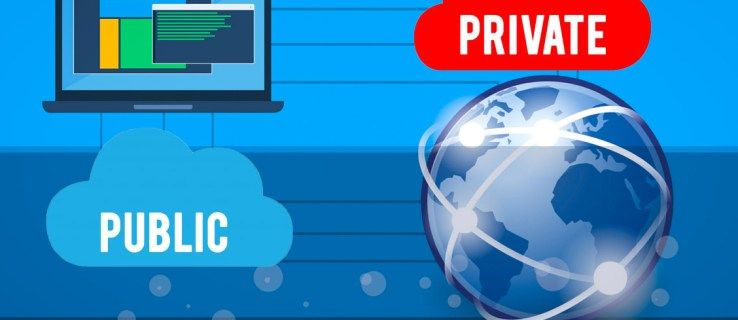



![การซิงค์พื้นหลังและเบื้องหน้าของ Android คืออะไร [อธิบาย]](https://www.macspots.com/img/blogs/79/what-is-background-foreground-syncs-android.jpg)