เมื่อไมโครโฟนของแล็ปท็อปไม่ทำงาน อาจเกิดจากปัญหาเกี่ยวกับการตั้งค่าหรือการกำหนดค่าไมโครโฟน ไดรเวอร์อุปกรณ์ หรือแม้แต่ไมโครโฟนที่ชำรุดหรือสายไฟภายในผิดพลาด ก่อนที่คุณจะเหนี่ยวไกบนไมโครโฟนทดแทน โปรดอ่านเคล็ดลับการแก้ปัญหาและวิธีแก้ไขที่ได้รับการพิสูจน์แล้วของเรา
คำแนะนำในบทความนี้ใช้ได้กับ Windows 10, Windows 8 และ Windows 7 เว้นแต่จะระบุไว้เป็นอย่างอื่น
อะไรทำให้ไมโครโฟนแล็ปท็อปหยุดทำงาน
ไมโครโฟนของแล็ปท็อปอาจหยุดทำงานเนื่องจากปัญหาด้านซอฟต์แวร์และฮาร์ดแวร์หลายประการ รวมถึงปัญหาเกี่ยวกับการตั้งค่า การกำหนดค่า และแม้แต่ความขัดแย้งของไดรเวอร์ หากต้องการแก้ไขไมโครโฟนแล็ปท็อป คุณจะต้องตรวจสอบปัญหาที่พบบ่อยที่สุดในแต่ละหมวดหมู่เหล่านี้และแก้ไขปัญหาใดๆ ที่คุณพบ
วิธีเปลี่ยนลักษณะซิมส์
ต่อไปนี้เป็นปัญหาทั่วไปที่อาจอยู่ด้านหลังไมโครโฟนแล็ปท็อปของคุณไม่ทำงาน:
-
ตรวจสอบให้แน่ใจว่าไม่ได้ปิดเสียงไมโครโฟนของคุณ แล็ปท็อปของคุณอาจมีปุ่มปิดเสียงไมโครโฟนที่อาจถูกกดโดยไม่ตั้งใจ ซึ่งในกรณีนี้การกดปุ่มนั้นหรือพลิกสวิตช์นั้นจะช่วยแก้ไขปัญหาได้

ไมโครโฟนของคุณอาจถูกปิดเสียงในการตั้งค่าเสียงของคุณ หากต้องการตรวจสอบสิ่งนี้:
- เปิด แผงควบคุม .
- คลิก ฮาร์ดแวร์และเสียง .
- คลิก เสียง .
- คลิก การบันทึก .
- คลิกขวาที่ไมโครโฟนของคุณ แล้วคลิก คุณสมบัติ .
- คลิก ระดับ .
- หากไอคอนไมโครโฟนมีวงกลมสีแดงขีดฆ่าอยู่ข้างๆ ให้คลิกเพื่อเปิดเสียง
หากตั้งค่าระดับไมโครโฟนและบูสต์ไว้ต่ำในเมนูนี้ ให้เลื่อนไปจนสุดแล้วตรวจสอบว่าช่วยได้หรือไม่
-
ตรวจสอบให้แน่ใจว่าได้ตั้งค่าไมโครโฟนที่ถูกต้องเป็นค่าเริ่มต้น หากคุณเคยใช้ไมโครโฟนอื่นในอดีต หรือมีการเชื่อมต่อชุดหูฟัง Windows อาจมีการตั้งค่าไมโครโฟนที่ไม่ถูกต้องเป็นค่าเริ่มต้น

หากต้องการตรวจสอบและเปลี่ยนไมโครโฟนเริ่มต้นของคุณ:
- เปิด แผงควบคุม .
- คลิก ฮาร์ดแวร์และเสียง .
- คลิก เสียง .
- คลิก การบันทึก .
- คลิกของคุณ ไมโครโฟน .
- คลิก ชุด ค่าเริ่มต้น .
-
ตรวจสอบให้แน่ใจว่าแอปของคุณสามารถเข้าถึงไมโครโฟนได้ ด้วยเหตุผลด้านความเป็นส่วนตัว คุณสามารถตั้งค่าให้เฉพาะบางแอปเท่านั้นที่สามารถเข้าถึงไมโครโฟนได้ หากแอปแชทหรือการประชุมของคุณไม่ได้รับอนุญาต ดูเหมือนว่าไมโครโฟนจะไม่ทำงาน
การตั้งค่านี้ทำงานคล้ายกันใน Windows 10 และ Windows 8 แต่ไม่มีการตั้งค่าที่สอดคล้องกันใน Windows 7 ข้ามขั้นตอนนี้หากคุณใช้ Windows 7
วิธีตรวจสอบและแก้ไขปัญหานี้:
- พิมพ์ ไมโครโฟน ลงในแถบค้นหาของ Windows
- คลิก การตั้งค่าความเป็นส่วนตัวของไมโครโฟน .
- ใน Windows 10 ตรวจสอบให้แน่ใจว่า อนุญาตให้แอปเข้าถึงไมโครโฟนของคุณ ถูกตั้งค่าเป็น บน .
- ใน Windows 8 และ 8.1 ตรวจสอบให้แน่ใจว่า ให้แอปใช้ไมโครโฟนของฉัน ถูกตั้งค่าเป็น บน .
- เลื่อนลงและตรวจสอบให้แน่ใจว่าแอปเฉพาะของคุณได้รับอนุญาตเช่นกัน
-
หากคุณใช้ไมโครโฟนภายนอก ให้ถอดปลั๊กแล้วเสียบกลับเข้าไปใหม่ แล็ปท็อปได้รับการออกแบบมาให้สลับระหว่างไมโครโฟนในตัวและฮาร์ดแวร์ภายนอกโดยอัตโนมัติเมื่อเสียบปลั๊ก
ลองถอดปลั๊กและเสียบไมโครโฟนกลับเข้าไปใหม่หากคุณพยายามใช้ไมโครโฟนภายนอก หรือลองเสียบไมโครโฟนภายนอกและถอดปลั๊กออกหากคุณพยายามใช้ฮาร์ดแวร์ภายใน การทำเช่นนั้นอาจทำให้ซอฟต์แวร์เปลี่ยนไปใช้ไมโครโฟนที่ถูกต้องในที่สุด
สตรีมคีย์ของฉันอยู่ที่ไหน is
-
ตรวจสอบให้แน่ใจว่าอุปกรณ์ไมโครโฟนของคุณไม่ได้ปิดใช้งาน . เมื่อใช้ตัวจัดการอุปกรณ์ คุณจะต้องแน่ใจว่าไมโครโฟนของคุณเปิดใช้งานอยู่จริง หากไม่เป็นเช่นนั้น คุณสามารถลองเปิดใช้งานได้ หากยังคงปิดใช้งานอยู่ อาจมีปัญหาด้านฮาร์ดแวร์หรือไดรเวอร์ ไม่ว่าในกรณีใด การเรียกใช้ตัวแก้ไขปัญหาหรือการอัปเดตไดรเวอร์อุปกรณ์อาจทำให้คุณเปิดใช้งานไมโครโฟนได้
-
เรียกใช้ตัวแก้ไขปัญหาเสียง เครื่องมือแก้ปัญหาอัตโนมัตินี้จะตรวจสอบและแก้ไขปัญหามากมายทั้งการเล่นเสียงและการบันทึกเสียง ดังนั้นจึงอาจแก้ไขปัญหาไมโครโฟนของคุณได้ ปล่อยให้มันทำงานได้อย่างสมบูรณ์ จากนั้นตรวจดูว่าไมโครโฟนของคุณใช้งานได้หรือไม่
หากต้องการเรียกใช้ตัวแก้ไขปัญหานี้ ให้เปิดไฟล์ แผงควบคุม > การแก้ไขปัญหา > ฮาร์ดแวร์และเสียง > การบันทึก จากนั้นคลิก ต่อไป และปฏิบัติตามคำแนะนำบนหน้าจอ
windows 10 คลิกที่เริ่มไม่ทำอะไรเลย
-
ตรวจสอบการอัปเดตไดรเวอร์เสียง . หากไดรเวอร์ไมโครโฟนของคุณเสียหรือล้าสมัย จะทำให้ไมโครโฟนของคุณทำงานไม่ถูกต้อง อย่าลืมรีสตาร์ทคอมพิวเตอร์หลังจากติดตั้งไดรเวอร์ใหม่หรือเปลี่ยนไดรเวอร์ เนื่องจากจะไม่เกิดผลเต็มรูปแบบจนกว่าจะรีสตาร์ท
-
ตรวจสอบปัญหาทางกายภาพ. หากไมโครโฟนของคุณยังคงใช้งานไม่ได้ อาจมีปัญหาทางกายภาพกับไมโครโฟนของคุณ ขึ้นอยู่กับปัจจัยต่างๆ เช่น ระดับความเชี่ยวชาญของคุณ และการออกแบบแล็ปท็อปเฉพาะของคุณ คุณอาจต้องลองเปิดแล็ปท็อปเพื่อตรวจสอบไมโครโฟน ณ จุดนี้
หรือคุณสามารถนำแล็ปท็อปไปซ่อมโดยมืออาชีพหรือซื้อไมโครโฟนหรือชุดหูฟังภายนอกเพื่อแก้ไขปัญหา
หากคุณต้องการตรวจสอบไมโครโฟนด้วยตัวเอง คุณจะต้องทำดังนี้:
- เหตุใดไมโครโฟนแล็ปท็อปของฉันจึงหยุดทำงานเมื่อเสียบหูฟังอยู่
หากหูฟังของคุณมีไมโครโฟนในตัว แล็ปท็อปของคุณอาจพยายามใช้ไมโครโฟนนั้นแทน หากหูฟังของคุณมีปุ่มปิดเสียง อาจเป็นไปได้ว่าฟังก์ชันปิดเสียงเปิดขึ้นโดยไม่ได้ตั้งใจและกำลังปิดเสียงไมโครโฟนจากแล็ปท็อปที่เชื่อมต่ออยู่
- ฉันควรทำอย่างไรหากไมโครโฟนแล็ปท็อปของฉันหยุดทำงานเมื่อเสียบลำโพง
ถอดปลั๊กลำโพง รอสักครู่ จากนั้นเสียบกลับเข้าไปใหม่เพื่อดูว่าสามารถแก้ไขปัญหาหรือดึงโปรแกรมกำหนดค่าขึ้นมาได้หรือไม่ หากปัญหายังคงอยู่ ให้เปิด แผงควบคุม > เสียง > การบันทึก และตรวจสอบให้แน่ใจว่าได้เลือกและเปิดไมโครโฟนภายในแล้ว
เปิดเคสแล็ปท็อปของคุณอย่างระมัดระวัง . แล็ปท็อปบางรุ่นเปิดยากมาก ดังนั้นอย่าลืมถอดสกรูที่จำเป็นทั้งหมดออกแล้วลองดูวิดีโอ YouTube หากขั้นตอนไม่ชัดเจนในทันที คุณอาจต้องนำแล็ปท็อปไปหาผู้เชี่ยวชาญหากคุณขาดเครื่องมือที่จำเป็นในการเปิดเครื่องด้วยตัวเองตรวจสอบไมโครโฟน . หากคุณสามารถเห็นความเสียหายทางกายภาพต่อไมโครโฟน เช่น ไมโครโฟนหลุดหรือเสียหาย การเปลี่ยนใหม่อาจช่วยแก้ปัญหาได้ อย่างไรก็ตาม มีหลายวิธีที่ไมโครโฟนทำงานล้มเหลวซึ่งไม่สามารถมองเห็นได้ด้วยการตรวจสอบด้วยสายตาตรวจสอบการเดินสายไมโครโฟน . เดินตามสายไฟจากไมโครโฟนไปยังตำแหน่งที่เชื่อมต่อกับ เมนบอร์ด โดยให้ความสนใจเป็นพิเศษว่าผ่านบานพับไปที่ใด หากสายไฟขาดหรือหลุดออกจากเมนบอร์ด การซ่อมหรือเสียบกลับเข้าไปใหม่อาจทำให้ไมโครโฟนของคุณทำงานได้อีกครั้งหากคุณมีแล็ปท็อป Lenovo ให้ลองใช้เคล็ดลับเหล่านี้
หากยังล้มเหลว ให้พิจารณาการซ่อมแซมโดยมืออาชีพ
หากไมโครโฟนของแล็ปท็อปของคุณยังคงใช้งานไม่ได้ และคุณตรวจดูแล้วไม่พบสิ่งผิดปกติ คุณอาจต้องนำแล็ปท็อปไปหาผู้เชี่ยวชาญ ไมโครโฟนอาจเสียในลักษณะที่คุณไม่สามารถมองเห็นได้เพียงแค่มอง หรืออาจมีการซ่อมแซมอื่นที่ต้องใช้ความเชี่ยวชาญระดับมืออาชีพหรือเครื่องมือพิเศษในการแก้ไข
ต้องการความช่วยเหลือเพิ่มเติมหรือไม่? ลองสิ่งเหล่านี้ ขั้นตอนการแก้ไขปัญหาไมโครโฟนหากคุณมีแล็ปท็อป HP .
คำถามที่พบบ่อยบทความที่น่าสนใจ
ตัวเลือกของบรรณาธิการ

วิธีบล็อกไม่ให้โทรออกด้วย ID ผู้โทรบน iPhone
การรับสายโทรศัพท์ที่ไม่ต้องการอาจเป็นเรื่องน่ารำคาญ และยิ่งกว่านั้นเมื่อผู้โทรซ่อนหมายเลขของตน พนักงานขายและนายหน้าชอบกลอุบายนี้และพบว่ามีประโยชน์ในการทำให้บุคคลที่ไม่รู้ใจรับสายของตน น่าเสียดายที่พวกเรา
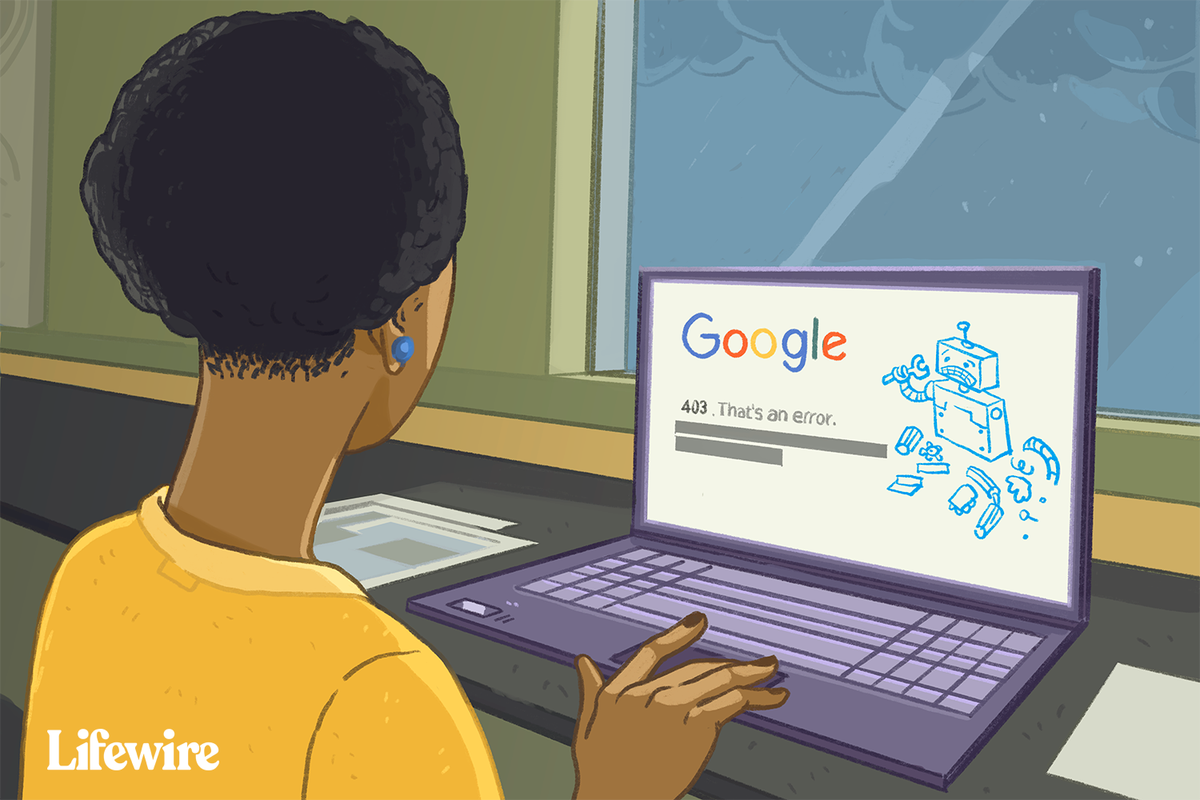
ข้อผิดพลาดที่ต้องห้าม 403 หมายถึงอะไร คุณจะแก้ไขมันได้อย่างไร?
ข้อผิดพลาด 403 เกิดจากปัญหาที่มีคนพยายามเข้าถึงสิ่งที่พวกเขาไม่ได้รับอนุญาต ข้อผิดพลาด 'การเข้าถึงถูกปฏิเสธ' นี้สามารถแก้ไขได้ในบางครั้งหากปัญหาอยู่ฝั่งคุณ

วิธีแก้ไข Instagram ไม่สามารถรีเฟรชฟีด
ในฐานะหนึ่งในเครือข่ายโซเชียลที่ได้รับความนิยมมากที่สุด Instagram นำเสนอคุณสมบัติที่น่าตื่นเต้นมากมายแก่ผู้ใช้ แม้ว่าจะเชื่อถือได้เกือบตลอดเวลา แต่แอปยังไม่สมบูรณ์แบบ ปัญหาหนึ่งที่คุณอาจพบคือการไร้ความสามารถ

วันที่วางจำหน่าย Samsung Galaxy Note 9: ในที่สุด Samsung ก็แสดง Note 9 ให้เราเห็น
การประกาศ Samsung Galaxy Note 9 ไม่เคยเป็นเรื่องแปลกใจ เราทราบดีว่า Samsung กำลังดำเนินการเพื่อเปิดตัว phablet อีกรุ่นในกลุ่มอุปกรณ์ Note ในปีนี้และดูเถิดนี่คือ ตามความสำเร็จของ

วิธีบันทึกการซูมด้วย OBS
Zoom ได้กลายเป็นหนึ่งในเครื่องมือการประชุมที่ได้รับความนิยมมากที่สุดทั่วโลกอย่างรวดเร็ว ทำให้บริษัทและกลุ่มต่างๆ สามารถกำหนดเวลาและเข้าร่วมการประชุมได้อย่างราบรื่น อย่างไรก็ตาม ความสามารถในการบันทึกการซูมเริ่มต้นนั้นเป็นที่ต้องการอย่างมากและมักจะประสบกับคุณภาพเช่นกัน

Windows 10 20H1 กำลังได้รับคุณสมบัติการช่วยสำหรับการเข้าถึงใหม่
แว่นขยายเป็นหนึ่งในคุณสมบัติการช่วยการเข้าถึงที่มีให้ใช้งานนอกกรอบใน Windows 10 ซึ่งทำให้หน้าจอบางส่วนหรือทั้งหมดของคุณใหญ่ขึ้นเพื่อให้คุณเห็นคำและภาพได้ดีขึ้น ใน Windows 10 20H1 จะได้รับการผสานรวมกับ Narrator ที่เข้มงวดมากขึ้น Windows 10 มีคุณสมบัติแว่นขยายซึ่งสามารถเริ่มต้นด้วยไฟล์

วิธีเล่นเพลงบน Twitch
คุณสามารถเล่นเพลงบน Twitch ผ่าน Spotify และแหล่งอื่นๆ ได้ แต่คุณต้องระวังเรื่องลิขสิทธิ์ ไม่เช่นนั้นคุณอาจถูกแบนได้
- เหตุใดไมโครโฟนแล็ปท็อปของฉันจึงหยุดทำงานเมื่อเสียบหูฟังอยู่
วิธีแก้ไขไมโครโฟนแล็ปท็อปที่ใช้งานไม่ได้
มีปัญหาไมโครโฟนแล็ปท็อปจำนวนหนึ่งที่คุณสามารถแก้ไขได้ด้วยตัวเองโดยไม่ต้องใช้เครื่องมือหรือความรู้พิเศษใดๆ ปัญหาอื่นๆ นั้นซับซ้อนกว่าและจะต้องได้รับความช่วยเหลือจากผู้เชี่ยวชาญ
หากต้องการแก้ไขไมโครโฟนแล็ปท็อปของคุณ ให้ทำตามขั้นตอนเหล่านี้ตามลำดับ:




