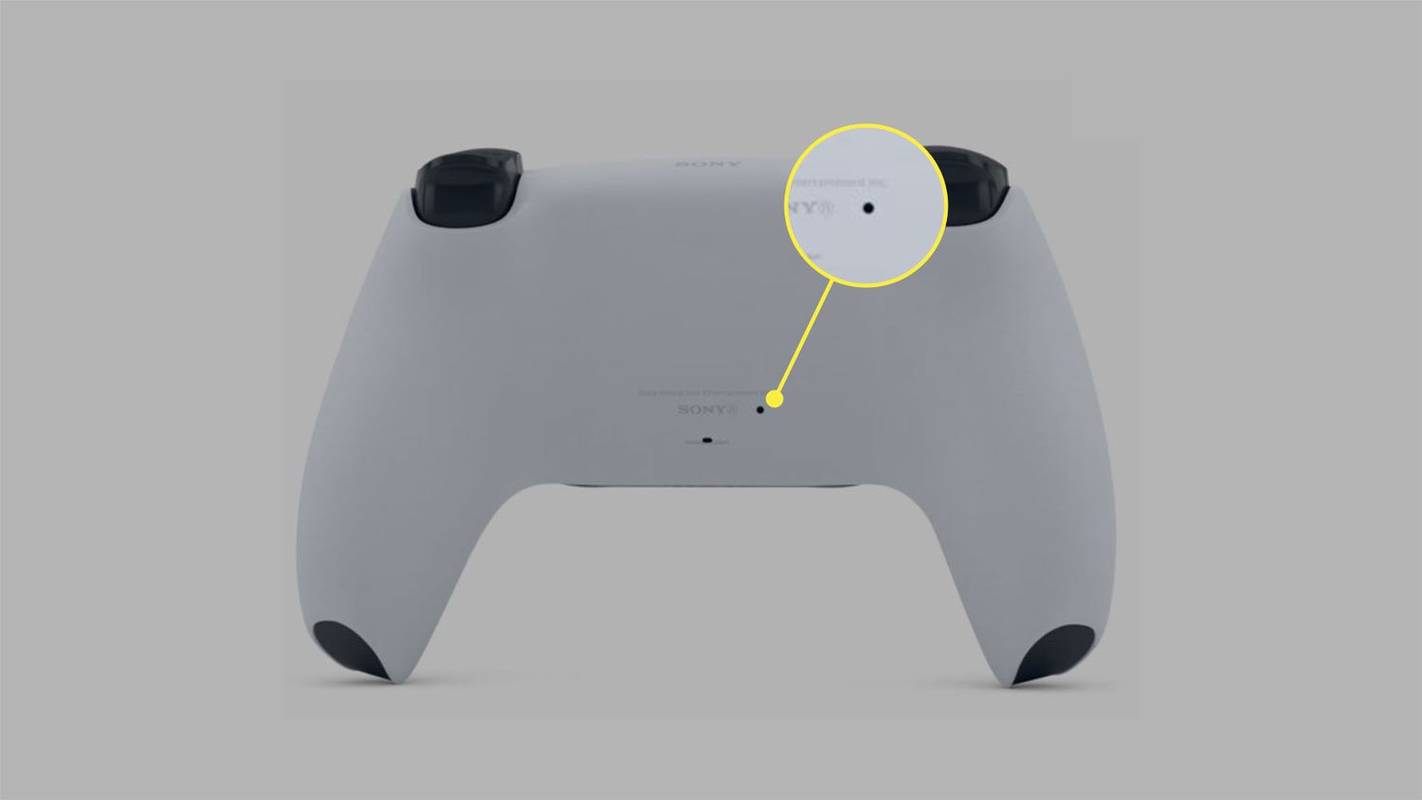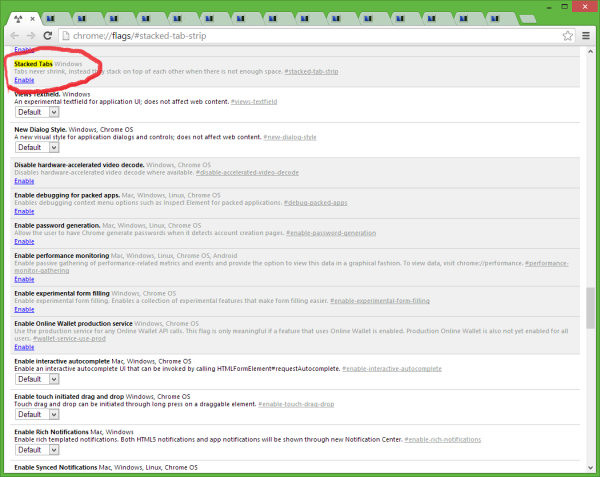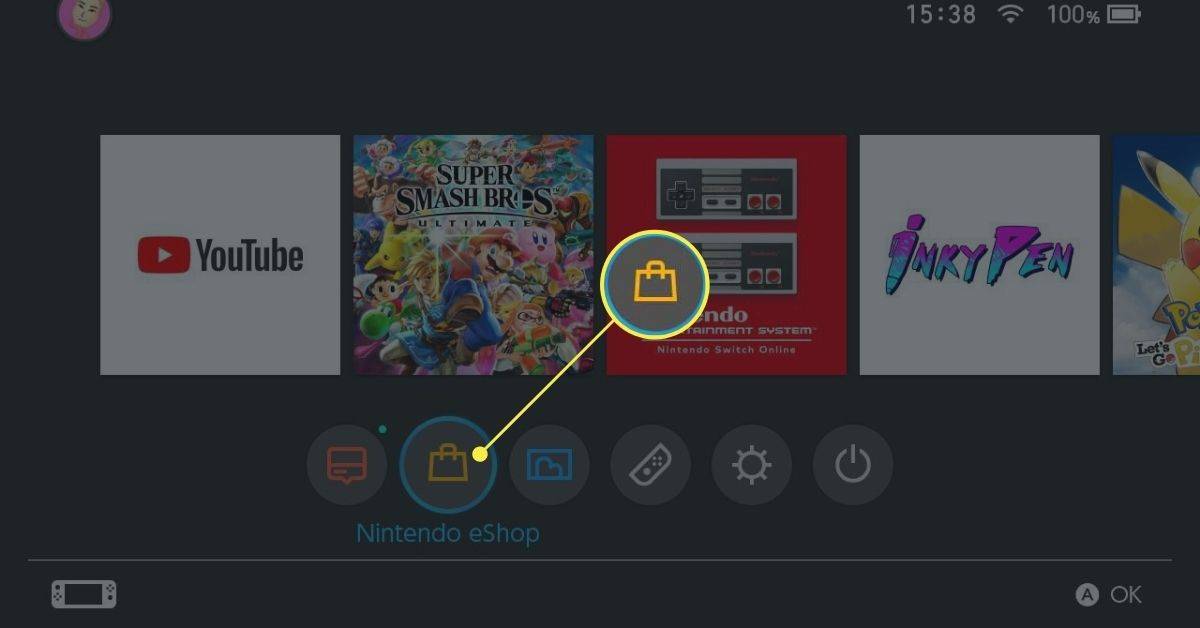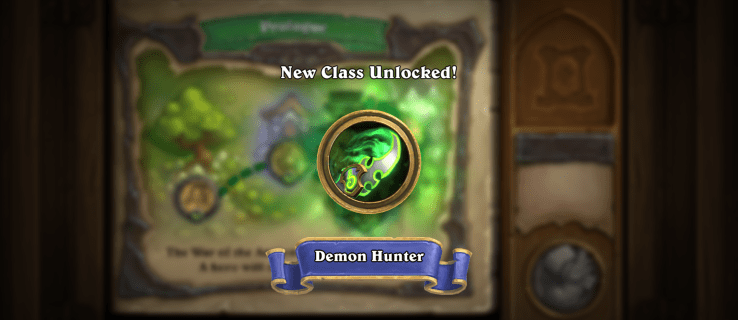บทความนี้จะอธิบายวิธีการแก้ไขเมื่อคอนโทรลเลอร์ PS5 ไม่ได้เชื่อมต่อแบบไร้สายหรือใช้สาย USB คำแนะนำใช้กับคอนโทรลเลอร์ Sony DualSense อย่างเป็นทางการสำหรับ PlayStation 5
สาเหตุของคอนโทรลเลอร์ PS5 ไม่ทำงาน
มีสาเหตุหลายประการที่ทำให้คอนโทรลเลอร์ PS5 ของคุณไม่จับคู่กับคอนโซล:
- คอนโทรลเลอร์ซิงค์กับอุปกรณ์อื่น การจับคู่คอนโทรลเลอร์กับพีซีหรือคอนโซลอื่นจะเลิกจับคู่กับ PS5 ของคุณ
- ปัญหาเกี่ยวกับการเชื่อมต่อ Bluetooth ของคอนโทรลเลอร์ อุปกรณ์ Bluetooth ที่อยู่ใกล้เคียงและวัตถุอื่นๆ อาจรบกวนสัญญาณไร้สายได้
- ปัญหาเกี่ยวกับสาย USB-C คุณอาจใช้สายเคเบิลผิดประเภท หรืออาจเสียหายได้
- ปัญหาเกี่ยวกับ พอร์ต USB . ช่องเสียบบนตัวควบคุมและคอนโซลอาจเสียหายหรือสกปรก
- ปัญหาเกี่ยวกับฮาร์ดแวร์ภายในของคอนโทรลเลอร์ ตัวอย่างเช่น แบตเตอรี่หรือเซ็นเซอร์บลูทูธอาจเสียหายได้
- เฟิร์มแวร์ที่ล้าสมัย หากซอฟต์แวร์ระบบไม่มีการอัพเดตล่าสุด อาจทำให้เกิดปัญหากับ PS5 ของคุณได้
วิธีแก้ไขเมื่อคอนโทรลเลอร์ PS5 ไม่สามารถเชื่อมต่อได้
ทำตามขั้นตอนเหล่านี้ตามลำดับจนกว่าคอนโทรลเลอร์ของคุณสามารถเชื่อมต่อกับ PS5 ได้:
วิธีการสตรีมไปยังแท่งไฟอเมซอน
-
ซิงค์คอนโทรลเลอร์ PS5 ของคุณ . เสียบเข้ากับคอนโซลของคุณด้วยสาย USB แล้วกดปุ่ม ปุ่ม PS บนตัวควบคุม หากคุณมีคอนโทรลเลอร์อื่น แต่ไม่มีสายสำรอง ให้ลองใช้คอนโทรลเลอร์อื่นเพื่อซิงค์แบบไร้สาย
-
ใช้สาย USB-C อื่น . ตรวจสอบให้แน่ใจว่าคุณใช้สายเคเบิลที่มาพร้อมกับคอนโซล หากไม่ได้ผล ให้ลองอย่างอื่น USB-C สายเคเบิลที่สามารถถ่ายโอนข้อมูลและพลังงานได้
หากต้องการขจัดปัญหาเกี่ยวกับสายเคเบิล ให้ลองใช้กับอุปกรณ์อื่น อาจเป็นไปได้ว่าสายเคเบิลสามารถชาร์จคอนโทรลเลอร์ได้ แต่ไม่สามารถส่งข้อมูลได้
-
ตรวจสอบพอร์ต USB . ค่อยๆ ดึงปลายสาย USB ทั้งสองข้างเพื่อให้แน่ใจว่าเข้าที่อย่างแน่นหนา หากคุณเห็นฝุ่นหรือเศษเล็กเศษน้อย ให้ฉีดอากาศอัดเบา ๆ เข้าไปในพอร์ตเพื่อถอดออก หากพอร์ตบนคอนโซลหรือคอนโทรลเลอร์รู้สึกว่าหลวม คุณอาจต้องส่งการซ่อมแซม คุณสามารถแยกปัญหาเกี่ยวกับพอร์ต USB เพิ่มเติมได้ด้วยการลองใช้พอร์ต USB อื่นๆ เช่นกัน
-
ตัดการเชื่อมต่อฮาร์ดแวร์ต่อพ่วง . ถอดอุปกรณ์เสริมใดๆ ที่คุณเชื่อมต่อกับคอนโทรลเลอร์ เช่น หูฟังหรือชุดหูฟัง
-
ยกเลิกการซิงค์อุปกรณ์อื่นจากคอนโทรลเลอร์ของคุณ . หากคุณได้จับคู่คอนโทรลเลอร์ PS5 กับพีซีหรือคอนโซลอื่น ให้ลบออกจากรายการการเชื่อมต่อ Bluetooth ของอุปกรณ์อื่น ปิด Bluetooth บนอุปกรณ์อื่น หรือปิดอุปกรณ์อื่นทั้งหมด
-
ลบแหล่งที่มาของการรบกวน Bluetooth หากคุณมีปัญหาในการเชื่อมต่อคอนโทรลเลอร์แบบไร้สาย ให้ขยับเข้าใกล้ PS5 มากขึ้น หรือนำวัตถุใดๆ ที่อยู่ระหว่างคอนโทรลเลอร์และคอนโซลออก นอกจากนี้ ให้ย้ายอุปกรณ์ Bluetooth ที่อยู่ใกล้เคียงที่อาจรบกวนสัญญาณไร้สาย
-
ทำการรีเซ็ตแบบนุ่มนวล . ในการดำเนินการนี้ ให้ปิดคอนโซลโดยกดปุ่มเปิด/ปิดค้างไว้ หรือใช้ตัวควบคุมอื่นเพื่อปิดในการตั้งค่าระบบ การดำเนินการนี้จะล้างหน่วยความจำและแก้ไขปัญหาบางอย่าง
-
รีเซ็ตคอนโทรลเลอร์ PS5 ของคุณเป็นค่าเริ่มต้นจากโรงงาน ใช้คลิปหนีบกระดาษที่ยืดออก กด รีเซ็ต ปุ่มภายในรูเล็กๆ ที่ด้านหลังของคอนโทรลเลอร์ PS5 เพื่อรีเซ็ตคอนโทรลเลอร์ PS5 เป็นการตั้งค่าจากโรงงาน
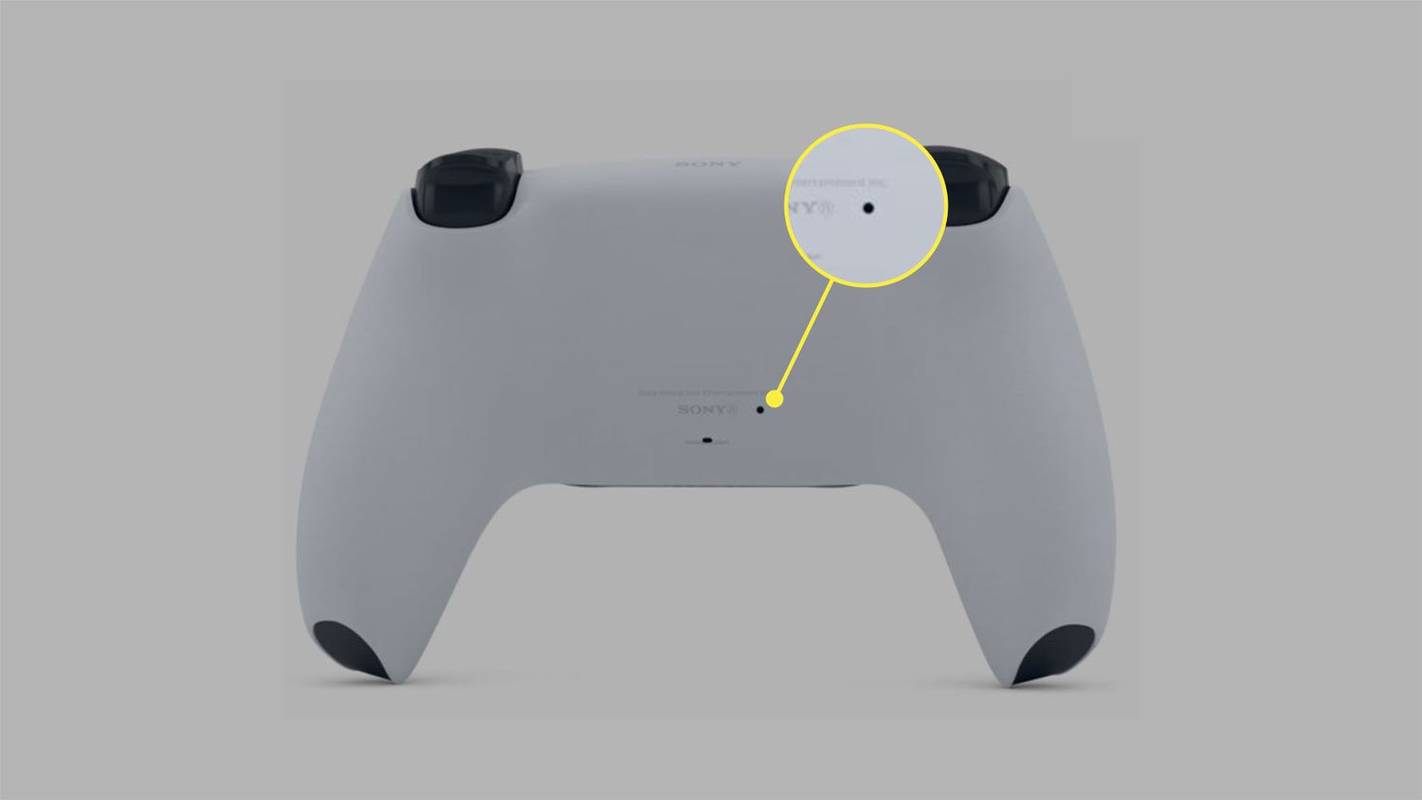
-
อัปเดตซอฟต์แวร์ระบบ PS5 . หากคุณมีคอนโทรลเลอร์อื่น ให้ตรวจสอบการอัปเดตระบบ ไปที่ การตั้งค่า > ระบบ > ซอฟต์แวร์ระบบ > การอัปเดตและการตั้งค่าซอฟต์แวร์ระบบ > อัพเดตซอฟต์แวร์ระบบ .
วิธีค้นหาหมายเลขโทรศัพท์ของคุณ
วิธีอัปเดตคอนโทรลเลอร์ PS5 บนพีซี -
เปลี่ยนแบตเตอรี่คอนโทรลเลอร์ PS5 . หากคอนโทรลเลอร์ไม่ชาร์จหรือเปิดขึ้นมา แสดงว่าอาจมีปัญหากับแบตเตอรี่ ค้นหาชิ้นส่วนทดแทนทางออนไลน์ หรือซ่อมแซมคอนโทรลเลอร์ของคุณฟรีหากยังอยู่ภายใต้การรับประกัน
-
รับการซ่อมแซมหรือเปลี่ยนคอนโทรลเลอร์ของคุณโดย Sony . หากคอนโทรลเลอร์ของคุณไม่ตอบสนองเลย ให้ไปที่หน้า PlayStation Hardware & Repairs ของ Sony เพื่อดูว่าคุณสามารถซ่อมหรือเปลี่ยนใหม่ได้ฟรีหรือไม่
วิธีแก้ไขคอนโทรลเลอร์ PS5 ที่ไม่ชาร์จในโหมดพัก
คอนโทรลเลอร์จะชาร์จเมื่อเชื่อมต่อกับคอนโซลในโหมดพักตามค่าเริ่มต้น หากต้องการสลับคุณสมบัตินี้ ให้ไปที่ การตั้งค่า > ระบบ > ประหยัดพลังงาน > คุณสมบัติที่มีให้ในโหมดพักผ่อน > จ่ายไฟให้กับพอร์ต USB > เสมอ .
ผู้ใช้ได้รายงานข้อผิดพลาดที่ทำให้คอนโทรลเลอร์ PS5 ไม่สามารถชาร์จได้ในขณะที่ PS5 อยู่ในโหมดพัก ปัญหานี้มักจะส่งผลต่อพอร์ต USB ที่ด้านหน้าของระบบเท่านั้น ดังนั้นให้ใช้พอร์ตที่ด้านหลังแทน
7 วิธีในการแก้ไข Echo บนไมโครโฟน PS5 คำถามที่พบบ่อย- เหตุใดคอนโทรลเลอร์ PS5 ของฉันจึงกะพริบเป็นสีน้ำเงินและไม่เปิดขึ้นมา
ไฟคอนโทรลเลอร์ PS5 จะกะพริบเมื่อพยายามเชื่อมต่อกับ PS5 หากไฟยังคงกะพริบ ให้รีเซ็ตคอนโทรลเลอร์และอัปเดตซอฟต์แวร์ระบบ
- ฉันจะแก้ไขการดริฟท์คอนโทรลเลอร์ PS5 ได้อย่างไร
เพื่อแก้ไข คอนโทรลเลอร์ PS5 ดริฟท์ ให้เริ่มต้นด้วยการทำความสะอาดคอนโทรลเลอร์ของคุณ หยดรับบิ้งแอลกอฮอล์เล็กน้อยลงในจอยสติ๊ก จากนั้นขยับแท่งไปรอบๆ เพื่อกำจัดเศษต่างๆ คุณสามารถเปลี่ยนจอยสติ๊กได้ด้วยตัวเอง แต่ต้องใช้การบัดกรีเล็กน้อย
- ฉันจะแก้ไขปุ่มติดหนึบบนคอนโทรลเลอร์ PS5 ได้อย่างไร
เช็ดตัวควบคุมด้วยรับบิ้งแอลกอฮอล์ จากนั้นใช้ผ้าแห้งเพื่อทำความสะอาด คุณสามารถฉีดอากาศกระป๋องเพื่อเป่าฝุ่นและเศษต่างๆ ค่อยๆ เช็ดคอนโซลด้วยผ้าและแอลกอฮอล์เพื่อให้ PS5 ของคุณสะอาด