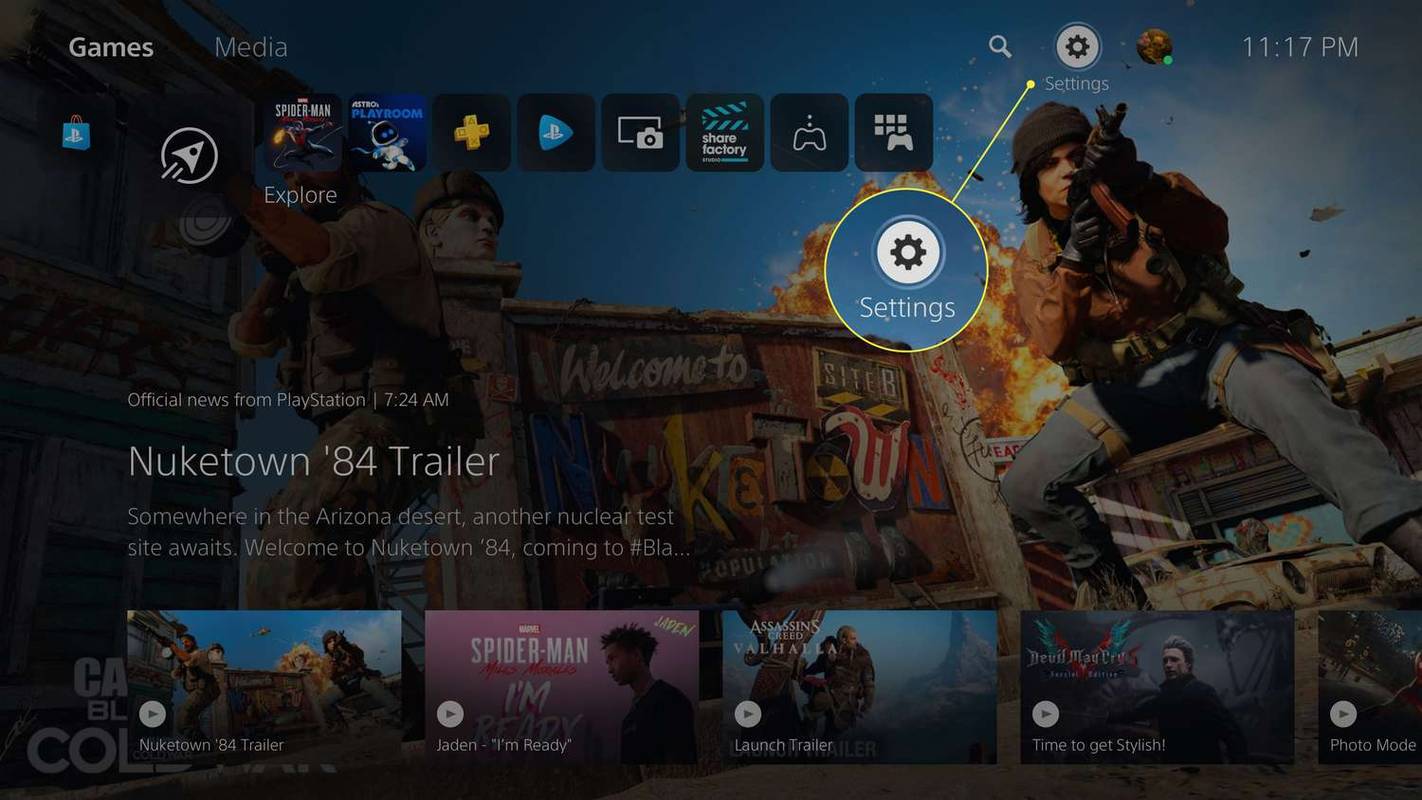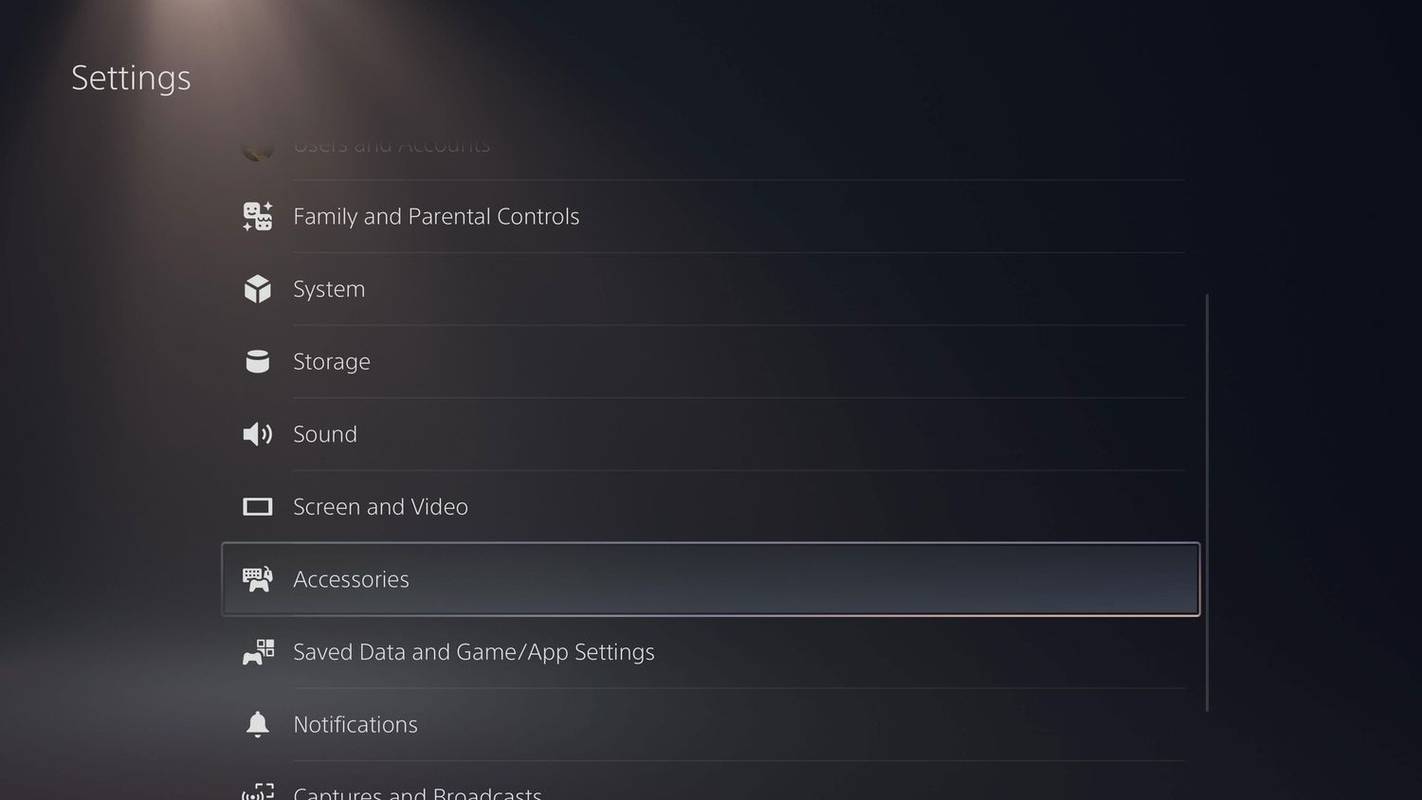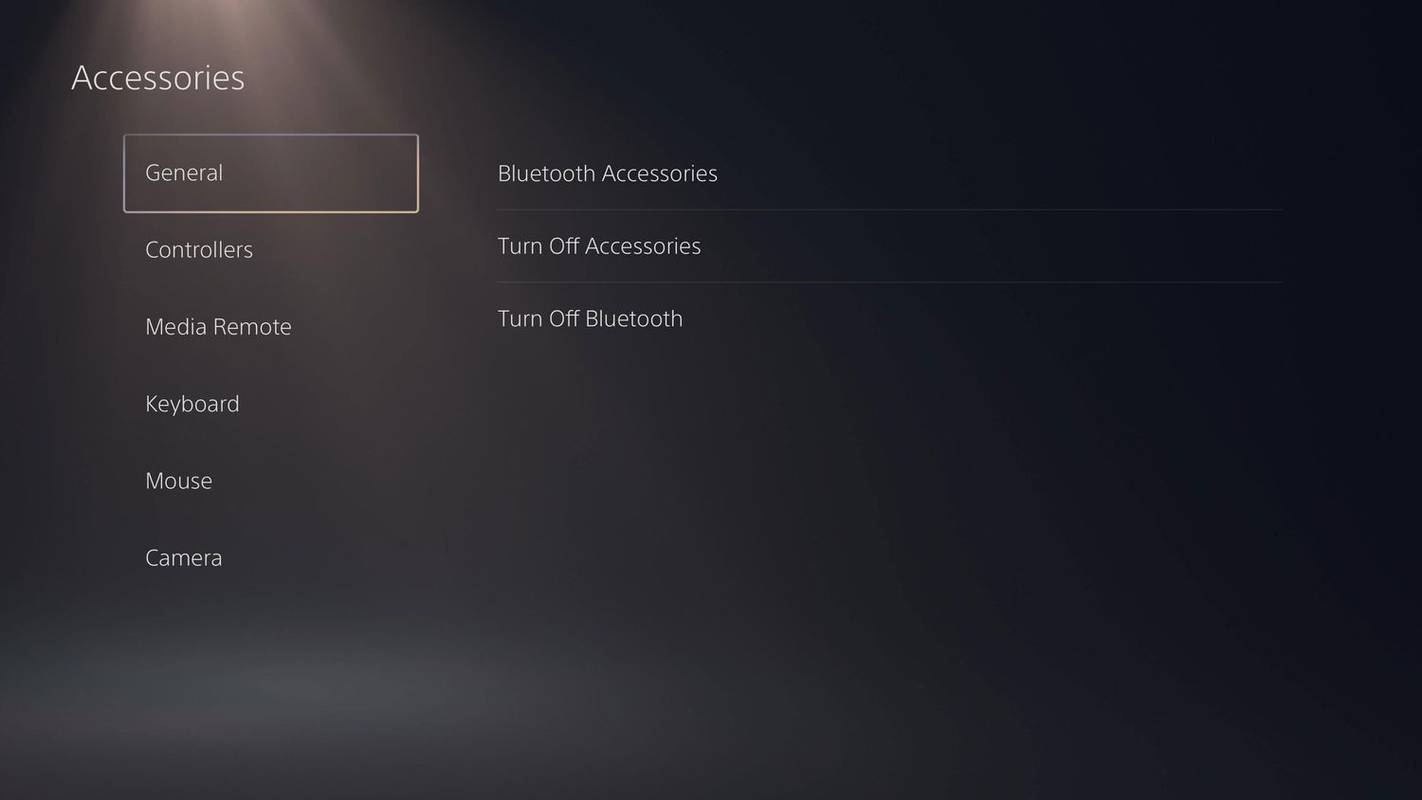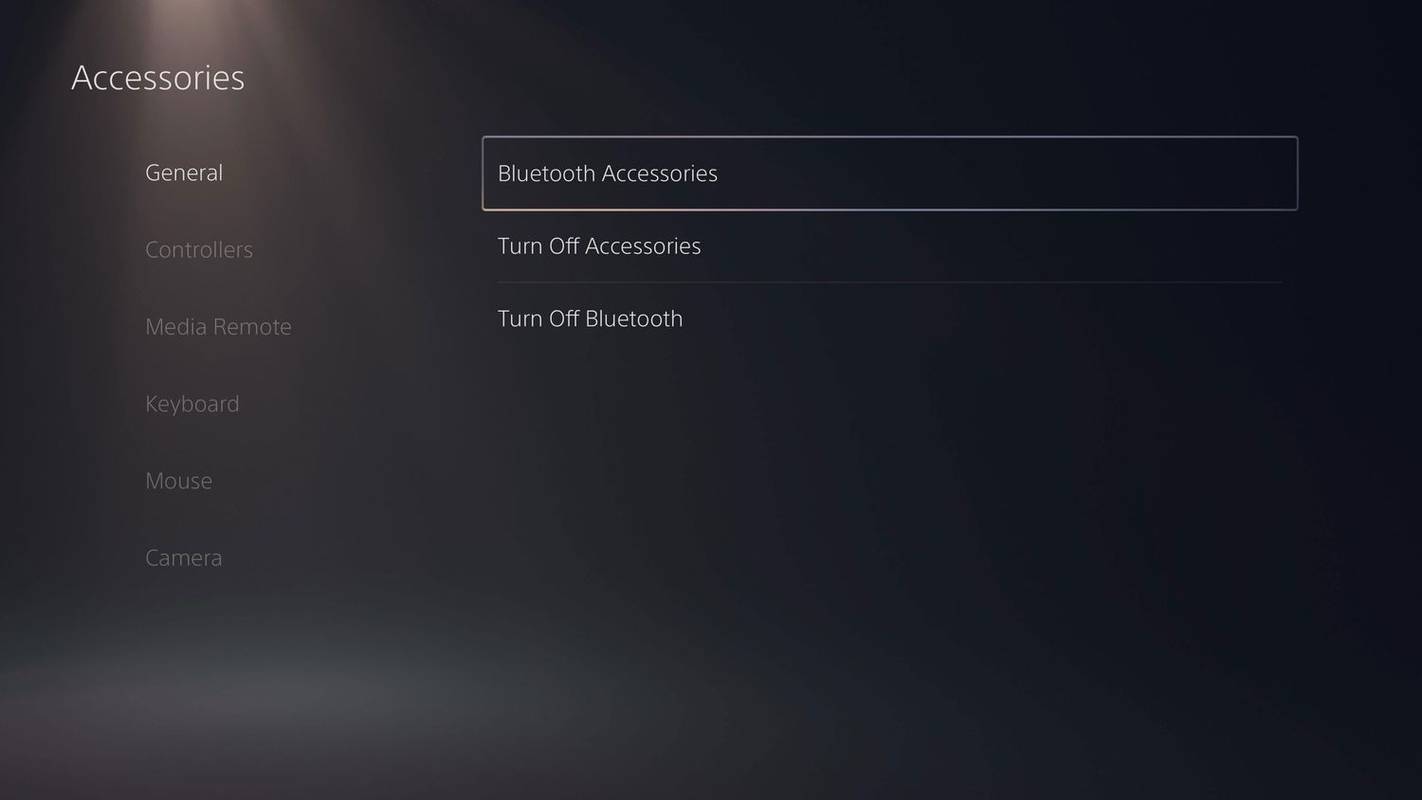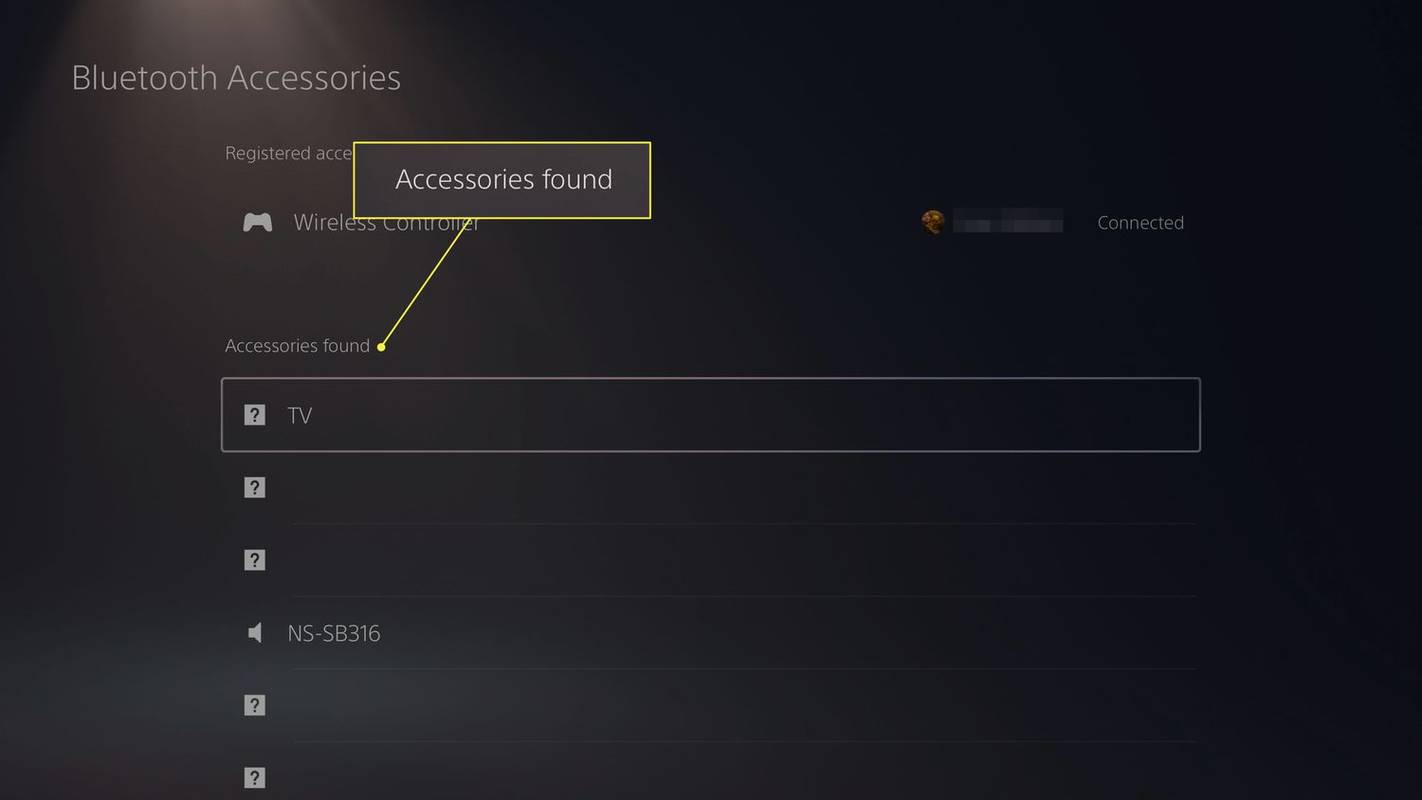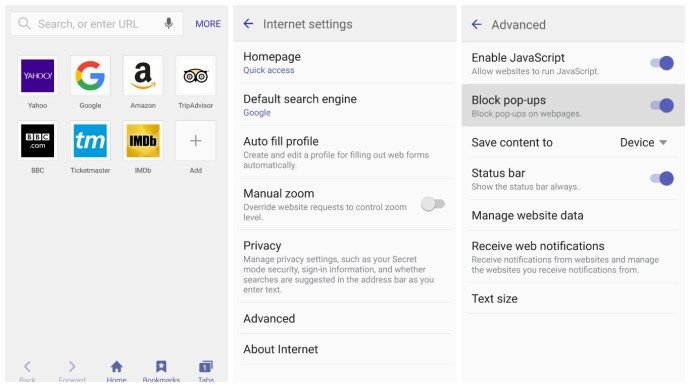สิ่งที่ต้องรู้
- เชื่อมต่อคอนโทรลเลอร์ PS5 โดยใช้สาย USB ที่ให้มา แล้วกดปุ่ม ป.ล ปุ่ม . จากนั้นให้ถอดสายเคเบิลออก
- หากต้องการซิงค์คอนโทรลเลอร์เพิ่มเติม ให้ไปที่ การตั้งค่า > เครื่องประดับ > ทั่วไป > อุปกรณ์เสริมบลูทูธ .
- บนคอนโทรลเลอร์ที่คุณต้องการเชื่อมต่อ ให้กดปุ่มค้างไว้ ป.ล ปุ่ม และ ปุ่มสร้าง พร้อมกัน
บทความนี้จะอธิบายวิธีซิงค์คอนโทรลเลอร์ PS5 คอนโทรลเลอร์ Sony DualSense อย่างเป็นทางการกับ PlayStation 5
วิธีเชื่อมต่อและจับคู่คอนโทรลเลอร์ PS5 กับ PS5
เมื่อคุณตั้งค่าคอนโซลเป็นครั้งแรก สิ่งแรกที่คุณต้องทำคือจับคู่คอนโทรลเลอร์กับ PS5
โอน Google Authenticator ไปยังอุปกรณ์ใหม่
-
เปิดคอนโซลของคุณและเชื่อมต่อคอนโทรลเลอร์ DualSense ด้วยที่ให้มาด้วย USB-C สายเคเบิล
-
หากคอนโทรลเลอร์ปิดอยู่ ให้กดปุ่ม ปุ่ม PS ที่กึ่งกลางของตัวควบคุม แถบไฟที่ด้านบนของคอนโทรลเลอร์ควรกะพริบ และไฟ LED แสดงสถานะเครื่องเล่นควรสว่างขึ้น

-
เมื่อคอนโทรลเลอร์ทำงาน ให้ถอดสาย USB-C เพื่อใช้คอนโทรลเลอร์แบบไร้สาย
คุณจะต้องชาร์จคอนโทรลเลอร์เป็นระยะโดยเชื่อมต่อกับคอนโซลหรือที่ชาร์จติดผนัง คอนโทรลเลอร์จะชาร์จในขณะที่ PS5 อยู่ในโหมดสลีป
-
หากได้รับแจ้ง ให้อัปเดตซอฟต์แวร์ระบบเพื่อให้แน่ใจว่าคอนโทรลเลอร์มีการอัพเดตเฟิร์มแวร์ล่าสุด
เมื่อจับคู่คอนโทรลเลอร์กับระบบแล้ว คุณสามารถเปิด PS5 ได้โดยกดปุ่ม ป.ล ปุ่ม บนตัวควบคุม แถบไฟอาจกะพริบเป็นสีน้ำเงินจนกว่าจะเชื่อมต่อกับคอนโซล
คุณสามารถเชื่อมต่อคอนโทรลเลอร์ PS4 เข้ากับคอนโทรลเลอร์ PS5 เพื่อเล่นเกม PS4 ได้ อย่างไรก็ตาม คุณไม่สามารถเล่นเกม PS5 ด้วยคอนโทรลเลอร์ PS4 ได้ คุณยังสามารถใช้ DualSense กับ PS4 ได้อีกด้วย
วิธีเชื่อมต่อคอนโทรลเลอร์ PS5 เพิ่มเติมแบบไร้สาย
หลังจากที่คุณจับคู่คอนโทรลเลอร์กับ PS5 แล้ว คุณสามารถเพิ่มคอนโทรลเลอร์แบบไร้สายได้อีก คุณสามารถซิงค์คอนโทรลเลอร์ได้สูงสุดสี่ตัวในคราวเดียว
วิธีเช็คมือถือว่าปลดล็อคแล้ว
-
ตรวจสอบให้แน่ใจว่าแถบไฟที่ด้านบนของคอนโทรลเลอร์ไม่ได้เปิดอยู่ หากเป็นเช่นนั้นให้กดค้างไว้ ป.ล ปุ่ม ที่กึ่งกลางของคอนโทรลเลอร์จนกระทั่งปิด

-
ด้วยคอนโทรลเลอร์ที่เชื่อมต่อของคุณ ให้ไปที่ การตั้งค่า .
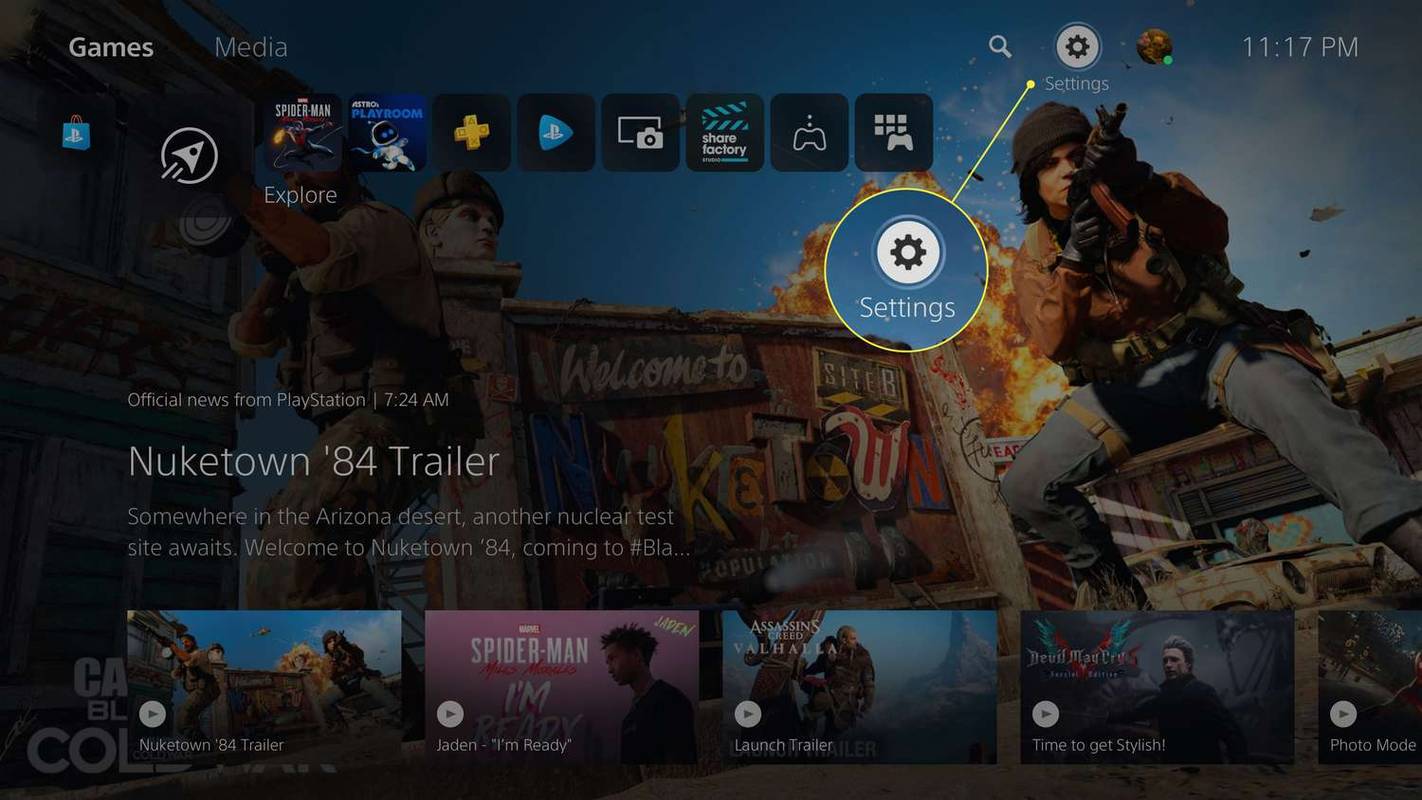
-
เลือก เครื่องประดับ .
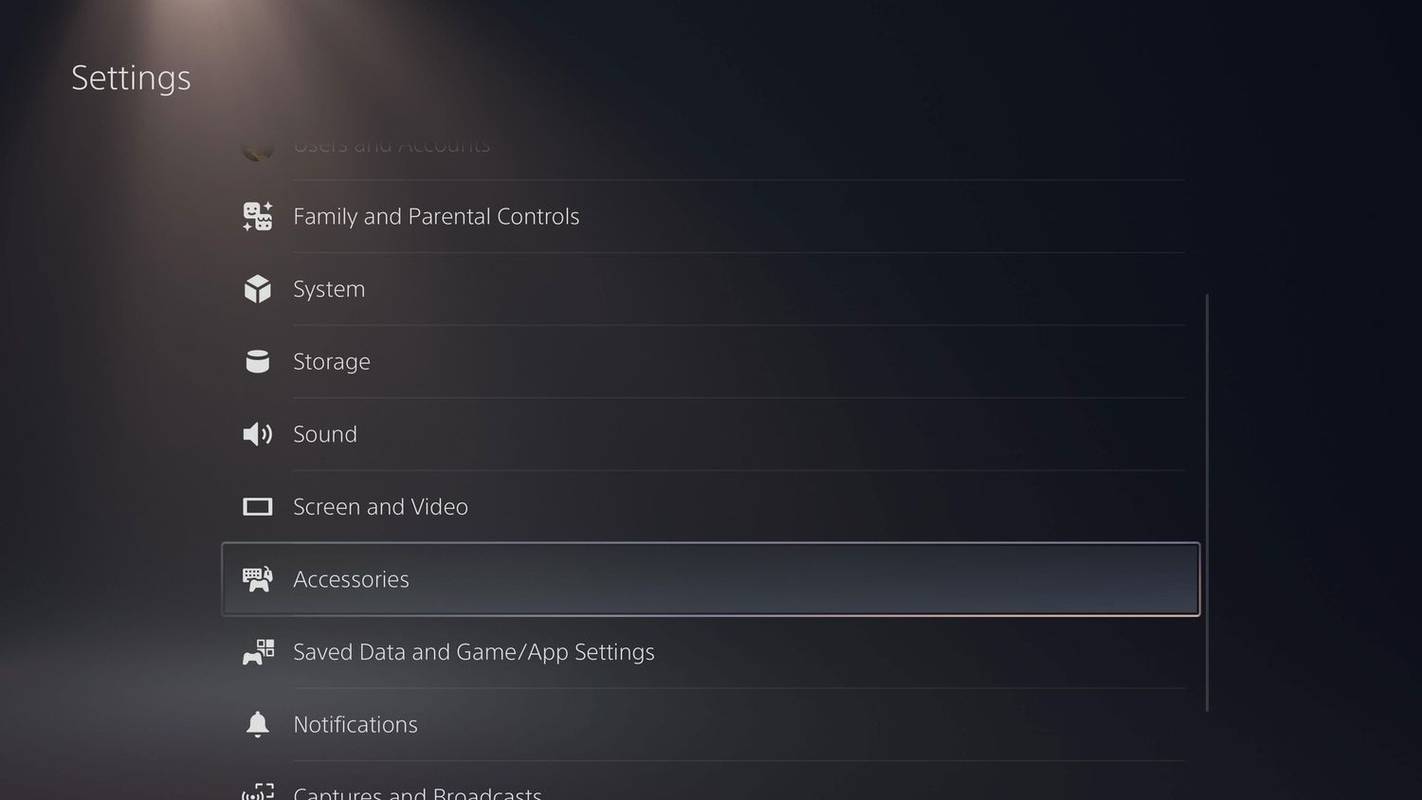
-
เลือก ทั่วไป .
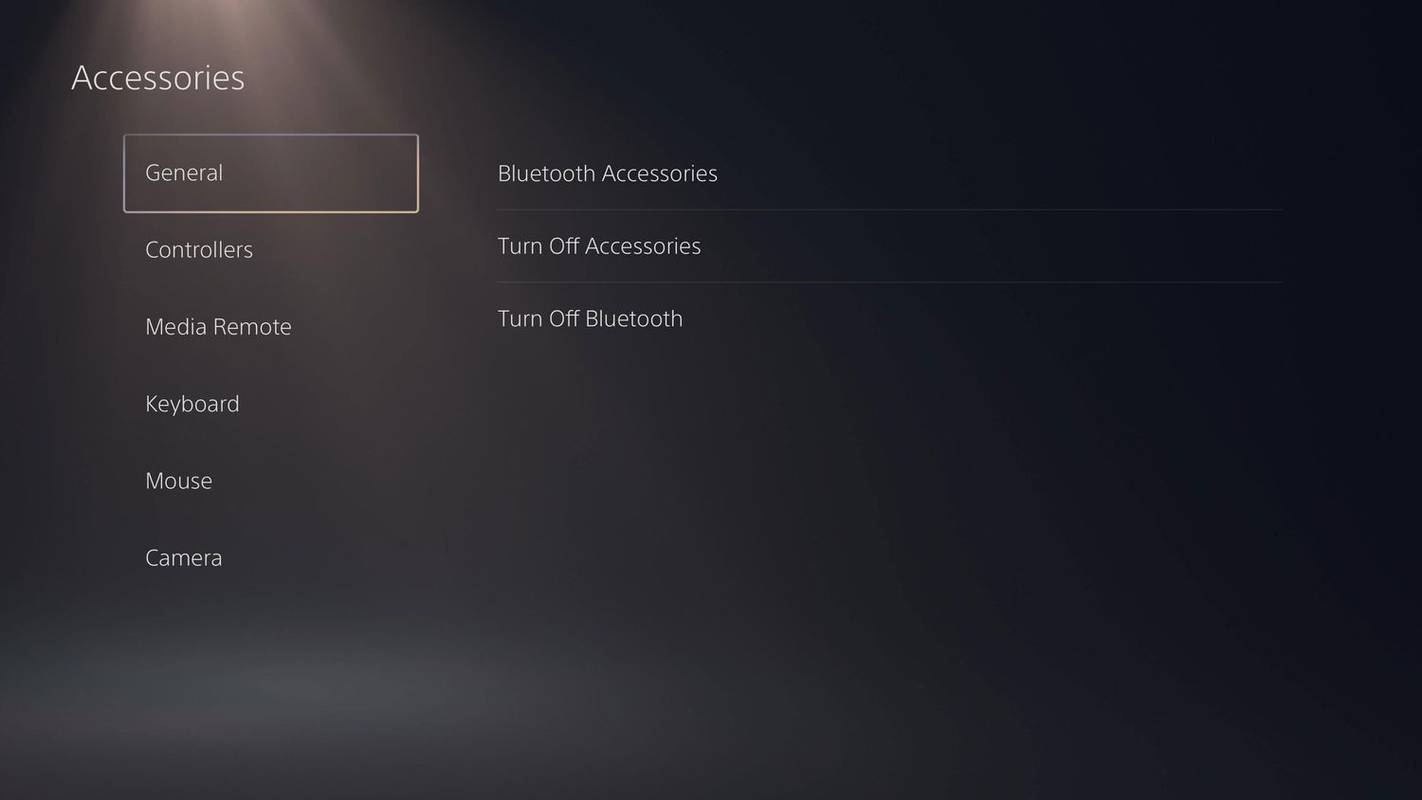
-
เลือก อุปกรณ์เสริมบลูทูธ .
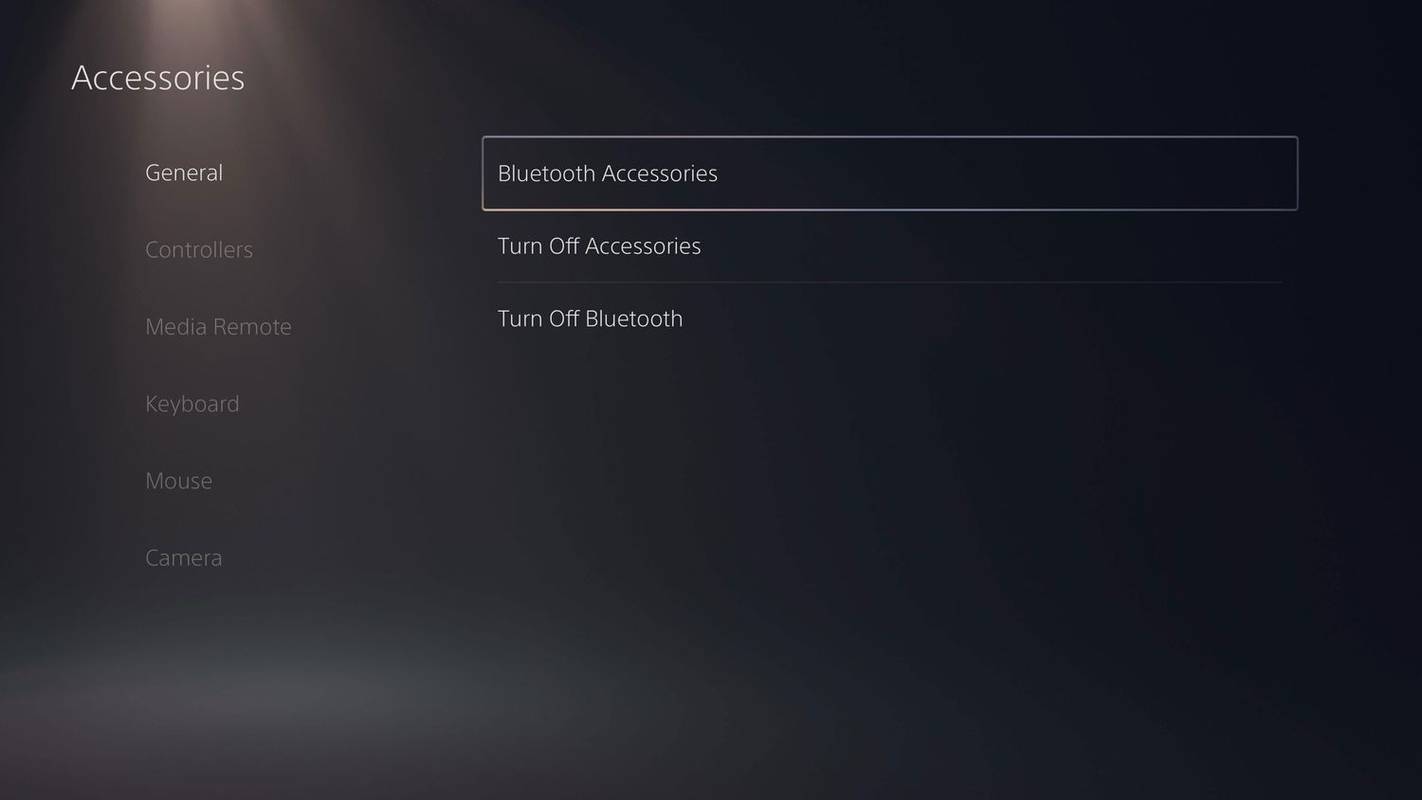
-
บนคอนโทรลเลอร์อื่นที่คุณต้องการเชื่อมต่อ ให้กดปุ่มค้างไว้ ปุ่มสร้าง และ ปุ่ม PS พร้อมกัน

-
ด้วยคอนโทรลเลอร์ที่เชื่อมต่ออยู่ ให้เลือกคอนโทรลเลอร์อื่นเมื่อปรากฏบนหน้าจอด้านล่าง พบอุปกรณ์เสริม .
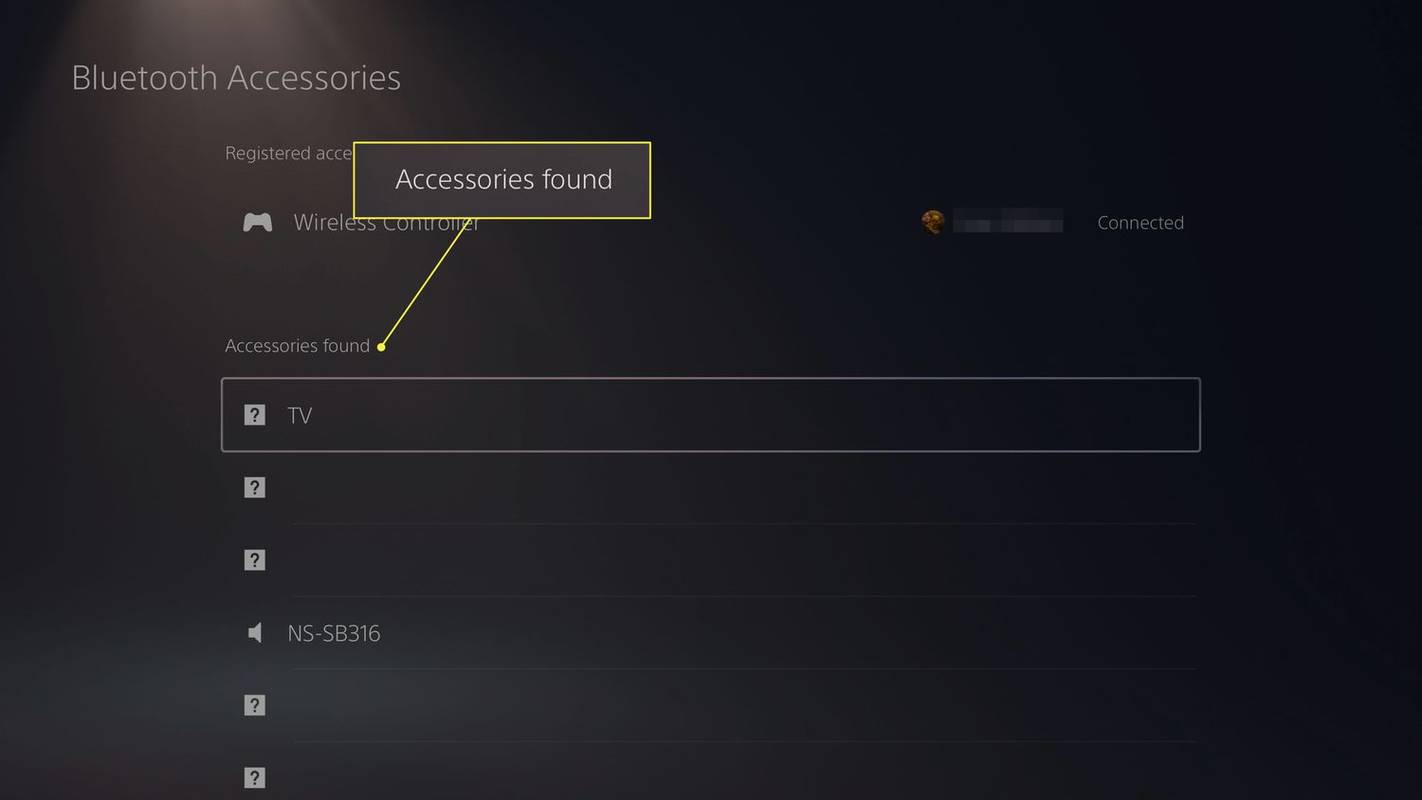
คอนโทรลเลอร์ PS5 สามารถจับคู่กับคอนโซลได้ครั้งละหนึ่งคอนโซลเท่านั้น หากจับคู่คอนโทรลเลอร์กับ PS5 เครื่องอื่น คุณจะต้องซ่อมแซมคอนโทรลเลอร์กับคอนโซลตัวแรกก่อนจึงจะสามารถใช้งานได้อีกครั้ง
ขั้นตอนการแก้ไขปัญหาคอนโทรลเลอร์ PS5
หากคุณประสบปัญหาในการจับคู่คอนโทรลเลอร์ PS5 กับคอนโซล PS5 คุณสามารถลองทำดังนี้:
วิธีเล่นกับเพื่อนหนีจาก Tarkovtar
- รีเซ็ตคอนโทรลเลอร์ PS5 ใช้คลิปหนีบกระดาษที่ยืดตรงหรือวัตถุปลายแหลมอื่นกด ซิงค์ ปุ่มที่พบในรูเล็กๆ ที่ด้านหลังของคอนโทรลเลอร์
- ลองใช้สาย USB-C อื่นเพื่อเชื่อมต่อคอนโทรลเลอร์กับคอนโซล
- อัพเดตซอฟต์แวร์ระบบ ไปที่ การตั้งค่า > ระบบ > ซอฟต์แวร์ระบบ > อัพเดตซอฟต์แวร์ระบบ และการตั้งค่า > อัพเดตซอฟต์แวร์ระบบ .
หากคอนโทรลเลอร์ของคุณไม่ตอบสนองโดยสิ้นเชิง ให้ไปที่ หน้าแก้ไขและแทนที่ PlayStation ของ Sony เพื่อดูว่าคุณสามารถซ่อมแซมได้หรือไม่
คุณสามารถใช้คอนโทรลเลอร์ PS5 บน PS4 ได้หรือไม่? คำถามที่พบบ่อย- ฉันจะซิงค์คอนโทรลเลอร์ PS5 โดยไม่ต้องใช้สาย USB-C ได้อย่างไร
เว้นแต่คุณจะมีคอนโทรลเลอร์อื่นเชื่อมต่อกับ PS5 อยู่แล้ว คุณจะไม่สามารถซิงค์คอนโทรลเลอร์ DualSense กับคอนโซลได้โดยไม่ต้องใช้สาย USB-C อย่างไรก็ตาม หากคุณมีคอนโทรลเลอร์ที่ใช้งานได้เชื่อมต่ออยู่ (ไม่ว่าจะแบบไร้สายหรือทางกายภาพ) คุณสามารถซิงค์คอนโทรลเลอร์อื่นแบบไร้สายผ่านได้ การตั้งค่า .
- ฉันจะซิงค์ PS4 กับ PS5 ได้อย่างไร
คุณไม่สามารถซิงค์ PS4 กับ PS5 ได้มากนัก แต่คุณสามารถถ่ายโอนข้อมูลจากคอนโซลเก่าไปยังคอนโซลใหม่ได้ คุณสามารถคัดลอกเกมและข้อมูลที่บันทึกไว้ผ่านการถ่ายโอน Wi-Fi การถ่ายโอนที่เก็บข้อมูลบนคลาวด์ หรือโดยใช้อุปกรณ์จัดเก็บข้อมูล USB
- ฉันจะซิงค์ชุดหูฟังไร้สายกับ PS5 ของฉันได้อย่างไร
ตรวจสอบให้แน่ใจว่าชาร์จชุดหูฟังแล้ว จากนั้นเสียบอะแดปเตอร์ USB เข้ากับคอนโซล เมื่อพร้อมแล้วให้เปิดชุดหูฟังและดูไฟสีน้ำเงินกะพริบ เมื่อหยุดกระพริบและสว่างเป็นสีน้ำเงิน แสดงว่าชุดหูฟังจับคู่ได้สำเร็จ