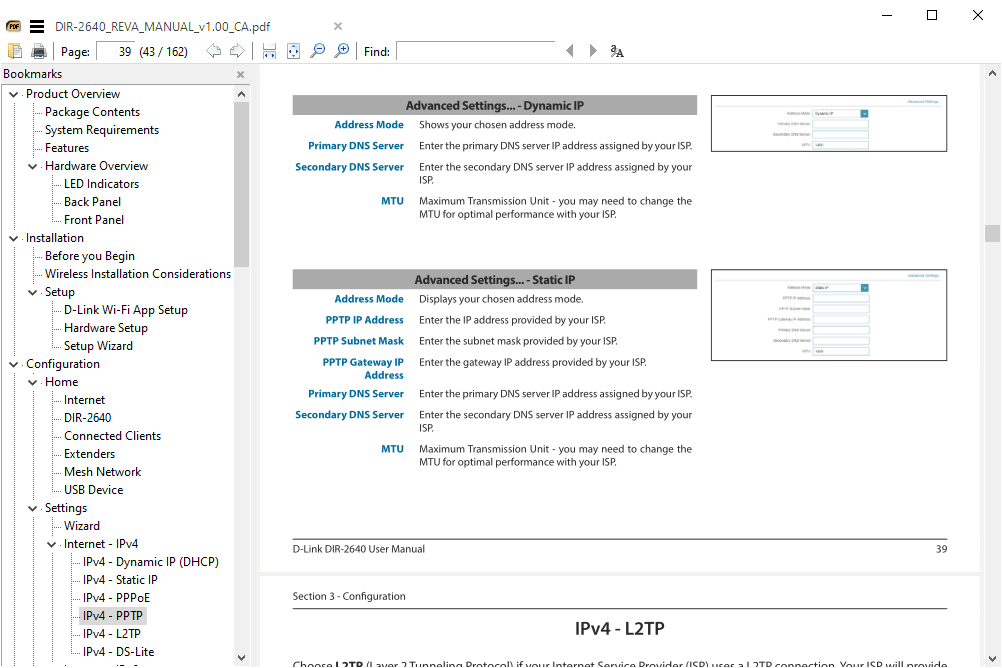เสียงหึ่งๆ ของคอมพิวเตอร์มักจะไม่มีอันตรายและแก้ไขได้ง่าย แต่ก็มีความเป็นไปได้เสมอที่เสียงดังกล่าวอาจเป็นสัญญาณของบางสิ่งที่ร้ายแรงกว่านั้น เราได้รวบรวมวิธีแก้ปัญหาที่ดีที่สุดสำหรับเสียงหึ่ง การคลิก การสั่น และเสียงอื่นๆ และอธิบายรายละเอียดไว้ด้านล่างนี้
ทำไมคอมพิวเตอร์ของฉันถึงส่งเสียงดัง?
สาเหตุหลายประการอาจทำให้เกิดเสียงหึ่งมาจากคอมพิวเตอร์ของคุณ ซึ่งรวมถึง:
- ส่วนประกอบที่หลวมในกรณีนี้
- ปัญหาที่เกี่ยวข้องกับแฟน
- ฮาร์ดไดรฟ์ล้มเหลว
- แหล่งจ่ายไฟ
ขึ้นอยู่กับว่าคอมพิวเตอร์ของคุณกำลังสร้างเสียง 'หึ่ง' แบบไหน เสียงเหมือนไฟฟ้าฉวัดเฉวียนไหม? มันฟังดูคล้ายกับการสั่นสะเทือนมากกว่าเหรอ? พัดลมหมุนเร็วขึ้นและดังกว่าปกติหรือไม่? เสียงหึ่งมีเสียงบดทางกายภาพหรือไม่?
วิธีแก้ไขคอมพิวเตอร์ของคุณเมื่อเสียงหึ่ง
เสียงหึ่งทั่วไปไม่ใช่อาการที่ชัดเจนของปัญหา ดังนั้นจึงไม่ใช่วิธีที่ดีในการวินิจฉัยปัญหา อย่างไรก็ตาม ต่อไปนี้เป็นสิ่งที่ควรตรวจสอบและแนวทางแก้ไขที่เป็นไปได้สำหรับปัญหาเหล่านั้น
-
ก. สั่น, สั่น, พึมพำ : หากคุณได้ยินเสียงหึ่งที่ดูเหมือนมีบางอย่างสั่นหรือสั่นไปมาภายในพีซีของคุณ อาจมาจากสกรูหรือสายเคเบิลที่หลวมซึ่งเคลื่อนที่ได้อย่างอิสระหรือติดอยู่ในพัดลม
วิธีทดสอบที่ดีเยี่ยมวิธีหนึ่งคือปิดพีซีของคุณแล้วเอียงไปข้างหน้า ถอยหลัง และด้านหนึ่งไปอีกด้านหนึ่งเพื่อดูว่าคุณได้ยินเสียงสกรูหรือสิ่งอื่นที่ส่งเสียงรัวขณะที่พีซีตกลงมาหรือเคลื่อนที่ไปรอบๆ เคสหรือไม่
หากดูเหมือนมีอะไรหลวมอยู่ในนั้น สิ่งที่คุณต้องทำคือถอดปลั๊กสายเคเบิลของพีซีและ เปิดคดีขึ้นมา . จากนั้นใช้ไฟเพื่อดูว่าคุณพบสกรูหรือวัตถุที่หลงทางที่ทำให้เกิดเสียงหึ่งๆ หรือเสียงหึ่งๆ หรือไม่ คุณควรตรวจสอบพัดลมเพื่อดูว่าสายเคเบิลหรือสิ่งอื่นๆ กีดขวางและทำให้เกิดเสียงดังเมื่อหมุนหรือไม่
-
เสียงพัดลมดังพร้อมเสียงหึ่ง : หากพัดลมคอมพิวเตอร์ของคุณทำงานเร็วขึ้นและดังกว่าปกติพร้อมเสียงหึ่งๆ อาจเป็นไปได้ว่ามีฝุ่นอุดตัน หรือตลับลูกปืนเริ่มที่จะทำงาน วิธีที่ดีที่สุดในการตรวจสอบคือปิดและถอดปลั๊กคอมพิวเตอร์ จากนั้นเปิดแผงด้านข้าง
ดูฮีทซิงค์โลหะบนการ์ดกราฟิกและ CPU แล้วดูว่าพวกมันสะสมฝุ่นหรือไม่ นอกจากนี้ ยังควรตรวจสอบช่องระบายอากาศเข้าที่ด้านหน้าพีซีเพื่อดูว่าตัวกรองฝุ่นอุดตันหรือไม่ หากเป็นเช่นนั้น ให้ใช้ลมอัดเพื่อทำความสะอาด คุณสามารถใช้ผ้าไร้ขุยเช็ดใบพัดลมก็ได้ แต่ระวังเพราะมันค่อนข้างบอบบาง
หากเสียงยังคงมีอยู่แม้หลังจากที่คุณทำความสะอาดพีซีด้วยวิธีนี้ อาจเป็นไปได้ว่าตลับลูกปืนของพัดลมบางตัวทำงานผิดปกติ วิธีเดียวที่จะแก้ไขได้คือเปลี่ยนพัดลม
เพิ่มบอทเพลงเพื่อความไม่ลงรอยกัน
วิธีแก้ไขพัดลมคอมพิวเตอร์ที่ดังหรือส่งเสียงดัง -
เสียงแหลมสูง : หากเสียงพึมพำที่คุณได้ยินเป็นเสียงสูง อาจเรียกว่าคอยล์สะอื้น ไม่จำเป็นต้องเป็นปัญหา แม้ว่าจะน่ารำคาญก็ตาม เนื่องจากคอยล์สะอื้นเป็นเพียงปรากฏการณ์ทางอิเล็กทรอนิกส์ เมื่อส่วนประกอบต่างๆ สั่นที่ความถี่ที่แน่นอนเพื่อสร้างเสียงหอนที่มีเสียงแหลมสูง
น่าเสียดายที่คุณไม่สามารถเปลี่ยนส่วนประกอบที่มีปัญหาได้ไม่มากนัก เนื่องจากผู้ผลิตส่วนใหญ่ไม่มีการรับประกันหรือรับประกันอาการสะอึกของคอยล์
-
บดคลิกหึ่ง : หากคุณได้ยินเสียงติ๊กหรือเสียงเสียดสีผิดปกติพร้อมกับเสียงหึ่ง อาจเป็นไปได้ว่าฮาร์ดไดรฟ์ของคุณอย่างน้อยหนึ่งตัวเริ่มทำงานล้มเหลว วิ่ง แอปพลิเคชันตรวจสอบดิสก์ เพื่อทดสอบความสมบูรณ์ของไดรฟ์ หากมันเริ่มที่จะล้มเหลว คุณจะต้องทำ เปลี่ยนฮาร์ดไดรฟ์ .
จะทำอย่างไรเมื่อฮาร์ดไดรฟ์ของคุณส่งเสียงรบกวน -
เสียงพึมพำจากแหล่งจ่ายไฟของคุณ : ไม่ว่าคุณจะได้ยินเสียงหึ่งๆ แบบไหนก็ตาม ถ้าคุณสรุปว่ามันมาจากคุณ แหล่งจ่ายไฟ จากนั้นคุณควรเปลี่ยน PSU คุณภาพสูงโดยเร็วที่สุด คุณสามารถ ทดสอบแหล่งจ่ายไฟ ก่อนอื่นถ้าคุณมีเครื่องมือที่เหมาะสม
การหอนของคอยล์มากเกินไป พัดลมเสีย หรือส่วนประกอบอื่นๆ ลดลงอาจทำให้พาวเวอร์ซัพพลายของคุณทำงานล้มเหลว ซึ่งอาจสร้างความเสียหายให้กับพีซีส่วนที่เหลือของคุณได้
- ทำไมคอมพิวเตอร์ของฉันถึงส่งเสียงพัดลม?
หากพัดลมคอมพิวเตอร์ของคุณดังขึ้นหรือบ่อยกว่าปกติ คอมพิวเตอร์ของคุณอาจมีปัญหาเรื่องการไหลเวียนของอากาศหรือการระบายความร้อน นอกจากการตรวจสอบสิ่งกีดขวางและฝุ่นแล้ว คุณยังสามารถลองวิธีอื่นๆ เพื่อลดอุณหภูมิคอมพิวเตอร์ของคุณ รวมถึงการเคลื่อนย้ายออกจากผนังหรือการจัดการแอปพลิเคชันที่ใช้ทรัพยากรจำนวนมาก
- ทำไมไมค์ของฉันถึงรับเสียงคอมพิวเตอร์?
หากคุณใช้ไมโครโฟนภายนอก การย้ายไมโครโฟนออกจากคอมพิวเตอร์จะช่วยลดเสียงที่คุณไม่ต้องการบันทึกได้ คุณอาจลองใช้ไมโครโฟนของชุดหูฟังด้วย หากไม่มีตัวเลือกเหล่านี้ทำงาน ให้ตรวจสอบการตั้งค่าไมโครโฟนของคุณเพื่อดูตัวเลือกความไว การลดความไวลงจะทำให้ไมโครโฟนไม่รับเสียงรบกวนที่เงียบกว่า เช่น การคลิกเมาส์