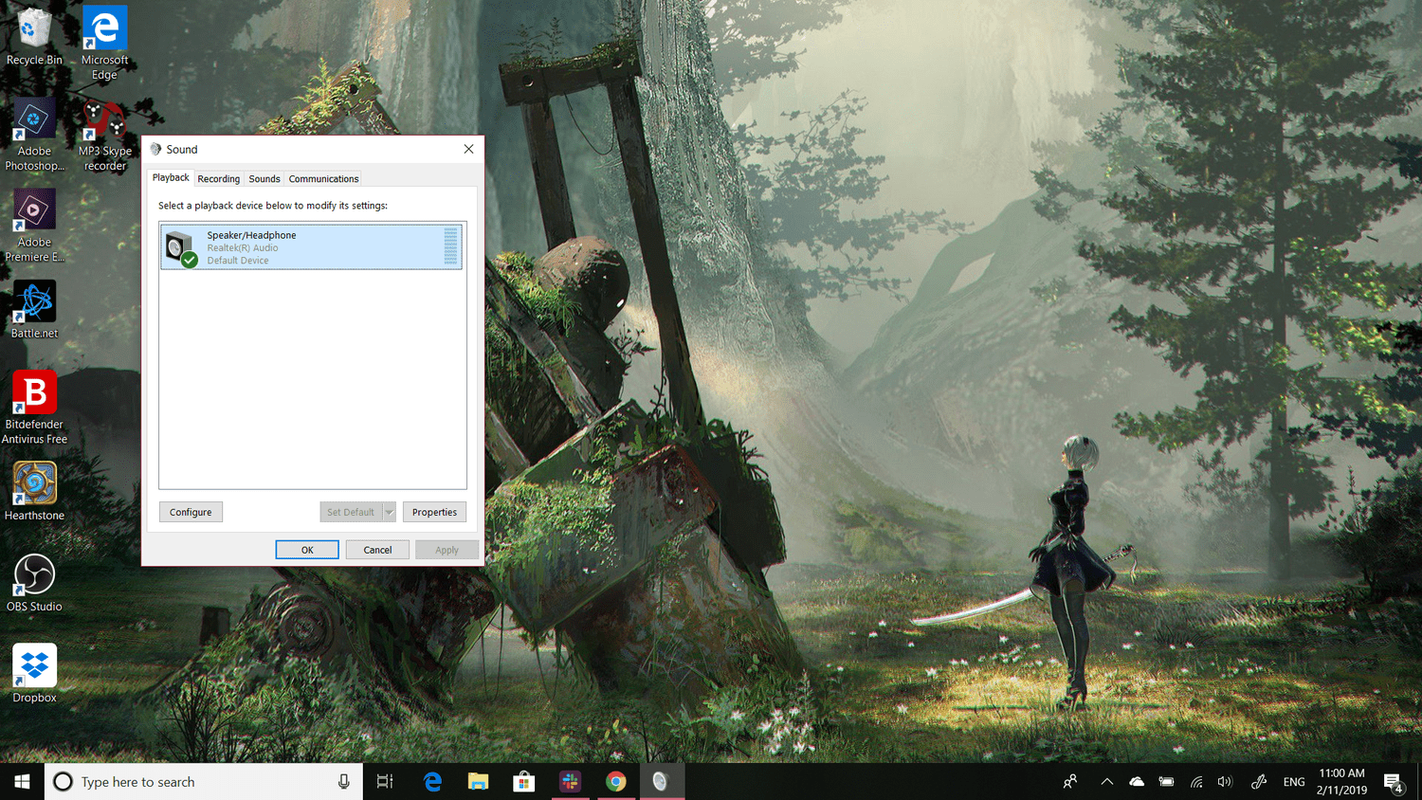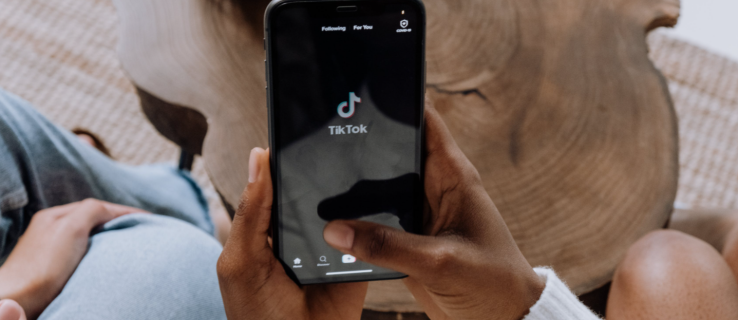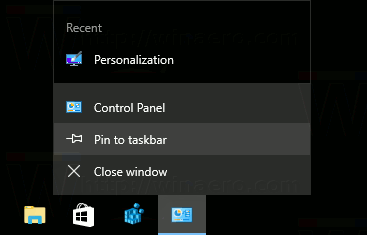แม้ว่าปัญหาด้านฮาร์ดแวร์บางครั้งอาจเป็นสาเหตุของความล้มเหลวของเสียง แต่ซอฟต์แวร์มักเป็นสาเหตุ การอัปเดตครั้งใหญ่ของ Windows 10 เพิ่มคุณสมบัติใหม่มากมาย แต่ก็สามารถเพิ่มปัญหาใหม่ได้เช่นกัน โปรแกรมแก้ไขอาจขัดแย้งกับไดรเวอร์เสียงรุ่นเก่าหรือกับซอฟต์แวร์ของผู้ผลิตการ์ดเสียงของคุณ
ไม่มีเสียงใน Windows 11? ต่อไปนี้เป็นวิธีแก้ไขวิธีแก้ไขเสียงที่เสียหายบน Windows 10
หากเสียงของคุณไม่ทำงานบนคอมพิวเตอร์ Windows 10 ให้ทำตามขั้นตอนเหล่านี้ตามลำดับจนกว่าเสียงจะกลับคืนสู่ระบบของคุณ
-
ตรวจสอบสายเคเบิลและระดับเสียงของคุณ ตรวจสอบว่าลำโพงหรือหูฟังของคุณเสียบเข้ากับแจ็คที่ถูกต้อง และเพิ่มระดับเสียงแล้ว จากนั้นตรวจสอบระดับเสียงของคุณภายใน Windows คลิกขวาที่ ผู้พูด ในถาดระบบของคุณ จากนั้นเลือก มิกเซอร์ระดับเสียง จากรายการตัวเลือก
ลำโพงหรือหูฟังบางรุ่นมีแอพของตัวเองพร้อมส่วนควบคุมระดับเสียง คุณอาจต้องตรวจสอบที่นั่นด้วย
-
ตรวจสอบว่าอุปกรณ์เสียงปัจจุบันเป็นค่าเริ่มต้นของระบบ หากลำโพงหรือหูฟังของคุณใช้พอร์ต USB หรือ HDMI คุณอาจต้องกำหนดให้อุปกรณ์นั้นเป็นอุปกรณ์เริ่มต้น โดยทำดังนี้:
วิธีค้นหารูปภาพทั้งหมดบนคอมพิวเตอร์ของฉัน windows 10
- พิมพ์เสียงในกล่องค้นหา Windows 10 จากนั้นเลือก เสียง จากรายการผลลัพธ์
- เลือก การเล่น จากนั้นเลือกอุปกรณ์เสียงของคุณ
- เลือก ตั้งค่าเริ่มต้น .
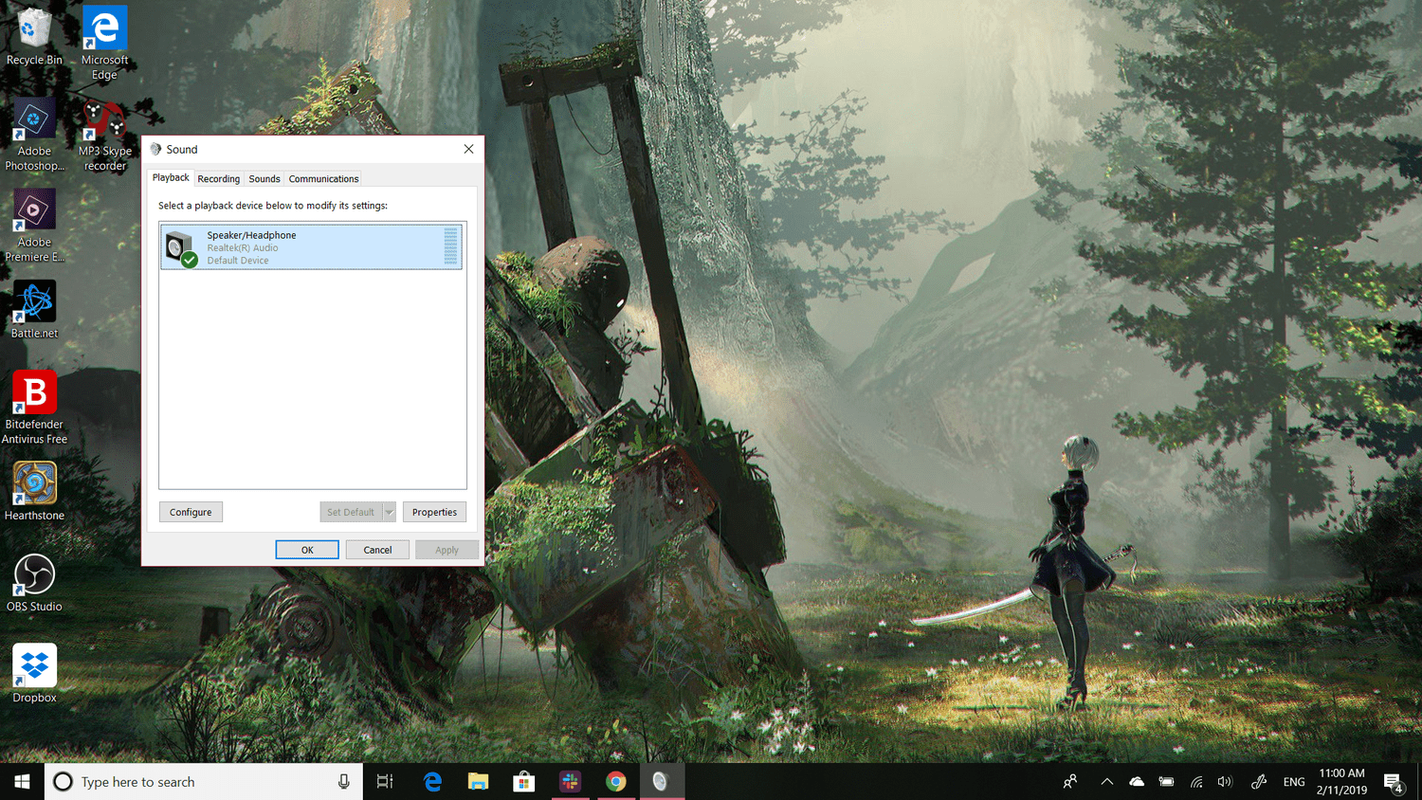
-
รีสตาร์ทพีซีของคุณหลังจากการอัพเดต . การอัปเดต Windows 10 จำนวนมากจำเป็นต้องรีสตาร์ทอุปกรณ์ของคุณหลังการติดตั้ง และหากคุณยังไม่ได้ดำเนินการ อาจทำให้เกิดปัญหาด้านเสียงได้
วิธีตั้งค่าอุปกรณ์เสียงเริ่มต้น windows 10
-
ลองใช้การคืนค่าระบบ หากคุณยังคงไม่มีเสียงหลังจากติดตั้งการอัปเดต คุณสามารถลองกลับไปยังจุดคืนค่าระบบก่อนหน้าได้ Windows จะสร้างการอัปเดตทุกครั้งที่ติดตั้งการอัปเดตสำหรับอุปกรณ์ของคุณ เผื่อในกรณีที่เกิดปัญหา
-
เรียกใช้ตัวแก้ไขปัญหาเสียงของ Windows 10 สามารถวินิจฉัยและแก้ไขปัญหาเสียงทั่วไปได้หลากหลาย หากต้องการใช้:
- พิมพ์เครื่องมือแก้ปัญหาเสียงลงในช่องค้นหาของ Windows 10
- เลือก ค้นหาและแก้ไขปัญหาการเล่นเสียง .
- เมื่อตัวแก้ไขปัญหาปรากฏขึ้น ให้ปฏิบัติตามคำแนะนำบนหน้าจอ
-
อัปเดตไดรเวอร์เสียงของคุณ หากเสียงของคุณยังคงใช้งานไม่ได้ อัปเดตไดรเวอร์ Windows 10 ของคุณ สามารถแก้ไขปัญหาได้
หาก Windows ไม่พบไดรเวอร์ใหม่ คุณจะต้องขอจากเว็บไซต์ของผู้ผลิตการ์ดเสียง
ลบการป้องกันการเขียนบนไดรฟ์ usb
-
ถอนการติดตั้งและติดตั้งไดรเวอร์เสียงของคุณใหม่ หากการอัปเดตไดรเวอร์เสียง Windows 10 ของคุณไม่ได้ผล ให้ลอง ถอนการติดตั้งและติดตั้งใหม่ . ค้นหาการ์ดเสียงของคุณใน ตัวจัดการอุปกรณ์ อีกครั้ง จากนั้นคลิกขวาแล้วเลือก ถอนการติดตั้ง . Windows จะติดตั้งไดรเวอร์อีกครั้งในการรีบูตระบบครั้งถัดไป
- ฉันจะเล่นเสียงทั้งลำโพงและหูฟังบน Windows 10 ได้อย่างไร
คลิกขวาที่ ไอคอนระดับเสียง ในแถบงานแล้วเลือก เสียง . เลือก การเล่น แท็บ คลิกขวา ลำโพง และเลือก ตั้งเป็นอุปกรณ์เริ่มต้น . ไปที่ การบันทึก แท็บ คลิกขวา มิกซ์สเตอริโอ และเลือก คุณสมบัติ . ใน ฟัง แท็บ ตรวจสอบ ฟังอุปกรณ์นี้ . ภายใต้ การเล่นผ่านอุปกรณ์นี้ เลือกหูฟังของคุณแล้วคลิก นำมาใช้ .
- ฉันจะปิดเสียงการแจ้งเตือนของ Windows 10 ได้อย่างไร
หากต้องการปิดเสียงการแจ้งเตือนของ Windows 10 ให้เปิด แผงควบคุม, และเลือก เสียง . ภายใต้ กิจกรรมของโปรแกรม , เลือก การแจ้งเตือน . เลือก ไม่มี ที่ด้านบนของ เสียง เมนูหากคุณไม่ต้องการให้มีเสียงแจ้งเตือนใดๆ หรือเลือกเสียงอื่น
- ฉันจะบันทึกเสียงบน Windows 10 ได้อย่างไร
หากต้องการบันทึกเสียงบน Windows 10 ตรวจสอบให้แน่ใจว่าคุณมีไมโครโฟนที่เชื่อมต่อซึ่งตั้งค่าเป็นอุปกรณ์บันทึกเริ่มต้นของคุณ จากเมนูเริ่ม ให้เปิด เครื่องบันทึกเสียงวินโดวส์ และเลือก บันทึกไอคอน ทางด้านซ้ายของหน้าจอเพื่อเริ่มการบันทึก