สิ่งที่ต้องรู้
- หากต้องการเข้ารหัสโฟลเดอร์ ให้คลิกขวาแล้วเลือก คุณสมบัติ > ขั้นสูง > เข้ารหัสเนื้อหาเพื่อความปลอดภัยของข้อมูล .
- หากต้องการสำรองคีย์เข้ารหัส ให้ป้อน certmgr.msc ลงในกล่องโต้ตอบเรียกใช้แล้วไปที่ ส่วนตัว > ใบรับรอง .
- หากต้องการใช้รหัสผ่านป้องกันโฟลเดอร์ ให้ติดตั้งโปรแกรมเช่น Wise Folder Hider
บทความนี้จะอธิบายวิธีล็อคโฟลเดอร์ใน Windows 10 โดยใช้เครื่องมือเข้ารหัสในตัวหรือโปรแกรมป้องกันรหัสผ่าน
ฉันจะล็อคโฟลเดอร์เฉพาะได้อย่างไร?
Windows มีเครื่องมือเข้ารหัสเพื่อป้องกันไม่ให้ผู้ใช้รายอื่นเปิดไฟล์ของคุณ แต่ติดตั้งเครื่องมือของบุคคลที่สามที่มีประสิทธิภาพมากขึ้นเพื่อความเป็นส่วนตัวที่มากขึ้น
แม้ว่าจะมีมากกว่าหนึ่งวิธี แต่วิธีที่ง่ายที่สุดไม่เกี่ยวข้องกับโปรแกรมของบุคคลที่สาม Windows 10 มีคุณสมบัตินี้ในตัว
บทความนี้ครอบคลุมถึงสามวิธี ดูส่วนด้านล่างขั้นตอนเหล่านี้เพื่อเรียนรู้วิธีการทำงานของกระบวนการนี้ คุณอาจต้องการใช้เทคนิคอื่นแทนเทคนิคนี้
-
คลิกขวาที่โฟลเดอร์ที่คุณต้องการล็อค และเลือก คุณสมบัติ .
-
เลือก ขั้นสูง ที่ด้านล่างของ ทั่วไป แท็บ
-
ทำเครื่องหมายที่ช่องถัดจาก เข้ารหัสเนื้อหาเพื่อความปลอดภัยของข้อมูล .
-
เลือก ตกลง และจากนั้น ตกลง อีกครั้งในหน้าต่างคุณสมบัติเพื่อบันทึก

Windows จะแจ้งให้คุณสำรองคีย์การเข้ารหัสไฟล์ของคุณเพื่อหลีกเลี่ยงการสูญเสียการเข้าถึงไฟล์ที่เข้ารหัสของคุณอย่างถาวร คุณสามารถทำตามขั้นตอนเหล่านั้นได้ (อ่านต่อ) หรือเพิกเฉยต่อขั้นตอนเหล่านี้
หากคุณไม่เห็นข้อความแจ้ง แต่ยังต้องการสำรองข้อมูลคีย์เข้ารหัส ให้ข้ามไปยังส่วนถัดไป
-
เลือก สำรองข้อมูลทันที (แนะนำ) หากคุณติดตามการแจ้งเตือนเพื่อสำรองข้อมูล

-
เริ่มตัวช่วยสร้างการส่งออกใบรับรองโดยการเลือก ต่อไป ในหน้าจอแรก
-
เลือกค่าเริ่มต้นไว้ จากนั้นกด ต่อไป อีกครั้ง.

-
เลือกช่องถัดจาก รหัสผ่าน เพื่อเปิดใช้งานรหัสผ่านและกรอกช่องข้อความด้านล่าง เลือก ต่อไป .

-
เลือกตำแหน่งที่จะบันทึกไฟล์ PFX และตั้งชื่อ
-
เลือก ต่อไป เพื่อตรวจสอบข้อมูลที่คุณให้และเลือก เสร็จ เพื่อดำเนินการส่งออกให้เสร็จสิ้น
ทำไมโครมโหลดนานจัง

-
เลือก ตกลง เมื่อได้รับแจ้งการส่งออกสำเร็จ หากคุณจำเป็นต้องใช้ใบรับรองนี้ เพียงเปิดจากทุกที่ที่คุณบันทึกไว้ในขั้นตอนที่ 9 แล้วปฏิบัติตามคำแนะนำบนหน้าจอ
วิธีสำรองคีย์การเข้ารหัสโฟลเดอร์ที่ถูกล็อคใน Windows 10
ทำตามขั้นตอนเหล่านี้เพื่อสำรองคีย์สำหรับโฟลเดอร์ที่เข้ารหัสด้วยตนเอง:
-
กด ชนะ+อาร์ เพื่อเปิดคำสั่ง Run (หรือเพียงแค่เลือกแถบค้นหาบนทาสก์บาร์) ให้พิมพ์ certmgr.msc จากนั้นกด เข้า .

-
ในบานหน้าต่างด้านซ้าย ให้ไปที่ ส่วนตัว > ใบรับรอง .

-
เลือกใบรับรองทั้งหมดสำหรับ การเข้ารหัสระบบไฟล์ .

-
คลิกขวาที่ไฟล์ที่เลือก จากนั้นไปที่ งานทั้งหมด > ส่งออก .

-
โปรดดูขั้นตอนที่ 6-11 ในส่วนก่อนหน้าเพื่อทำการสำรองข้อมูลให้เสร็จสิ้น
ไฟล์ที่เข้ารหัสทำงานอย่างไรบน Windows 10
คุณควรรู้ว่าไฟล์ที่เข้ารหัสมีพฤติกรรมอย่างไรใน Windows เพื่อให้แน่ใจว่านี่คือวิธีที่คุณต้องการใช้
ใช้สิ่งนี้เป็นตัวอย่าง: มีโฟลเดอร์ที่เข้ารหัสอยู่ใน ราก ของไดรฟ์ C ของคอมพิวเตอร์ที่มีผู้ใช้สองคน John เข้ารหัสโฟลเดอร์และไฟล์ทั้งหมดที่อยู่ภายใน เขาสามารถควบคุมข้อมูลได้อย่างสมบูรณ์
ผู้ใช้อีกคนชื่อ Mark เข้าสู่ระบบบัญชีของเขา ซึ่งเขาสามารถทำเกือบทุกอย่างที่ John ทำได้:
- ดูชื่อไฟล์
- เปลี่ยนชื่อไฟล์
- ย้ายและลบโฟลเดอร์และไฟล์ในนั้น
- เพิ่มไฟล์เพิ่มเติมลงในโฟลเดอร์
อย่างไรก็ตาม เนื่องจาก John เข้ารหัสไฟล์ในโฟลเดอร์ มาร์กจึงทำไม่ได้เปิดพวกเขา. อย่างไรก็ตาม มาร์คสามารถทำอะไรอย่างอื่นได้เป็นหลัก
ไฟล์ใดๆ ที่มาร์คเพิ่มลงในโฟลเดอร์ที่เข้ารหัสจะถูกเข้ารหัสโดยอัตโนมัติ แต่ตอนนี้การอนุญาตจะถูกย้อนกลับ: เนื่องจากมาร์คเป็นผู้ใช้ที่เข้าสู่ระบบ เขาจึงสามารถเปิดไฟล์ที่เขาเพิ่มได้ แต่จอห์นทำไม่ได้
คุณสามารถใส่รหัสผ่านในโฟลเดอร์ได้หรือไม่?
Windows 10 ไม่มีวิธีใส่รหัสผ่านในโฟลเดอร์ นอกเหนือจากที่เราอธิบายไว้ข้างต้น วิธีการดังกล่าวคล้ายกับเทคนิคการป้องกันด้วยรหัสผ่านอื่นๆ ตรงที่คุณต้องระบุรหัสผ่านบัญชีผู้ใช้ที่ถูกต้องก่อนจึงจะสามารถดูข้อมูลที่เข้ารหัสได้
อย่างไรก็ตาม มีเครื่องมือของบุคคลที่สามที่ให้คุณกำหนดได้ใดๆรหัสผ่านเป็นรหัสผ่านของโฟลเดอร์ เป็นอิสระจากผู้ใช้ที่เข้าสู่ระบบโดยสิ้นเชิง วิธีการที่อธิบายไว้ด้านล่างนี้อาจมีความเป็นส่วนตัวมากกว่าขั้นตอนการเข้ารหัสของ Windows เนื่องจากอาจทำให้ชื่อไฟล์สับสนและซ่อนแม้กระทั่งโฟลเดอร์เอง
รหัสผ่านป้องกันและซ่อนโฟลเดอร์
Hider โฟลเดอร์ที่ชาญฉลาด เป็นตัวอย่างที่ดี โปรแกรมนี้เหมาะอย่างยิ่งหากคุณปกป้องข้อมูลเพราะสามารถซ่อนโฟลเดอร์ไว้ด้านหลังได้สองรหัสผ่าน นอกจากนี้ยังสามารถรักษาความปลอดภัยแฟลชไดรฟ์ทั้งหมดและเข้ารหัสไฟล์แต่ละไฟล์ได้
-
เปิดโปรแกรมและกำหนดรหัสผ่านเริ่มต้น นี่คือสิ่งที่จะถูกป้อนทุกครั้งที่คุณต้องการเปิด Wise Folder Hider
-
จาก ซ่อนไฟล์ แท็บ ให้เลือก ซ่อนโฟลเดอร์ และเลือกโฟลเดอร์ที่คุณต้องการป้องกันด้วยรหัสผ่าน (หรือลากโฟลเดอร์ไปที่หน้าต่างโปรแกรม) อนุญาตให้ใช้โฟลเดอร์ใดก็ได้ยกเว้นโฟลเดอร์ระบบ
google อัพเดทสตรีทวิวเมื่อไหร่
หลังจากเลือกแล้ว โฟลเดอร์จะหายไปจากตำแหน่งเดิมทันที หากต้องการดูอีกครั้งให้เลือกปุ่มเมนูทางด้านขวาแล้วเลือก เปิด ; มันจะเปิดขึ้นใน File Explorer เลือก ปิด เพื่อซ่อนมันอีกครั้งหรือ ยกเลิกการซ่อน เพื่อกู้คืนอย่างถาวร

-
เพื่อความปลอดภัยที่มากขึ้น คุณสามารถบังคับให้ป้อนรหัสผ่านอื่นก่อนเปิดโฟลเดอร์นั้นได้ ในการทำเช่นนั้น ให้กดลูกศรลงทางด้านขวาของเส้นทางโฟลเดอร์ และเลือก ตั้งรหัสผ่าน .

ทำสำเนาที่มีการป้องกันด้วยรหัสผ่าน
7-Zip เป็นอีกหนึ่งที่ชื่นชอบ แทนที่จะซ่อนโฟลเดอร์ต้นฉบับ ระบบจะสร้างสำเนาแล้วเข้ารหัสสำเนา
-
คลิกขวาที่โฟลเดอร์แล้วไปที่ 7-Zip > เพิ่มไปยังที่เก็บถาวร .
-
เปลี่ยน รูปแบบการเก็บถาวร เป็น 7z .
-
ป้อนรหัสผ่านในช่องข้อความใน การเข้ารหัส ส่วน.
-
คุณสามารถเลือกกำหนดการตั้งค่าอื่นๆ ได้ เช่น:
-
เลือก ตกลง .
- ฉันจะล็อคโฟลเดอร์ใน Windows 10 เพื่อป้องกันการลบได้อย่างไร
ทางเลือกหนึ่งคือคลิกขวาที่โฟลเดอร์แล้วเลือก คุณสมบัติ > ความปลอดภัย > ขั้นสูง > ปิดการใช้งานการสืบทอด > แปลงสิทธิ์ที่สืบทอดมาเป็นสิทธิ์ที่ชัดเจนบนออบเจ็กต์นี้ . จากนั้นเลือกผู้ใช้จากรายการ > แก้ไข > แสดงการอนุญาตขั้นสูง > พิมพ์ > ปฏิเสธ > และทำเครื่องหมายที่ช่องด้านข้าง ลบ .
- ฉันจะซ่อนโฟลเดอร์บนพีซีของฉันและล็อคมันเองใน Windows 10 ได้อย่างไร
ถึง ซ่อนไฟล์และโฟลเดอร์ใน Windows 10 ให้คลิกขวาที่โฟลเดอร์แล้วเลือก คุณสมบัติ > ทั่วไป > ที่ซ่อนอยู่ > นำมาใช้ > ตกลง . แม้ว่าคุณจะสามารถป้องกันไม่ให้ไฟล์ที่ซ่อนแสดงได้โดยการปรับมุมมอง File Explorer แต่ผู้ใช้รายอื่นสามารถแสดงรายการที่ซ่อนได้อย่างง่ายดายโดยการเปลี่ยนการตั้งค่านี้ เครื่องมือของบุคคลที่สามเพื่อเพิ่มการป้องกันด้วยรหัสผ่านล็อคและซ่อนโฟลเดอร์ได้อย่างมีประสิทธิภาพยิ่งขึ้น
คลังเก็บเอกสารสำคัญ คือชื่อไฟล์และพาธไปยังตำแหน่งที่ควรบันทึกไฟล์ที่เข้ารหัสเข้ารหัสชื่อไฟล์ ป้องกันไม่ให้บุคคลอื่นเห็นชื่อไฟล์โดยไม่ต้องระบุรหัสผ่านสร้างไฟล์เก็บถาวร SFX อนุญาตให้ผู้อื่นระบุรหัสผ่านเพื่อถอดรหัสโฟลเดอร์แม้ว่าจะไม่ได้ติดตั้ง 7-Zip ก็ตาม เหมาะอย่างยิ่งสำหรับการแชร์โฟลเดอร์ มันเปลี่ยนนามสกุลไฟล์เป็น EXEระดับการบีบอัด สามารถตั้งค่าเป็นระดับอื่นเพื่อทำให้ไฟล์เล็กลงได้ แม้ว่าอาจเพิ่มเวลาการเข้ารหัสและถอดรหัสด้วย
โฟลเดอร์ต้นฉบับจะไม่ถูกลบหรือเปลี่ยนแปลงใดๆ ดังนั้นหากคุณใช้เส้นทางนี้ อย่าลืมลบหรือย้ายไฟล์ต้นฉบับหลังจากสร้างเวอร์ชันที่มีการป้องกันด้วยรหัสผ่าน
แอพอื่น ๆ ก็มีให้ใช้งานหากคุณต้องการใส่ไฟล์ลับของคุณลงในฮาร์ดไดรฟ์เสมือนด้วยรหัสผ่านที่กำหนดเอง
รหัสผ่านป้องกันฮาร์ดไดรฟ์ทั้งหมดด้วยโปรแกรมเข้ารหัสดิสก์
'โฟลเดอร์ที่ถูกล็อค' อาจหมายถึงโฟลเดอร์ที่มีไฟล์ที่ใช้งานอยู่ในปัจจุบัน แต่นั่นไม่ใช่แนวคิดเดียวกับโฟลเดอร์ที่คุณตั้งใจล็อคด้วยเหตุผลด้านความเป็นส่วนตัว ดูวิธีย้าย ลบ และเปลี่ยนชื่อไฟล์ที่ล็อคเพื่อดูข้อมูลเพิ่มเติมเกี่ยวกับวิธีการทำงานของไฟล์เหล่านั้น
วิธีล็อคโฟลเดอร์ใน Windows 11 คำถามที่พบบ่อยบทความที่น่าสนใจ
ตัวเลือกของบรรณาธิการ

เพิ่ม Take Ownership Context Menu ใน Windows 10
เพิ่มเมนูบริบท 'Take Ownership' ใน Windows 10 ซึ่งจะช่วยให้คุณสามารถเป็นเจ้าของไฟล์และให้สิทธิ์การเข้าถึงไฟล์ได้อย่างเต็มที่

ปิดใช้งาน Cortana ใน Microsoft Edge ใน Windows 10
Cortana ถูกรวมเข้ากับเบราว์เซอร์ Microsoft Edge ต่อไปนี้เป็นวิธีปิดใช้งานความช่วยเหลือ Cortana ใน Microsoft Edge ใน Windows 10 (อธิบายสองวิธี)

รีเซ็ตการตั้งค่านโยบายกลุ่มภายในทั้งหมดพร้อมกันใน Windows 10
Local Group Policy เป็นเครื่องมือการดูแลระบบพิเศษที่มาพร้อมกับ Windows 10 บางรุ่นดูวิธีรีเซ็ตนโยบายทั้งหมดพร้อมกันใน Windows 10

เปิดหรือปิดหยุดอุปกรณ์เมื่อปิดหน้าจอใน Windows 10
วิธีเปิดหรือปิดหยุดอุปกรณ์เมื่อปิดหน้าจอใน Windows 10 เพื่อประหยัดพลังงานแบตเตอรี่ Windows 10 สามารถหยุดอุปกรณ์ที่เชื่อมต่อผ่าน USB ไปยังแล็ปท็อปหรือพีซีแบบพกพาอื่น ๆ โดยอัตโนมัติ หากคุณสมบัติการประหยัดพลังงานนี้ทำให้คุณมีปัญหากับอุปกรณ์ที่เชื่อมต่อเช่นไดรฟ์ภายนอกหรืออุปกรณ์ชี้ตำแหน่งคุณสามารถทำได้
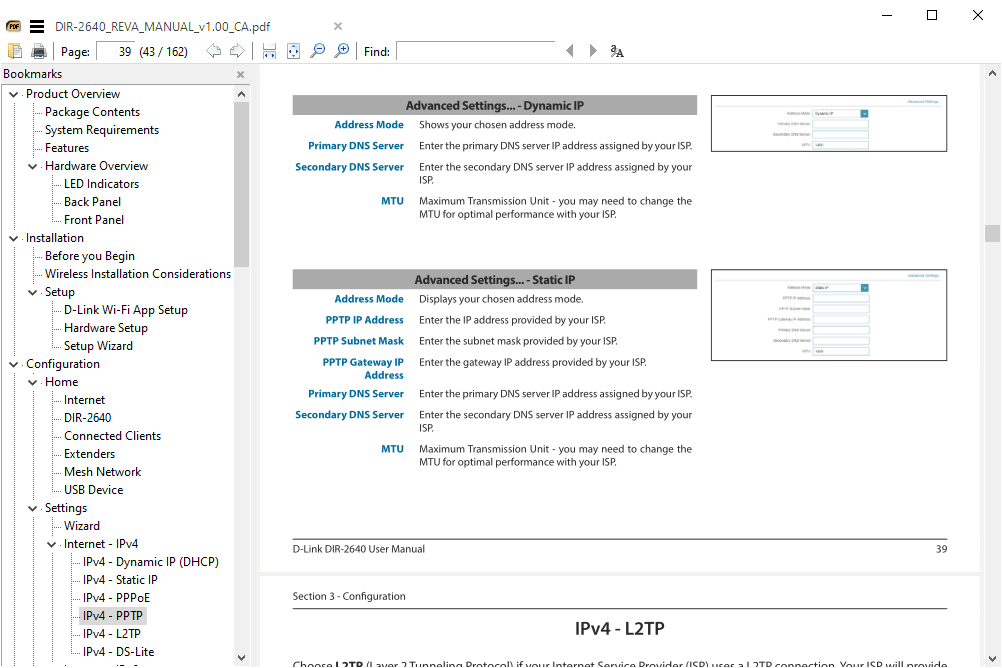
โปรแกรมอ่าน PDF ฟรีที่ดีที่สุด 11 อันดับสำหรับ Windows และ Mac
นี่คือรายการโปรแกรมอ่าน PDF ฟรีที่ดีที่สุด Adobe Reader ไม่ใช่ตัวเลือกเดียวของคุณ! ดาวน์โหลดโปรแกรมอ่าน PDF เหล่านี้ได้ฟรี

วิธีเปิดหรือปิดใช้งานข้อกำหนดการเข้าสู่ระบบ CTRL + ALT + DEL ใน Windows 8.1 และ Windows 8
อธิบายวิธีเปิดหรือปิดใช้งานพรอมต์การเข้าสู่ระบบที่ปลอดภัยด้วย Ctrl + Alt + Delete ใน Windows 8.1 และ Windows 8

ล็อค Windows 10 หลังจากช่วงเวลาหนึ่งโดยอัตโนมัติ
ด้วยเหตุผลด้านความปลอดภัยคุณอาจต้องการล็อกพีซี Windows 10 ของคุณโดยอัตโนมัติเมื่อคุณถอยห่างออกไป ในบทความนี้เราจะดูว่าสามารถทำได้อย่างไร
-














