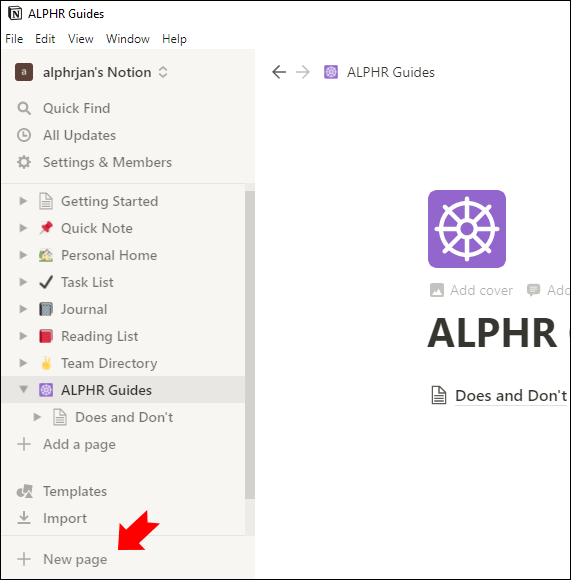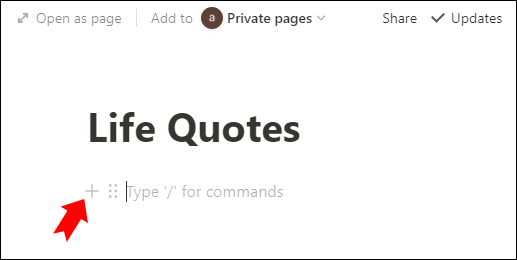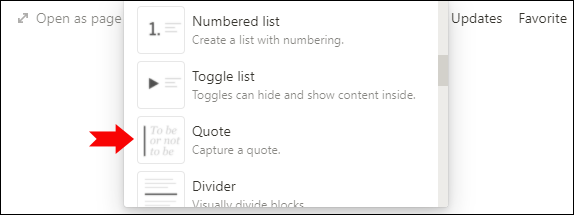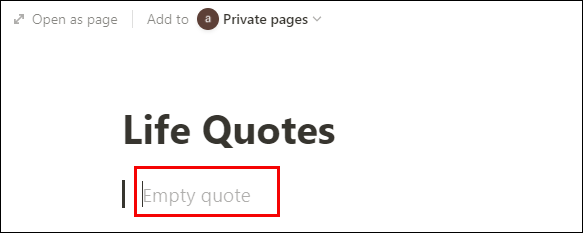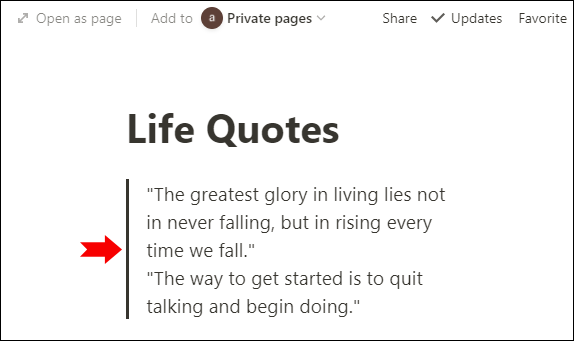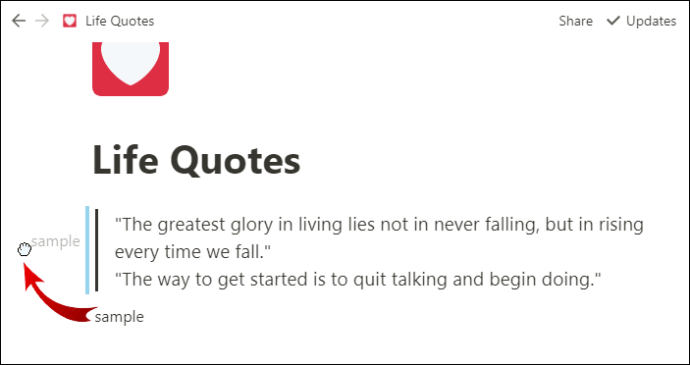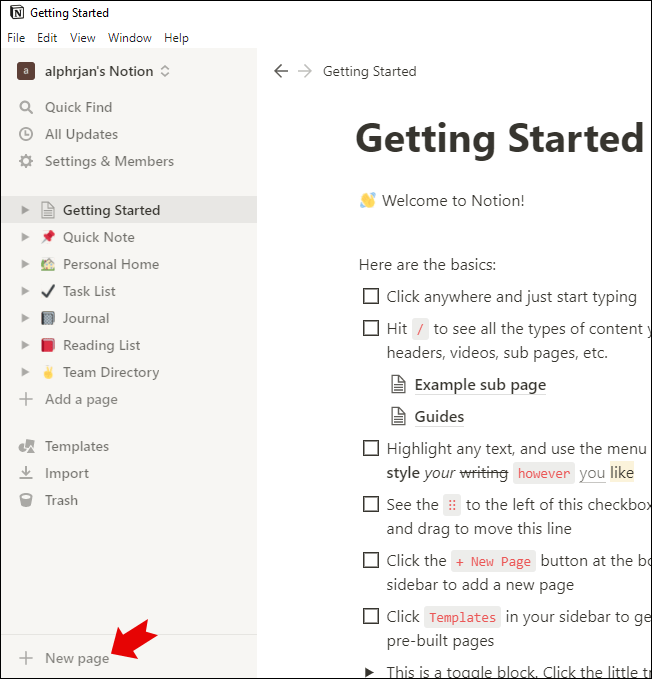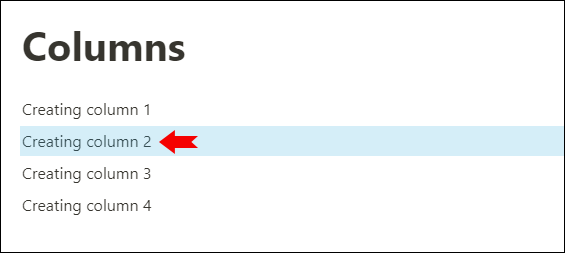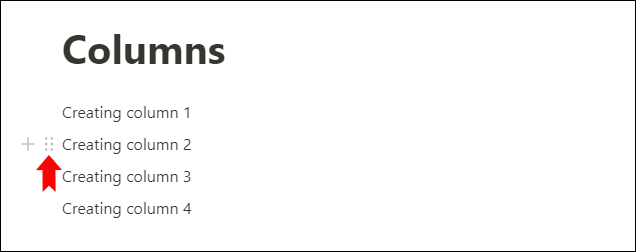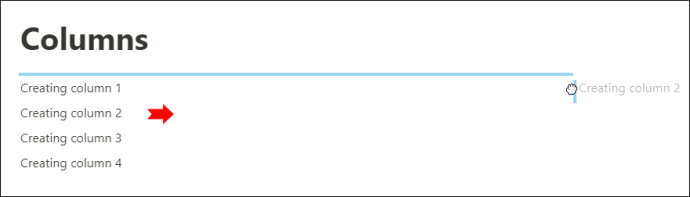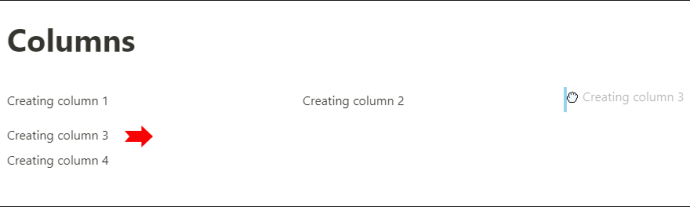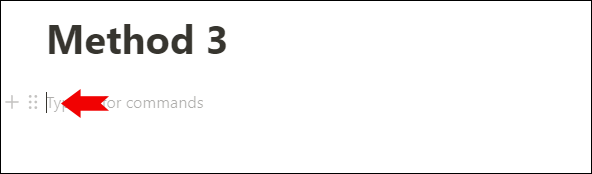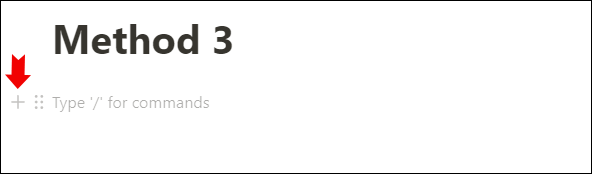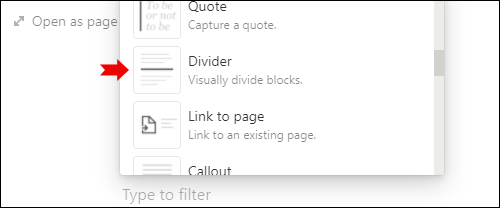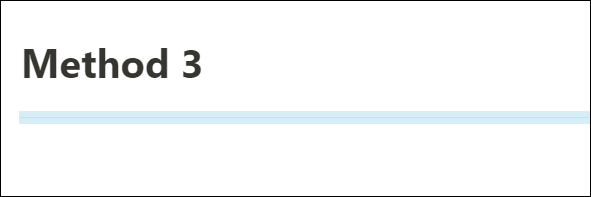การใช้แอพเพื่อช่วยคุณจัดระเบียบเวิร์กโฟลว์ แนวคิด หรือกิจกรรมประจำวันไม่เคยง่ายอย่างนี้มาก่อน – ต้องขอบคุณ Notion อย่างไรก็ตาม การเรียนรู้เครื่องมือหลายร้อยรายการจากแพลตฟอร์มที่มีประสิทธิภาพนี้อาจเป็นเรื่องยากในตอนแรก
ลบรูปภาพที่ซ้ำกันใน google photos

บางทีคุณอาจเพิ่งเริ่มใช้ Notion และกำลังมองหาวิธีสร้างตัวแบ่งแนวตั้งบนหน้าเว็บของคุณ
ในบทความนี้เราจะแสดงวิธีการทำสิ่งนั้นให้คุณดู เราจะแจ้งขั้นตอนโดยละเอียดเกี่ยวกับฟีเจอร์เจ๋งๆ อื่นๆ ให้คุณด้วย เช่น การแทรกหลายคอลัมน์และหนึ่งบรรทัด หรือการแบ่งหน้าในแนวนอน นอกจากนี้เรายังมีเคล็ดลับในการทำให้ข้อความของคุณน่าอ่านยิ่งขึ้น
วิธีการสร้างตัวแบ่งแนวตั้งในความคิด
การแบ่งเนื้อหาในแนวตั้งจะช่วยให้คุณแยกแนวคิดต่างๆ หรือให้ภาพรวมที่ดีขึ้นว่าข้อความแต่ละชิ้นเกี่ยวกับอะไร เป็นคุณสมบัติที่มีประโยชน์อย่างแน่นอน
อย่างไรก็ตาม Notion ไม่มีคุณลักษณะเฉพาะที่จะช่วยให้คุณสามารถแยกเนื้อหาของคุณออกเป็นเส้นได้ แต่เราอยู่ที่นี่เพื่อแสดงเคล็ดลับที่จะทำอย่างนั้น
สิ่งที่ดีที่สุดเกี่ยวกับเรื่องนี้คือมันง่ายมากที่จะสร้าง:
- เปิด Notion บนพีซีหรือ Mac ของคุณ

- คลิกที่ปุ่ม New Page ที่ด้านล่างซ้ายมือของอินเทอร์เฟซ Notion หากคุณมีหน้าที่ต้องการเพิ่มตัวแบ่งแนวตั้งอยู่แล้ว ให้ดำเนินการต่อและเปิดหน้านั้น
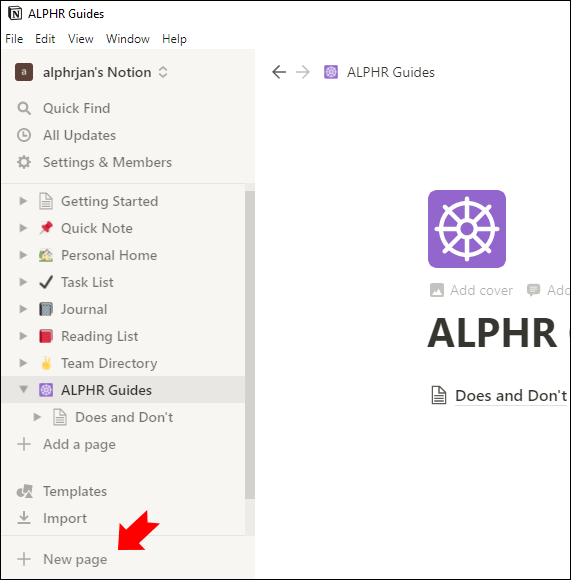
- คลิกที่ไอคอน + (บวก) ที่ปรากฏขึ้นเมื่อคุณวางเมาส์เหนือด้านซ้ายของระยะขอบเพื่อเพิ่มบล็อกเนื้อหาใหม่
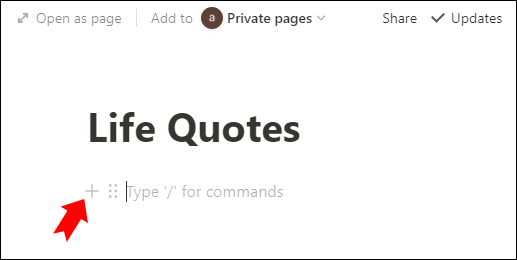
- กล่องเนื้อหาขนาดเล็กจะเปิดขึ้น ตอนนี้เลื่อนดูส่วน Basic Blocks และค้นหาบล็อก Quote
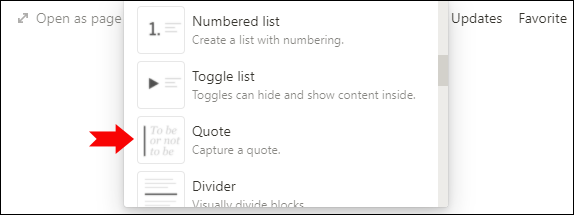
- คลิกเพื่อแทรกบรรทัดใบเสนอราคา นี่จะเป็นตัวแบ่งแนวตั้งของคุณ ตอนนี้เราแค่ต้องทำการปรับแต่งเล็กน้อย
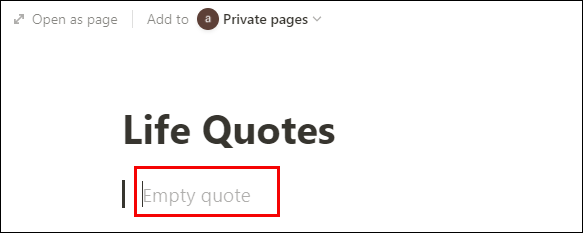
- โดยค่าเริ่มต้น บล็อกใบเสนอราคาจะใช้ข้อความเพียงบรรทัดเดียว คุณอาจต้องการให้มันใหญ่กว่านั้น เพียงกด Shift ค้างไว้แล้วกด Enter เส้นจะลงเรื่อยๆ ดังนั้นให้หยุดกด 'Enter' เมื่อถึงความยาวที่ต้องการ
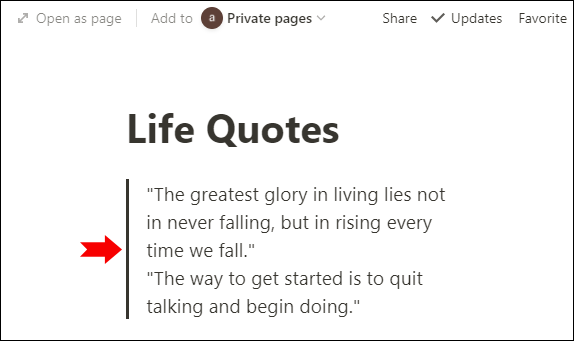
- หากต้องการย้ายตัวแบ่งแนวตั้งไปที่กึ่งกลางของหน้า ให้พิมพ์ข้อความด้านล่างแล้วลากเนื้อหานั้นไปทางซ้ายของเส้นแบ่ง ตอนนี้คุณสามารถเขียนหรือแทรกบล็อกเนื้อหาใหม่ทั้งสองด้านของบรรทัด
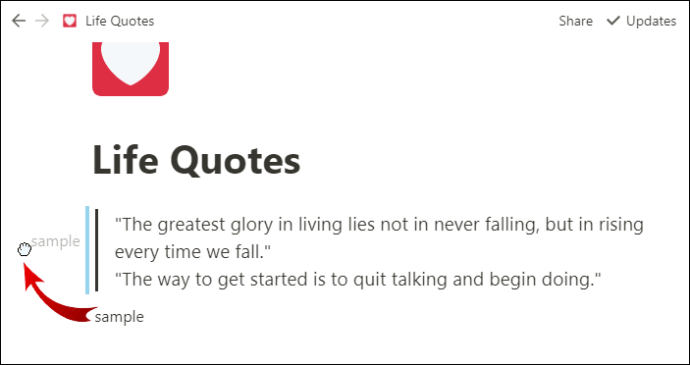
เคล็ดลับแบบมือโปร: คุณยังสามารถสร้างใบเสนอราคาใน Notion ได้ด้วยการพิมพ์เครื่องหมายคำพูด () และกด Space ในกรณีนั้น ให้ข้ามไปยังขั้นตอนที่หก
วิธีสร้างหลายคอลัมน์ในแนวคิด
การจัดระเบียบข้อมูลของคุณในคอลัมน์เป็นวิธีที่ยอดเยี่ยมในการทำให้อ่านง่ายขึ้น ด้วย Notion คุณเพียงแค่ลากและวางเนื้อหาที่ด้านข้างเพื่อสร้างคอลัมน์
อย่างไรก็ตาม คุณควรรู้ว่าคอลัมน์ไม่ปรากฏบนอุปกรณ์โทรศัพท์ นี่เป็นเหตุผลเนื่องจากขนาดหน้าจอที่เล็กกว่า ดังนั้นเพียงแค่คาดหวังว่าจะเห็นคอลัมน์ด้านขวาของคุณใต้คอลัมน์ด้านซ้ายหากคุณใช้ Notion บนโทรศัพท์ของคุณ คอลัมน์หลายคอลัมน์ของคุณจะแสดงทีละคอลัมน์
คุณจะสามารถดูคอลัมน์ได้ตามปกติบน iPad
ต่อไปนี้เป็นวิธีสร้างหลายคอลัมน์ใน Notion:
- เปิด Notion บนพีซีหรือ Mac ของคุณ

- เปิดหน้าที่คุณต้องการแทรกหลายคอลัมน์เข้าไป หากคุณต้องการเริ่มหน้าใหม่ เพียงคลิกที่ตัวเลือก หน้าใหม่ ที่ด้านล่างซ้ายมือของหน้าจอ
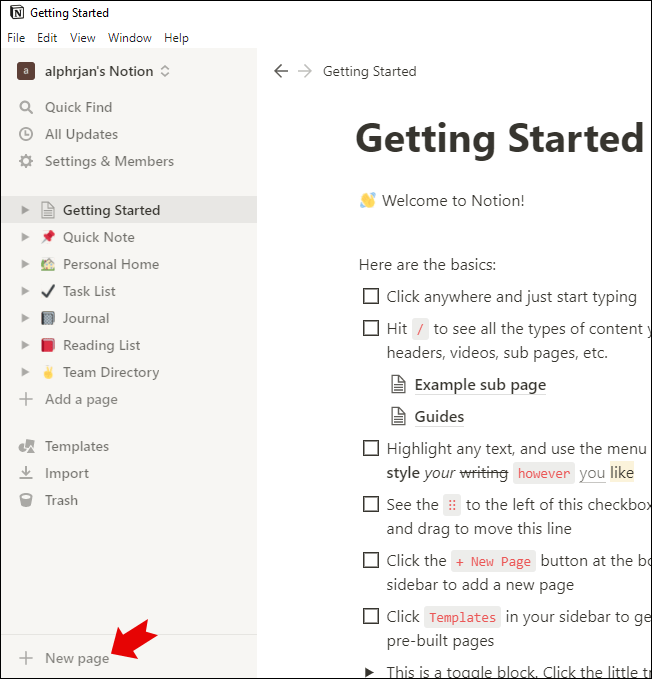
- เลือกส่วนของข้อความที่คุณต้องการย้ายไปยังคอลัมน์ใหม่ สำหรับหน้าใหม่ เพียงเพิ่มเนื้อหาบางส่วนที่คุณสามารถลากได้
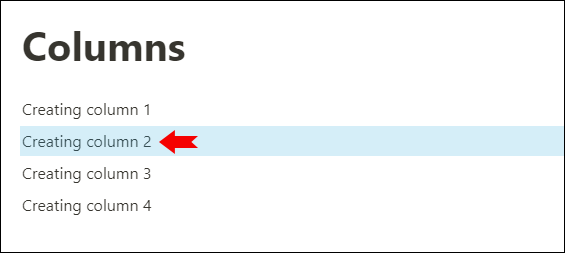
- ลากข้อความหรือเนื้อหาข้ามหน้า คุณทำได้โดยถือสัญลักษณ์เส้นประแนวตั้งสองเส้นที่ระยะขอบด้านซ้ายมือถัดจากบรรทัดข้อความที่ระบุ นี่จะเป็นตัวจัดการของคุณในการลากและวางเนื้อหา
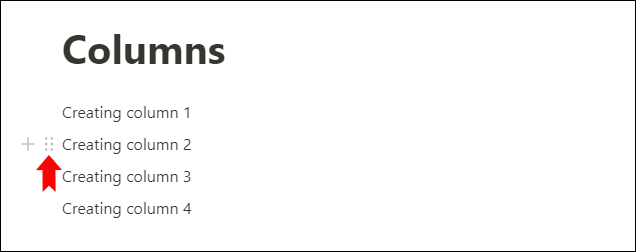
- เมื่อคุณลากข้อความไปทางด้านขวาของหน้า คุณจะเห็นเส้นบอกแนวสีน้ำเงินปรากฏขึ้น เพียงปล่อยข้อความเมื่อเส้นกลายเป็นแนวตั้ง (ไม่เช่นนั้น ข้อความจะอยู่ใต้และไม่อยู่ด้านข้างของหน้า)
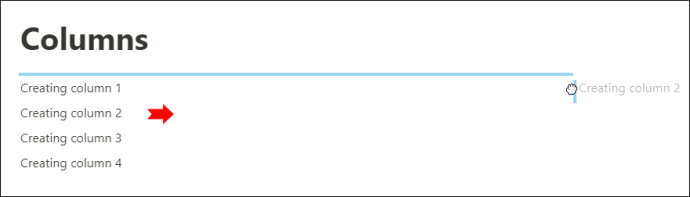
คุณเพิ่งสร้างคอลัมน์ใหม่ใน Notion! - เลือกข้อความอื่นแล้วทำซ้ำขั้นตอนหลายๆ ครั้งตามที่คุณต้องการ คุณสามารถสร้างคอลัมน์สอง สาม สี่ หรือมากเท่าที่คุณต้องการตลอดความกว้างของหน้า
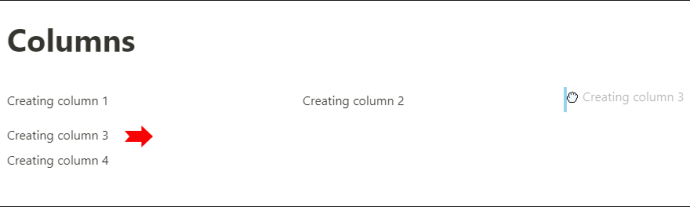
คุณลักษณะนี้มีประโยชน์ไม่เฉพาะเมื่อคุณต้องการแยกข้อความเดียวออกเป็นคอลัมน์ คุณยังสามารถสร้างส่วนที่อยู่เคียงข้างกันโดยใช้หัวเรื่องต่างๆ ตัวอย่างเช่น คุณสามารถมีข้อความด้านหนึ่งและปฏิทินอีกด้านหนึ่งได้ หรือรายการสิ่งที่ต้องทำทางด้านซ้ายและปฏิทินทางด้านขวา ปลอดภัยที่จะบอกว่าตัวเลือกของคุณมีมากมายที่นี่!
หมายเหตุ: ณ จุดนี้ Notion ไม่รวมตัวแบ่งแนวตั้งตามค่าเริ่มต้นระหว่างคอลัมน์ หากคุณต้องการให้คอลัมน์ของคุณถูกคั่นด้วยเส้น คุณควรทำตามขั้นตอนด้านบนจากวิธีสร้างตัวแบ่งแนวตั้งในแนวคิด เพียงทำซ้ำขั้นตอนหลายๆ ครั้งตามต้องการเพื่อสร้างหลายคอลัมน์ มิฉะนั้น คอลัมน์ของคุณจะถูกคั่นด้วยช่องว่างขนาดเล็กเท่านั้น ไม่ควรเป็นปัญหาเว้นแต่คุณจะต้องมีการแบ่งคอลัมน์ตามร่างกายด้วยเส้น
วิธีแทรกบรรทัดในความคิด
คุณสามารถแบ่งข้อความของคุณออกเป็นส่วนต่างๆ ได้โดยการเพิ่มบรรทัด (เรียกว่าตัวแบ่งใน Notion) เป็นคุณสมบัติที่มีประโยชน์อีกอย่างหนึ่งที่จะปรับปรุงการจัดรูปแบบหน้าโดยรวมของคุณในแอปให้ดียิ่งขึ้น
วิธีที่ 1
วิธีที่ง่ายที่สุดและเร็วที่สุดในการแทรกบรรทัดใน Notion คือการใช้ทางลัด สิ่งที่คุณต้องทำคือพิมพ์สามขีดกลาง (—) และตัวแบ่งของคุณจะปรากฏขึ้นโดยอัตโนมัติ
วิธีที่ 2
อีกวิธีที่รวดเร็วในการแทรกตัวแบ่งใน Notion คือการพิมพ์เครื่องหมายทับ (/) ตามด้วย div จากนั้นเพียงแค่คลิกเข้าไป
วิธีที่ 3
คุณยังสามารถทำตามขั้นตอนเหล่านี้เพื่อเพิ่มบรรทัด:
วิธีใช้บอทเพลงใน discord
- วางเมาส์เหนือระยะขอบด้านซ้ายมือที่บรรทัดข้อความของคุณเริ่มต้น
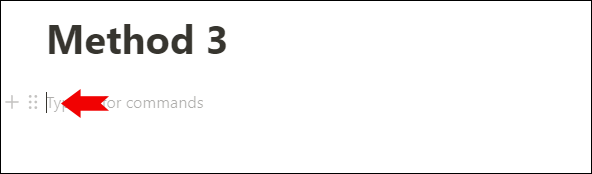
- คลิกที่ปุ่ม + เพื่อเพิ่มบล็อกเนื้อหาใหม่
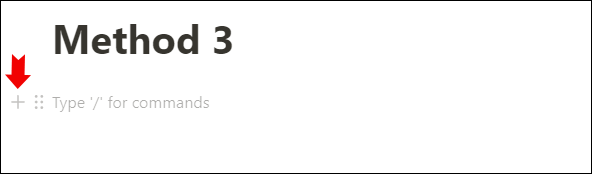
- เลื่อนดูส่วนบล็อกพื้นฐานและคลิกที่ตัวแบ่ง
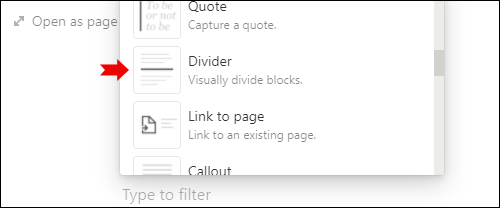
- สิ่งนี้จะเพิ่มเส้นแนวนอนที่จะแบ่งเนื้อหาของคุณออกเป็นภาพ
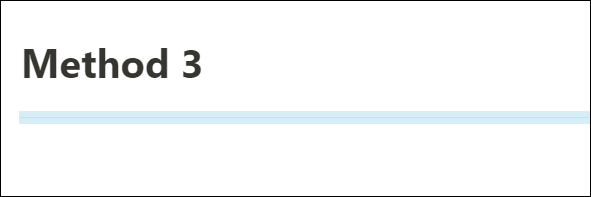
คำถามที่พบบ่อยเพิ่มเติม
ต่อไปนี้คือคำถามเพิ่มเติมบางส่วนที่คุณอาจพบว่ามีประโยชน์ในการแบ่งบล็อกเนื้อหาใน Notion
อะไรคือตัวแบ่งแนวตั้งและแนวนอนในแนวคิด?
ตัวแบ่งแนวตั้งและแนวนอนใน Notion เป็นคุณสมบัติที่มีประโยชน์ซึ่งคุณสามารถใช้เพื่อแยกเนื้อหาของคุณออกเป็นภาพ
คุณสามารถแบ่งข้อความในแนวตั้งได้สองวิธี: โดยการสร้างคอลัมน์หรือโดยการเพิ่มคำพูด เครื่องหมายคำพูดจะเป็นตัวเลือกที่ดีกว่าหากคุณต้องการให้คอลัมน์ของคุณถูกคั่นด้วยบรรทัด มิฉะนั้น เราแนะนำให้สร้างคอลัมน์ พวกเขามีเสน่ห์แบบมินิมอลลิสต์มากกว่า
น่าเสียดายที่ Notion เวอร์ชันปัจจุบันไม่อนุญาตให้เพิ่มบรรทัดระหว่างคอลัมน์ แต่นักพัฒนาอาจพิจารณาเพิ่มตัวเลือกนี้ในอนาคต
หากต้องการแบ่งข้อความในแนวนอน คุณสามารถเพิ่มตัวแบ่งได้ นี่คือเส้นแนวนอนที่ลากจากด้านซ้ายมือไปทางด้านขวาของบล็อกเนื้อหาของคุณ และแยกออกจากส่วนอื่นของเนื้อหา
คุณยังสามารถเพิ่มตัวแบ่งแนวนอนได้หลังจากส่วนหัวของหน้าเพื่อให้โดดเด่นยิ่งขึ้น ทำให้หน้าของคุณดูมีโครงสร้างและจัดระเบียบได้ดีขึ้น
ฉันจะทำให้ข้อความของฉันน่าสนใจยิ่งขึ้นในการอ่านในแนวคิดได้อย่างไร
ไม่ว่าคุณจะใช้ Notion มาเป็นเวลาหนึ่งสัปดาห์หรือหนึ่งปี มีวิธีใหม่ที่น่าสนใจในการจัดระเบียบข้อความของคุณอยู่เสมอ ในทางหนึ่ง Notion ก็เหมือนกล่อง LEGO ซึ่งให้ทุกสิ่งที่คุณต้องการเพื่อสร้างสิ่งใหม่ และขึ้นอยู่กับคุณที่จะตัดสินใจว่าคุณต้องการใช้เนื้อหาที่จัดเตรียมไว้อย่างไร
นี่คือเหตุผลที่มีวิธีมากมายในการทำให้ข้อความของคุณน่าอ่านยิ่งขึ้น ถ้าเราพูดถึงการจัดโครงสร้างข้อความของคุณในแบบที่เป็นต้นฉบับมากขึ้น คุณสามารถเล่นกับตัวแบ่ง คอลัมน์ และเครื่องหมายคำพูดได้จนกว่าคุณจะสร้างโครงสร้างข้อความที่สมบูรณ์แบบ คุณยังสามารถเพิ่มรายการสลับ ตาราง ปฏิทิน รูปภาพ วิดีโอ และอื่นๆ ได้อีกด้วย
คุณสามารถทำเครื่องหมายข้อความของคุณด้วยสีต่างๆ เพื่อให้ค้นหาข้อมูลได้ง่ายขึ้น ตัวอย่างเช่น หากคุณคัดลอกข้อความจากอินเทอร์เน็ตสำหรับโครงการวิจัย คุณสามารถทำเครื่องหมายส่วนที่คุณสนใจเป็นสีเขียวมากที่สุดได้ หรือจะเน้นคำหรือวลีที่คิดว่าน่าจะใช้ในเรียงความก็ได้
หากคุณไปที่เทมเพลตที่ด้านล่างซ้ายมือของหน้าจอ คุณจะพบแนวคิดหลายร้อยวิธีในการจัดระเบียบและแสดงภาพเนื้อหาของคุณให้ดีขึ้น ดังนั้นการอ่านจึงน่าสนใจยิ่งขึ้น
สุดท้ายนี้ สามารถแวะเยี่ยมชมได้เสมอค่ะ หน้า เพื่อค้นหาว่ามีอะไรใหม่และทำอย่างไรจึงจะได้รับประโยชน์สูงสุดจาก Notion
วิธีปิดการใช้งานการแจ้งเตือนความไม่ลงรอยกัน windows 10
คุณจะเพิ่มตัวแบ่งหน้าใน Notion ได้อย่างไร?
แนวคิดช่วยให้คุณเพิ่มตัวแบ่งแนวนอนเพื่อแยกบล็อกเนื้อหาต่างๆ หากต้องการเพิ่มตัวแบ่งในหน้า Notion เพียงทำตามขั้นตอนด้านบนจากวิธีแทรกบรรทัดใน Notion
การเพิ่มประสิทธิภาพบล็อกความคิดของคุณ
ถึงตอนนี้ คุณคงทราบดีแล้วว่าเหตุใด Notion จึงเป็นหนึ่งในแอปเพิ่มประสิทธิภาพการทำงานที่ดีที่สุด แอปนี้ไม่เพียงแต่จะช่วยให้คุณจัดระเบียบชีวิตในทุกด้านได้เท่านั้น แต่ยังทำให้คุณมีความต้องการมากขึ้นอีกด้วย ข้อความมากขึ้น รายการสิ่งที่ต้องทำมากขึ้น กิจกรรมให้วางแผนมากขึ้น...
การรู้วิธีจัดระเบียบเนื้อหาของคุณเป็นสิ่งสำคัญสำหรับแอปเพิ่มประสิทธิภาพการทำงานนี้เพื่อให้ทำงานได้ดีที่สุดสำหรับคุณ นั่นเป็นเหตุผลที่เราได้แสดงให้คุณเห็นถึงวิธีแยกบล็อคของคุณใน Notion เพื่อให้มีโครงสร้างที่สมบูรณ์แบบ คุณจะเห็นว่ามันง่ายเพียงใดในการสร้างตัวแบ่งแนวตั้ง คอลัมน์ และเส้นบนหน้าของคุณ
คุณชอบแบ่งข้อความของคุณใน Notion อย่างไร? คุณต้องการสร้างคอลัมน์หรือเครื่องหมายคำพูดเพื่อแยกเนื้อหาของคุณในแนวตั้งหรือไม่? แจ้งให้เราทราบในส่วนความคิดเห็นด้านล่าง