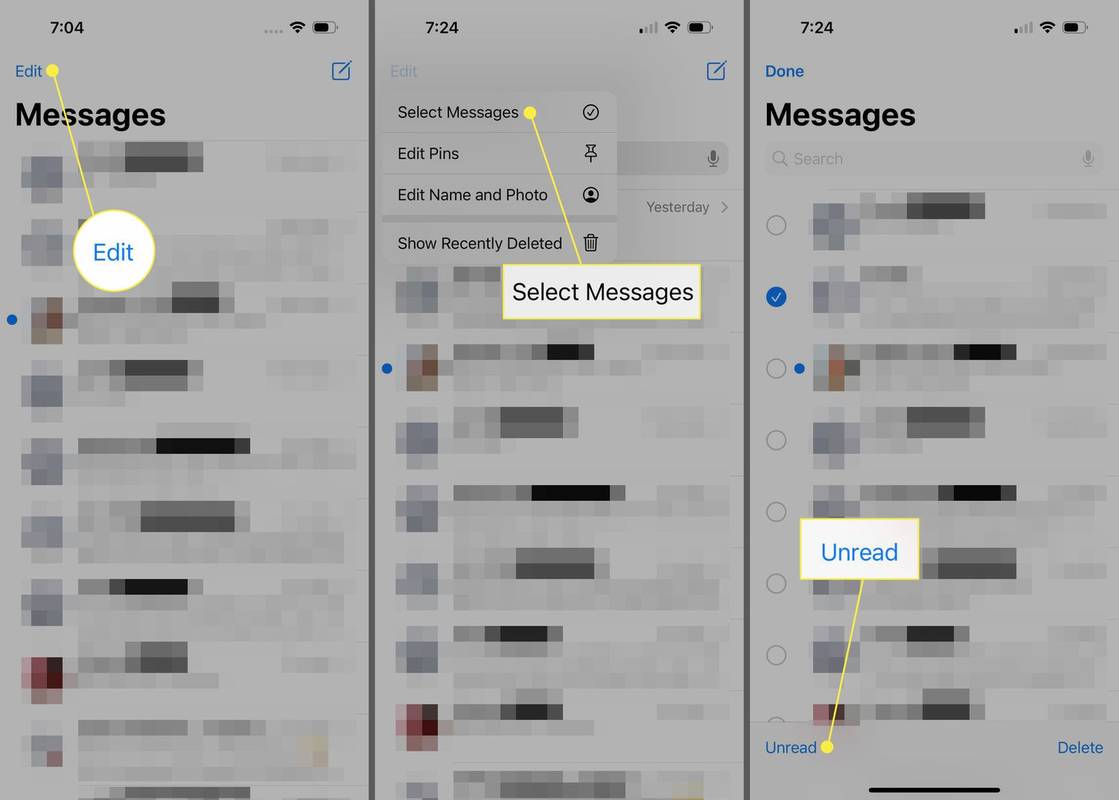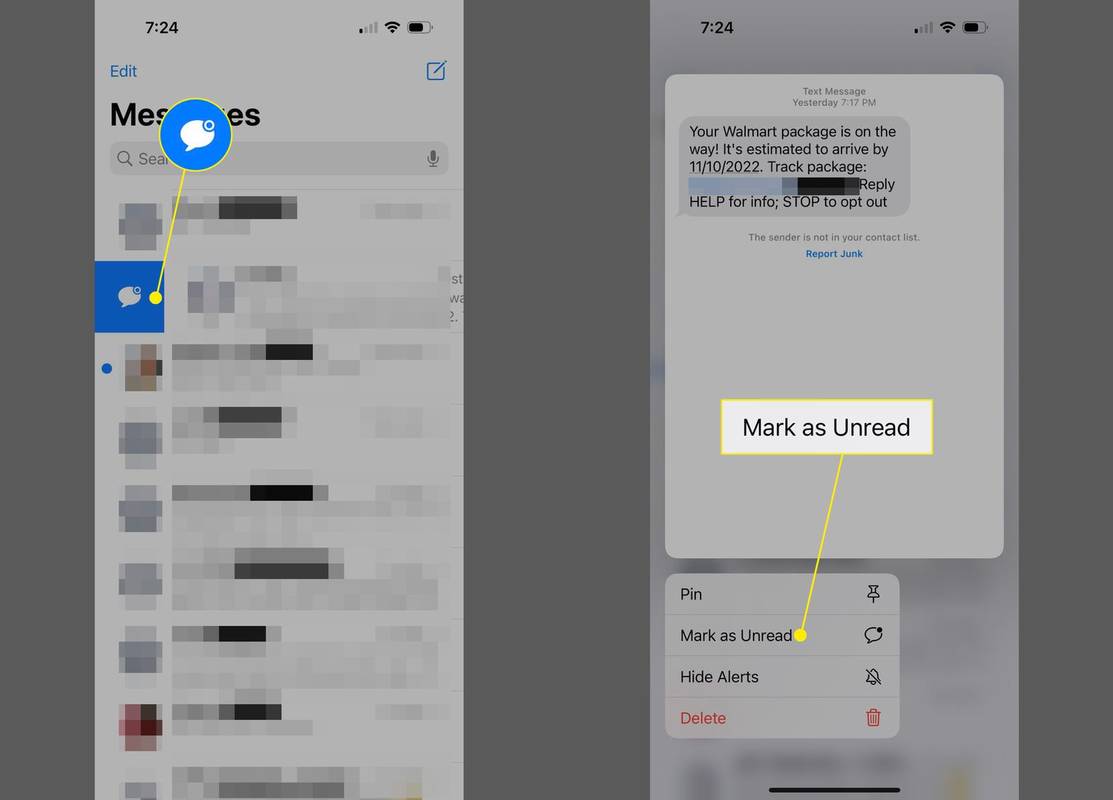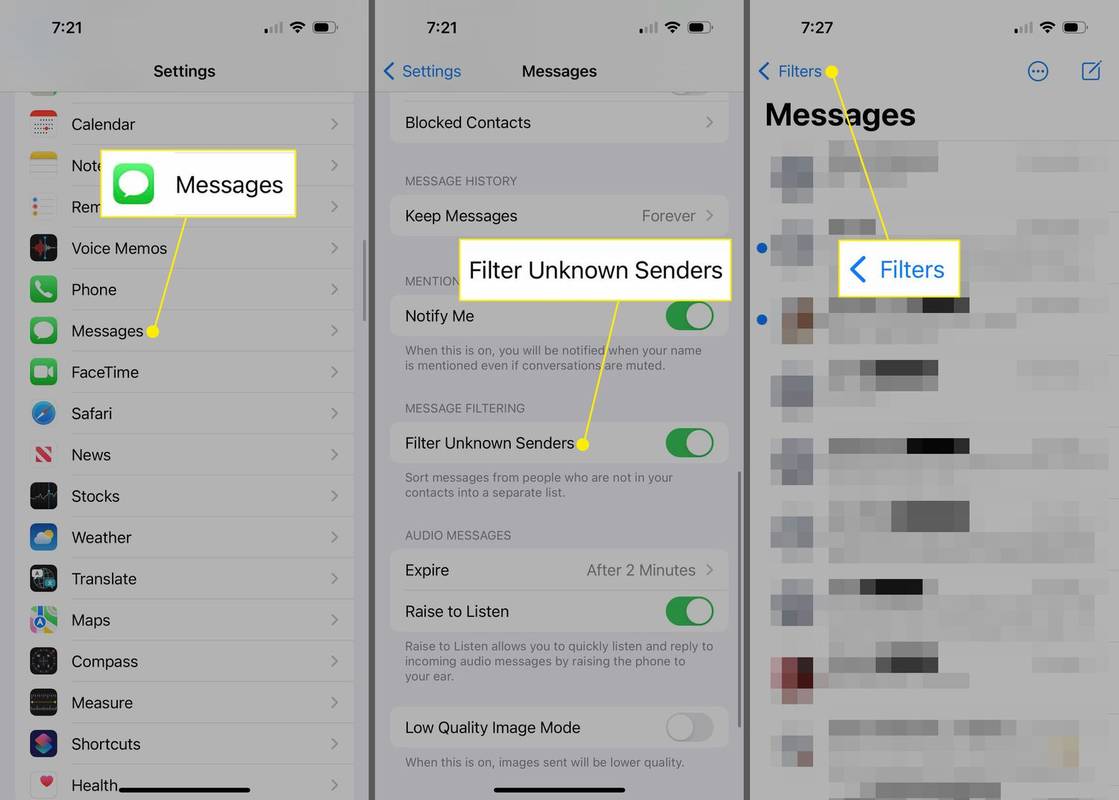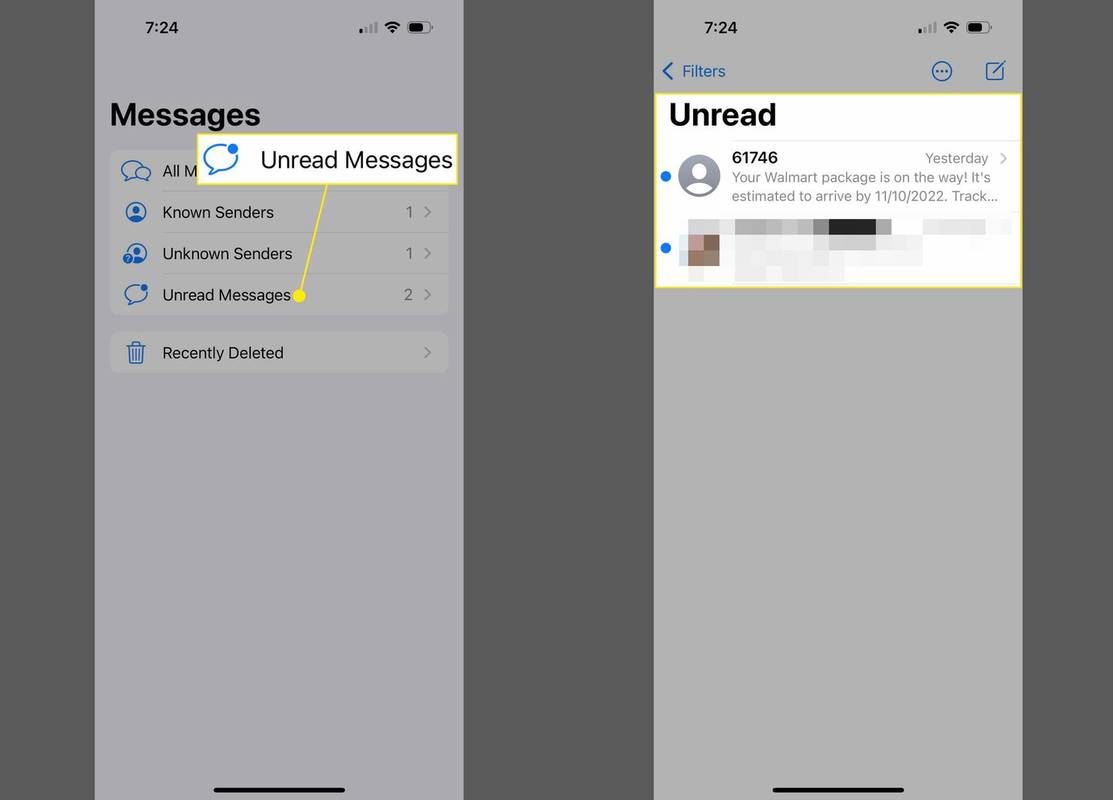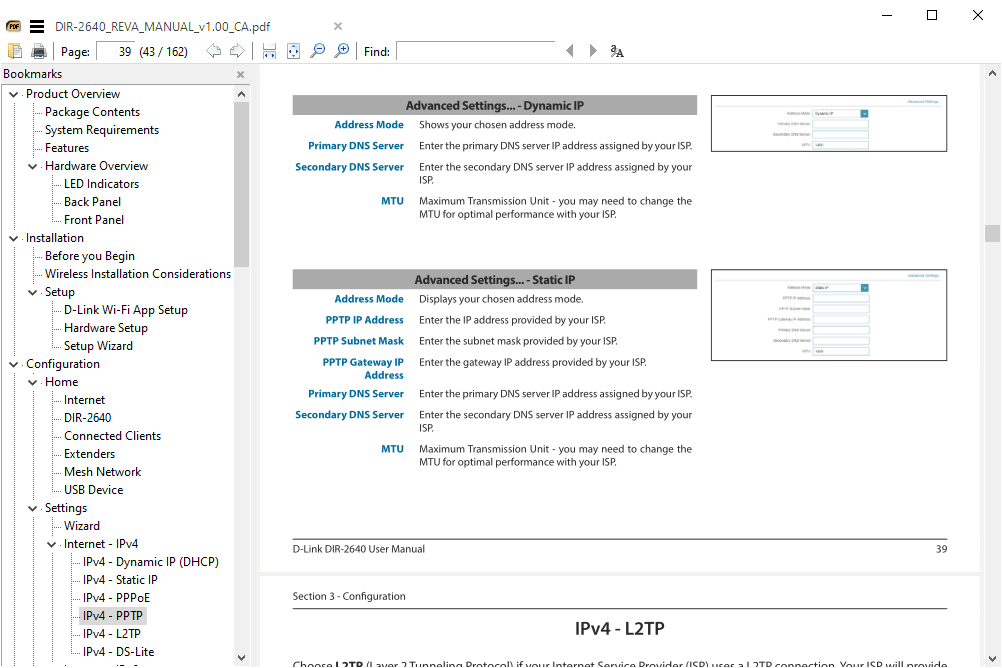สิ่งที่ต้องรู้
- ทำเครื่องหมายเป็นข้อความว่ายังไม่ได้อ่าน: ข้อความ > มุมมองการสนทนา > แก้ไข > เลือกข้อความ > แตะการสนทนา > ยังไม่ได้อ่าน .
- ตัวเลือกอื่น: ข้อความ > มุมมองการสนทนา > ปัดจากซ้ายไปขวา > แตะไอคอนสีน้ำเงิน
- สุดท้าย: ข้อความ > มุมมองการสนทนา > กดแบบยาว > ทำเครื่องหมายว่ายังไม่ได้อ่าน .
บทความนี้ให้คำแนะนำทีละขั้นตอนสำหรับสามวิธีในการทำเครื่องหมายข้อความว่ายังไม่ได้อ่านบน iPhone ที่ใช้ iOS 16 หรือสูงกว่า ด้วยข้อมูลนี้ คุณสามารถตั้งค่าสถานะข้อความเพื่อกลับมาอ่านในภายหลังเมื่อคุณมีเวลาอ่านและตอบกลับข้อความเหล่านั้น
วิธีทำเครื่องหมายข้อความว่ายังไม่ได้อ่านบน iPhone
เริ่มตั้งแต่ iOS 16 (และใน iPadOS 16 บน iPad) คุณสามารถทำเครื่องหมายข้อความว่ายังไม่ได้อ่านในแอพส่งข้อความที่ติดตั้งไว้ล่วงหน้า (คุณยังสามารถปักหมุดการสนทนาไว้ที่ด้านบนของหน้าต่างและปิดเสียงการแจ้งเตือนสำหรับการสนทนาเหล่านั้นได้ด้วย) หากคุณใช้ iOS เวอร์ชันก่อนหน้าบน iPhone คุณจะไม่มีฟีเจอร์นี้ และนี่คือหนึ่งในเหตุผลดีๆ หลายประการที่ต้องอัปเกรดระบบปฏิบัติการ
-
ไปที่ ข้อความ มุมมองที่แสดงการสนทนาทั้งหมดของคุณ หากคุณอยู่ในการสนทนา ให้แตะลูกศรที่มุมซ้ายบน
-
จากหน้าจอนี้ มีสามวิธีในการทำเครื่องหมายข้อความว่ายังไม่ได้อ่าน ขั้นแรกให้แตะ แก้ไข > เลือกข้อความ > แตะแต่ละการสนทนาที่คุณต้องการทำเครื่องหมายว่ายังไม่ได้อ่าน > ยังไม่ได้อ่าน .
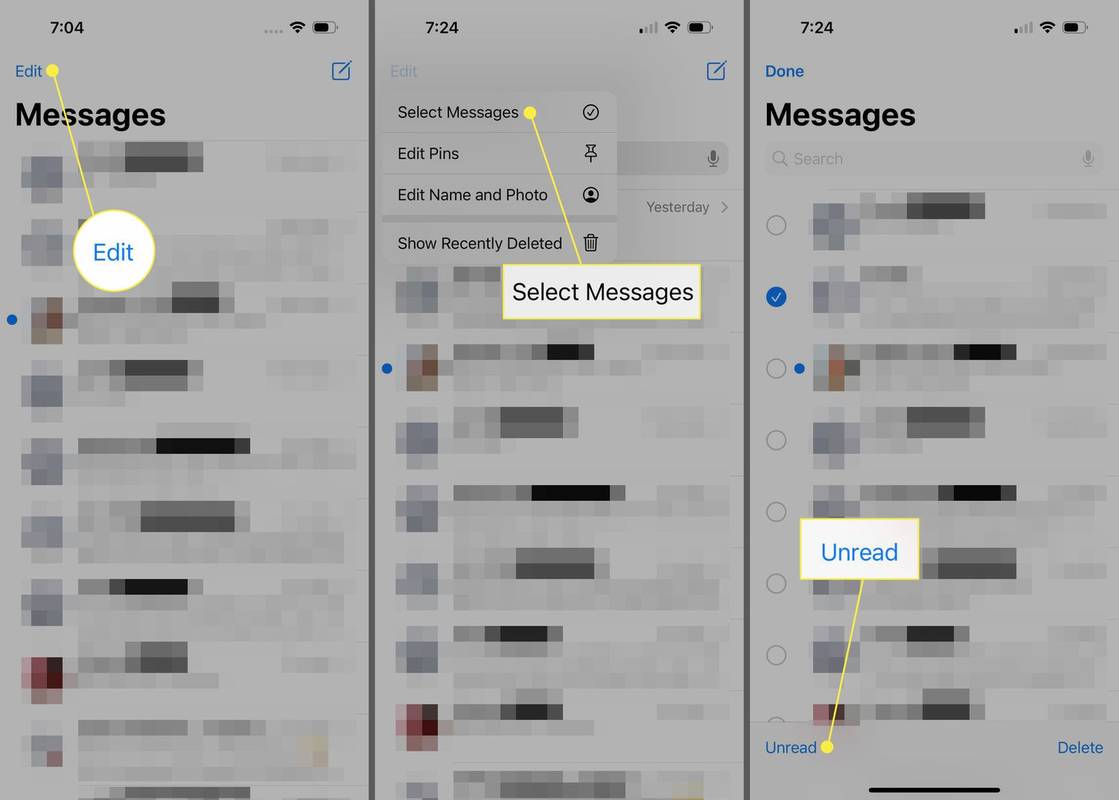
-
สำหรับตัวเลือกอื่น ให้ปัดจากซ้ายไปขวาผ่านการสนทนาเพื่อแสดงไอคอนข้อความสีน้ำเงิน ปัดต่อหรือแตะไอคอน
สำหรับการสนทนาที่ถูกทำเครื่องหมายว่ายังไม่ได้อ่าน ให้ทำซ้ำขั้นตอนนี้และคุณสามารถทำเครื่องหมายว่าอ่านแล้วโดยไม่ต้องเปิดแชท
-
สุดท้าย กดการสนทนาค้างไว้แล้วแตะ ทำเครื่องหมายว่ายังไม่ได้อ่าน จากเมนูป๊อปอัป
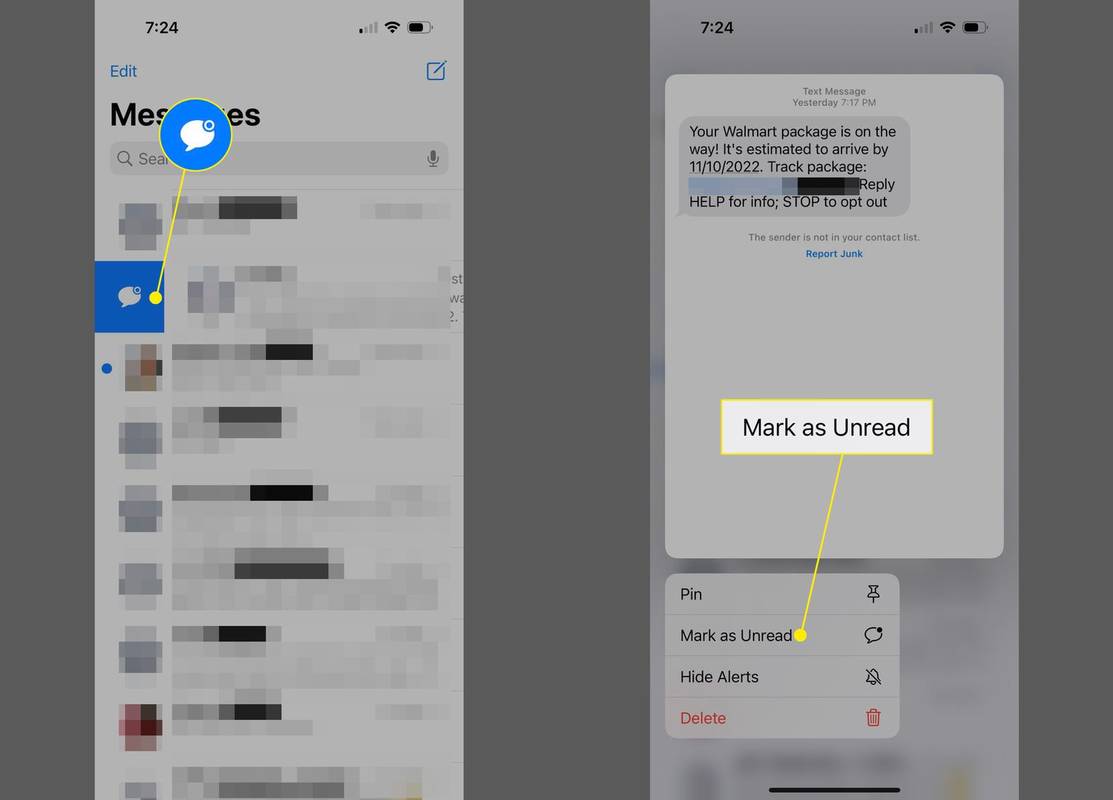
ทั้งสามวิธีในการทำเครื่องหมายข้อความว่ายังไม่ได้อ่านยังสามารถใช้กับวิธีที่มีประโยชน์อีกสองวิธีในการจัดการข้อความของคุณ (หากคุณปัดข้ามการสนทนา ให้ไปจากขวาไปซ้ายแทน) คุณสามารถ เข็มหมุด การสนทนาที่ด้านบนของหน้าต่างข้อความของคุณหรือปิดเสียงการสนทนาเพื่อให้การแชทที่ยุ่งไม่สแปมคุณด้วยการแจ้งเตือนมากมาย (แตะระฆังโดยมีเส้นผ่าน)
Chromecast kodi จากพีซีไปยังทีวี
ข้อความที่ยังไม่ได้อ่านและใบเสร็จรับเงินการอ่าน
ผู้ใช้ Messages บางรายได้เปิดใช้งานแล้ว อ่านใบเสร็จรับเงิน ซึ่งเป็นฟีเจอร์ที่ช่วยให้บุคคลที่ส่งข้อความด้วยทราบเมื่อพวกเขาได้อ่านข้อความที่อีกฝ่ายส่งไปแล้ว การทำเครื่องหมายข้อความว่ายังไม่ได้อ่านโดยใช้คำแนะนำเหล่านี้จะไม่เปลี่ยนสถานะของใบตอบรับการอ่าน
หากคุณได้อ่านข้อความและได้ส่งใบตอบรับการอ่านแล้ว (คุณจะเห็นสถานะใต้ข้อความล่าสุดในการสนทนา) การทำเครื่องหมายข้อความจะไม่เปลี่ยนสิ่งที่บุคคลที่คุณกำลังคุยด้วยเห็น พวกเขายังคงได้รับใบตอบรับการอ่าน การทำเครื่องหมายว่ายังไม่ได้อ่านจะเปลี่ยนสถานะของข้อความบน iPhone ของคุณเท่านั้น
วิธีกรองข้อความเพื่อแสดงเฉพาะข้อความที่ยังไม่ได้อ่านบน iPhone
หากคุณต้องการดูเฉพาะข้อความที่ยังไม่ได้อ่าน การตั้งค่าที่ต้องเปลี่ยนแปลงมีดังนี้
-
ไปที่ การตั้งค่า > ข้อความ .
-
เคลื่อนไหว กรองผู้ส่งที่ไม่รู้จัก เป็นเปิด/เขียว
วิธีการร่างข้อความใน paint.net
-
ในแอพข้อความ ให้แตะ ตัวกรอง ที่มุมซ้ายบน
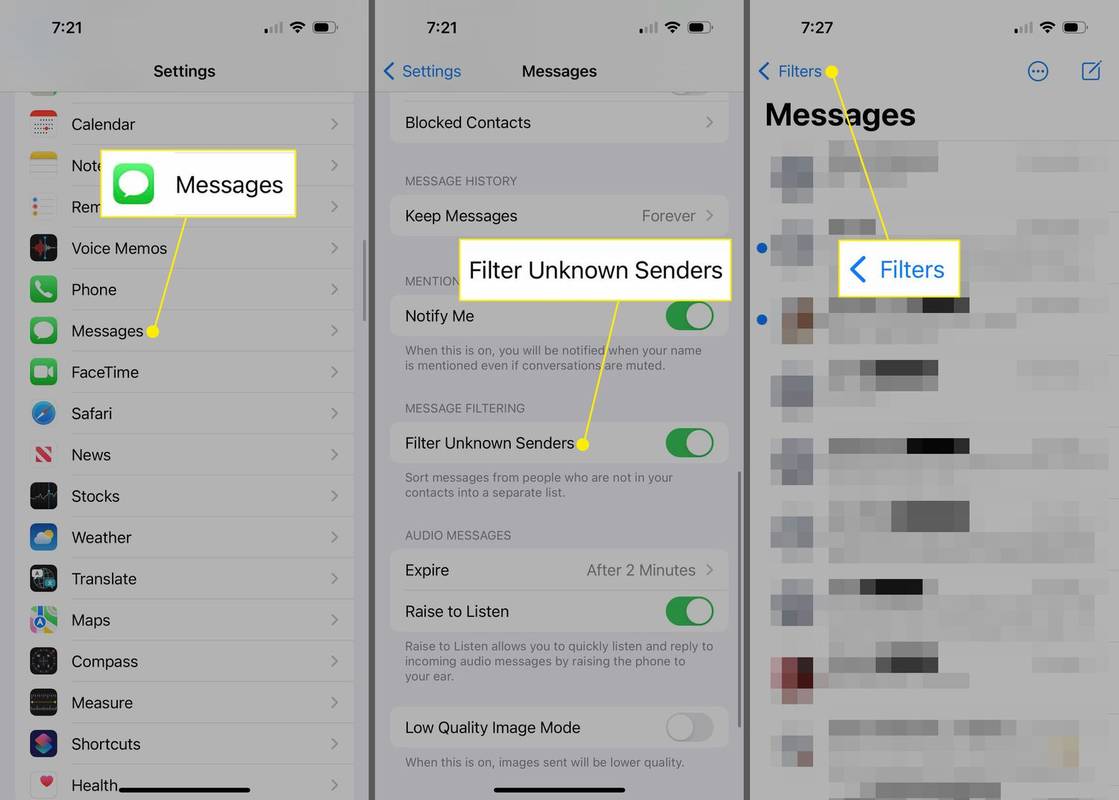
-
ขณะนี้ข้อความของคุณจะถูกจัดกลุ่มโดยขึ้นอยู่กับว่าคุณรู้จักผู้ส่งหรือไม่ (วิธีที่ดีในการหลีกเลี่ยงข้อความสแปม) ข้อความถูกลบเมื่อเร็วๆ นี้ และข้อความยังไม่ได้อ่านหรือไม่
-
แตะ ข้อความที่ยังไม่ได้อ่าน เพื่อดูเฉพาะการสนทนาที่มีข้อความทำเครื่องหมายว่ายังไม่ได้อ่าน
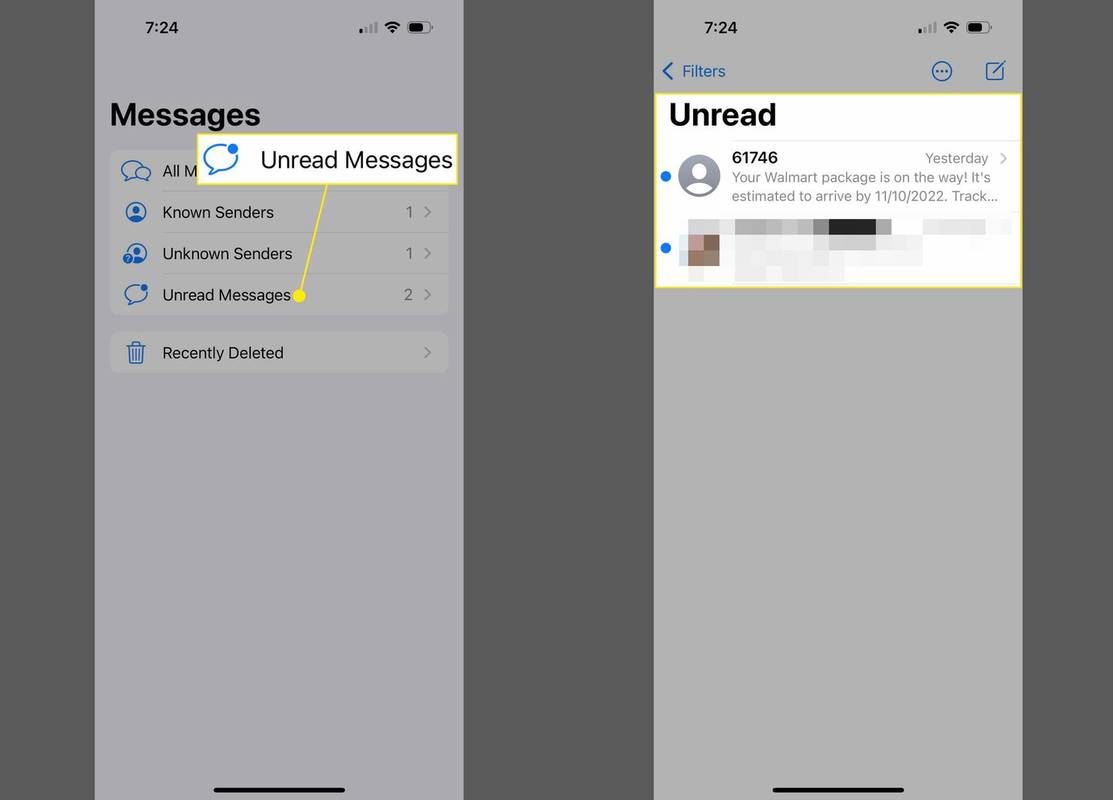
- ฉันจะทำเครื่องหมายข้อความสแปมบน iPhone ของฉันได้อย่างไร
หากต้องการทำเครื่องหมายข้อความว่าเป็นสแปมบน iPhone ให้เปิดข้อความสแปมในแอพข้อความ จากนั้นแตะ หมายเลขโทรศัพท์ > ข้อมูล > หมายเลขโทรศัพท์ > บล็อกผู้โทรนี้ > บล็อกการติดต่อ . หากเป็นข้อความที่คุณสมัคร ให้ตอบกลับโดยหยุดหรือยกเลิกการสมัคร
- ฉันจะทำเครื่องหมายข้อความทั้งหมดว่าอ่านแล้วบน iPhone ของฉันได้อย่างไร
ในแอพข้อความ ให้ไปที่มุมมองการสนทนาแล้วแตะ แก้ไข > เลือกข้อความ จากนั้นแตะ อ่านทั้งหมด ที่ด้านล่างเพื่อทำเครื่องหมายข้อความ iPhone ทั้งหมดว่าอ่านแล้ว
- ฉันจะทำเครื่องหมายอีเมลว่ายังไม่ได้อ่านใน iPhone Mail ได้อย่างไร
หากต้องการทำเครื่องหมายอีเมล iPhone ว่ายังไม่ได้อ่าน ให้เลือก ตอบ จากนั้นเลือก ทำเครื่องหมายว่ายังไม่ได้อ่าน . หากต้องการทำเครื่องหมายอีเมลหลายฉบับจากโฟลเดอร์เมลบ็อกซ์ ให้เลือก แก้ไข เลือกอีเมลแต่ละฉบับที่คุณต้องการทำเครื่องหมาย จากนั้นเลือก เครื่องหมาย > ทำเครื่องหมายว่ายังไม่ได้อ่าน .