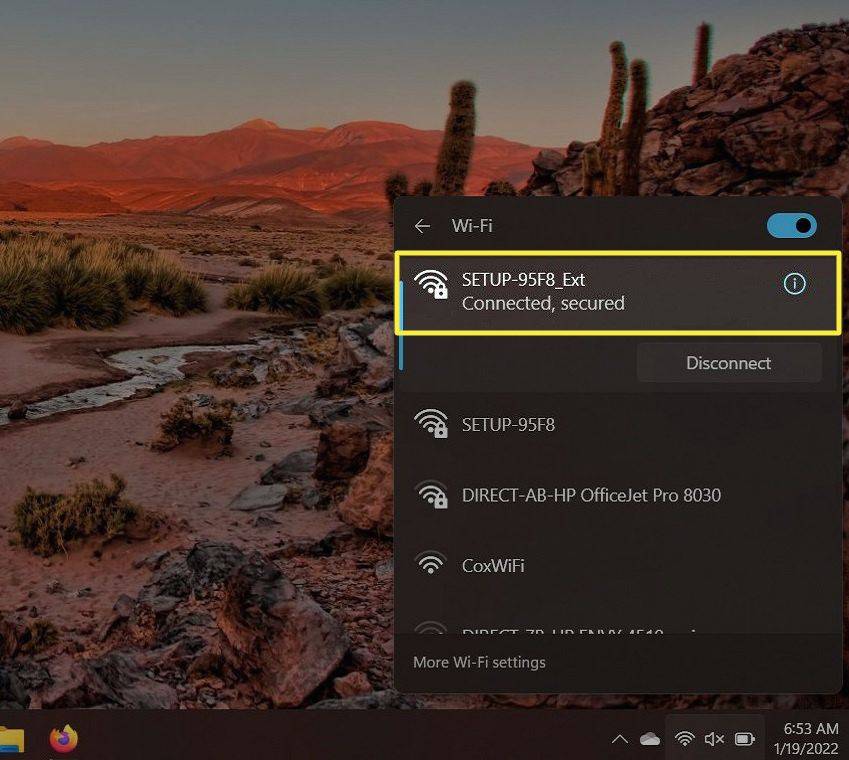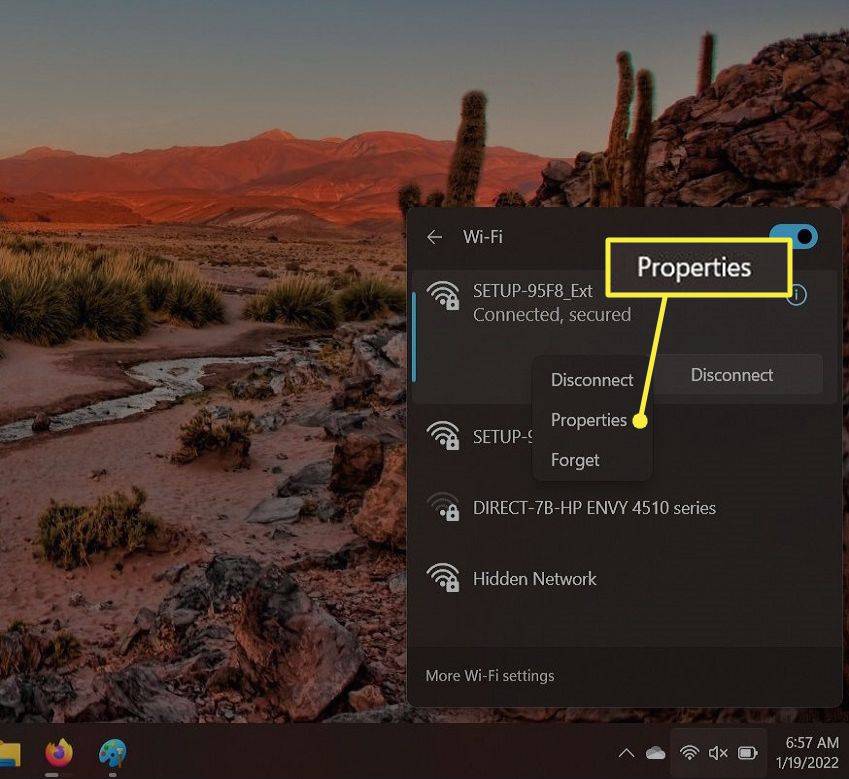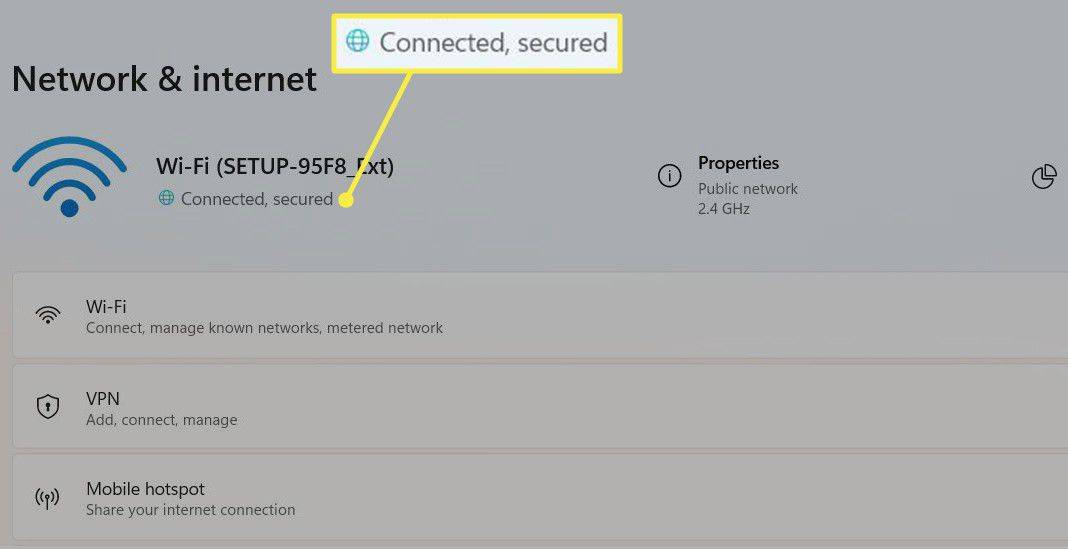สิ่งที่ต้องรู้
- หากต้องการรีเซ็ตและเชื่อมต่อ Wi-Fi Extender กับเราเตอร์ใหม่ ให้ถอดปลั๊ก Wi-Fi Extender ออกจากผนัง
- เสียบตัวขยายสัญญาณ Wi-Fi กลับเข้าไปในผนังแล้วกดปุ่ม ปุ่ม WPS บนตัวขยายสัญญาณ Wi-Fi และเราเตอร์
-
ตรวจสอบว่า Wi-Fi Extender ยังคงเชื่อมต่อกับเราเตอร์อยู่
-
ควรมีเครือข่ายไร้สายเพิ่มเติมสองเครือข่ายที่ออกอากาศจาก Wi-Fi Extender ทั้งสองเครือข่ายควรมี EXT ต่อท้ายชื่อเครือข่าย จะมีเครือข่าย 5GHZ และ 2GHZ
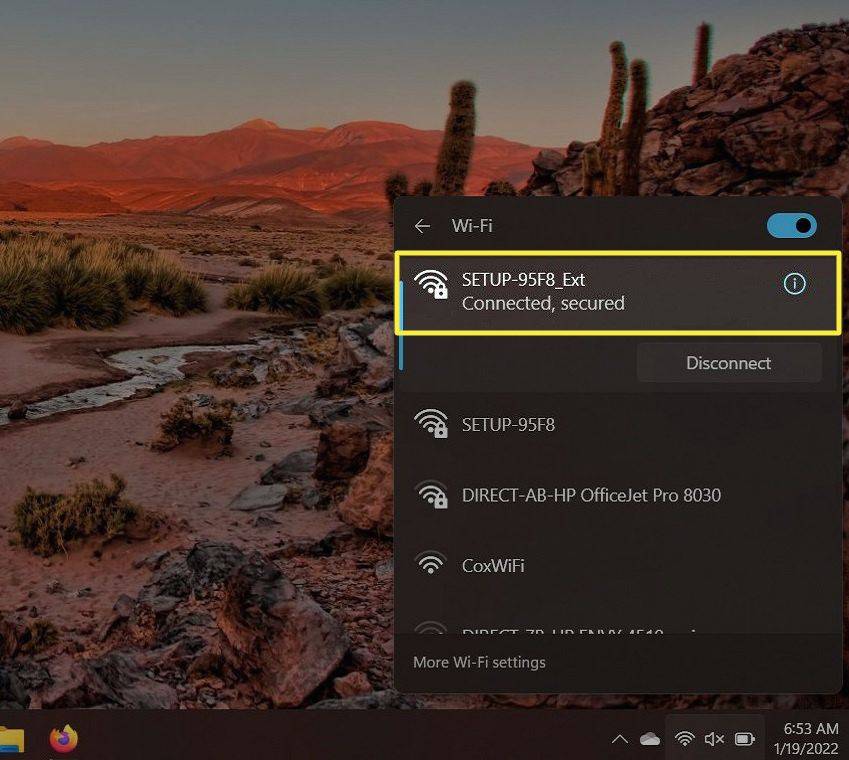
-
คลิก คุณสมบัติ บนเครือข่ายไร้สาย
วิธีทำคอลลาจภาพ
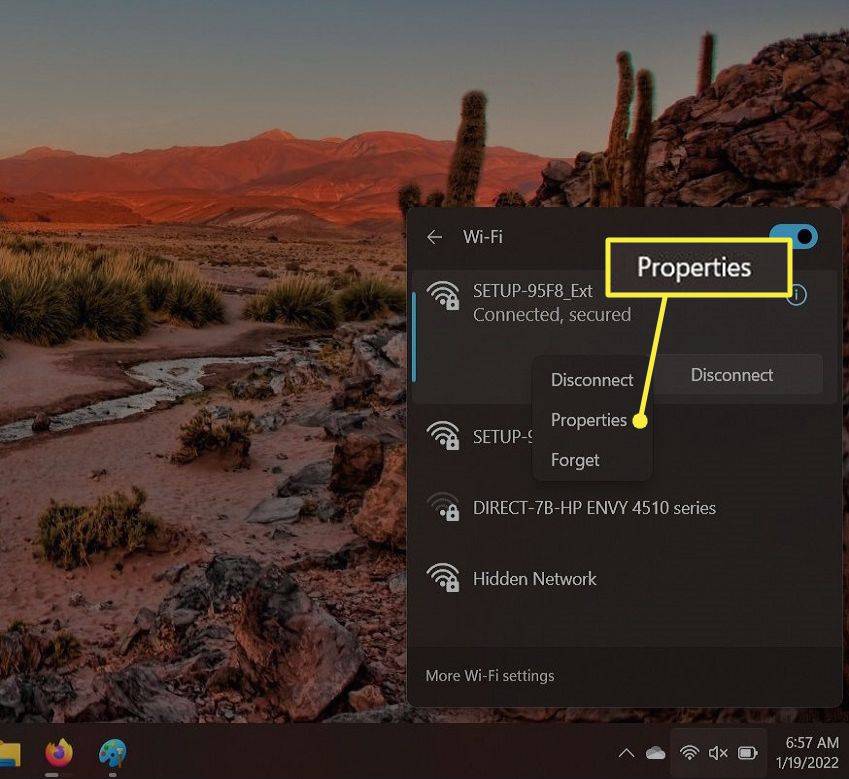
-
ตรวจสอบว่าเชื่อมต่อเครือข่ายแล้ว และกำลังส่งและรับข้อมูล
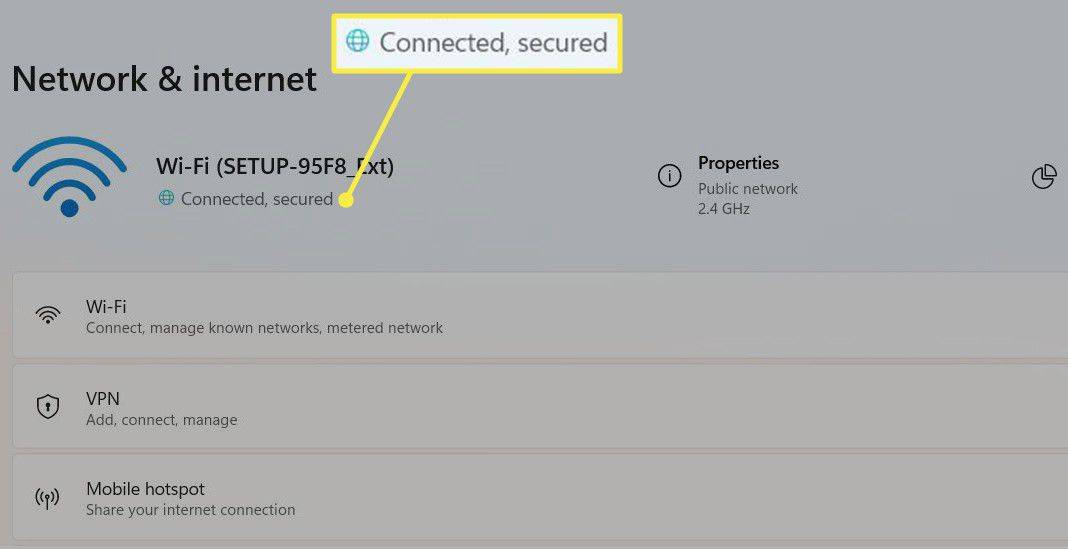
-
หากไม่ได้เชื่อมต่อเครือข่าย ให้ตรวจสอบยูนิต Wi-Fi Extender จริง
คำบรรยายใต้ภาพ vizio จะไม่ปิด
-
ตรวจสอบให้แน่ใจว่าไฟข้อมูลกะพริบเป็นสีเขียว
-
ตรวจสอบไฟความแรงของสัญญาณไร้สายที่ด้านหน้าของอุปกรณ์
-
หาก Wi-Fi Extender เป็นสีดำหรือสีเหลือง แสดงว่าการเชื่อมต่อกับเราเตอร์ขาดหายไป
-
กด WPS ปุ่มบนเราเตอร์ของคุณมักจะอยู่ที่ด้านบน
-
กด WPS บนตัวขยายสัญญาณ Wi-Fi
-
การเชื่อมต่อจะถูกสร้างขึ้นใหม่อีกครั้ง
- ฉันควรวางเครื่องขยายสัญญาณ Wi-Fi ไว้ที่ไหน?
เครื่องขยายสัญญาณของคุณจะต้องอยู่ใกล้เราเตอร์มากพอจึงจะมีสัญญาณแรงในขณะที่ให้ช่วงขยายสูงสุด เมื่อคุณพบตำแหน่งที่ดีที่สุดสำหรับเราเตอร์ของคุณแล้ว ให้วางส่วนขยายไว้ตรงกลางพื้นที่ที่ต้องการการเชื่อมต่อ Wi-Fi ที่แรงกว่า
- อุปกรณ์ขยายสัญญาณ Wi-Fi ทำงานอย่างไร
ตัวขยายสัญญาณ Wi-Fi จะขยายสัญญาณ Wi-Fi ของเราเตอร์ของคุณโดยการสร้างเครือข่ายแยกกัน ด้วยวิธีนี้ คุณสามารถสลับระหว่างเราเตอร์และเครือข่ายตัวขยายได้ ขึ้นอยู่กับว่าอันไหนแข็งแกร่งกว่าในเวลาที่กำหนด
วิธีเพิ่มตัวละครในมูเก้น
- ฉันจะรีเซ็ตเราเตอร์ของฉันได้อย่างไร?
หากต้องการรีเซ็ตเราเตอร์ ให้มองหาปุ่มรีเซ็ตที่ด้านล่างหรือด้านข้างของอุปกรณ์ คุณอาจต้องใช้คลิปหนีบกระดาษกดปุ่มค้างไว้ 30 วินาที เมื่อคุณรีเซ็ตเราเตอร์ คุณควรทำเช่นกัน รีเซ็ตโมเด็มของคุณ .
- ฉันจะใช้เราเตอร์เป็นตัวขยายสัญญาณ Wi-Fi ได้อย่างไร
ถึง ใช้เราเตอร์เป็นตัวขยายสัญญาณ Wi-Fi ให้เชื่อมต่อกับเราเตอร์หลักของคุณผ่านอีเทอร์เน็ต และวางไว้ในโหมด AP หากต้องการใช้เป็นทวนสัญญาณ Wi-Fi โดยไม่ต้องใช้สาย ให้เปลี่ยนเราเตอร์อินเทอร์เน็ตเพิ่มเติมเป็นโหมดทำซ้ำ
บทความนี้จะอธิบายวิธีรีเซ็ตตัวขยายสัญญาณ Wi-Fi และเชื่อมต่อกับเราเตอร์ใหม่เพื่อปรับปรุงความแรงของสัญญาณในบางภูมิภาคของบ้าน
เหตุใดตัวขยายสัญญาณ Wi-Fi จึงหยุดทำงาน
ตัวขยายสัญญาณ Wi-Fi อาจหยุดทำงานได้จากหลายสาเหตุ แม้ว่าสาเหตุเหล่านี้อาจไม่ใช่สาเหตุทั้งหมดที่ทำให้หยุดทำงาน แต่ตัวอย่างบางส่วนได้แก่ การเชื่อมต่อหลักไม่พร้อมใช้งานอีกต่อไป ฮาร์ดแวร์ทำงานผิดปกติ หรือมีข้อมูลประจำตัวด้านความปลอดภัยอื่นอยู่ ต่อไปนี้เป็นขั้นตอนในการรีเซ็ต Wi-Fi Extender หากหยุดทำงาน
วิธีที่ง่ายที่สุดในการบอกว่าจำเป็นต้องเปลี่ยนตัวขยายสัญญาณ Wi-Fi หรือไม่คือเครื่องไม่สว่างหรือส่งสัญญาณอีกต่อไป
ตัวขยายสัญญาณ Wi-Fi จำเป็นต้องเปลี่ยนหรือไม่
โดยทั่วไปไม่จำเป็นต้องเปลี่ยนตัวขยายสัญญาณ Wi-Fi บ่อยๆ เนื่องจากอุปกรณ์เหล่านี้ไม่ได้กระจายสัญญาณอินเทอร์เน็ตโดยแยกจากกัน แต่ตัวขยายสัญญาณ Wi-Fi เปรียบเสมือนกระจกเงาของการเชื่อมต่อที่มีอยู่ และอุปกรณ์เหล่านี้จึงมีอายุการเก็บรักษาประมาณสามถึงสี่ปีระหว่างเทคโนโลยีใหม่
การใช้เวลานานกว่าสี่ปีในการเปลี่ยน Wi-Fi Extender อาจหมายความว่าคุณจะพลาดความก้าวหน้าใหม่ๆ ในเทคโนโลยีบรอดแบนด์ Wi-Fi Extender คุณภาพดีควรช่วยให้คุณใช้งานได้อย่างสะดวกสบายสามถึงสี่ปีก่อนที่จะต้องเปลี่ยนใหม่
เนื่องจากตัวขยายสัญญาณ Wi-Fi เสียบเข้ากับเต้ารับไฟฟ้าโดยตรง จึงเสี่ยงต่อไฟกระชากซึ่งอาจทำให้อายุการใช้งานของอุปกรณ์เหล่านี้สั้นลง
แม้ว่า Wi-Fi Extender ไม่จำเป็นต้องเปลี่ยนบ่อยครั้ง แต่คุณสามารถบอกได้ว่าจำเป็นต้องเปลี่ยนเมื่อใด อาการบางอย่างที่คุณอาจพบคือการดาวน์โหลดไม่ราบรื่นเหมือนเมื่อก่อน และหากคุณกำลังสตรีมเนื้อหา คุณจะสังเกตเห็นการบัฟเฟอร์อย่างต่อเนื่อง
ตัวขยายสัญญาณ Wi-Fi สามารถทำให้เกิดปัญหาได้หรือไม่?
Wi-Fi Extender อาจทำให้เกิดปัญหาการเชื่อมต่อได้หากอุปกรณ์ทำงานผิดปกติ ต่อไปนี้เป็นสัญญาณบ่งบอกว่า Wi-Fi Extender ของคุณกำลังมีปัญหา
บทความที่น่าสนใจ
ตัวเลือกของบรรณาธิการ

ข้อกำหนดของระบบ Windows 8.1 และคุณสมบัติใหม่
วันนี้เป็นวันของการเปิดตัว Windows 8.1 อย่างเป็นทางการคุณอาจสังเกตเห็นว่า - เว็บเต็มไปด้วยข้อมูลทุกประเภทที่เกี่ยวข้องกับระบบปฏิบัติการใหม่ ผู้ใช้ Windows 8 ทุกคนจะสามารถติดตั้งผ่านแอพ Store ในตัว นั่นเป็นวิธีการกระจายที่สะดวกมาก

วิธีบันทึกหน้าจอบน Chromebook
เนื่องจากลักษณะที่เบากะทัดรัดและราคาประหยัด Chromebook จึงกลายเป็นอุปกรณ์ยอดนิยมไม่เพียง แต่สำหรับงานสำนักงานธรรมดา ๆ เท่านั้น แต่ยังใช้บันทึกวิดีโอได้อีกด้วย ด้วยการเรียนทางไกลและการประชุมออนไลน์กลายเป็นเรื่องปกติการบันทึกหน้าจอบน Chromebook

เปลี่ยนลำดับการแสดงรายการเมนูบูตใน Windows 10
วิธีเปลี่ยนลำดับการแสดงรายการเมนูบูตใน Windows 10 ด้วย Windows 8 Microsoft ได้ทำการเปลี่ยนแปลงประสบการณ์การบูต ขณะนี้ตัวโหลดบูตแบบข้อความธรรมดาถูกปิดใช้งานโดยค่าเริ่มต้นและในตำแหน่งนั้นมีส่วนต่อประสานผู้ใช้แบบกราฟิกที่ใช้งานง่ายพร้อมไอคอนและข้อความ Windows 10 ก็มีเช่นกันการโฆษณาในการบูตคู่

วิธีเพิ่ม เปลี่ยนแปลง และลบคีย์รีจิสทรีและค่า
การแก้ไข Windows Registry ไม่ใช่เรื่องยาก แต่การทำอย่างถูกต้องเป็นสิ่งสำคัญ ดูข้อมูลเพิ่มเติมเกี่ยวกับการเพิ่ม การเปลี่ยนแปลง และการลบคีย์และค่า

วิธีเล่นเพลงบนลำโพง Google Home ทั้งหมด
สิ่งที่แปลกใหม่ที่สุดอย่างหนึ่งเกี่ยวกับลำโพงอัจฉริยะคือความสามารถในการซิงโครไนซ์และเล่นเพลงเป็นอุปกรณ์เดียว ลองนึกภาพว่ามีลำโพงชนิดเดียวกันในแต่ละห้องในบ้านของคุณ สมาชิกในครอบครัวของคุณแต่ละคนสามารถใช้ประโยชน์ได้

วิธีการกู้คืนอีเมลที่ถูกลบใน Outlook
คุณลบอีเมลสำคัญออกจากบัญชี Outlook โดยไม่ได้ตั้งใจหรือไม่ บางทีคุณอาจกำลังล้างกล่องจดหมายที่ไม่ต้องการและสแปมโง่ๆ แต่เผลอลบบางอย่างที่คุณต้องการเก็บไว้ หรือบางทีคุณอาจกดปุ่ม 'ลบ' ในขณะที่