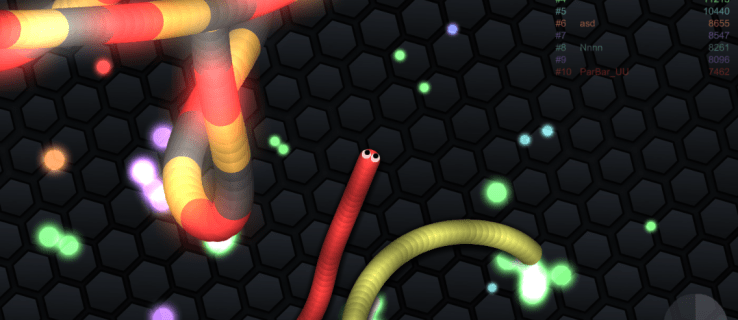สิ่งที่ต้องรู้
- ไฟล์ EXE เป็นไฟล์ปฏิบัติการที่เรียกใช้แอปพลิเคชันหรือตัวติดตั้งแอปพลิเคชัน
- Mac มียูทิลิตี้ชื่อ Boot Camp ซึ่งคุณสามารถใช้ติดตั้งสำเนาของ Windows เพื่อเรียกใช้ไฟล์ Windows EXE บน Mac บางรุ่นได้
- ทางเลือก Boot Camp: แอปพลิเคชัน WineBottler แปลไฟล์ EXE เป็นไฟล์ที่ macOS สามารถเข้าใจได้
บทความนี้จะอธิบายสองวิธีในการเรียกใช้ไฟล์ Windows EXE บน Mac ของคุณ โดยใช้ซอฟต์แวร์ Boot Camp ที่ติดตั้งไว้ล่วงหน้าบน Mac บางรุ่น หรือใช้แอปพลิเคชัน WineBottler ซึ่งแปลไฟล์ Windows เพื่อใช้งานบน Mac
Mac ของฉันสามารถรัน Windows EXE ได้หรือไม่
ไม่ คุณไม่สามารถเรียกใช้ไฟล์ Windows EXE ได้หากไม่มีความช่วยเหลือ อย่างไรก็ตาม ด้วยนักแปลหรือการติดตั้ง Windows ที่เข้ากันได้ คุณสามารถรับไฟล์ Windows EXE ที่ใช้งานได้บน Mac ของคุณ โชคดีที่ Mac มีความสามารถในตัวเพื่อทำให้กระบวนการนี้ง่ายขึ้น และหากคุณไม่ต้องการใช้ความสามารถของ Mac เราก็มีแอพพลิเคชั่นที่พร้อมให้ความช่วยเหลือ
ฉันจะเรียกใช้ไฟล์ EXE บน Mac ได้อย่างไร
มีสองวิธีที่คุณสามารถใช้ไฟล์ Windows EXE บน Mac หนึ่งคือการใช้ความสามารถ Boot Camp ของ Mac อีกประการหนึ่งคือการใช้แอปพลิเคชันเช่น WineBottler ซึ่งแปลแอปพลิเคชัน Windows เป็น Mac ได้ทันที
วิธีติดตั้งไฟล์ Window EXE บน Mac ด้วย Boot Camp
Boot Camp เป็นยูทิลิตี้ที่ติดตั้งไว้ล่วงหน้าใน Mac บางรุ่น ซึ่งช่วยให้คุณติดตั้งอินสแตนซ์ของ Windows บน Mac ของคุณ เพื่อให้คุณสามารถสลับระหว่างระบบปฏิบัติการทั้งสองได้ เมื่อคุณใช้ Boot Camp คุณจะต้องสร้างพาร์ติชัน Windows ฟอร์แมตพาร์ติชัน Windows นั้น จากนั้นติดตั้งระบบปฏิบัติการ Windows บน Mac ของคุณ คุณจะต้องมีรหัสลิขสิทธิ์ Windows ที่ถูกต้องเพื่อทำการติดตั้งให้เสร็จสมบูรณ์
Boot Camp รองรับเฉพาะ Mac ที่ใช้โปรเซสเซอร์ Intel เท่านั้น ปัจจุบัน Apple กำลังเปลี่ยนจากการใช้โปรเซสเซอร์ Intel ไปเป็นโปรเซสเซอร์ที่ผลิตเองที่บ้าน หาก Mac ของคุณมี M1, M1 Pro หรือ M1 Max คุณจะไม่สามารถใช้ Boot Camp ได้
หากนี่คือวิธีที่คุณต้องการ คุณสามารถปฏิบัติตามคำแนะนำในการใช้ Boot Camp เพื่อติดตั้ง Windows บน Mac ของคุณเพื่อเริ่มต้นใช้งาน คุณจะต้องมีทรัพยากรที่เพียงพอบน Mac ของคุณเพื่อใช้งานทั้ง macOS และระบบปฏิบัติการ Windows ที่คุณเลือก
ระบบปฏิบัติการทั้งสองไม่ทำงานพร้อมกัน เมื่อถึงเวลาบู๊ตเครื่อง คุณต้องเลือกว่า Mac ของคุณจะบู๊ตเข้าสู่ Windows หรือ macOS
วิธีล็อกเซลล์ใน Google ชีต
วิธีการติดตั้งไฟล์ Windows EXE บน Mac ด้วย WineBottler
WineBottler เป็นอีกทางเลือกหนึ่งสำหรับการเรียกใช้ไฟล์ Windows EXE บนเครื่อง Mac WineBottler เป็นเลเยอร์ความเข้ากันได้ที่แปลงการเรียก Windows Application Programming Interface (API) ที่ทำโดยแอพ Windows เป็นการเรียกอินเทอร์เฟซระบบปฏิบัติการแบบพกพา (POSIX) ที่ macOS สามารถใช้ได้
ข้อแม้ก็คือมันไม่น่าเชื่อถืออย่างสมบูรณ์เสมอไป WineBottler จะไม่แปลการเรียก Windows API ทั้งหมด ดังนั้นบางครั้งแอปพลิเคชัน Windows อาจไม่ทำงานตามที่คาดไว้หรือไม่ทำงานเลย นี่เป็นอีกตัวเลือกหนึ่งที่คุณอาจพบว่ามีประโยชน์หากคุณจำเป็นต้องเรียกใช้แอพพลิเคชั่น Windows จาก Mac ของคุณเป็นครั้งคราว
-
ไปที่ เว็บไซต์ขวดไวน์ และดาวน์โหลดเวอร์ชันของ WineBottler ที่เข้ากันได้กับการติดตั้ง macOS ของคุณ

-
ดับเบิลคลิกไฟล์ที่ดาวน์โหลดมาแล้วลาก ไวน์ และ ขวดไวน์ เข้าไปใน การใช้งาน โฟลเดอร์เพื่อเริ่มกระบวนการติดตั้ง อาจใช้เวลาสองสามนาทีก่อนที่การติดตั้งจะเสร็จสมบูรณ์

-
เมื่อไฟล์ติดตั้งแล้ว คุณสามารถไปที่ไฟล์ EXE ใน Finder ได้ จากนั้นคลิกขวาที่ไฟล์เพื่อเปิดเมนูแบบเลื่อนลง
-
เลือก เปิดด้วย .
-
เลือก ไวน์ .
-
หน้าต่างป๊อปอัปจะปรากฏขึ้นเพื่อแจ้งให้คุณเลือกวิธีเรียกใช้ไฟล์ เลือก วิ่งตรงเข้ามา. [ที่อยู่] .
-
จากนั้นคลิก ไป และไฟล์ของคุณควรเริ่มโหลด
หากไฟล์ของคุณไม่เริ่มโหลด เป็นไปได้ว่า Wine ไม่รองรับ ซึ่งหมายความว่าคุณจะต้องใช้ตัวเลือก Boot Camp ที่แสดงอยู่ตอนต้นของบทความนี้ (หาก Mac ของคุณสามารถใช้ Boot Camp ได้)
คำถามที่พบบ่อย- ฉันจะดูไฟล์ทั้งหมดบน Mac ของฉันได้อย่างไร
เปิด Finder > ในบานหน้าต่างด้านซ้าย เลือก ไฟล์ทั้งหมดของฉัน . macOS เวอร์ชั่นใหม่กว่าไม่มีตัวเลือกนี้ ดังนั้นคุณต้องค้นหาไฟล์โดยใช้ Finder
- ไฟล์ที่ดาวน์โหลดบันทึกไว้บน Mac อยู่ที่ไหน
ถึง ค้นหาการดาวน์โหลดบน Mac ให้เปิด Finder > ไปที่บานหน้าต่างด้านซ้ายแล้วเลือก ดาวน์โหลด . หรือใช้แป้นพิมพ์ลัด สั่งการ + ตัวเลือก + ล เพื่อเปิดโฟลเดอร์ดาวน์โหลด
- ฉันจะแตกไฟล์บน Mac ของฉันได้อย่างไร
ถึง แตกไฟล์บน Mac ให้เปิดเหมือนไฟล์อื่นๆ โดยดับเบิลคลิก หากต้องการบีบอัดไฟล์ ให้คลิกขวาและเลือก บีบอัด .
- ฉันจะเลือกหลายไฟล์บน Mac ของฉันได้อย่างไร
หากต้องการเลือกหลายไฟล์บน Mac ให้กดปุ่ม สั่งการ คีย์เมื่อคุณเลือกไฟล์ของคุณ หรือคลิกและลากไฟล์ด้วยเมาส์ หากต้องการเลือกไฟล์ทั้งหมดในโฟลเดอร์ ให้กดแบบยาว สั่งการ + ก .