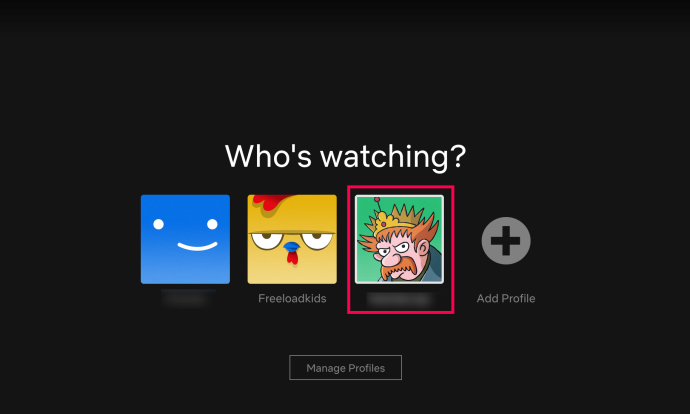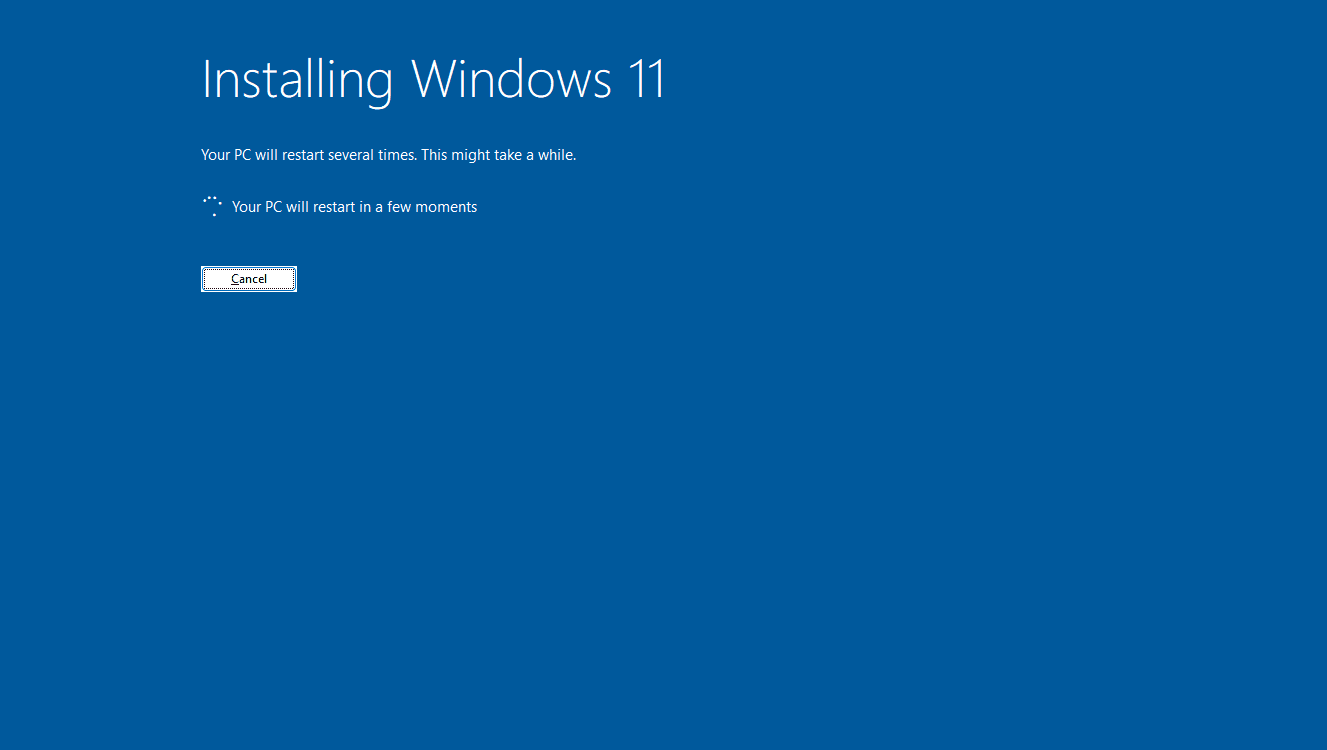สิ่งที่ต้องรู้
- ในช่องเสียง ให้เลือก แชร์หน้าจอ ไอคอน ถัดจากเกมที่คุณกำลังเล่นหรือเลือก หน้าจอ ที่ส่วนลึกสุด.
- ในข้อความส่วนตัว ให้เลือก เรียก ไอคอน จากนั้นเลือก แชร์หน้าจอ ไอคอน.
- คุณสามารถแชร์แอปใดก็ได้ผ่าน Discord รวมถึงเว็บเบราว์เซอร์หรือทั้งหน้าจอ
บทความนี้จะอธิบายวิธีแชร์หน้าจอของคุณบน Discord สำหรับ Windows, Mac และ Linux
วิธีแชร์หน้าจอบน Discord จากช่องเสียง
การแชร์หน้าจอของคุณไปยังช่องเสียงเป็นเรื่องง่ายมาก เพียงจำไว้ว่าใครก็ตามที่เข้าร่วมช่องเสียงจะสามารถดูสตรีมของคุณได้หากต้องการ หากคุณต้องการแชร์หน้าจอกับบางคนเท่านั้น อย่าใช้วิธีนี้
คุณสามารถแชร์หน้าจอของคุณในช่องเสียงได้หากคุณได้รับอนุญาตให้ทำเช่นนั้นเท่านั้น หากคุณพบว่าคุณไม่สามารถทำได้ โปรดสอบถามผู้ดูแลระบบเซิร์ฟเวอร์ว่าจะรับสิทธิ์นั้นได้อย่างไร หากผู้ดูแลระบบไม่อนุญาตให้คุณ คุณจะไม่สามารถแชร์หน้าจอของคุณบนเซิร์ฟเวอร์นั้นได้
วิธีแชร์หน้าจอของคุณบน Discord โดยใช้ช่องเสียง:
-
เปิดเกมที่คุณต้องการแชร์ผ่าน Discord
คุณสามารถแชร์แอปใดก็ได้ผ่าน Discord รวมถึงเว็บเบราว์เซอร์ แต่เกมจะง่ายที่สุด
-
คลิกก เซิร์ฟเวอร์ดิสคอร์ด ในรายการเซิร์ฟเวอร์ของคุณ จากนั้นคลิกก ช่องเสียง ในรายการช่องเสียงทางด้านซ้าย

-
มองหาแบนเนอร์ใต้รายการช่องเสียงที่แสดงชื่อเกมที่คุณกำลังเล่น จากนั้นคลิกที่ ไอคอนแชร์หน้าจอ ที่ดูเหมือนจอคอมพิวเตอร์ที่มีไอคอนบันทึกขนาดเล็กติดตั้งอยู่

เมื่อคุณเลื่อนเคอร์เซอร์ไปเหนือไอคอนการแชร์หน้าจอ คุณจะเห็นข้อความปรากฏขึ้นว่าอ่านได้ สตรีม (เกมที่คุณกำลังเล่น) .
-
ตรวจสอบการตั้งค่าแล้วคลิก ถ่ายทอดสด .

คลิก เปลี่ยน หาก Discord เลือกเกมหรือแอปผิด และคลิกชื่อเกม ช่องเสียง คุณอยู่ในถ้าคุณต้องการเปลี่ยนเป็นอันอื่น
-
ผู้ใช้รายอื่นในช่องเสียงเดียวกันจะสามารถดูการแชร์หน้าจอของคุณได้ ในระหว่างนี้ คุณจะเห็นกล่องเล็กๆ ที่มุมขวาล่างของ Discord ซึ่งแสดงว่าคุณกำลังสตรีมอะไรอยู่ และคุณจะเห็น สด ไอคอนถัดจากชื่อของคุณในช่องเสียง

-
หากต้องการหยุด ให้คลิกที่ หยุดการสตรีม ไอคอนซึ่งดูเหมือนจอภาพที่มีเครื่องหมาย X อยู่ในนั้น

วิธีแชร์หน้าจอจากช่องเสียง Discord หาก Discord ไม่รู้จักเกมของคุณ
หากคุณต้องการแชร์หน้าจออย่างอื่นนอกเหนือจากเกม เช่น เว็บเบราว์เซอร์ หรือหาก Discord ไม่รู้ว่าคุณกำลังเล่นเกมอยู่ ก็มีวิธีแก้ปัญหาที่ค่อนข้างง่าย กระบวนการทั่วไปเดียวกันจะเหมือนกัน แต่คุณจำเป็นต้องใช้เครื่องมือแชร์หน้าจอ Discord พื้นฐานแทนทางลัดการสตรีมเกม
-
เปิดเกมหรือแอพที่คุณต้องการแชร์
-
เปิด Discord เปิดเซิร์ฟเวอร์ที่คุณต้องการใช้ และเข้าร่วมช่องเสียง
-
ถัดจากข้อความ หน้าจอ ให้เลือกไอคอนแชร์หน้าจอที่ดูเหมือนจอภาพที่มีลูกศร

-
คลิก การใช้งาน หากคุณต้องการแชร์แอพ ให้เลือกแอพที่คุณต้องการแชร์แล้วคลิก ถ่ายทอดสด .

-
หรือคุณสามารถคลิกได้ หน้าจอ หากคุณต้องการแชร์จอภาพทั้งหมด ให้เลือกจอภาพที่ถูกต้อง แล้วคลิก ถ่ายทอดสด .

-
ตรวจสอบการตั้งค่าแล้วคลิก ถ่ายทอดสด .

-
ทุกคนที่เข้าร่วมช่องเสียงจะสามารถสตรีมของคุณได้ และคุณจะเห็นกล่องเล็กๆ ที่มุมขวาล่างของ Discord ที่แสดงสิ่งที่คุณกำลังสตรีม
วิธีการส่งออกบุ๊กมาร์กจาก android chrome

วิธีแชร์หน้าจอใน Discord ผ่านข้อความโดยตรง
นอกจากเซิร์ฟเวอร์ Discord และช่องเสียงแล้ว คุณยังสามารถสื่อสารกับเพื่อน ๆ ผ่านทางข้อความโดยตรงได้อีกด้วย วิธีการเริ่มต้นเกี่ยวข้องกับการพูดคุยกับบุคคลเพียงคนเดียวผ่านการแชทด้วยข้อความ แต่คุณสามารถเพิ่มบุคคลเพิ่มเติมใน DM และแม้แต่เริ่มการโทรด้วยเสียงหรือวิดีโอได้ หากคุณเริ่มการโทรดังกล่าว ให้แชร์หน้าจอของคุณกับทุกคนที่ได้รับเชิญให้เข้าร่วม DM
วิธีนี้ต่างจากวิธีที่ใช้ช่องเสียง Discord ตรงที่ให้คุณควบคุมได้ว่าใครจะดูสตรีมของคุณได้แบบเข้มงวด และยังไม่จำเป็นต้องใช้เซิร์ฟเวอร์ Discord ใดๆ อีกด้วย
หากต้องการใช้วิธีนี้ คุณต้องเพิ่มเพื่อนใน Discord ก่อน เมื่อคุณเป็นเพื่อนแล้ว พวกเขาจะปรากฏในรายการ DM ของคุณและคุณจะสามารถโทรหาพวกเขาได้
ต่อไปนี้เป็นวิธีแชร์หน้าจอผ่านข้อความโดยตรงของ Discord:
-
เปิด Discord แล้วคลิก ความไม่ลงรอยกัน โลโก้ที่มุมซ้ายบน

-
คลิก DM ใดก็ได้ รวมถึง DM ส่วนบุคคลและแบบกลุ่ม หรือสร้าง DM ใหม่

-
คลิก ไอคอนโทร ใกล้มุมขวาบนที่ดูเหมือนเครื่องโทรศัพท์

-
คลิก เปิดไอคอนแชร์หน้าจอ ที่ดูเหมือนจอภาพที่มีลูกศรอยู่ข้างใน

-
เลือกความละเอียดและเฟรมต่อวินาที (FPS) ของคุณ จากนั้นคลิก หน้าต่างแอปพลิเคชัน .

ความละเอียด Full HD และ 60 FPS จะไม่สามารถใช้งานได้หากคุณไม่ได้สมัครสมาชิก Discord Nitro
-
เลือกหน้าต่างเกมหรือแอพพลิเคชั่นที่จะสตรีม แล้วคลิก แบ่งปัน .

-
สตรีมของคุณจะปรากฏในหน้าต่างขนาดใหญ่เหนือส่วนข้อความของ DM

-
หากต้องการหยุดการสตรีม ให้เลื่อนเมาส์ไปเหนือสตรีมแล้วคลิก ไอคอนหน้าจอ โดยมี X อยู่ในนั้น

การแชร์หน้าจอทำงานอย่างไรใน Discord?
เมื่อคุณแชร์หน้าจอ คุณสามารถอนุญาตให้บุคคลเดียวสามารถดูสตรีมเกมของคุณ เพื่อนกลุ่มเล็กๆ หรือใครก็ตามที่สามารถเข้าถึงเซิร์ฟเวอร์ Discord และช่องเสียงเฉพาะได้ มีสองวิธีในการแชร์หน้าจอของคุณใน Discord:
- ในขณะที่คุณเชื่อมต่อกับช่องเสียงในเซิร์ฟเวอร์ Discord
- ระหว่างการโทรผ่านข้อความตรง (DM)
วิธีแรกให้ความยืดหยุ่นมากขึ้น เนื่องจากใครก็ตามที่สามารถเข้าถึงช่องเสียงสามารถตรวจสอบสตรีมของคุณได้ ในขณะที่วิธีที่สองมีประโยชน์หากคุณต้องการแชร์หน้าจอกับกลุ่มคนเฉพาะเท่านั้น
คำถามที่พบบ่อย- ทำไมฉันไม่สามารถแชร์หน้าจอบน Discord ได้?
หาก Discord ตรวจไม่พบแอปของคุณ ให้เลือก การตั้งค่า (ไอคอนรูปเฟือง) ถัดจากโปรไฟล์ผู้ใช้ของคุณ เลือก สถานะกิจกรรม แล้วตรวจสอบให้แน่ใจ แสดงเกมที่กำลังรันอยู่เป็นกล่องข้อความสถานะ เปิดอยู่ ถัดไป เปิด Discord อีกครั้งแล้วลองอีกครั้ง คุณไม่สามารถแชร์หน้าจอได้หากแอปอยู่ในโหมดเต็มหน้าจอ
- ฉันจะแชร์หน้าจอของฉันในแอปมือถือ Discord ได้อย่างไร
ในการโทรด้วยเสียง ให้ปัดขึ้นจากด้านล่างของหน้าจอแล้วแตะ แชร์หน้าจอ ไอคอน. ในแฮงเอาท์วิดีโอ ให้แตะ แชร์หน้าจอ ไอคอน (โทรศัพท์ที่มีลูกศร) ในแถวล่างสุดของตัวควบคุม หากคุณไม่เห็น ให้ปัดขึ้นจากด้านล่างสุดของหน้าจอ
- ฉันจะแชร์หน้าจอ Nintendo Switch, PlayStation หรือ Xbox บน Discord ได้อย่างไร
เชื่อมต่อสวิตช์ Nintendo ของคุณกับคอมพิวเตอร์ของคุณ แสดงเกมในเครื่องเล่นวิดีโอ จากนั้นแชร์บน Discord คุณสามารถทำเช่นเดียวกันกับ PlayStation คอนโซล Xbox มีแอปที่ให้คุณสตรีมเกม Xbox บน Discord
- ฉันจะแชร์หน้าจอ Hulu หรือ Disney Plus บน Discord ได้อย่างไร
ในเว็บเบราว์เซอร์ ให้เปิดเว็บไซต์สตรีมมิ่งแล้วไปที่ช่องเสียง เลือก หน้าจอ และเลือกแท็บเบราว์เซอร์ที่มีเนื้อหาที่คุณต้องการเล่น