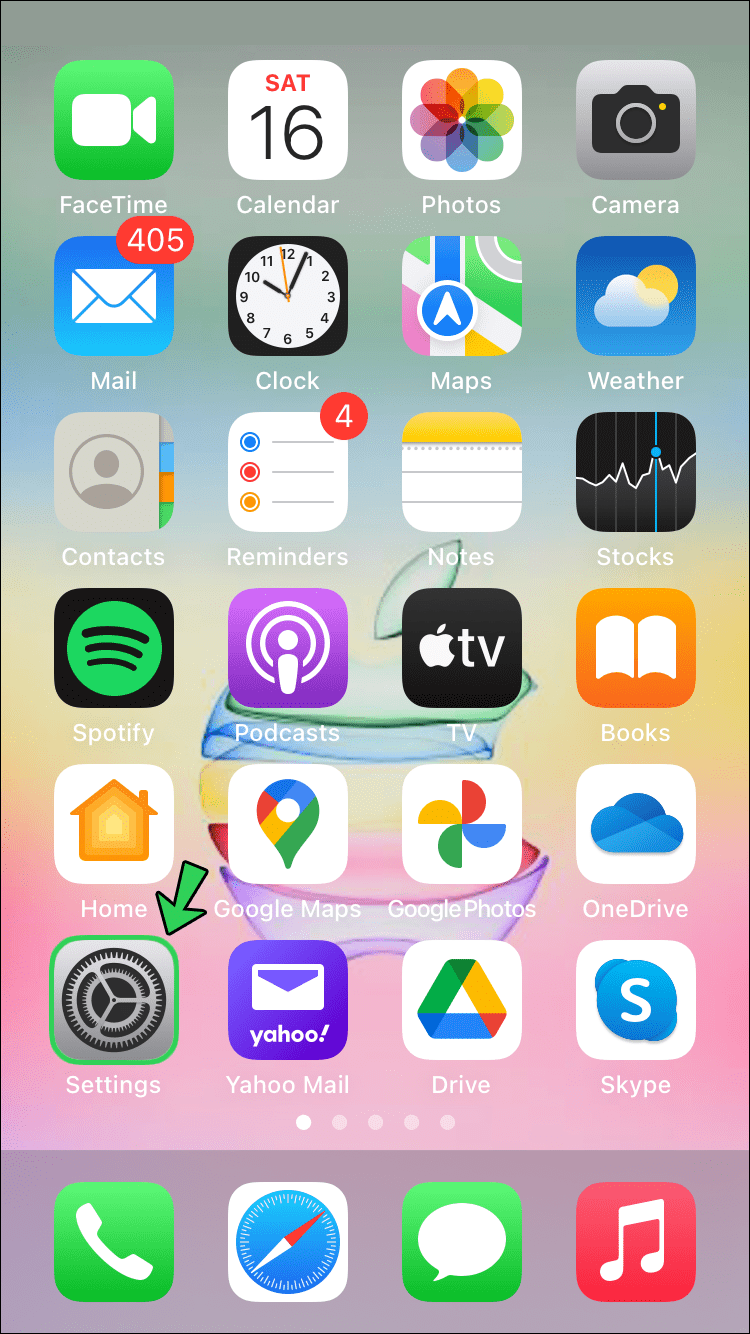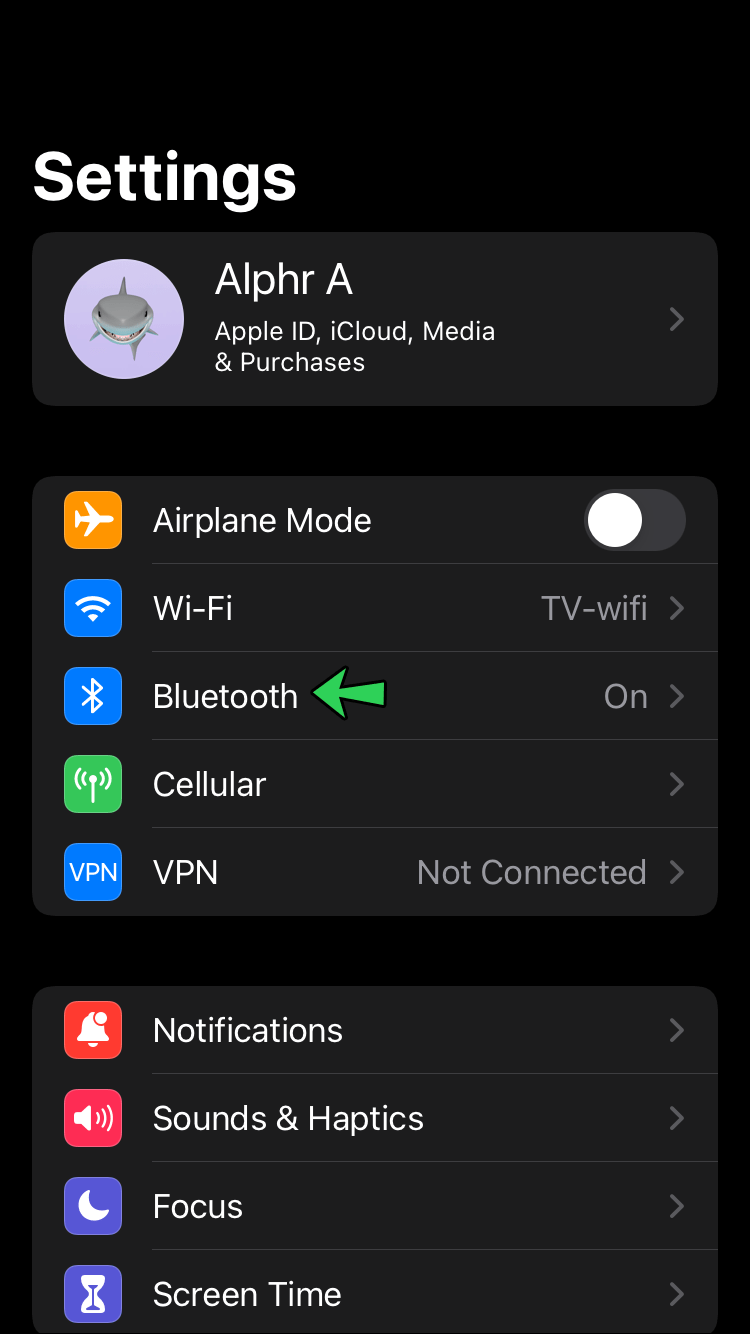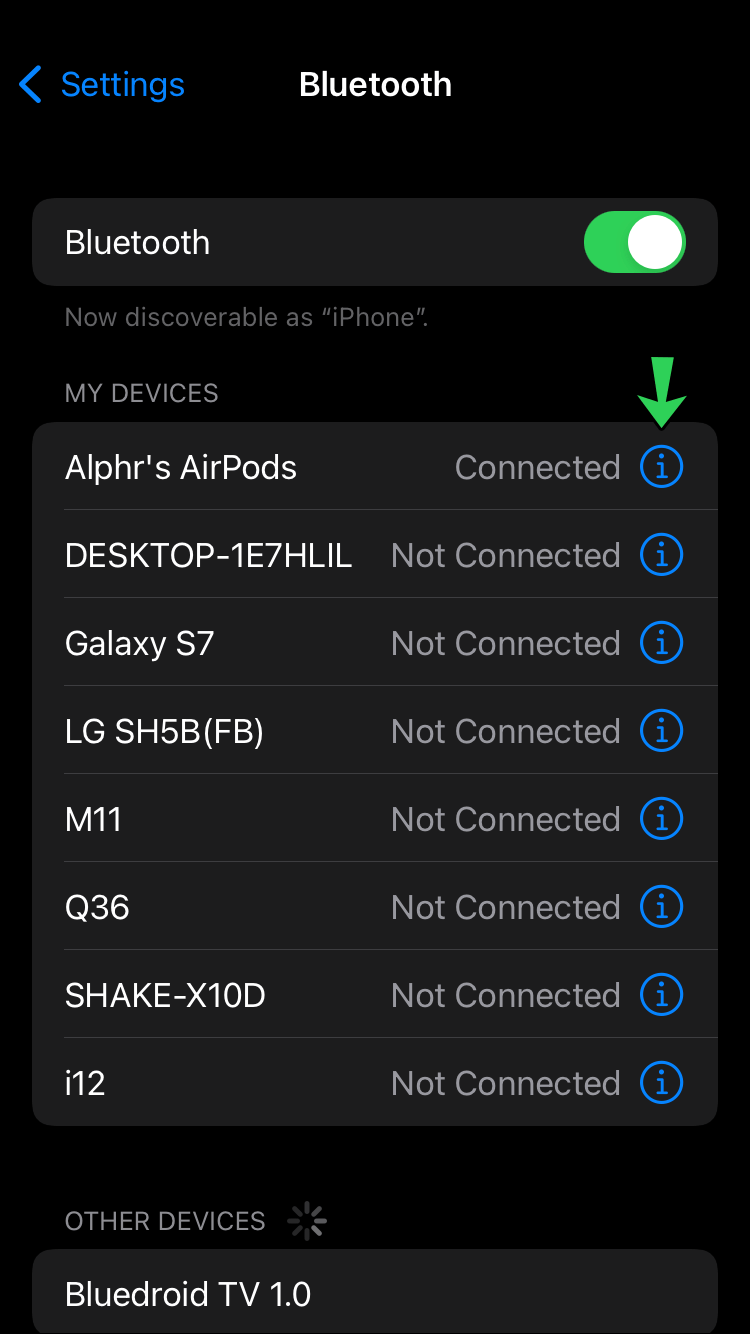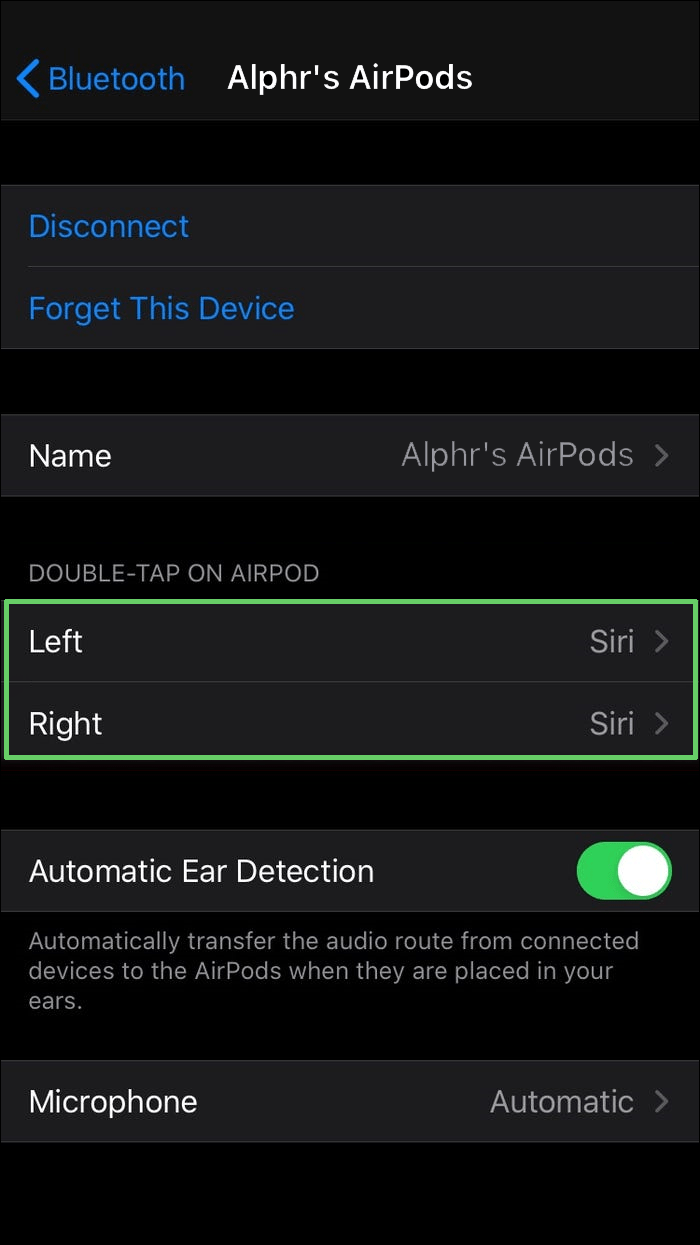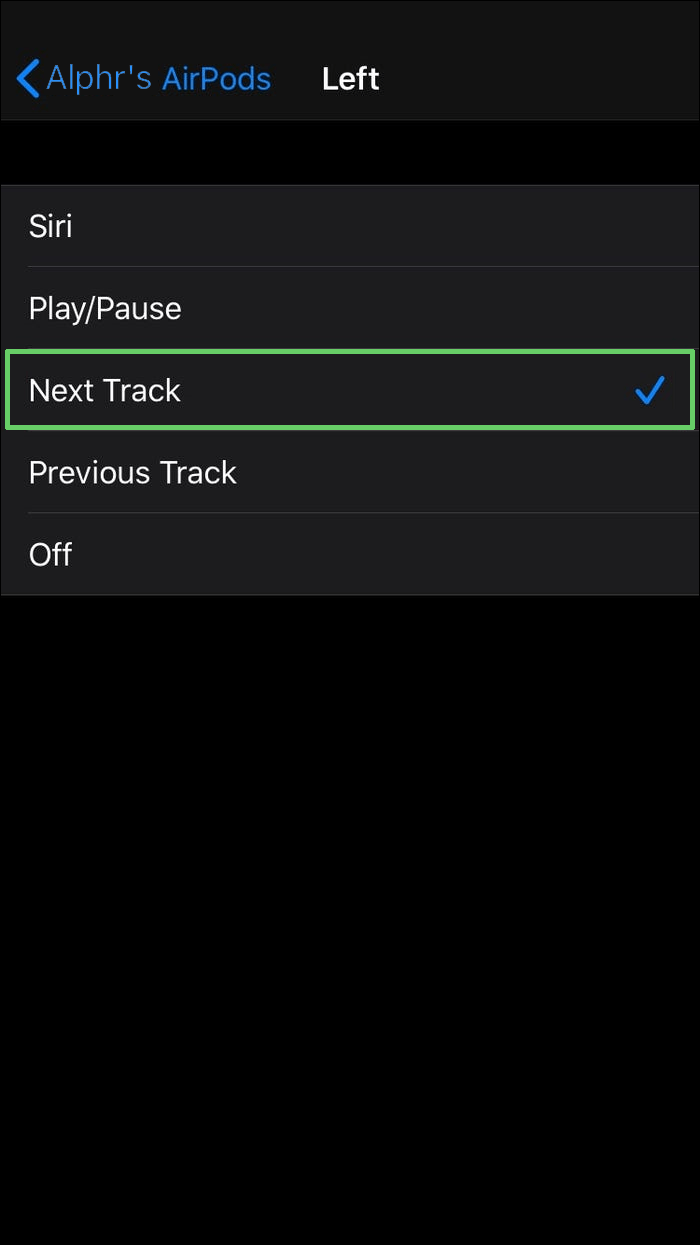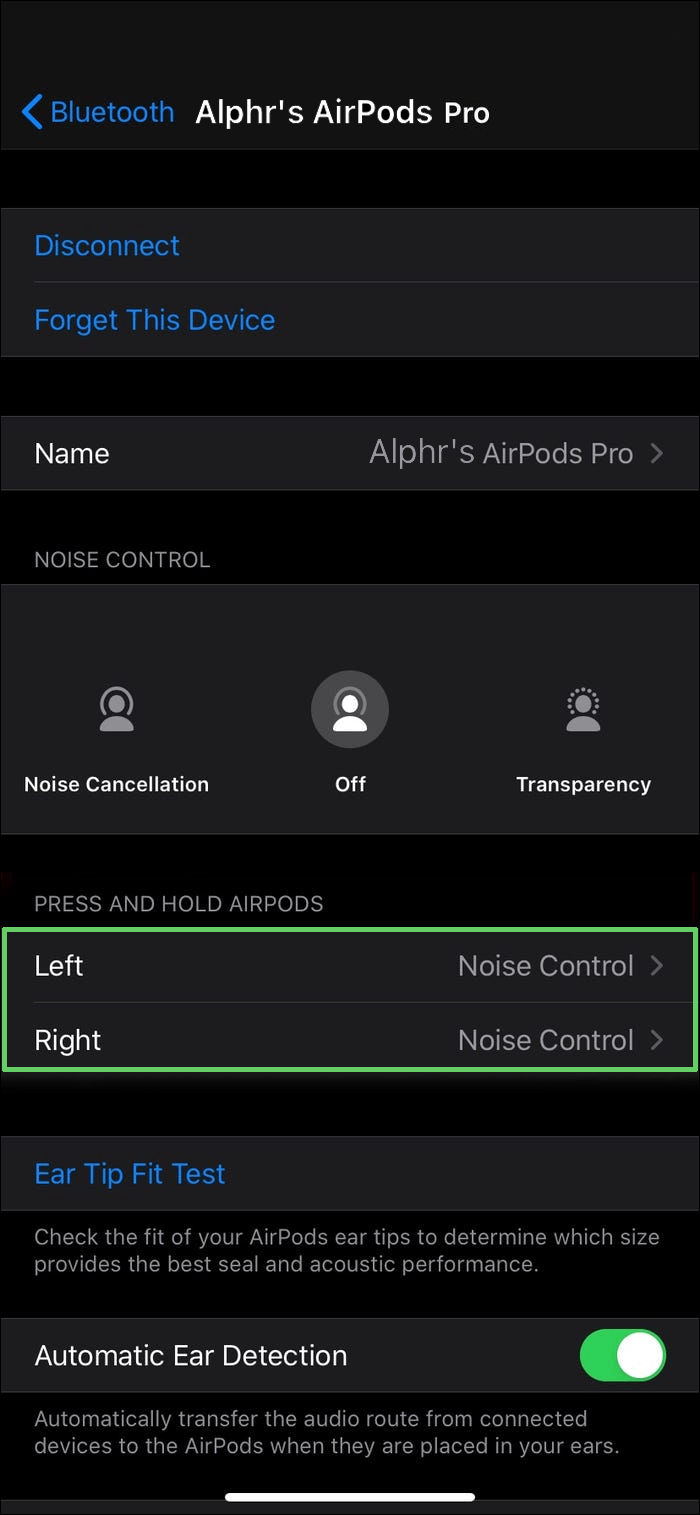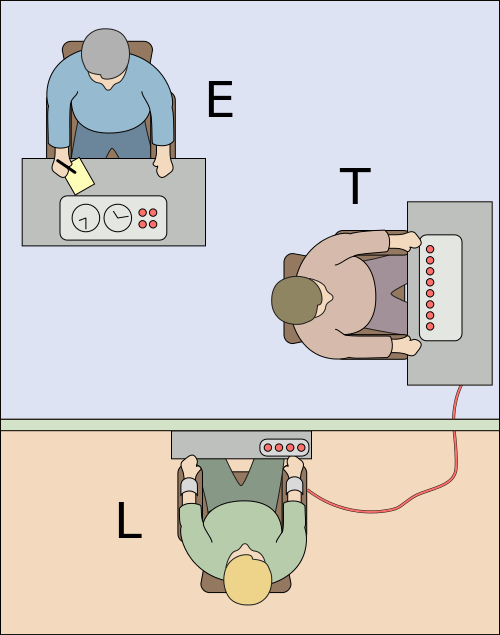เมื่อ AirPods มาถึงที่เกิดเหตุในปี 2558 พวกเขาเป็นผู้เปลี่ยนเกมในโลกดนตรีอย่างแน่นอน เช่นเดียวกับอุปกรณ์บลูทูธอื่นๆ ในขณะนั้น อุปกรณ์เหล่านี้อนุญาตให้เราตัดสายได้ แต่ AirPods ทำอะไรได้อีกมากมาย ซึ่งรวมถึงให้คุณควบคุมอุปกรณ์ได้ด้วยการแตะเพียงครั้งเดียว

ไม่ว่าคุณกำลังมองหาเพลงบัลลาดอันทรงพลัง เปิดโหมดสัตว์ร้ายเพื่อให้กระฉับกระเฉงสำหรับเซสชั่นยิมหรือเพียงแค่ผ่อนคลาย ตอนนี้คุณก็สามารถข้ามเพลงได้ด้วยการแตะเพียงครั้งเดียว แต่คุณจะทำอย่างไร?
ในบทความนี้ เราจะแจ้งให้คุณทราบวิธีข้ามไปยังแทร็กที่คุณต้องการโดยใช้ AirPods เพียงทำตามคำแนะนำทีละขั้นตอนด้านล่าง
ปุ่มเริ่มบน windows 10 หยุดทำงาน
วิธีข้ามเพลงด้วย AirPods รุ่นที่หนึ่งและสอง
เมื่อ Apple เปิดตัว AirPods ครั้งแรกในปี 2559 พวกเขาครองตลาดอย่างรวดเร็วด้วยการออกแบบที่เพรียวบาง ใช้งานง่าย ขนาดเดียวเหมาะกับทุกคน ซึ่งให้ความสามารถเสียงเดียวกันกับผู้ใช้แบบมีสาย (ถ้าไม่ดีกว่า) พวกเขายังให้อิสระแก่ผู้ใช้ในการควบคุมฟังก์ชันต่างๆ เช่น ระดับเสียง เล่น หยุดชั่วคราว และข้ามแทร็กด้วยการแตะเพียงครั้งเดียว
ก่อนอื่น ต้องตั้งค่า AirPods เพื่อทำหน้าที่นี้ นี่คือวิธีการ:
- เปิดแอปการตั้งค่าบนอุปกรณ์ Apple ที่คุณเลือก
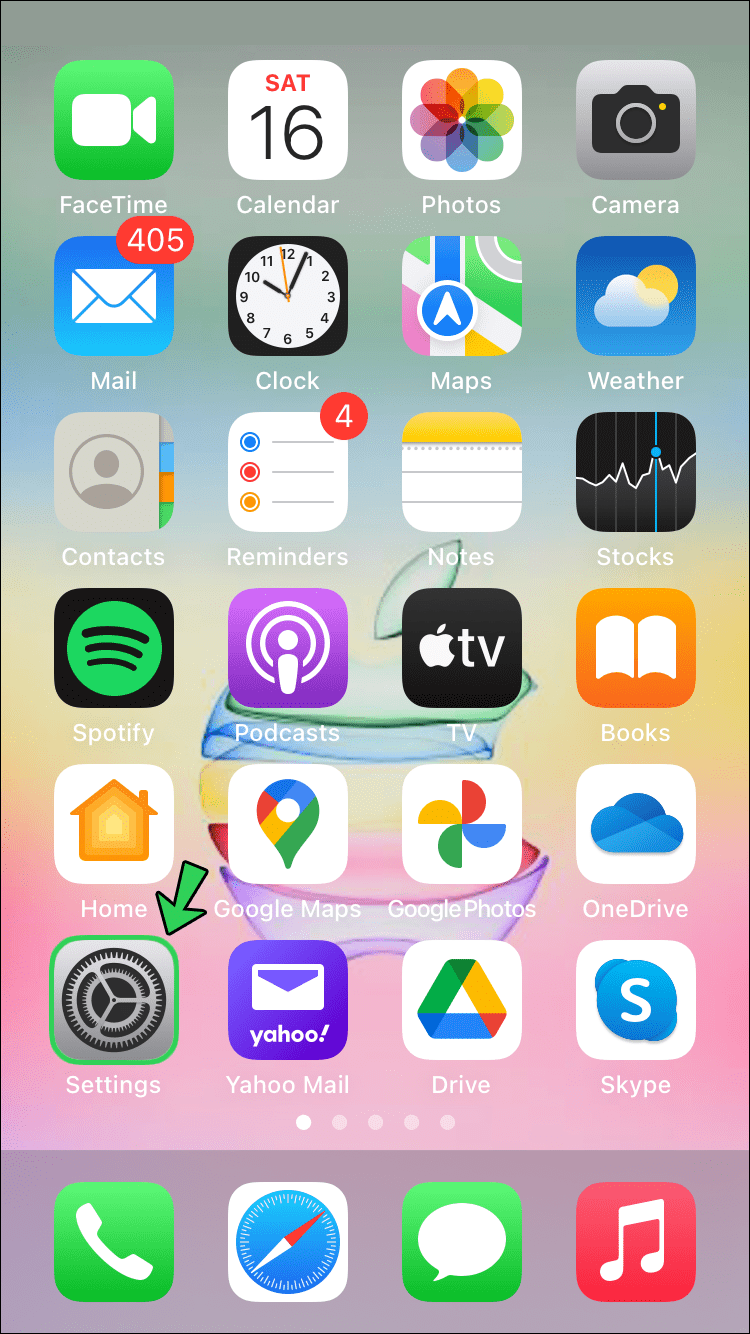
- แตะบลูทูธ
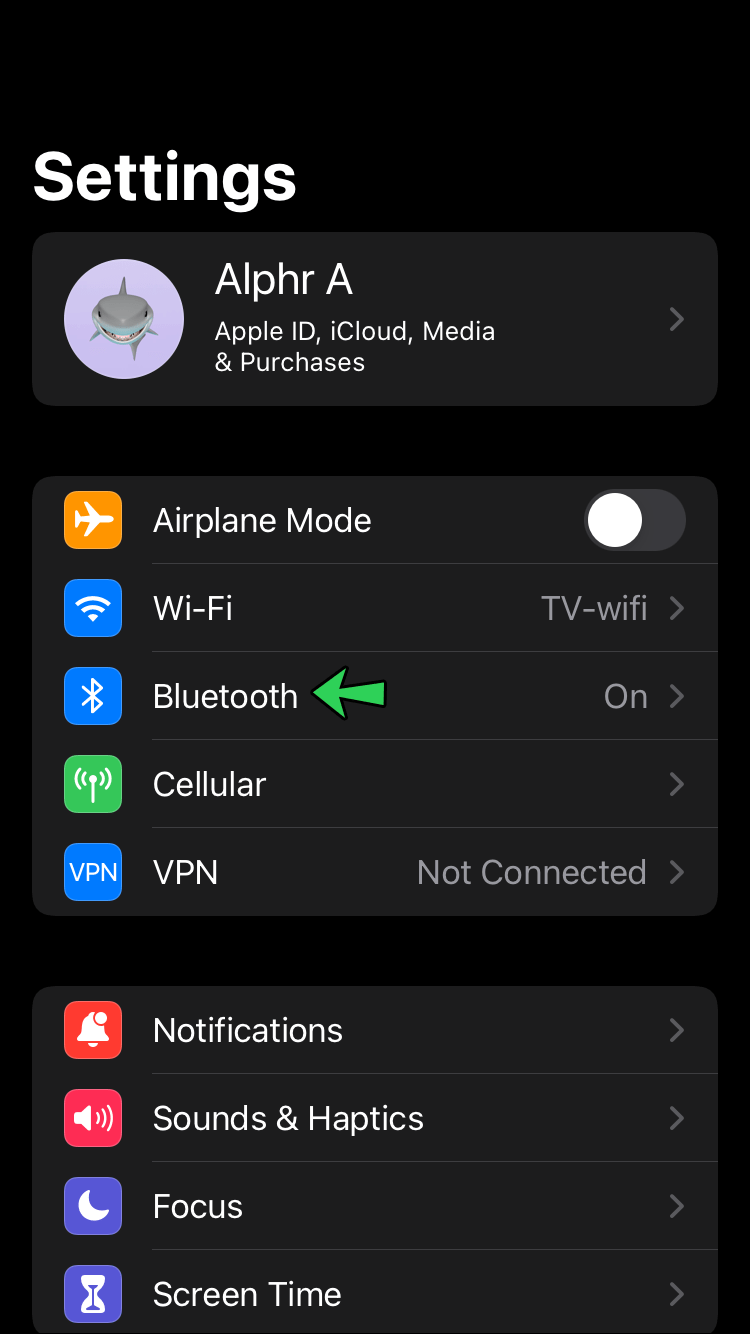
- จากรายการอุปกรณ์ Bluetooth ที่มี ให้เลือก AirPods ของคุณโดยกดที่ไอคอน i
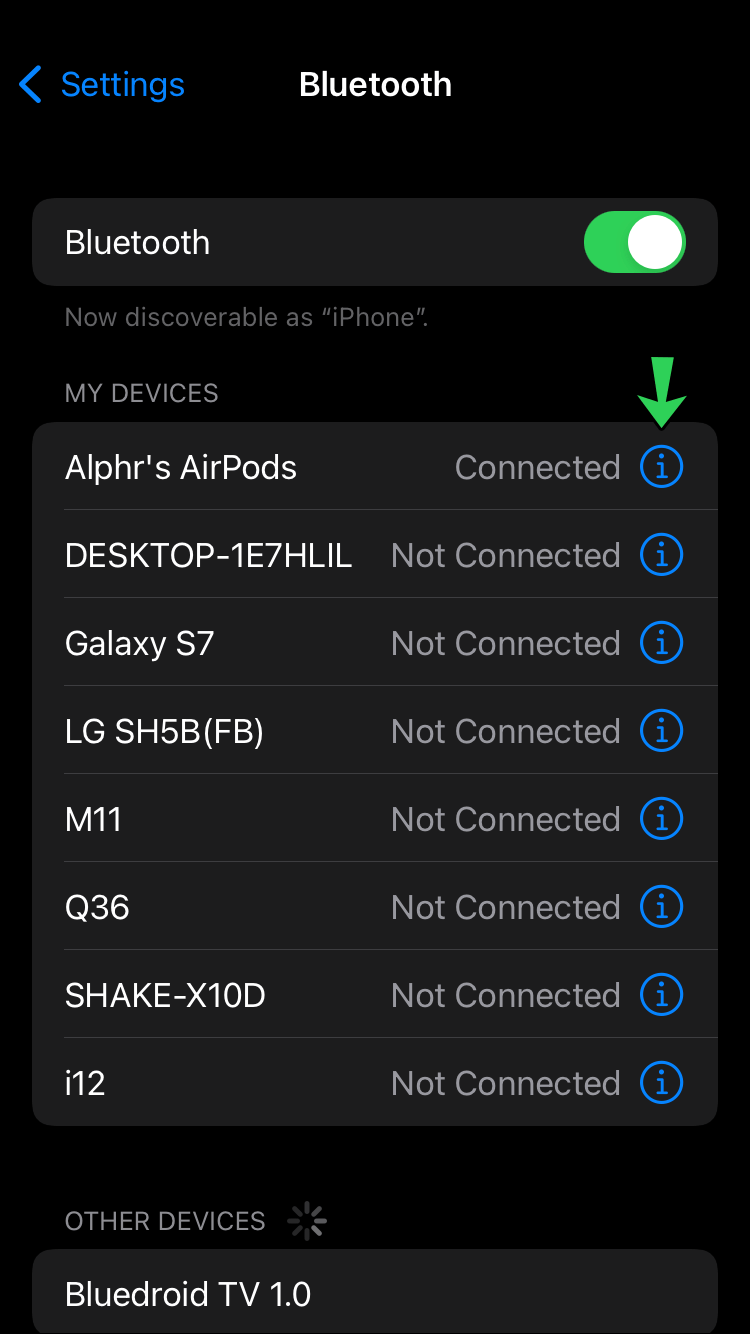
- ใต้แตะสองครั้งบน AirPod คุณจะเห็นตัวเลือกสำหรับซ้ายและขวา เลือก AirPods ที่คุณต้องการใช้เพื่อควบคุมอุปกรณ์
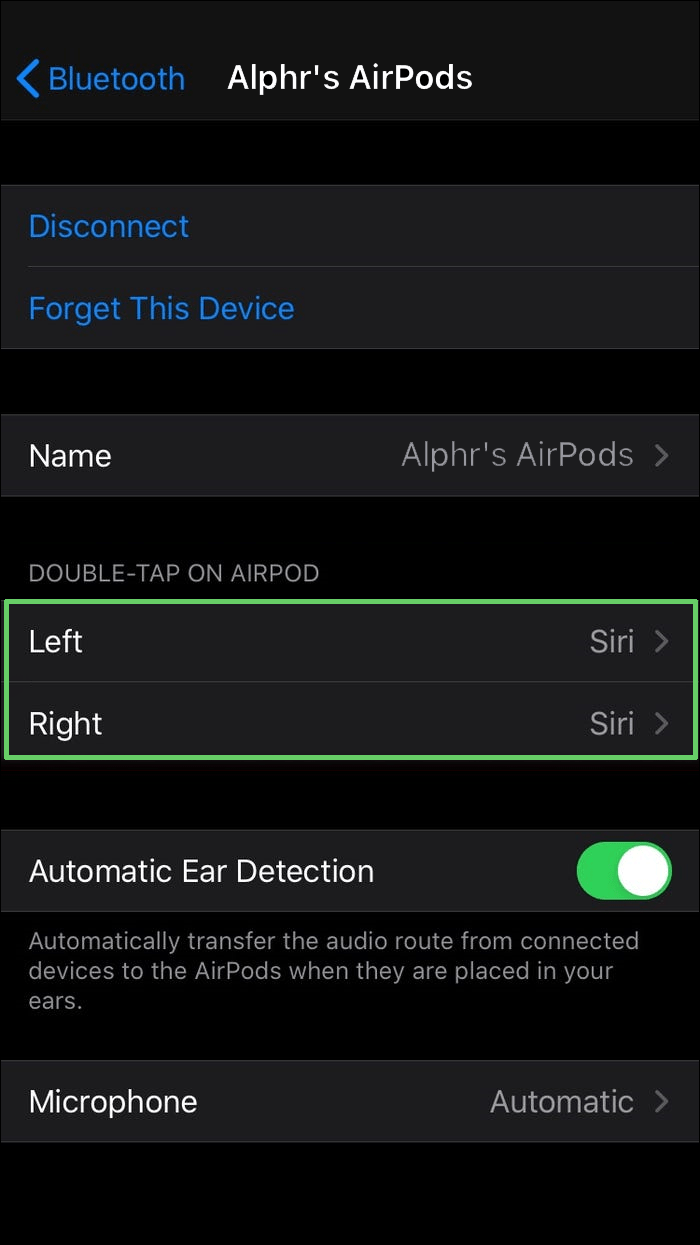
- ตอนนี้คุณจะเห็นรายการฟังก์ชัน แตะตัวเลือกแทร็กถัดไป
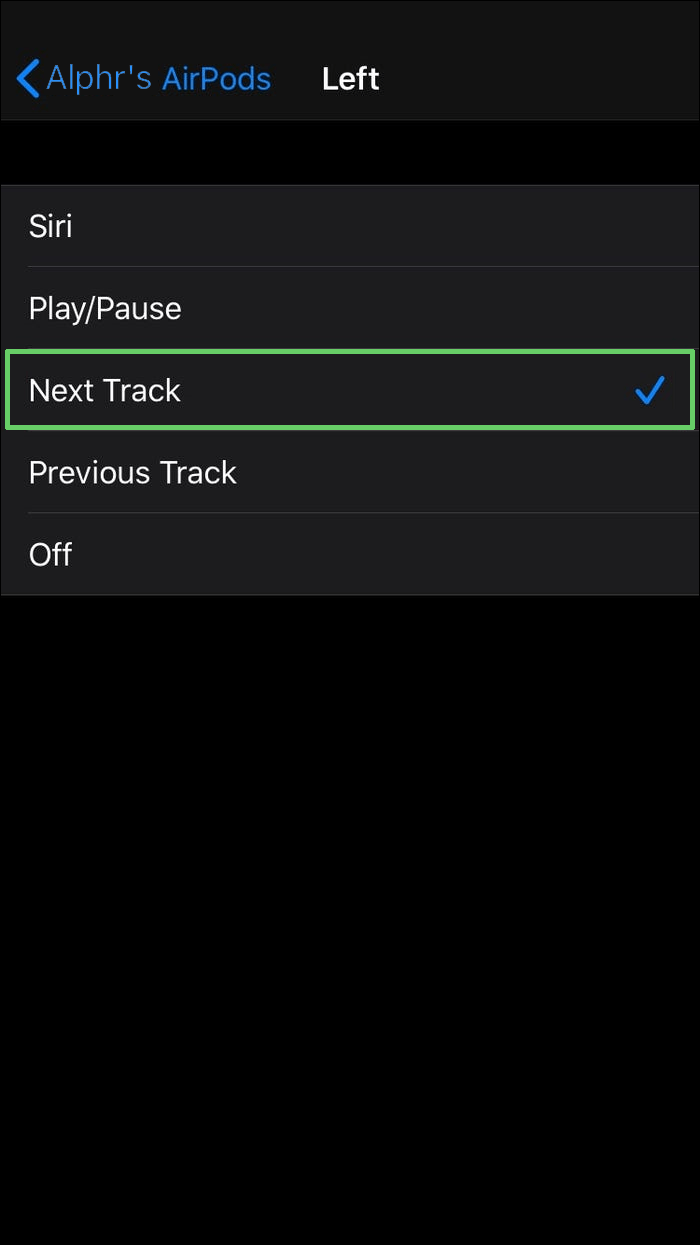
เมื่อคุณทำตามขั้นตอนง่าย ๆ เหล่านี้เสร็จแล้ว ให้เปิดเพลงบนอุปกรณ์ของคุณ แตะสองครั้งที่หูฟังเอียร์บัดที่คุณเลือกเพื่อข้ามไปยังเพลงที่คุณต้องการโดยตรง
วิธีข้ามเพลงด้วย AirPods Pro
AirPod Pro มีความแตกต่างและการอัปเกรดหลายประการเมื่อเทียบกับ AirPods รุ่นแรกและรุ่นที่สอง รวมถึงวิธีที่เราข้ามผ่านเพลงต่างๆ พวกเขายังรวมตัวเลือกข้ามกลับเพื่อให้คุณสามารถเยี่ยมชมเพลงโปรดของคุณอีกครั้งโดยไม่จำเป็นต้องเปลี่ยนการตั้งค่าของคุณเพื่อทำซ้ำ
การกดก้านจะเปิดใช้งานเซ็นเซอร์แรงในตัว ซึ่งจะสื่อสารกับ AirPod Pro เมื่อใดและในทิศทางใดที่จะข้าม หากต้องการข้ามย้อนกลับการแตะสองครั้งแบบเก่าที่ดีจะกลายเป็นการแตะสามครั้ง
ต่อไปนี้คือวิธีตั้งค่า AirPod Pro ให้ข้ามเพลง (และข้ามย้อนกลับ)
- เปิดการตั้งค่าของคุณบนอุปกรณ์ Apple
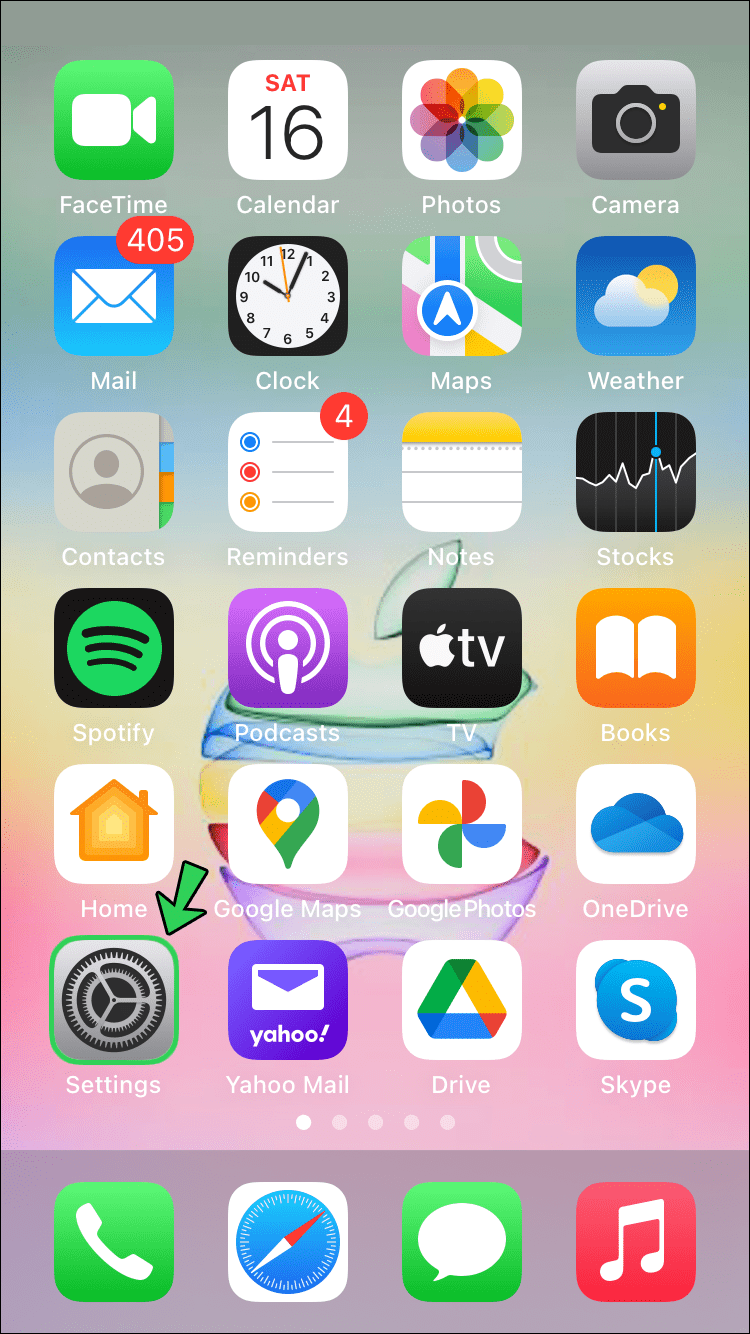
- แตะบลูทูธ
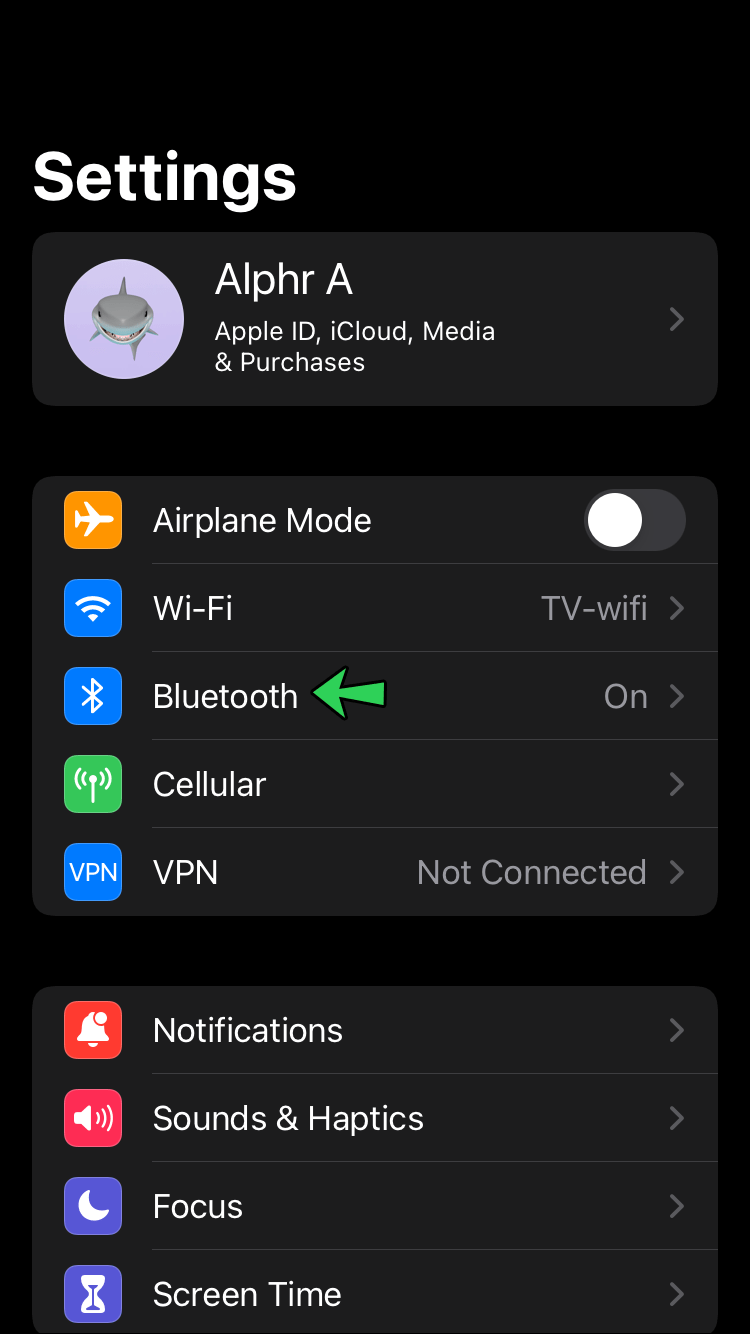
- เลือก AirPods ของคุณโดยแตะที่ไอคอน 'i'
- เลือกตัวเลือก AirPods ซ้ายหรือขวา ขึ้นอยู่กับว่าคุณต้องการใช้อะไร
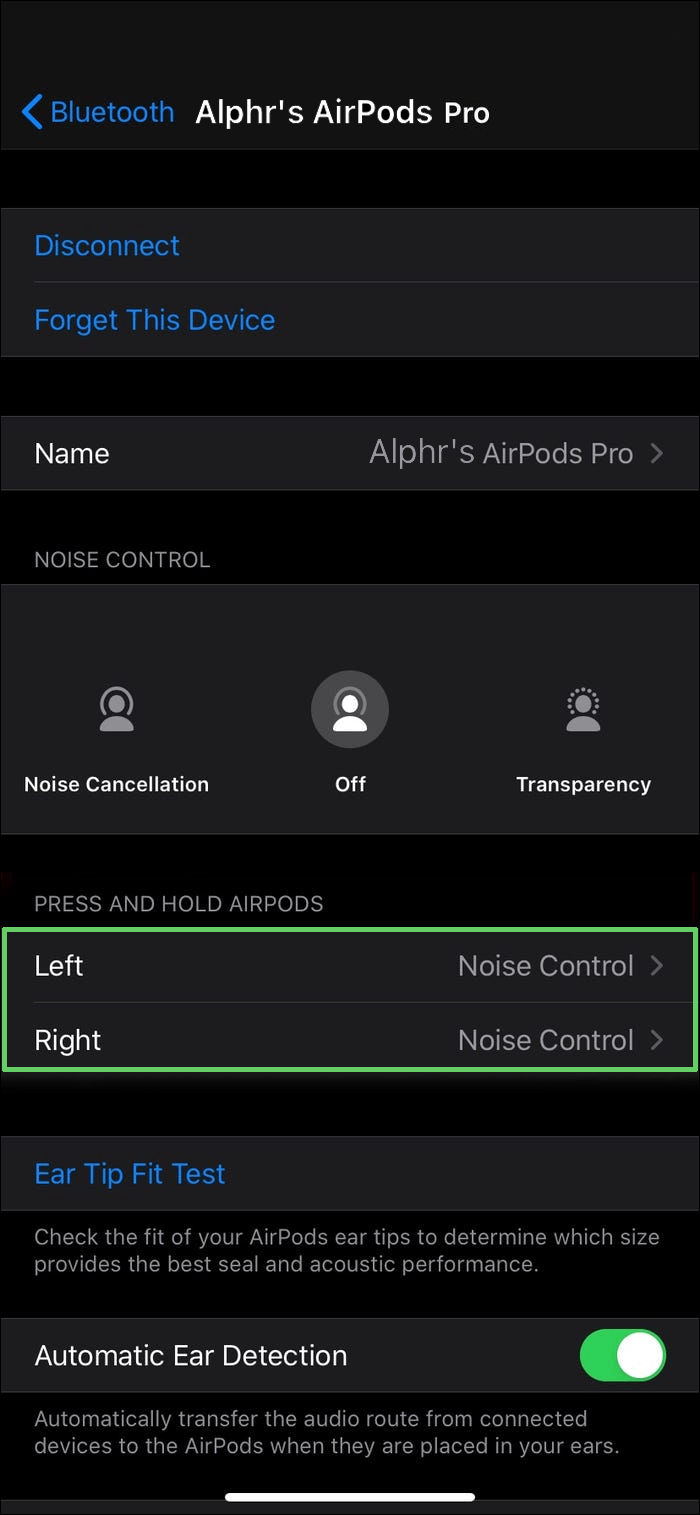
- เลือกแทร็กถัดไปหรือแทร็กก่อนหน้า
ทำตามขั้นตอนเหล่านี้และคุณก็พร้อมแล้ว
ข้ามเพลงใน Spotify ด้วย AirPods
หากคุณเป็นผู้ใช้ Spotify ตัวยง คุณจะยินดีที่ได้พบว่าการเชื่อมต่อ AirPods ของคุณ ไม่ว่าจะเป็นรุ่นแรกหรือรุ่นที่สอง หรือ AirPods Pro รุ่นใหม่กว่ากับบัญชีของคุณนั้นง่ายเหมือนพาย สิ่งที่คุณต้องทำคือเปิดบลูทูธบนอุปกรณ์ทั้งสองเครื่องแล้วจับคู่ จากนั้น คุณสามารถเปิดแอป Spotify และเล่นเพลงจาก AirPods ของคุณ โดยใช้ฟังก์ชันต่างๆ เพื่อข้ามผ่านเพลงต่างๆ ยิ่งไปกว่านั้น ด้วย AirPods Pro คุณยังสามารถใช้การสนับสนุนของ Siri เพื่อทำให้ประสบการณ์การข้ามเพลงของคุณเป็นแบบแฮนด์ฟรีมากยิ่งขึ้น
คำถามที่พบบ่อยเพิ่มเติม
ฉันสามารถเปลี่ยนการตั้งค่า Double Tap บน AirPods ของฉันได้ไหม
คุณทำได้อย่างแน่นอน AirPods อนุญาตให้คุณกำหนดการกระทำต่างๆ ให้กับการแตะสองครั้ง โดยไปที่การตั้งค่าบน iPhone ของคุณแล้วเลือกบลูทูธ แตะ AirPods ของคุณจากรายการอุปกรณ์ จากนั้นเลือกการตั้งค่าแตะสองครั้งสำหรับ AirPods ด้านซ้ายและขวาของคุณ แล้วเลือกการกระทำที่คุณต้องการ นอกจากการข้ามเพลงแล้ว คุณยังสามารถใช้การแตะสองครั้งเพื่อเปิดใช้งาน Siri หรือเล่น/หยุดเสียง หากการแตะสองครั้งไม่เหมาะกับคุณ คุณจะมีตัวเลือกให้ปิดการใช้งานทั้งหมดได้เสมอ
(Siri) ข้ามไปที่บทสรุป
พวกเขากล่าวว่าสิ่งที่ดีที่สุดมาในบรรจุภัณฑ์ขนาดเล็ก หนึ่งในผลิตภัณฑ์ยอดนิยมที่สุดของ Apple ก็เป็นหนึ่งในผลิตภัณฑ์ที่มีขนาดเล็กที่สุด ซึ่งได้รับการยกย่องจากทั้งผู้บริโภคและสื่อมวลชน
คุณเป็นเจ้าของ AirPods คู่หนึ่งหรือไม่? ถ้าเป็นเช่นนั้น คุณพบว่าการนำทางนั้นง่ายหรือไม่ บางทีคุณคิดว่ายังมีช่องว่างสำหรับการปรับปรุง? เราชอบที่จะได้ยินความคิดเห็นของคุณเกี่ยวกับเรื่องนี้ ดังนั้นอย่าลังเลที่จะแสดงความคิดเห็นด้านล่าง ฟังอย่างมีความสุข!