สิ่งที่ต้องรู้
- เพื่อเข้าถึง Stickies : : เปิด ตัวค้นหา และคลิก การใช้งาน > เหนียว .
- หากต้องการสร้างบันทึกใหม่: เลือก ไฟล์ > หมายเหตุใหม่ หรือพิมพ์ คำสั่ง+N .
- หากต้องการเปลี่ยนการตั้งค่าบันทึก: คลิกบันทึกที่มีอยู่หรือสร้างบันทึกใหม่แล้วเลือก แบบอักษร หรือ สี จาก เมนู บาร์.
บทความนี้จะแสดงวิธีใช้ Sticky Notes บน Mac และเคล็ดลับในการเพิ่มประสิทธิภาพและจัดระเบียบ
ฉันจะใช้ Stickies บน Mac ของฉันได้อย่างไร
Sticky Notes บนเดสก์ท็อปเป็นส่วนหนึ่งของ macOS มาเป็นเวลานาน แต่ก็อาจสร้างความสับสนให้กับแอพ Notes ได้อย่างง่ายดาย Sticky Notes สร้างขึ้นโดยแอพ Stickies ไม่ใช่แอพ Notes Sticky Notes ช่วยให้คุณสามารถจดบันทึกได้ แต่ Stickies ต่างจาก Notes ตรงที่จะอยู่บนเดสก์ท็อปของคุณ (แอพ Finder) เพื่อเป็นการเตือนด้วยภาพ หากคุณต้องการ มีการตั้งค่าให้บันทึกย่อช่วยเตือนลอยอยู่เหนือหน้าต่างและแอปอื่นๆ ทั้งหมด
Stickies เป็นแอพพลิเคชั่น macOS ในตัว ดังนั้นจึงได้รับการติดตั้งบน Mac ของคุณแล้ว คุณจะพบแอป Stickies ใน Finder ได้จากที่นี่:
-
เปิด Finder โดยคลิกที่ไอคอนใน Dock ของคุณแล้วเลือก ไฟล์ > หน้าต่าง Finder ใหม่ ในแถบเมนู

คุณยังสามารถเปิดแท็บ Finder ใหม่ในขณะที่เลือกเดสก์ท็อปได้โดยใช้แป้นพิมพ์ลัด คำสั่ง+N .
-
คลิก การใช้งาน ในเมนูด้านซ้ายมือ เลื่อนลงแล้วคลิก เหนียว .

-
หากคุณไม่เคยเปิด Stickies มาก่อน คุณจะเห็นโน้ตสองอันที่อธิบายวิธีการทำงานของแอป

-
เริ่มแก้ไข Stickies เหล่านี้ด้วยบันทึกย่อของคุณเอง หรือปิดและสร้างใหม่โดยเลือก ไฟล์ > บันทึกย่อใหม่ (พิมพ์ คำสั่ง+N บนแป้นพิมพ์ของคุณก็ใช้งานได้)

-
บันทึกของคุณจะบันทึกและอยู่บนเดสก์ท็อปของคุณโดยอัตโนมัติจนกว่าคุณจะปิดแอป Stickies หากคุณไม่เห็นบันทึกย่อของคุณ ตรวจสอบให้แน่ใจว่า Stickies เปิดอยู่ก่อน

ฉันจะแก้ไข Stickies ได้อย่างไร
เมื่อคุณสร้างบันทึกย่อช่วยเตือนใหม่ จะมีค่าเริ่มต้นเป็นพื้นหลังสีเหลืองพร้อมข้อความสีดำ อย่างไรก็ตาม Stickies มีตัวเลือกรูปแบบมากมายเพื่อช่วยคุณแยกแยะบันทึกย่อของคุณ
เปลี่ยนสีและแบบอักษรของบันทึกย่อ
-
เปิดตัว Stickies คลิกที่บันทึกที่มีอยู่หรือสร้างบันทึกใหม่
-
เลือก สี จากแถบเมนูที่ด้านบนของหน้าจอ
วิธีป้องกันไม่ให้วิดีโอเล่นอัตโนมัติ chrome

-
คลิกสีที่คุณต้องการใช้ บันทึกของคุณควรเปลี่ยนสีโดยอัตโนมัติ

-
คลิก แบบอักษร > แสดงแบบอักษร ในแถบเมนู
วิธีรับช่องท้องถิ่นบนทีวีไฟ

-
เลือกประเภทแบบอักษร คุณยังสามารถปรับลักษณะแบบอักษร ขนาด และตัวเลือกอื่นๆ ได้จากเมนูแบบอักษร

หากต้องการจัดรูปแบบข้อความบันทึกเฉพาะ เพียงไฮไลต์แล้วคลิกขวา จะแสดงเมนูป๊อปอัปให้คุณปรับแต่งประเภทแบบอักษร น้ำหนัก สี และอื่นๆ
ฉันจะจัดเรียง Stickies ของฉันได้อย่างไร?
เช่นเดียวกับกระดาษเหนียว โน้ตเสมือนของคุณอาจเกะกะได้ง่ายหากคุณใช้มันบ่อยๆ โชคดีที่มีวิธีจัดการสิ่งนี้ เพื่อให้คุณสามารถลดความยุ่งเหยิงของหน้าจอและติดตามบันทึกย่อที่สำคัญของคุณได้ดีขึ้น
จัดเรียง Stickies ตามลำดับเฉพาะ
หากคุณต้องการจัดกลุ่มบันทึกย่อของคุณไว้ด้วยกันตามหมวดหมู่ต่างๆ Stickies ช่วยให้คุณสามารถกำหนดลำดับการจัดเรียงเฉพาะเพื่อช่วยจัดระเบียบสิ่งต่างๆ
-
เปิด Stickies เลือกบันทึกย่อ แล้วคลิก หน้าต่าง > จัดเรียงตาม ในแถบเมนู

-
เลือกจากหนึ่งในตัวเลือกการจัดวางต่อไปนี้:
-
เปิดตัว Stickies และคลิกที่บันทึกย่อที่ยุบ

-
เลือก หน้าต่าง > ขยาย . หรือคุณสามารถกด คอมมานด์+ม บนแป้นพิมพ์ของคุณ

-
ทำซ้ำขั้นตอนที่ 2 สำหรับแต่ละโน้ตที่คุณต้องการขยาย
-
เปิดตัว Stickies และคลิกที่บันทึกที่มีอยู่หรือสร้างบันทึกใหม่
-
คลิก หน้าต่าง > ลอยอยู่ด้านบน ในแถบเมนู ตอนนี้คุณควรเห็นบันทึกย่อของคุณแสดงบนหน้าจอไม่ว่าคุณจะใช้แอปใดก็ตาม

-
หากต้องการทำให้บันทึกย่อของคุณดูไม่ชัดเจน ให้เลือก หน้าต่าง > โปร่งแสง . ซึ่งจะทำให้บันทึกย่อของคุณโปร่งใส

-
เลือก หน้าต่าง > ยุบ เพื่อยุบบันทึกย่อของคุณให้เป็นแถบสี่เหลี่ยมเล็กๆ หากต้องการขยาย ให้คลิกช่องเล็กๆ ที่ด้านขวาบนของบันทึกย่อหรือกด คอมมานด์+ม .

คุณยังสามารถคลิกสองครั้งที่แถบชื่อเรื่องเล็กๆ ของ Sticky เพื่อยุบได้
-
คลิกที่บันทึกที่มีอยู่แล้วเลือก ไฟล์ > ส่งออกข้อความ... จากแถบเมนู

-
พิมพ์ชื่อบันทึกย่อของคุณ เลือกตำแหน่งที่คุณต้องการบันทึก แล้วคลิก บันทึก .

คุณสามารถส่งออกบันทึกย่อช่วยเตือนทั้งหมดของคุณไปยังแอป Notes ได้โดยเลือก ไฟล์ > ส่งออกทั้งหมดไปยังโน้ต . เปิดแอป Notes และคุณควรเห็นบันทึกย่อช่วยเตือนของคุณภายใต้โฟลเดอร์ใหม่ที่เรียกว่า หมายเหตุที่นำเข้า .
-
หากต้องการลบบันทึก ให้คลิกสี่เหลี่ยมเล็กๆ ที่ด้านซ้ายบนของบันทึก แล้วเลือก ลบบันทึก ในหน้าต่างป๊อปอัป

- ฉันจะเพิ่มสัญลักษณ์แสดงหัวข้อย่อยให้กับ Stickies ได้อย่างไร
หากต้องการเพิ่มสัญลักษณ์แสดงหัวข้อย่อยด้วยตนเอง ให้ใช้คำสั่งแป้นพิมพ์ ตัวเลือก + 8 . หากต้องการเริ่มรายการสัญลักษณ์แสดงหัวข้อย่อยใหม่ ให้กด ตัวเลือก + แท็บ . จากตรงนี้กด. กลับ จะเพิ่มจุดอื่นบนบรรทัดใหม่แล้วกด แท็บ จะเพิ่มการเยื้อง
- ฉันจะขีดทับใน Mac Stickies ได้อย่างไร
คุณสามารถขีดฆ่ารายการต่างๆ ออกจากรายการของคุณใน Stickies ได้โดยการปรับรูปแบบตัวอักษร เลือกข้อความที่จะขีดทับ จากนั้นกด สั่งการ + ต หรือเลือก แสดงแบบอักษร ภายใต้ แบบอักษร เมนู. ที่ด้านบนของหน้าต่าง ให้เลือกเมนูที่ดูเหมือนตัว T ใหญ่และมีเส้นพาดผ่าน จากตรงนั้น คุณสามารถเลือกขีดทับเดี่ยวหรือสองครั้งแล้วเลือกสีได้
สี: จัดเรียงบันทึกย่อตามสีโดยเรียงลำดับย้อนกลับจากลักษณะที่ปรากฏใต้เมนูสีเนื้อหา: จัดเรียงบันทึกย่อตามตัวอักษร (กำหนดโดยตัวอักษรตัวแรกที่ปรากฏในบันทึก)วันที่: จัดเรียงบันทึกย่อตามวันที่ที่สร้างขึ้น บันทึกย่อล่าสุดจะปรากฏที่ด้านล่างตำแหน่งบนหน้าจอ: จัดเรียงบันทึกย่อตามตำแหน่งหน้าจอจากซ้ายไปขวา ภายใต้ข้อตกลงนี้ แถบเหนียวด้านซ้ายสุดจะไปอยู่ด้านบน
จัดเรียง Stickies เป็นกอง
ตำแหน่งบนหน้าจอ โดยเฉพาะอย่างยิ่งเป็นวิธีที่ดีในการจัดเรียงบันทึกย่อของคุณเนื่องจากจะจัดเรียงไว้อย่างเรียบร้อยที่ด้านซ้ายบนของเดสก์ท็อป อย่างไรก็ตาม มันยังพับให้เป็นแท่งเล็กๆ ที่จะตัดข้อความส่วนที่ยาวออกไป คุณสามารถพิมพ์ คำสั่ง+Z บนแป้นพิมพ์ของคุณเพื่อเลิกทำการจัดเรียงนี้ แต่จะใช้งานได้ก็ต่อเมื่อนี่เป็นการกระทำครั้งสุดท้ายที่คุณทำ
หากต้องการขยายบันทึกย่อช่วยเตือนโดยไม่ต้องใช้ Command+Z ให้ทำตามขั้นตอนเหล่านี้:
ฉันจะทำให้ Stickies หาได้ง่ายขึ้นได้อย่างไร?
เนื่องจากโน้ตติดหนึบจะปรากฏบนเดสก์ท็อปของคุณตามค่าเริ่มต้นเท่านั้น โน้ตเหล่านั้นจึงสามารถถูกฝังได้อย่างรวดเร็วหากคุณเปิดแอปและหน้าต่างอื่นๆ ไว้จำนวนมาก อย่างไรก็ตาม คุณสามารถทำให้โน้ตของคุณลอยอยู่ด้านบนของหน้าต่างที่คุณเปิดไว้ได้ ดังนั้นคุณจึงมองเห็นโน้ตเหล่านั้นได้ตลอดเวลา
วิธีดูจำนวนชัยชนะที่คุณมีใน fortnite
ฉันจะบันทึกหรือลบ Stickies ได้อย่างไร?
บันทึกย่อของคุณจะถูกบันทึกโดยอัตโนมัติในแอป Stickies แต่หากคุณต้องการเข้าถึงที่อื่น คุณสามารถส่งออกข้อความเป็นไฟล์ข้อความธรรมดา (.txt) ได้
บทความที่น่าสนใจ
ตัวเลือกของบรรณาธิการ

วิธีแก้ไขปัญหาค้างและปัญหาอื่น ๆ ระหว่างการเริ่มต้น Windows
ปัญหาที่น่าหงุดหงิดจริงๆ คือเมื่อ Windows ค้างหรือค้างขณะสตาร์ท หาก Windows เริ่มโหลดแต่ค้างโดยไม่มีข้อผิดพลาด ให้ลองทำเช่นนี้

รีวิว Windows 10 Mobile: การอัพเกรดที่แข็งแกร่ง แต่ไม่แวววาวเพียงพอ
เมื่อต้นปีนี้ Microsoft ได้เปิดเผยวิสัยทัศน์สำหรับอนาคตของ Windows บนเดสก์ท็อป และ Windows 10 ได้รับการพิสูจน์แล้วว่ามีการปรับปรุงที่เหนือกว่า Windows 8.1 ตอนนี้ถึงคราวของระบบปฏิบัติการมือถือของ Microsoft และหลังจากหลายเดือนของ

วิธีถ่ายภาพหน้าจอบน iPhone XS Max
การจับภาพหน้าจอไม่ได้สงวนไว้สำหรับผู้ใช้ Snapchat ที่ไม่ถนัดหรือเพื่อแลกเปลี่ยนภาพตลกของโปรไฟล์ Tinder ปลอมกับเพื่อน ๆ บางครั้ง ภาพหน้าจอสามารถช่วยให้ผู้ใช้สมาร์ทโฟนแก้ปัญหาหรือแชร์ข้อมูลสำคัญบางอย่างได้ ตั้งแต่เปิดตัว

HKEY_LOCAL_MACHINE คืออะไร
HKEY_LOCAL_MACHINE ซึ่งมักเรียกสั้น ๆ ว่า HKLM เป็นกลุ่มในรีจิสทรีที่มีข้อมูลการกำหนดค่าส่วนใหญ่สำหรับ Windows
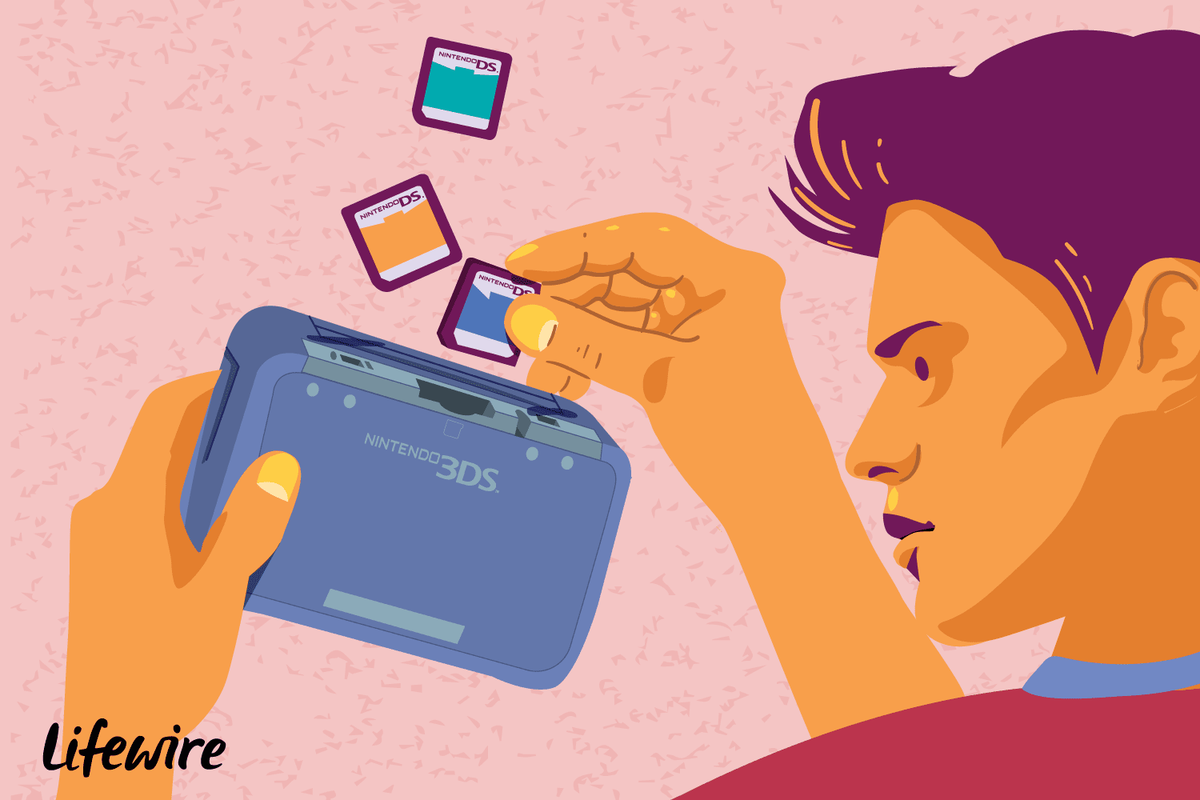
Nintendo 3DS และ 3DS XL เข้ากันได้แบบย้อนหลังหรือไม่
Nintendo 3DS และ 3DS XL มีความเข้ากันได้แบบย้อนหลัง ซึ่งหมายความว่าทั้งสองระบบสามารถเล่นเกม Nintendo DS ได้เกือบทุกเกม และแม้แต่เกม Nintendo DSi

วิธีทำให้รายชื่อเพื่อนของคุณเป็นส่วนตัวบน Facebook
https://www.youtube.com/watch?v=1czn0WPeZBM Facebook เป็นข้อมูลเกี่ยวกับการหาเพื่อน ย้อนกลับไปในสมัย MySpace ผู้คนจะแสดงเพื่อน ๆ ในโปรไฟล์ของพวกเขาเกือบจะเป็นถ้วยรางวัล อย่างไรก็ตามวันและอายุนี้มีความแตกต่างกันเล็กน้อย นอกจากนี้

วิธีการแก้ไขรหัสข้อผิดพลาด 0x80070057
รหัสข้อผิดพลาดของ Windows 0x80070057 อาจเป็นรหัสที่น่าหงุดหงิดในการจัดการเนื่องจากอาจเกิดขึ้นอย่างต่อเนื่อง ต่อไปนี้เป็นวิธีแก้ไขให้ดี
-





















