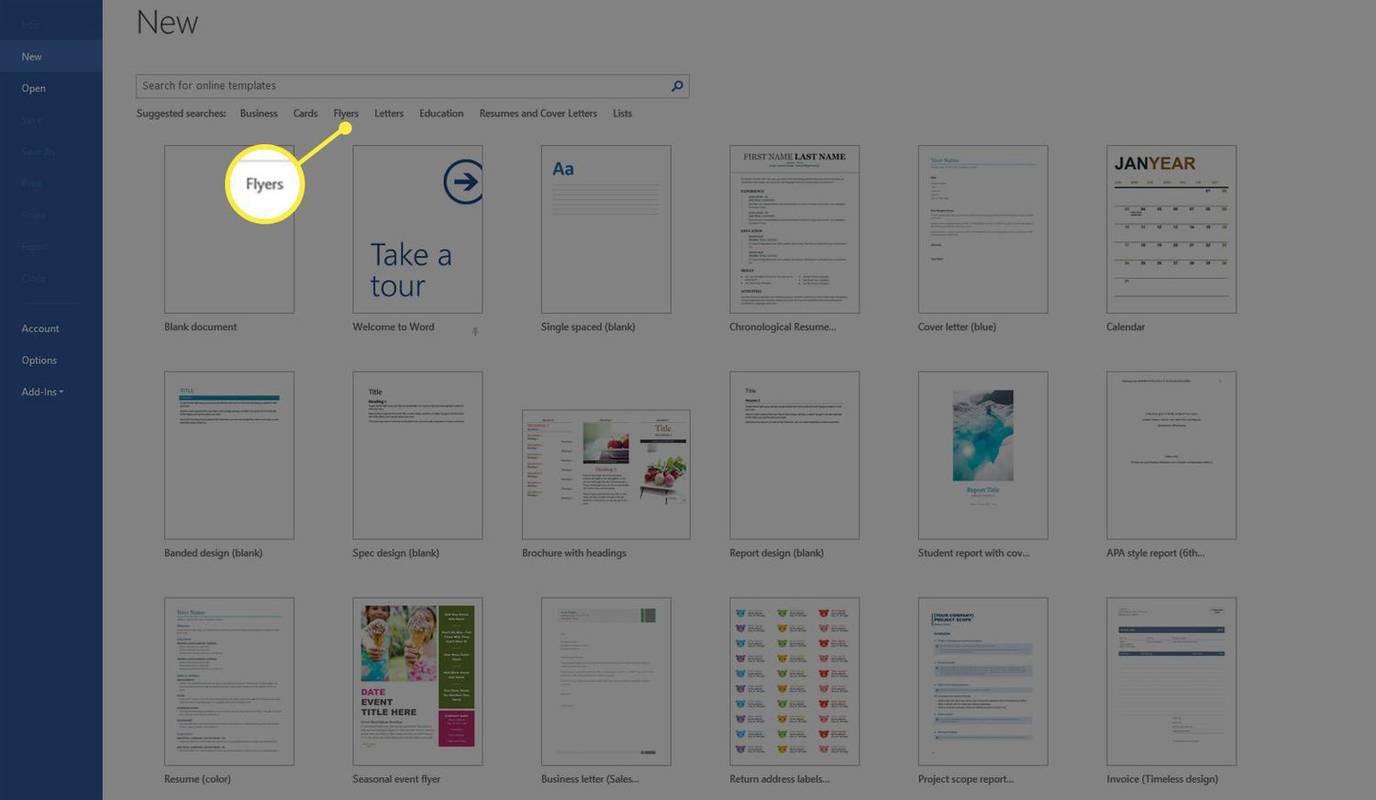จอภาพที่สองเป็นโซลูชั่นที่ยอดเยี่ยมสำหรับผู้ที่ต้องการขยายพื้นที่การรับชมของคอมพิวเตอร์ แท็บเล็ตและไอแพดสามารถใช้เป็นทางเลือกในราคาประหยัดสำหรับการตั้งค่าจอภาพแบบเต็มรูปแบบ โดยเฉพาะอย่างยิ่งเมื่อใช้งานเป็นครั้งคราว

หากคุณสงสัยว่าจะใช้แท็บเล็ตหรือ iPad เป็นจอภาพที่สองได้อย่างไร แสดงว่าคุณมาถูกที่แล้ว บทความนี้จะแบ่งปันเคล็ดลับที่เป็นประโยชน์และแอปที่คุณสามารถใช้เพื่อเชื่อมต่อทั้งสองอย่างได้อย่างราบรื่น มาดำดิ่งกันเลย
วิธีใช้แท็บเล็ตหรือ iPad เป็นจอภาพที่สองสำหรับพีซี Windows
การเชื่อมต่อแท็บเล็ตหรือ iPad กับพีซีที่ใช้ Windows สามารถทำได้ผ่านแอพของบุคคลที่สาม มีแอพมากมาย แต่เราได้เลือกแอพที่ดีที่สุดสามตัว
ผู้ชนะของเราในการเชื่อมต่ออุปกรณ์ใดๆ กับพีซี Windows ของคุณคือแอพ Splashtop เครื่องมือการเข้าถึงระยะไกลนี้ช่วยให้คุณใช้พีซีที่ใช้ Windows จาก iPad หรือแท็บเล็ตโดยสมัครรับข้อมูลหรือฟรี สิ่งที่ยอดเยี่ยมคือคุณสมบัติการสะท้อนหน้าจอมาพร้อมกับเวอร์ชันฟรี
มีสององค์ประกอบของแอพนี้ Splashtop แอปที่คุณติดตั้งบนแท็บเล็ตหรือ iPad และ Splash Display ซึ่งเป็นตัวแทน Windows PC
ทำตามขั้นตอนด้านล่างเพื่อดูคำแนะนำโดยละเอียดเกี่ยวกับวิธีเชื่อมต่อ iPad หรือแท็บเล็ตกับพีซีที่ใช้ Windows:
- ดาวน์โหลดแอป Splashtop บนของคุณ iPad หรือ Android ยาเม็ด.

- ติดตั้ง Splashtop XDisplay ตัวแทนบนเดสก์ท็อป Windows ของคุณ

- ใช้สายชาร์จเพื่อเชื่อมต่อ iPad หรือแท็บเล็ตกับคอมพิวเตอร์เมื่อติดตั้งซอฟต์แวร์แล้ว

- เปิดแอปบนอุปกรณ์ทั้งสองเครื่อง
เดสก์ท็อปของคุณควรปรากฏบนหน้าจอ iPad หรือแท็บเล็ต และขณะนี้แท็บเล็ตของคุณพร้อมใช้งานเป็นหน้าจอปกติแล้ว
Apex Legends ปิดการแชทด้วยเสียง
คุณสามารถปรับแต่งการแสดงผลเพื่อให้ได้ประโยชน์สูงสุดจากมัน เพียงเปิดแอป XDisplay บนเดสก์ท็อป Windows ของคุณและปรับแต่งอัตราเฟรม คุณภาพของหน้าจอ และความละเอียด
โดยรวมแล้ว Splashtop เป็นตัวเลือกข้ามแพลตฟอร์มที่ไม่แพง แต่ก็ไม่ใช่ตัวเลือกที่ราบรื่นที่สุด อย่างไรก็ตาม มันจะทำงานได้ดีโดยไม่ทำลายธนาคาร
วิธีอื่นในการใช้ iPad เป็นจอภาพที่สองสำหรับ Windows PC
Splashtop เป็นแอปฟรีที่หลายคนใช้สำหรับการคัดกรองมิเรอร์พีซีที่ใช้ Windows อย่างไรก็ตาม คุณสามารถใช้แอพอื่นได้เช่นกัน อีกสองตัวเลือกได้แก่:
iDisplay
หากคุณต้องการเชื่อมต่ออุปกรณ์ทั้งสองแบบไร้สาย คุณอาจต้องการลองใช้ iDisplay คุณสามารถเชื่อมต่อ iPad หรือแท็บเล็ตกับคอมพิวเตอร์โดยใช้ Wi-Fi ติดตั้ง iDisplay บนเดสก์ท็อป Windows ของคุณและดาวน์โหลดแอป iDisplay บน iPad หรือ ยาเม็ด . โปรดทราบว่ารุ่น iPad คือ $ 15
การแสดงคู่
Duet Display ทำงานเหมือนกับ Splashtop โดยเชื่อมต่อ iPad และ Windows ของคุณด้วยสายชาร์จ แอพ Duet ฟรีสำหรับ Windows สามารถใช้ได้ แต่คุณต้องจ่าย สำหรับ iPad รุ่น เป็นหนึ่งในประสบการณ์แอพที่ราบรื่นที่สุดหากคุณต้องการเปลี่ยน iPad หรือแท็บเล็ตของคุณให้เป็นจอภาพที่สอง
เวอร์ชันมาตรฐานรองรับแป้นพิมพ์ของ iPad และจะเพิ่มการควบคุมแบบสัมผัสให้กับแอปคอมพิวเตอร์ของคุณบนหน้าจอ คุณสามารถใช้คุณสมบัติ Duet Air ที่มาพร้อมกับการสมัครสมาชิกแบบชำระเงินเพื่อเพิ่มการเชื่อมต่อไร้สาย เดสก์ท็อประยะไกล และกราฟิกที่ได้รับการปรับปรุง อย่างไรก็ตาม คุณลักษณะขั้นสูงเหล่านี้จำเป็นต้องสมัครสมาชิกรายปี หากคุณวางแผนที่จะใช้แท็บเล็ตเพื่อวาดภาพคุณลักษณะ คุณอาจต้องชำระค่าธรรมเนียมเพิ่มเติมสำหรับการสมัครสมาชิก Duet Pro
หลังจากติดตั้งแอปบนเดสก์ท็อปและแท็บเล็ต ตรวจสอบให้แน่ใจว่าแอปทำงานบนเดสก์ท็อปของคุณ จากนั้นเสียบพีซีเข้ากับแท็บเล็ตโดยใช้ USB การเชื่อมต่อควรเป็นแบบทันที และเดสก์ท็อปจะพร้อมใช้งาน
ในการปรับแต่งการตั้งค่าหน้าจอ ให้เลือกไอคอน Duet Display บนพีซี โดยปกติแล้วการตั้งค่าเริ่มต้นจะทำงานได้ดี แต่อาจดูเชื่องช้าหากคุณใช้แล็ปท็อปรุ่นเก่า นั่นคือเวลาที่คุณสามารถลดความละเอียดหรืออัตราเฟรมลงได้
วิธีใช้แท็บเล็ตหรือ iPad เป็นจอภาพที่สองสำหรับ Mac
หากคุณใช้ iPad ให้อ่านหัวข้อนี้ต่อ หากคุณต้องการเชื่อมต่อแท็บเล็ต Android กับ Mac ให้ข้ามไปที่ส่วนวิธีการทางเลือก
Sidecar เป็นเครื่องมือพื้นฐานที่ยอดเยี่ยมที่ช่วยให้คุณใช้ iPad ในแนวนอนเป็นจอภาพที่สองสำหรับ Mac ของคุณ คุณสามารถใช้เครื่องมือนี้เพื่อแสดงแอพต่างๆ บน iPad ของคุณหรือแอพเดียวกับ Mac ของคุณ
ตรวจสอบให้แน่ใจว่าอุปกรณ์ของคุณเปิด Wi-Fi และ Bluetooth เพื่อให้การเชื่อมต่อใช้งานได้
ปรับแต่งตัวเลือก Sidecar
ในการตั้งค่า Sidecar ก่อนอื่น ตรวจสอบให้แน่ใจว่าคุณได้เข้าสู่ระบบด้วย Apple ID เดียวกันบน iPad และ Mac ของคุณ
จากนั้นทำตามขั้นตอนด้านล่าง:
- เปิด Mac ของคุณและไปที่เมนู Apple

- ไปที่การตั้งค่าระบบ จากนั้นไปที่ Sidecar

- ตั้งค่าตัวเลือกสำหรับแสดงแถบด้านข้างและแถบสัมผัสบน iPad ของคุณ
- เลือกเมนูป๊อปอัป 'เชื่อมต่อกับ' หากคุณยังไม่ได้เชื่อมต่อกับ iPad ของคุณ
- เลือก iPad ของคุณจากรายการ
อีกวิธีในการเชื่อมต่ออุปกรณ์คือใช้จอแสดงผลในศูนย์ควบคุมและเมนูแสดงผลจากแถบเมนู คุณยังสามารถนำทางไปยังการตั้งค่าการแสดงผลและใช้เมนูป๊อปอัพ AirPlay Display
ไม่จำเป็นต้องใช้สายเคเบิลเพื่อเชื่อมต่อ Mac และ iPad กับ Sidecar
การใช้รถเทียมข้างรถ
หากคุณไม่ได้เชื่อมต่อ Mac ของคุณกับ iPad ให้ไปที่ศูนย์ควบคุม แล้วคลิกจอภาพ คุณจะเห็นเมนู Sidecar ปรากฏขึ้น เมนูนี้เป็นที่ที่คุณสามารถเปลี่ยนวิธีการทำงานกับ iPad ของคุณได้ ตัวอย่างเช่น คุณสามารถสลับไปมาระหว่างการสะท้อนหน้าจอหรือใช้ iPad เป็นจอภาพแยก คุณยังสามารถเลือกได้ว่าจะซ่อนหรือแสดง Touch Bar บน iPad ของคุณ
ต่อไปนี้คือคำสั่งพื้นฐานบางส่วนที่จะช่วยให้คุณเริ่มต้นได้:
- ย้ายหน้าต่างจากคอมพิวเตอร์ของคุณไปที่ iPad: ลากหน้าต่างไปที่ขอบหน้าจอและให้ตัวชี้แสดงบน iPad อีกวิธีหนึ่งคือ เลือกหน้าต่าง แล้วเลือกย้ายหน้าต่างไปยัง iPad
- ย้ายหน้าต่างจาก iPad ไปยัง Mac: ลากหน้าต่างจาก iPad ของคุณไปที่ขอบจนกว่าคุณจะเห็นตัวชี้บน Mac
- ใช้ Touch Bar บน iPad ของคุณ: แตะปุ่มใดก็ได้จาก Touch Bar โดยใช้นิ้วหรือ Apple Pencil ของคุณ
- ตัดการเชื่อมต่อ iPad: เมื่อคุณทำงานเสร็จแล้ว ให้แตะที่ปุ่ม ตัดการเชื่อมต่อ ที่ด้านล่างของแถบด้านข้างของ iPad
วิธีอื่นในการใช้ iPad เป็นจอภาพที่สองสำหรับ Mac
บางทีคุณอาจมี Mac รุ่นเก่ากว่าที่ไม่รองรับ Sidecar หรือคุณใช้แท็บเล็ต Android หากเป็นเช่นนั้น คุณยังคงสะท้อนหน้าจอ iPad หรือแท็บเล็ตได้ คุณเพียงแค่ต้องใช้แอพของบุคคลที่สามแทน
ตัวเลือกที่ถูกที่สุดคือ Splashtop Wired XDisplay ในการใช้แอพนี้ คุณควรเชื่อมต่อ Mac และ iPad หรือแท็บเล็ตด้วย USB แม้ว่าแอพนี้ไม่ได้มอบประสบการณ์ที่ราบรื่นที่สุด
วิธีเชื่อมต่อ iPad กับ Mac โดยใช้แอพนี้:
- ดาวน์โหลดและติดตั้ง XDisplay ตัวแทนบน Mac ของคุณ
- ดาวน์โหลดและติดตั้งแอพ XDisplay บน .ของคุณ iPad หรือ ยาเม็ด .

- เรียกใช้แอปเดสก์ท็อป
- เชื่อมต่อ iPad หรือแท็บเล็ตกับ Mac ของคุณโดยใช้สายเคเบิล

- คุณจะเห็นเดสก์ท็อปเปล่าปรากฏบนแท็บเล็ต ไปที่การตั้งค่าการแสดงผลเพื่อปรับแต่งการตั้งค่าจอภาพ
XDisplay มอบประสบการณ์การสะท้อนหน้าจอที่ดีและเป็นทางเลือกที่ดีหาก Mac ของคุณไม่มีฟังก์ชัน Sidecar อย่างไรก็ตาม หากคุณต้องการแนวทางที่เป็นมืออาชีพมากกว่า XDisplay คุณอาจต้องการพิจารณาลงทุนใน Duet Display มีราคาแพงกว่า แต่เป็นทางเลือกที่ดีกว่า
เช่นเดียวกับ Splashtop มีแอพแยกต่างหากสำหรับคุณ iPad หรือ ยาเม็ด และคุณ Mac ติดตั้ง. โปรดทราบว่าแอป iOS มาตรฐานคือ รุ่นมาตรฐานยังใช้สายเคเบิลเชื่อมต่ออุปกรณ์ทั้งสอง คุณสามารถจ่ายเพิ่มเพื่อรับรุ่นการเชื่อมต่อไร้สายและคุณสมบัติอื่นๆ เช่น เดสก์ท็อประยะไกลหรือกราฟิกขั้นสูง สุดท้าย สำหรับคุณสมบัติการวาดภาพ คุณจะต้องจ่ายค่าธรรมเนียมรายปีด้วย
การตั้งค่าจอภาพคู่ที่ฝ่ามือของคุณ
การลงทุนในการตั้งค่าจอภาพสองจอเป็นการลงทุนที่ค่อนข้างแพง คุณสามารถเปลี่ยน iPad หรือแท็บเล็ตของคุณให้เป็นจอภาพที่สองได้ เว้นแต่ว่าคุณต้องการระบบเต็มรูปแบบ โชคดีที่มีแอพที่ยอดเยี่ยมเพียงพอที่ช่วยเชื่อมต่ออุปกรณ์ต่างๆ และ Mac ยังมีคุณสมบัติในตัวที่ให้คุณทำเช่นนั้นได้
บทความนี้อธิบายวิธีที่ดีที่สุดในการใช้แท็บเล็ตหรือ iPad เป็นจอภาพที่สอง หวังว่าพวกเขาจะช่วยเพิ่มผลผลิตของคุณโดยไม่ทำลายธนาคาร
คุณเคยใช้แอพใด ๆ ที่กล่าวถึงเป็นจอภาพที่สองหรือไม่? อันไหนที่คุณชอบ? แจ้งให้เราทราบในส่วนความคิดเห็นด้านล่าง