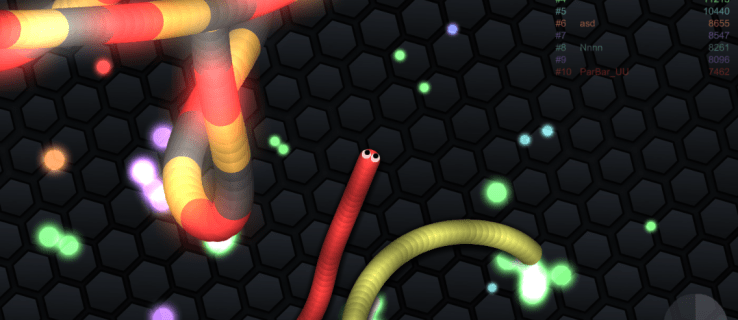วิธีติดตั้ง Microsoft Editor Extension ใน Chrome และ Edge
Microsoft ได้เปิดตัวส่วนขยายใหม่สำหรับ Google Chrome และ Microsoft Edge ที่เรียกว่า Microsoft Editor เป็นผู้ช่วยการเขียนที่ขับเคลื่อนด้วย AI ซึ่งถือได้ว่าเป็นอีกทางเลือกหนึ่งของ Grammarly

Microsoft Editor ใหม่จะพร้อมใช้งานในสามตำแหน่งหลัก ได้แก่ เอกสาร (Word สำหรับเว็บและเดสก์ท็อป) อีเมล (Outlook.com และ Outlook สำหรับเว็บ) และทั่วทั้งเว็บ (ผ่านส่วนขยายเบราว์เซอร์) Microsoft อธิบายไว้ดังนี้
การโฆษณา
วิธีปิดห้ามรบกวน
การเขียนไม่ใช่เรื่องง่ายสำหรับพวกเราหลายคน ในความเป็นจริงการวิจัยของเราแสดงให้เห็นว่าประมาณครึ่งหนึ่งของเราปรารถนาที่จะเป็นนักเขียนที่ดีขึ้น นั่นคือเหตุผลที่วันนี้เราเปิดตัวไฟล์ การขยายครั้งใหญ่ไปยัง Microsoft Editor ซึ่งเป็นบริการที่ขับเคลื่อนด้วย AI ซึ่งมีให้บริการในมากกว่า 20 ภาษาซึ่งขณะนี้สามารถเข้าถึงได้ทั้งใน Word และ Outlook.com และเป็นส่วนขยายเบราว์เซอร์แบบสแตนด์อโลนสำหรับ Microsoft Edge และ Google Chrome ไม่ว่าคุณจะเขียนบทความสำหรับโรงเรียนหรืออัปเดตโปรไฟล์ LinkedIn ของคุณ Editor จะช่วยให้คุณก้าวไปข้างหน้าได้ดีที่สุดในขณะที่คุณเขียน
Microsoft Editor ช่วยในการเขียนมากกว่า 20 ภาษา เมื่อติดตั้งเป็นส่วนขยายของเบราว์เซอร์จะสามารถใช้ได้ทุกที่บนเว็บบนเว็บไซต์ใดก็ได้
Microsoft Editor ให้บริการฟรีโดยนำเสนอคุณสมบัติพื้นฐานเช่นการตรวจสอบการสะกดและไวยากรณ์พื้นฐานใน Word, Outlook.com และบนเว็บ ด้วยการสมัครใช้งาน Microsoft 365 แบบชำระเงินผู้ใช้จะได้รับการปรับแต่งไวยากรณ์และรูปแบบขั้นสูงเช่นความชัดเจนความกระชับภาษาที่เป็นทางการคำแนะนำคำศัพท์และอื่น ๆ
ในการติดตั้ง Microsoft Editor Extension ใน Google Chrome
- เปิด Google Chrome
- ไปที่ไฟล์ ตามหน้าเว็บ บน Chrome เว็บสโตร์
- คลิกที่เพิ่มลงใน Chrome.
- คลิกที่เพิ่มส่วนขยายในกล่องโต้ตอบถัดไป
- ปุ่มส่วนขยายสีจางจะปรากฏในแถบเครื่องมือ คลิกที่มันและลงชื่อเข้าใช้ด้วยบัญชี Microsoft ของคุณ (หรือลงทะเบียนใหม่)
- ตอนนี้คุณสามารถปรับแต่งการตั้งค่าพื้นฐานหรือดูตัวเลือกทั้งหมดได้โดยคลิกที่ไอคอนรูปเฟือง
คุณทำเสร็จแล้ว
ในการติดตั้ง Microsoft Editor Extension ใน Microsoft Edge
- เปิด Microsoft Edge
- ไปที่หน้าต่อไปนี้: เว็บไซต์ Microsoft Editor บน Edge Add-ons .
- คลิกที่รับปุ่ม.
- คลิกที่เพิ่มส่วนขยายในกล่องโต้ตอบถัดไป
- คลิกที่ปุ่มส่วนขยายในแถบเครื่องมือและลงชื่อเข้าใช้ด้วยบัญชี Microsoft ของคุณ (หรือลงทะเบียนใหม่)
- ตอนนี้คุณสามารถปรับแต่งการตั้งค่าพื้นฐานหรือดูตัวเลือกทั้งหมดได้โดยคลิกที่ไอคอนรูปเฟือง
คุณทำเสร็จแล้ว
เมื่อคุณติดตั้งส่วนขยายคุณจะเริ่มใช้งานได้ทันที
เพียงพิมพ์ในช่องข้อความบนหน้าเว็บใดก็ได้จากนั้นส่วนขยายจะแสดงคำแนะนำและตรวจการสะกด
ส่วนขยายของเบราว์เซอร์ใช้งานได้กับไซต์ส่วนใหญ่ แต่ไม่ใช่ทั้งหมด โดยเฉพาะยังไม่รองรับ Google เอกสาร หากคุณกำลังทำงานในเว็บแอปที่มี Editor เช่น Word หรือ Outlook สำหรับเว็บคำแนะนำของ Editor มาจาก Editor ในแอปไม่ใช่จากส่วนขยายของเบราว์เซอร์ แอป Microsoft Office และบริการบนเว็บส่วนใหญ่มีคุณสมบัติแก้ไขอย่างแน่นหนา