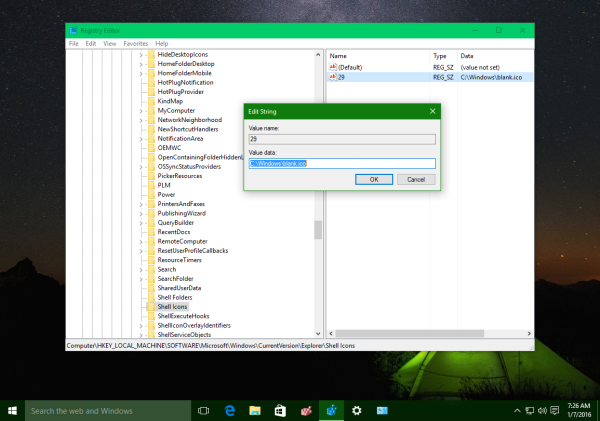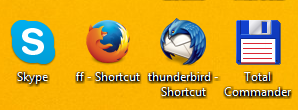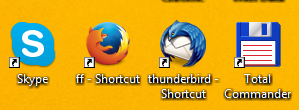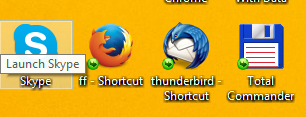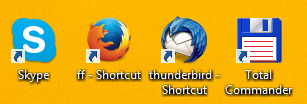ทางลัดใน Windows จะมีลูกศรซ้อนอยู่ด้านบนของไอคอนเพื่อระบุว่าเป็นลิงก์ หากคุณพบว่าไอคอนทางลัดเริ่มต้นของ Windows 10 มีขนาดใหญ่เกินไปหรือคุณต้องการเปลี่ยนลูกศรทางลัดจากการวางซ้อนลูกศรสีน้ำเงินเริ่มต้นเป็นลูกศรที่เล็กกว่าคุณสามารถทำได้อย่างง่ายดาย คุณสามารถปิดใช้งานลูกศรทางลัดได้อย่างสมบูรณ์ ในบทความนี้เราจะดูว่าสามารถทำได้อย่างไร มีสองวิธีในการดำเนินการนี้
การโฆษณา
หากคุณไม่พอใจที่จะเห็นไอคอนการซ้อนทับทางลัดนี่คือวิธีปิดใช้งาน
- ดาวน์โหลดไฟล์ ZIP ที่มีไอคอนว่างเปล่า จะใช้แทนไอคอนลูกศรสีน้ำเงินซ้อนทับ
ดาวน์โหลดไอคอนว่างเปล่า
ในไฟล์เก็บถาวรคุณจะพบไฟล์ Registry ที่พร้อมใช้งานเพื่อให้คุณสามารถหลีกเลี่ยงการแก้ไข Registry ด้วยตนเองและประหยัดเวลาของคุณ
- แตกไฟล์และใส่ไฟล์ blank.ico ไปยังโฟลเดอร์ที่คุณต้องการ หากคุณใช้ไฟล์ Registry ที่พร้อมใช้งานหรือเพื่อประโยชน์ในการอธิบายด้วยตัวอย่างให้ใช้เส้นทางต่อไปนี้:
C: Windows blank.ico
- เปิด Registry Editor .
- ไปที่เส้นทางต่อไปนี้:
HKEY_LOCAL_MACHINE SOFTWARE Microsoft Windows CurrentVersion Explorer
เคล็ดลับ: ดู วิธีข้ามไปยังคีย์ Registry ที่ต้องการได้ด้วยคลิกเดียว .
- สร้างคีย์ย่อยใหม่ที่นี่ชื่อไอคอนเชลล์.
- ภายใต้คีย์ย่อยของ Shell Icons ให้สร้างค่าสตริงใหม่และตั้งชื่อ 29 . ตั้งค่าข้อมูลเป็นเส้นทางแบบเต็มของไฟล์ 'blank.ico' ในตัวอย่างนี้ (และในไฟล์ Registry ที่พร้อมใช้งาน) ฉันต้องตั้งค่าเป็นไฟล์
C: Windows blank.ico
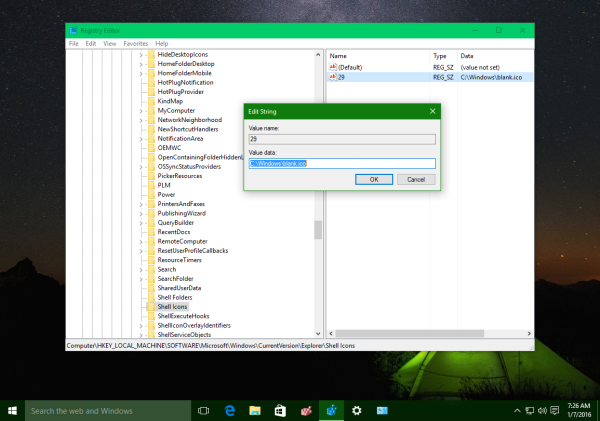
- ออกจากระบบ จากเซสชัน Windows ของคุณหรือ รีสตาร์ทเชลล์ Explorer .
คุณทำเสร็จแล้ว แทนที่จะใช้ไอคอนว่างคุณสามารถใช้ไอคอนอื่น ๆ ที่คุณต้องการได้ มันจะซ้อนทับไอคอนของโปรแกรม ด้วยวิธีนี้คุณสามารถตั้งค่าไอคอนทางลัดที่กำหนดเองได้
หรือคุณสามารถใช้ Winaero Tweaker เรียกใช้และไปที่ลักษณะที่ปรากฏ -> ลูกศรทางลัด
คุณสามารถใช้ตัวเลือกต่อไปนี้ได้ที่นั่น:
- ลบลูกศรทางลัดได้ด้วยคลิกเดียว
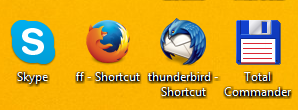
- ตั้งค่าลูกศรทางลัดแบบคลาสสิก (เหมือน XP) ด้วยการคลิกเพียงครั้งเดียว
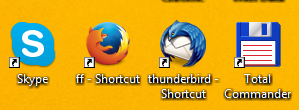
- ตั้งค่าไอคอนใด ๆ เป็นภาพซ้อนทับทางลัด
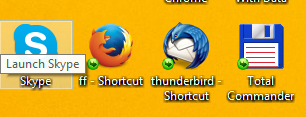
- และแน่นอนให้รีเซ็ตลูกศรทางลัดเป็นไอคอนเริ่มต้น
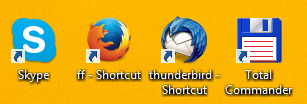
แค่นั้นแหละ. เคล็ดลับนี้ควรใช้ได้กับ Windows ทุกเวอร์ชันที่เริ่มจาก Windows XP