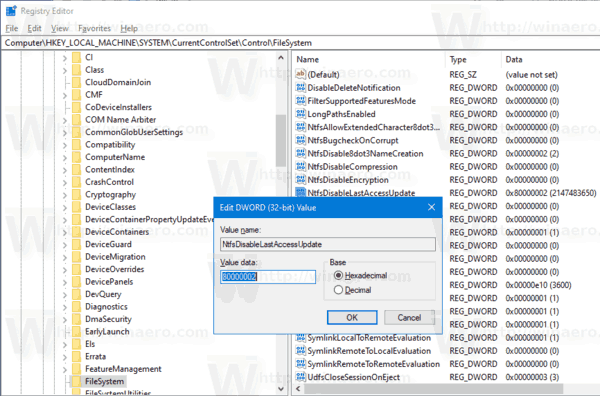โทรศัพท์มือถือเป็นส่วนหนึ่งของชีวิตเรามาเกือบสามทศวรรษ และการใช้โทรศัพท์เหล่านี้แทบจะกลายเป็นความทรงจำของกล้ามเนื้อ

แต่คุณจะทำอย่างไรถ้าคุณสังเกตเห็นคำเตือน 'SOS เท่านั้น' บน iPhone ของคุณ คุณสามารถโทรหรือส่งข้อความได้ตามปกติหรือไม่?
บทความนี้จะพิจารณาเชิงลึกเกี่ยวกับเรื่องนี้พร้อมแบ่งปันเคล็ดลับและคำแนะนำเพื่อช่วยให้โทรศัพท์ของคุณกลับมาทำงานอีกครั้ง
SOS เฉพาะบน iPhone คืออะไร?
สถานะ “SOS เท่านั้น” จะปรากฏขึ้นเมื่อ iPhone ของคุณไม่สามารถเชื่อมต่อกับเครือข่ายผู้ให้บริการของคุณได้ กล่าวอีกนัยหนึ่ง อุปกรณ์ของคุณไม่สามารถสื่อสารกับเครือข่ายเซลลูลาร์ ดังนั้นจึงไม่สามารถประมวลผลการโทรปกติ ข้อความ หรือแม้แต่การใช้ข้อมูลมือถือ
มีหลายปัญหาที่อาจทำให้เกิดคำเตือน แต่ในกรณีส่วนใหญ่ ปัญหาจะปรากฏขึ้นเมื่อคุณอยู่ห่างจากเสาส่งสัญญาณมากเกินไป ส่งผลให้สัญญาณอ่อนเกินกว่าจะให้บริการตามปกติได้ สาเหตุที่เป็นไปได้อื่นๆ ได้แก่ เครือข่ายขัดข้องชั่วคราวหรือซิมการ์ดของคุณเสียหาย
วิธีดูตราสัญลักษณ์โดยไม่ต้องใช้สายเคเบิล
สถานะ “SOS เท่านั้น” ไม่รบกวนการทำงานของแอปพลิเคชันบน iPhone ของคุณ ไม่ว่าจะมาจากบุคคลที่สามหรือผู้ผลิต คุณสามารถเข้าถึงรูปภาพ วิดีโอ และเกือบทุกอย่างในพื้นที่จัดเก็บในเครื่องของคุณ รวมถึงข้อความเก่าและประวัติการโทร อย่างไรก็ตาม คุณไม่สามารถส่งข้อความ โทรออกหรือรับสาย หรือแม้แต่เข้าถึงอินเทอร์เน็ตได้ เว้นแต่คุณจะเชื่อมต่อกับเครือข่าย Wi-Fi
อย่างไรก็ตาม คุณยังคงโทรหาบริการฉุกเฉินได้ เช่น 911 หรือ 112 เมื่อคุณโทรหาหมายเลขฉุกเฉิน iPhone ของคุณจะพยายามเชื่อมต่อกับเครือข่ายที่มีอยู่ แม้ว่าจะไม่ใช่ผู้ให้บริการของคุณก็ตาม
คุณจะทำอย่างไรเพื่อลองและคืนค่าบริการปกติ ตอนนี้เราจะดูวิธีแก้ปัญหาที่เชื่อถือได้หลายวิธีซึ่งสามารถช่วยเชื่อมต่ออุปกรณ์กับเครือข่ายของผู้ให้บริการของคุณอีกครั้ง
รีสตาร์ท iPhone ของคุณ
ก่อนที่จะลองอะไรที่ซับซ้อน คุณอาจต้องลองรีสตาร์ทอุปกรณ์ของคุณ ในบางกรณี การรีสตาร์ทจะช่วยให้ iPhone ของคุณสร้างการเชื่อมต่อกับเครือข่ายเซลลูลาร์ได้อีกครั้ง ซึ่งอาจแก้ไขคำเตือน 'SOS เท่านั้น' หากปัญหาเกี่ยวข้องกับปัญหาการเชื่อมต่อชั่วคราว
นอกจากนี้ยังรีเซ็ตกระบวนการภายในทั้งหมดและทำให้ iPhone ของคุณเริ่มต้นใหม่ วิธีนี้สามารถแก้ไขข้อบกพร่องหรือข้อผิดพลาดของเฟิร์มแวร์ที่ขัดขวางการรับสัญญาณปกติ
ตรวจสอบซิมการ์ด
ซิมการ์ดที่เสียหายอาจเกิดปัญหาในการรับสัญญาณ โดยเฉพาะอย่างยิ่งหากจุดสัมผัสมีรอยขีดข่วน งอ หรือมีเศษผงปกคลุม ด้วยเหตุนี้ จึงควรถอดการ์ดออกและตรวจดูว่ามีร่องรอยความเสียหายหรือไม่
หากซิมการ์ดเสียหาย คุณควรติดต่อผู้ให้บริการและขอเปลี่ยนใหม่ มิฉะนั้น ให้ใส่การ์ดกลับเข้าไปใหม่อย่างระมัดระวังและตรวจดูให้แน่ใจว่าการ์ดอยู่ในตำแหน่งที่ถูกต้อง
ตรวจสอบความครอบคลุมของเครือข่าย
มีความเป็นไปได้ที่คุณอาจ 'หลงทาง' ไปยังพื้นที่ที่อยู่นอกพื้นที่ครอบคลุมของเครือข่ายของคุณ สิ่งนี้สามารถเกิดขึ้นได้เมื่อตั้งค่ายพักแรมไกลจากบ้านหรือไปที่รัฐใหม่ โดยเฉพาะอย่างยิ่งในพื้นที่ชนบท เสาส่งสัญญาณจะกระจายไปทั่วพื้นที่ถึง 10 ไมล์ ทำให้ยากต่อการรับสัญญาณที่แรงพอที่จะรักษาการสื่อสารตามปกติ
หากพื้นที่นั้นมีความครอบคลุมของเครือข่ายไม่ดี วิธีแก้ไขคือย้ายไปยังตำแหน่งอื่น ข้อดีเกี่ยวกับอุปกรณ์พกพาคือสามารถตรวจจับสัญญาณเครือข่ายได้โดยอัตโนมัติในสถานการณ์ส่วนใหญ่ ด้วยเหตุนี้ คุณจะสามารถเห็นแถบเครือข่ายที่เพิ่มขึ้นบนหน้าจอ iPhone ของคุณเมื่อคุณเข้าใกล้พื้นที่ที่ครอบคลุมมากขึ้น
รีสตาร์ทข้อมูลมือถือ
บางครั้งการรีสตาร์ท iPhone ของคุณอาจไม่สามารถแก้ไขข้อความแสดงข้อผิดพลาด 'SOS เท่านั้น' ได้ เนื่องจากปัญหาอาจเกี่ยวข้องกับการเชื่อมต่อข้อมูลเซลลูลาร์ ในสถานการณ์นี้ การปิดข้อมูลเซลลูลาร์ของอุปกรณ์แล้วเปิดใหม่อาจช่วยได้ นี่คือวิธี:
วิธีตรวจสอบจำนวนชั่วโมงที่เล่นบน Steam
- เปิดแอปการตั้งค่าบน iPhone ของคุณ
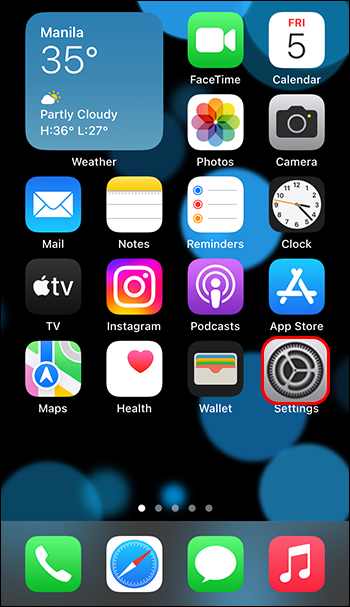
- แตะ “ข้อมูลเซลลูลาร์”
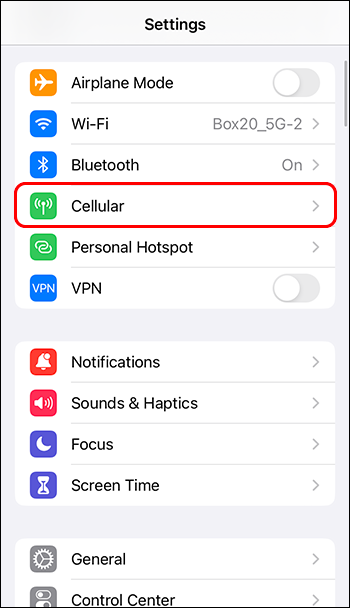
- สลับปุ่มเลื่อน 'ข้อมูลเซลลูลาร์' ไปที่ตำแหน่งปิด
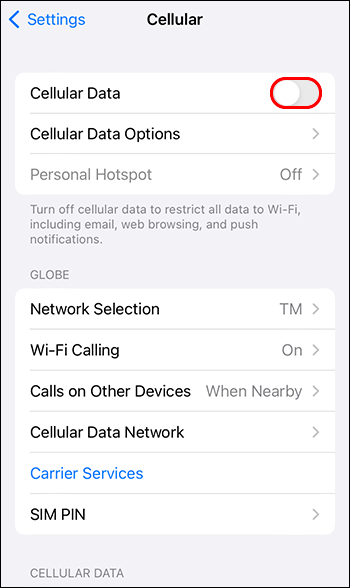
หลังจากนั้นสักครู่ ให้สลับปุ่มตัวเลื่อนกลับเป็นเปิด
หรือคุณสามารถปิดข้อมูลเซลลูลาร์ผ่านทางลัดของศูนย์ควบคุม ในการทำเช่นนั้น เพียงปัดขึ้นจากด้านล่างของหน้าจอแล้วแตะไอคอน “ข้อมูลเซลลูลาร์” หนึ่งครั้ง แตะอีกครั้งหลังจากนั้นไม่กี่วินาทีจะเป็นการเปิดข้อมูลอีกครั้ง
เปิดใช้งานการโรมมิ่งข้อมูล
เมื่อคุณเดินทางไปยังประเทศหรือภูมิภาคอื่น อุปกรณ์ของคุณอาจเชื่อมต่อกับเครือข่ายของผู้ให้บริการในพื้นที่เพื่อรักษาการเข้าถึงอินเทอร์เน็ตและบริการข้อมูลอื่นๆ กระบวนการนี้เรียกว่าดาต้าโรมมิ่ง
โดยปกติแล้วการโรมมิ่งข้อมูลจะเปิดอยู่ในอุปกรณ์ Apple แต่มีโอกาสที่คุณอาจปิดสวิตช์อยู่เสมอ วิธีตรวจสอบสถานะมีดังนี้
- ไปที่แอปการตั้งค่าบนอุปกรณ์ของคุณและแตะตัวเลือก 'ข้อมูลเซลลูลาร์'
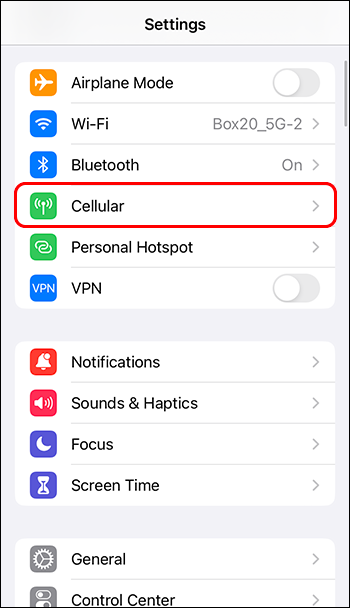
- หากเปิดใช้งานการโรมมิ่งข้อมูล ปุ่มตัวเลื่อนที่อยู่ถัดจากตัวเลือกนี้ควรเป็นสีเขียว หากไม่มี ให้แตะปุ่มเพื่อเปิดใช้งานการโรมมิ่งข้อมูลบนอุปกรณ์ของคุณ
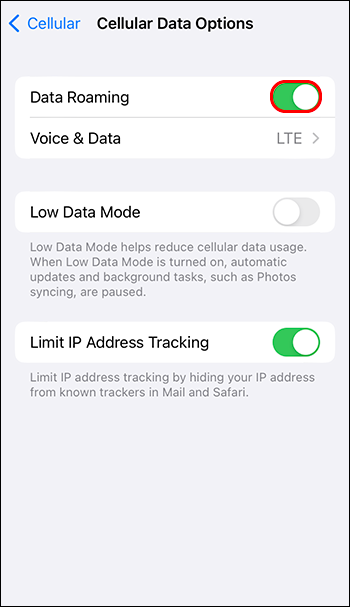
สิ่งสำคัญคือต้องทราบว่าการโรมมิ่งข้อมูลมีค่าใช้จ่ายเพิ่มเติม ซึ่งอาจสูงกว่าอัตราข้อมูลปกติในเครือข่ายในบ้านของคุณมาก ค่าใช้จ่ายเหล่านี้จะแตกต่างกันไปในแต่ละภูมิภาค ขึ้นอยู่กับข้อตกลงระหว่างผู้ให้บริการของคุณกับผู้ให้บริการเครือข่ายต่างประเทศ
เปลี่ยนเป็น 4G หรือ LTE
ผู้ให้บริการรายใหญ่ในอเมริกาเหนือ รวมถึง T-Mobile, AT&T และ Verizon ได้นำ 5G มาใช้เพื่อใช้ประโยชน์จากความเร็วข้อมูลที่เร็วกว่าของเครือข่ายรุ่นที่ห้า อย่างไรก็ตาม ผู้ให้บริการบางรายยังไม่ได้ปรับใช้ในบางภูมิภาค ดังนั้นคุณอาจสังเกตเห็นความแรงของสัญญาณต่ำในระหว่างการเดินทางของคุณ
ด้วยเหตุนี้ การเปลี่ยนไปใช้ 4G หรือ LTE ที่มีอยู่อย่างแพร่หลายจึงสามารถแก้ไขข้อผิดพลาดของเครือข่ายและกู้คืนการสื่อสารบน iPhone ของคุณได้ นี่คือวิธีการเปลี่ยน:
วิธีการส่งไปยัง roku จาก chrome
- เปิดการตั้งค่าและไปที่ 'ข้อมูลเซลลูลาร์'
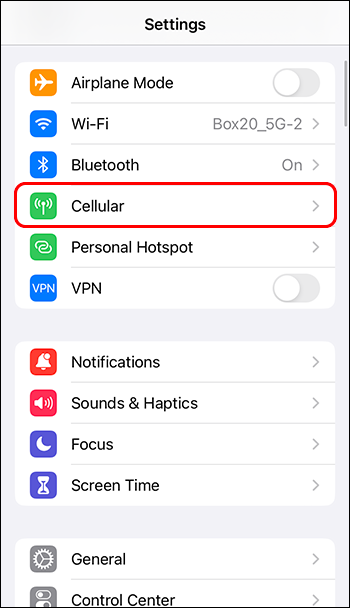
- แตะ “เสียงและข้อมูล”
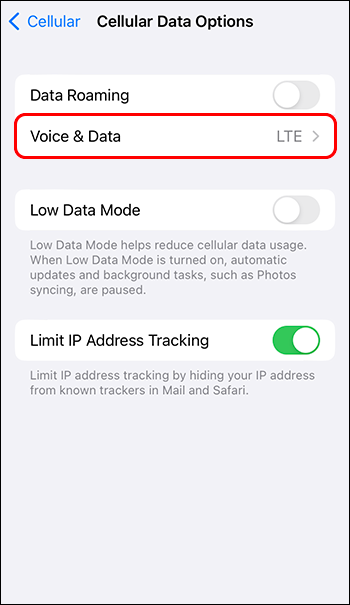
- เลือก “4G” หรือ “LTE” จากรายการตัวเลือกข้อมูลที่มีอยู่
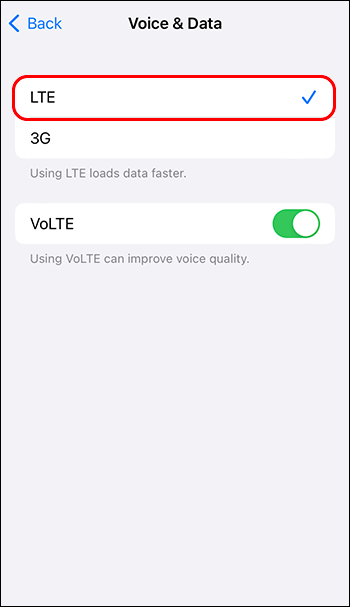
มันไม่ใช่ความพ่ายแพ้อย่างถาวร
ข้อความแสดงข้อผิดพลาด 'SOS เท่านั้น' อาจทำให้หงุดหงิดได้ แต่ก็ไม่มีเหตุผลใดที่จะกลายเป็นความพ่ายแพ้อย่างถาวร นั่นเป็นเพราะตัวเลือกการแก้ไขปัญหามากมายสามารถแก้ไขปัญหาและกู้คืนการสื่อสารระหว่างเครือข่ายผู้ให้บริการและอุปกรณ์ของคุณ
แน่นอนว่า การติดต่อผู้ให้บริการของคุณเพื่อขอความช่วยเหลือก็เป็นอีกทางเลือกหนึ่งเช่นกัน แต่คุณควรลองและแก้ไขปัญหาด้วยตนเองเสมอเพื่อประหยัดเวลา
คุณได้ลองกู้คืนการเชื่อมต่อเครือข่ายไปยัง iPhone ของคุณโดยใช้เคล็ดลับเหล่านี้หรือไม่? มันไปได้อย่างไร?
แจ้งให้เราทราบในส่วนความคิดเห็นด้านล่าง