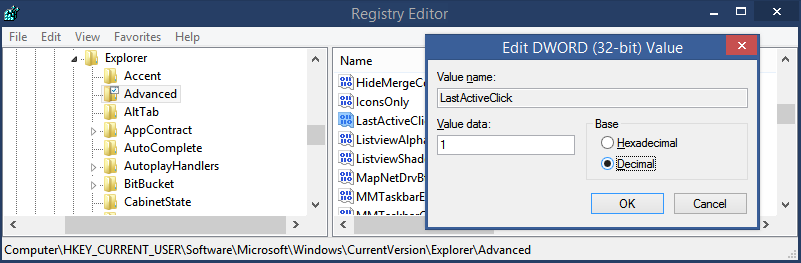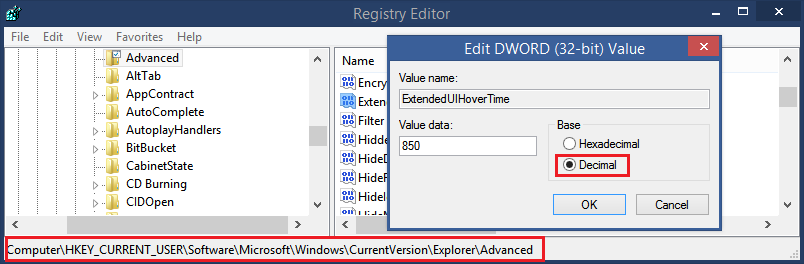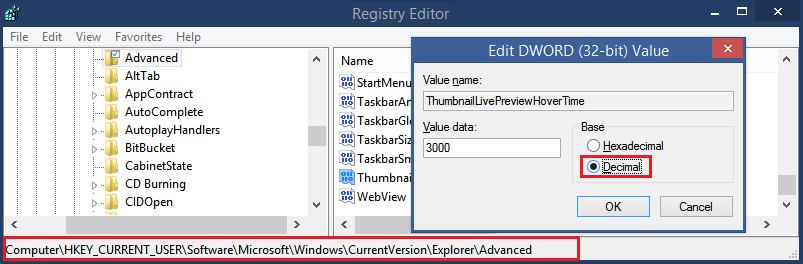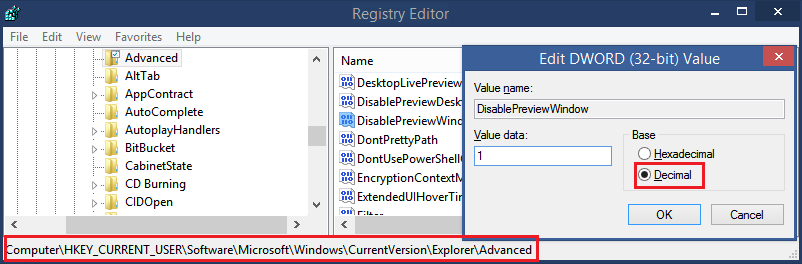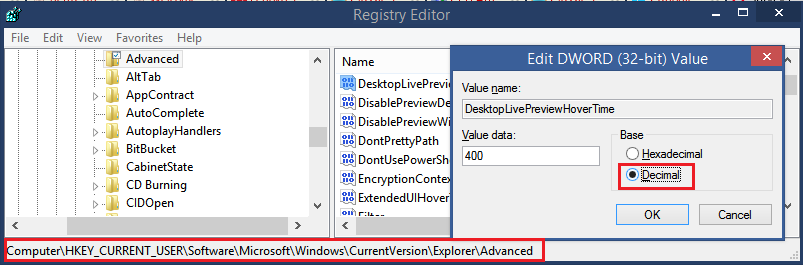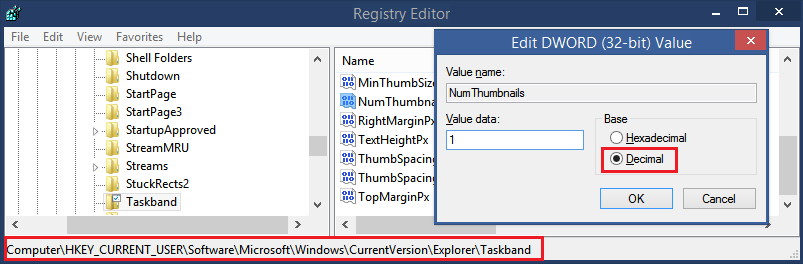ดังที่คุณอาจทราบแล้ว Windows 7 ได้เปิดตัวแถบงานที่ออกแบบใหม่ซึ่งละทิ้งคุณสมบัติคลาสสิกที่เป็นที่รักมาก แต่มีการปรับปรุงที่ดีมากเช่นไอคอนขนาดใหญ่รายการข้ามปุ่มลากได้เป็นต้นแถบงานไม่มีการตั้งค่าที่กำหนดค่าได้มากมายที่เปิดเผยใน GUI เพื่อปรับแต่ง พฤติกรรม แต่มีการตั้งค่ารีจิสทรีที่เป็นความลับซ่อนอยู่ซึ่งคุณสามารถปรับแต่งได้
การโฆษณา
ก่อนหน้านี้เราได้เห็นแล้วว่าคุณทำได้อย่างไร นำพฤติกรรมแถบงานคลาสสิกทั้งหมดกลับมา และ คุณสมบัติของผู้ใช้ระดับสูง โดยใช้แอพของบุคคลที่สามที่ยอดเยี่ยมที่เรียกว่า 7+ Taskbar Tweaker แต่ถ้าคุณไม่ต้องการเรียกใช้แอปในพื้นหลังตลอดเวลาก็ยังมีการปรับแต่งแถบงานที่มีประโยชน์บางอย่างที่คุณอาจพบว่ามีประโยชน์ นี่คือบางส่วน (โปรดทราบว่าคุณต้อง รีสตาร์ทเชลล์ Explorer.exe เพื่อให้สิ่งเหล่านี้มีผล):
ฉันสามารถพิมพ์เอกสารจากอีเมลของฉันได้ที่ไหน
ค่าทั้งหมดเป็นค่า DWORD และง่ายต่อการตั้งค่าเป็นทศนิยม ดังนั้นอย่าลืมเปลี่ยนจากเลขฐานสิบหกเป็นทศนิยมเมื่อตั้งค่า DWORD เหล่านี้ทั้งหมดใน Registry หากคุณไม่สะดวกในการแก้ไขรีจิสทรีโปรดดู ไพรเมอร์ตัวนี้ .
- เมื่อเปิดการจัดกลุ่มปุ่มแถบงาน (รวมกัน) คุณสามารถทำให้แถบงานสลับไปที่หน้าต่างโปรแกรมที่ใช้งานล่าสุดในกลุ่มได้ด้วยคลิกเดียวโดยใช้การปรับแต่งรีจิสทรีนี้ ข้อมูลค่า DWORD เท่ากับ 1 หมายความว่าจะสลับไปยังหน้าต่างสุดท้ายที่ใช้งานอยู่ในกลุ่ม 0 หมายความว่าจะไม่สลับไปยังหน้าต่างที่ใช้งานล่าสุด แต่จะแสดงรายการภาพขนาดย่อให้คุณเลือกแทน
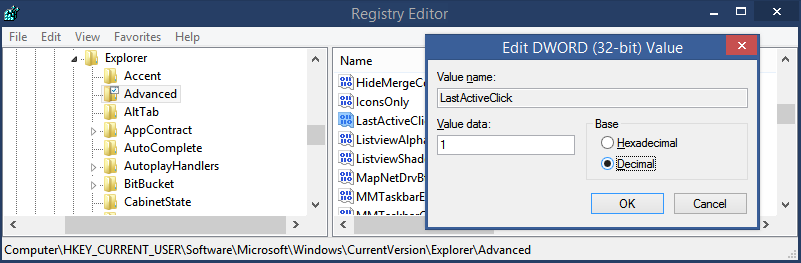
Windows Registry Editor เวอร์ชัน 5.00 [HKEY_CURRENT_USER Software Microsoft Windows CurrentVersion Explorer Advanced] 'LastActiveClick' = dword: 00000001
- ค่ารีจิสทรีถัดไปจะควบคุมเวลาหลังจากที่ภาพขนาดย่อของแถบงานแสดงเมื่อเมาส์วางเมาส์เหนือปุ่มแถบงาน ในตัวอย่างนี้ฉันตั้งค่าให้แสดงรูปขนาดย่อหลังจาก 850 มิลลิวินาทีของการวางเมาส์เหนือปุ่มทาสก์บาร์ (เป็นค่า DWORD ที่ต้องปรับเป็นทศนิยม)
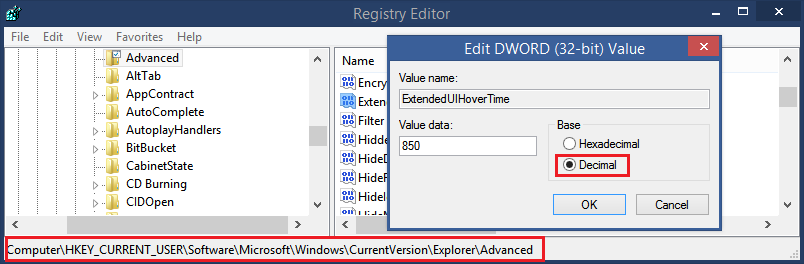
Windows Registry Editor เวอร์ชัน 5.00 [HKEY_CURRENT_USER Software Microsoft Windows CurrentVersion Explorer Advanced] 'ExtendedUIHoverTime' = dword: 00000352
- ค่ารีจิสทรีต่อไปนี้คือเวลาในหน่วยมิลลิวินาทีหลังจากนั้นการวางเมาส์เหนือภาพขนาดย่อจะแสดงตัวอย่างของแอปนั้น (Aero Peek) ฉันตั้งค่า DWORD นี้เป็น 3000 มิลลิวินาที (3 วินาที) ดังนั้นมันจะแสดงตัวอย่างสดให้ฉันเห็นหลังจากวางเมาส์เหนือภาพขนาดย่อเป็นเวลา 3 วินาทีเท่านั้น คุณสามารถป้อนค่าของคุณเองในหน่วยมิลลิวินาทีหลังจากเปลี่ยนจากฐานสิบหกเป็นทศนิยม
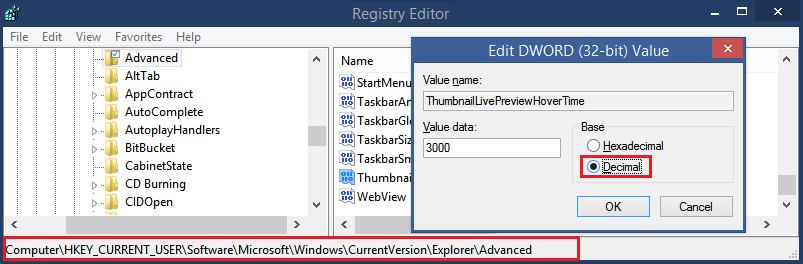
Windows Registry Editor เวอร์ชัน 5.00 [HKEY_CURRENT_USER Software Microsoft Windows CurrentVersion Explorer Advanced] 'ThumbnailLivePreviewHoverTime' = dword: 00000bb8
- ค่ารีจิสทรีต่อไปนี้จะปิดใช้งานพฤติกรรมการสลับแบบสด (Aero Peek) โดยสิ้นเชิงเมื่อคุณวางเมาส์เหนือภาพขนาดย่อหากคุณตั้งค่าข้อมูลเป็น 1 หมายความว่าการสลับแบบสดจะไม่เกิดขึ้น
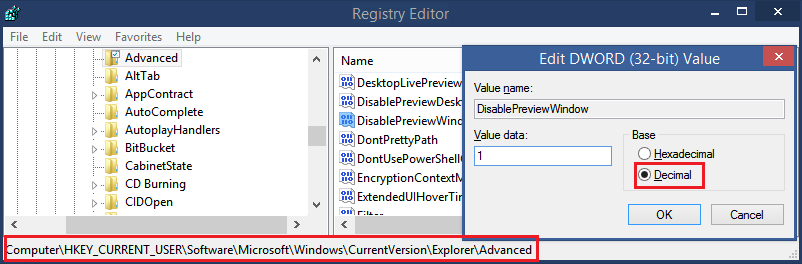
Windows Registry Editor เวอร์ชัน 5.00 [HKEY_CURRENT_USER Software Microsoft Windows CurrentVersion Explorer Advanced] 'DisablePreviewWindow' = dword: 00000001
- ค่ารีจิสทรีถัดไปจะควบคุมเวลาที่เดสก์ท็อปจะแสดงเมื่อคุณวางเมาส์เหนือปุ่มแสดงเดสก์ท็อปที่ส่วนท้ายของแถบงาน ฉันตั้งค่า DWORD นี้เป็น 400 มิลลิวินาที
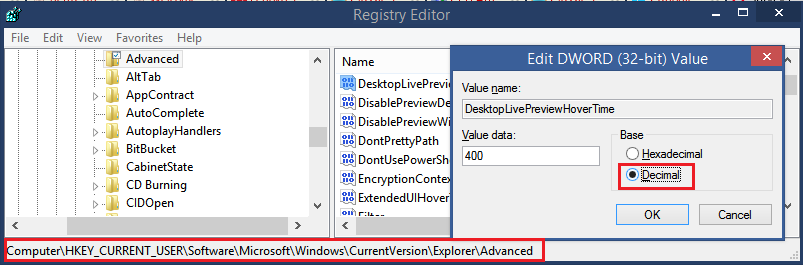
Windows Registry Editor เวอร์ชัน 5.00 [HKEY_CURRENT_USER Software Microsoft Windows CurrentVersion Explorer Advanced] 'DesktopLivePreviewHoverTime' = dword: 00000190
- ค่ารีจิสทรีต่อไปนี้จะเปลี่ยนขีด จำกัด หลังจากนั้นภาพขนาดย่อจะกลายเป็นรายการ ฉันตั้งค่านี้เป็น 1 ความหมายสำหรับหน้าต่างแอพเดียวมันจะแสดงภาพขนาดย่อ แต่สำหรับแอพที่จัดกลุ่มหรือกลุ่มแท็บมากกว่า 2 รายการ (ในกรณีของเบราว์เซอร์เช่น IE หรือ Firefox) มันจะแสดงรายการ
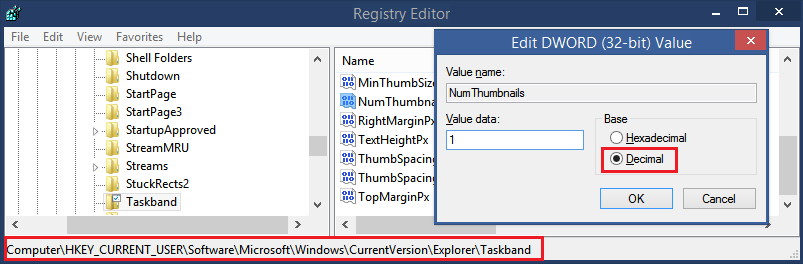
Windows Registry Editor เวอร์ชัน 5.00 [HKEY_CURRENT_USER Software Microsoft Windows CurrentVersion Explorer Taskband] 'NumThumbnails' = dword: 00000001
ในกรณีที่คุณอยากรู้ว่ารายการมีลักษณะอย่างไรเทียบกับภาพขนาดย่อดูภาพต่อไปนี้:

ภาพขนาดย่อเทียบกับรายการ
มีค่ารีจิสตรีที่ปรับแต่งได้อื่น ๆ ด้วยเช่นมีชุดของค่าเพื่อปรับขนาดของภาพขนาดย่อของแถบงาน แต่เรามีเครื่องมือ GUI ที่ใช้งานง่ายเพื่อควบคุมใน Winaero Tweaker :

นอกจากนี้เรายังมีเครื่องมืออื่น ๆ อีกมากมายสำหรับแถบงาน: แถบงาน สำหรับ Windows 7 เพื่อให้คุณสามารถปักหมุดสิ่งต่างๆบนทาสก์บาร์ได้มากกว่าที่ Windows อนุญาต สำหรับ Windows 8 / 8.1 ให้ใช้ ตรึงไว้ที่ 8 ซึ่งทำในสิ่งเดียวกัน
หากคุณต้องการทำให้แถบงาน Windows 8 / 8.1 ไม่โปร่งใสให้ใช้ตัวเลือก 'Opaque taskbar' ของ Winaero Tweaker:
 นอกจากนี้คุณยังสามารถ ปักหมุดแอพที่ทันสมัยไว้ที่แถบงาน แม้ว่าเมื่อคุณเปิดใช้งานแล้วจะไม่แสดงบนแถบงาน จนกว่า Windows 8.1 Update 1 จะมาถึง .
นอกจากนี้คุณยังสามารถ ปักหมุดแอพที่ทันสมัยไว้ที่แถบงาน แม้ว่าเมื่อคุณเปิดใช้งานแล้วจะไม่แสดงบนแถบงาน จนกว่า Windows 8.1 Update 1 จะมาถึง .
โฟลเดอร์ sims 4 mod อยู่ที่ไหน
สำหรับคำแนะนำและคำแนะนำเกี่ยวกับแถบงานทั้งหมดของเราให้ทำตาม ลิงค์นี้ .