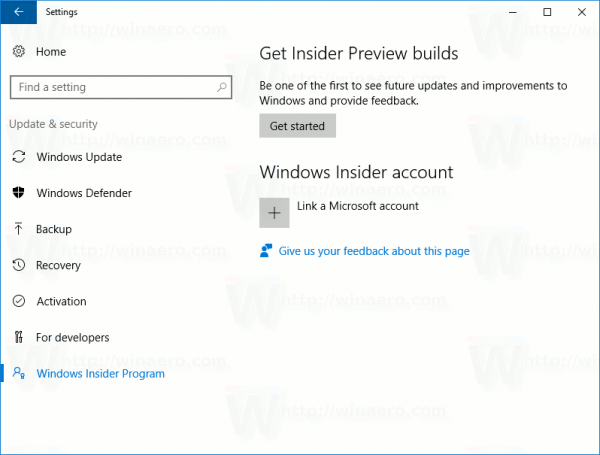หาก Gmail ประสบปัญหาในการซิงค์แอปมือถือกับบัญชี Gmail ของคุณ คุณอาจไม่สามารถใช้งานฟังก์ชันอีเมลพื้นฐาน ส่งและรับอีเมล และเปิดหรืออ่านอีเมลใหม่ได้ ปัญหาการซิงค์อาจทำให้แอปทำงานช้า เพื่อให้สิ่งต่าง ๆ ทำงานได้ตามที่ควรจะเป็น ให้ซิงค์บัญชี Gmail ของคุณอีกครั้ง
คำแนะนำในบทความนี้ใช้กับอุปกรณ์เคลื่อนที่ที่ใช้ Android 10, 9.0, 8.1 หรือ 8.0 และอุปกรณ์ Apple ที่ใช้ iOS 13, iOS 12, iOS 11 หรือ iPadOS 13
สาเหตุของ Gmail ไม่ซิงค์
แอพมือถืออาจหยุดการซิงค์เมื่อมีความผิดปกติในการถ่ายโอนข้อมูลทำให้เกิดข้อผิดพลาดเบื้องหลังที่ทำให้แอพหยุดทำงานจนกว่าข้อผิดพลาดจะหมดไป หากข้อผิดพลาดไม่สามารถล้างได้โดยอัตโนมัติ ข้อผิดพลาดจะค้างและไม่ทำงานตามที่คาดไว้
ข้อผิดพลาดในการถ่ายโอนส่วนใหญ่เกิดจากความผิดพลาดที่ไม่คาดคิดในการเชื่อมต่อเครือข่ายหรือการหมดเวลาที่เกี่ยวข้องกับการส่งหรือรับชิ้นส่วนข้อมูลขนาดใหญ่

รูปภาพเอริโคนา / Getty
วิธีแก้ไข Gmail ของ Android ไม่ซิงค์
สาเหตุที่พบบ่อยที่สุดของปัญหาการซิงค์กับ Gmail คือระหว่างบัญชีหลักและแอป Android
ทำตามขั้นตอนเหล่านี้เพื่อซิงค์ Gmail กับอุปกรณ์ Android ของคุณ:
คุณต้องการสมาร์ททีวีเพื่อรับ netflix
-
ทำการซิงค์ด้วยตนเอง . เปิดแอป Gmail แล้วปัดจากด้านบนของหน้าจอไปด้านล่าง
การซิงค์ Gmail ด้วยตนเองจะมีประโยชน์หากคุณตรวจสอบเป็นระยะบนอุปกรณ์เครื่องเดียวเท่านั้น
-
เปิดใช้งานการซิงค์อัตโนมัติ . หากคุณไม่ต้องการซิงค์ด้วยตนเอง คุณสามารถดำเนินการนี้ได้โดยอัตโนมัติในการตั้งค่า เปิด Gmail แอพ แตะ เมนู (สามบาร์ ไอคอน) จากนั้นแตะ การตั้งค่า . แตะชื่อบัญชีของคุณ ใน การใช้ข้อมูล ส่วน ให้เลือก ซิงค์ Gmail ช่องทำเครื่องหมาย
-
ตรวจสอบให้แน่ใจว่าอุปกรณ์ออนไลน์อยู่ . ตรวจสอบว่าอุปกรณ์เชื่อมต่อกับ Wi-Fi หรือเปิดข้อมูลมือถือเพื่อซิงค์แอป Gmail
ปิดการใช้งาน โหมดเครื่องบิน ถ้ามันเปิดอยู่ โหมดเครื่องบินจะปิดการเชื่อมต่ออินเทอร์เน็ตและข้อมูล และป้องกันไม่ให้ Gmail ซิงค์กับอุปกรณ์เคลื่อนที่
-
ตรวจสอบรหัสผ่านของคุณ : : เข้าสู่ระบบ Gmail . หากคุณได้รับข้อผิดพลาดเกี่ยวกับรหัสผ่าน นั่นอาจเป็นสาเหตุที่ทำให้แอปไม่ซิงค์อย่างถูกต้อง เปลี่ยนรหัสผ่าน Gmail ของคุณบนอุปกรณ์ทั้งสองเครื่อง
-
อัปเดตแอป : การดาวน์โหลดแอป Gmail เวอร์ชันล่าสุดอาจแก้ไขปัญหาการซิงค์ Gmail ได้ ไปที่ แอป Gmail ใน Play Store ; ถ้าคุณเห็น อัปเดต ข้าง Gmail ให้แตะที่นั่น หากคุณเห็นเปิด แสดงว่าคุณกำลังใช้งานเวอร์ชันล่าสุด
-
ล้างข้อมูลแอป Gmail และไฟล์ Gmail ที่เก็บไว้ . การทำความสะอาดพื้นที่เก็บข้อมูลสามารถแก้ไขข้อบกพร่องของแอพได้
เปิด การตั้งค่า แอป. แตะ แอพและการแจ้งเตือน หรือบน Android เวอร์ชันเก่า ให้แตะ แอพ . แตะที่ Gmail แอป. แตะ พื้นที่เก็บข้อมูลและแคช > พื้นที่เก็บข้อมูลที่ชัดเจน จากนั้นยืนยันการดำเนินการ
บนอุปกรณ์ Samsung ให้ไปที่ การตั้งค่า > แอพ > Gmail > สิทธิ์ > พื้นที่จัดเก็บ . จากนั้นแตะ ข้อมูลชัดเจน และยืนยันการเลือกของคุณ
การล้างข้อมูลแอปไม่ควรลบอีเมลหรือเนื้อหาอื่นออกจากบัญชี Gmail เฉพาะจากอุปกรณ์ในเครื่องเท่านั้น อย่างไรก็ตาม หากคุณมีอีเมลสำคัญบนอุปกรณ์นั้น ให้สำรองข้อมูลของคุณ
-
รีสตาร์ทอุปกรณ์ Android . บางครั้งการรีสตาร์ทก็ทำให้สมาร์ทโฟนหรือแท็บเล็ตทำงานได้อย่างถูกต้อง
วิธีแก้ไข iOS หรือ iPadOS Gmail ไม่ซิงค์
ปัญหาการซิงค์กับ แอปพลิเคชัน Gmail อย่างเป็นทางการบน iOS หรือ iPadOS หรือกับ Gmail ในแอป Mail นั้นแตกต่างกันเล็กน้อย แม้ว่าขั้นตอนการแก้ปัญหาบางอย่างที่เหมือนกันสำหรับ Android จะมีผล แต่การแก้ไขบางอย่างจะมีผลเฉพาะกับอุปกรณ์ Apple
-
ตรวจสอบให้แน่ใจว่าเปิดใช้งาน IMAP แล้ว IMAP เป็นเทคโนโลยีที่ Gmail ใช้เพื่อส่งอีเมลจากเซิร์ฟเวอร์อีเมลไปยังอุปกรณ์ ควรเปิดใช้งานตามค่าเริ่มต้น แต่หากมีการเปลี่ยนแปลงด้วยเหตุผลบางประการ ให้เปิดใช้งานอีกครั้ง
-
ตรวจสอบการตั้งค่าการพุชของคุณ . หากบัญชี Gmail ของคุณใน iOS Mail ถูกตั้งค่าให้ซิงค์ด้วยตนเอง แอปจะดึงอีเมลใหม่เมื่อคุณใช้งานเท่านั้น ซึ่งอาจทำให้การทำงานช้าลง เปิด การตั้งค่า . แตะ รหัสผ่านและบัญชี > ดึงข้อมูลใหม่ > Gmail และเลือก ดึงข้อมูล .
-
ตรวจสอบให้แน่ใจว่าอุปกรณ์ออนไลน์อยู่ . ตรวจสอบว่าข้อมูลมือถือเปิดอยู่หรืออุปกรณ์เชื่อมต่อกับ Wi-Fi
-
ตรวจสอบว่าแอปจำเป็นต้องมีการอัปเดตหรือไม่ บางครั้งการอัปเดตแอปที่รอดำเนินการจะรบกวนการซิงค์ข้อมูล
-
รีสตาร์ท iPhone ของคุณ . การรีสตาร์ท iPhone ของคุณสามารถแก้ปัญหานี้และปัญหาอื่นๆ อีกมากมาย
-
ติดตั้งแอป Gmail อีกครั้ง . ลบแอป Gmail ออกจากอุปกรณ์ iOS ของคุณ จากนั้นไปที่ iOS App Store ค้นหา Gmail และติดตั้งแอปอีกครั้ง
-
ลบบัญชีของคุณ . บางครั้งคุณเพียงแค่ต้องเริ่มต้นใหม่อีกครั้งโดยการลบบัญชีของคุณและตั้งค่าใหม่ทั้งหมด ไปที่ การตั้งค่า > รหัสผ่านและบัญชี แล้วแตะบัญชี Gmail ของคุณ แตะ ลบบัญชี และยืนยันโดยการแตะ ลบบัญชี อีกครั้ง. การลบบัญชีของคุณจะไม่ลบข้อมูลระยะไกลของคุณ มันแค่ล้างทุกอย่างบน iPhone หรือ iPad ของคุณ