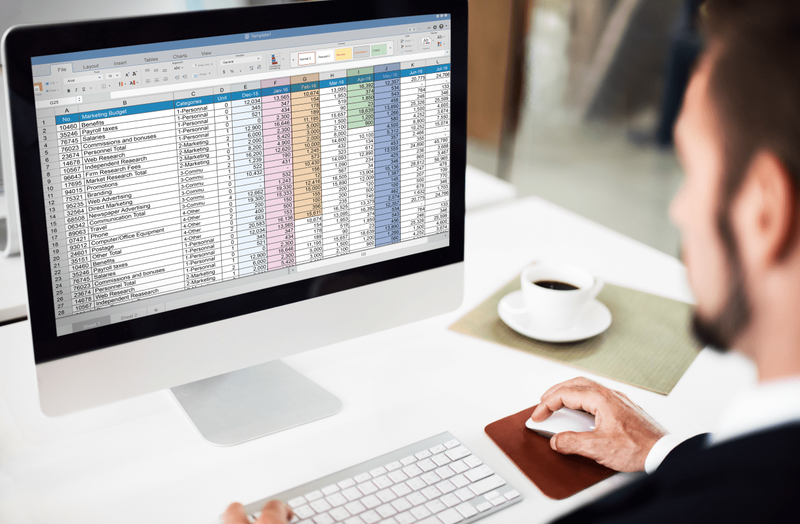บ่อยครั้งคำแนะนำของเรากล่าวถึง Windows Registry และ Registry Editor Registry คืออะไรและ RegEdit คืออะไร? ผู้ที่คุ้นเคยกับ Windows มาหลายปีไม่จำเป็นต้องมีคำอธิบาย แต่ผู้ที่เพิ่งเริ่มใช้ Windows จะพบว่าโพสต์นี้มีประโยชน์
วันนี้ฉันจะอธิบายพื้นฐานของ Registry Editor ฉันจะกล่าวถึงอาร์กิวเมนต์บรรทัดคำสั่งวิธีการสำคัญในการทำงานกับโปรแกรมนี้และอื่น ๆ อ่านด้านล่างหากคุณสนใจ
การโฆษณา
สารบัญ
- Registry Editor คืออะไร
- วิธีเปิด Registry Editor
- สิ่งที่ Registry Editor แสดงให้คุณเห็น
- วิธีสร้างคีย์ใหม่
- วิธีสร้างมูลค่าใหม่
- วิธีการเป็นเจ้าของคีย์รีจิสทรี
- วิธีคืนค่าความเป็นเจ้าของ TrustedInstaller
- วิธีเปลี่ยนสิทธิ์ในรีจิสตรีคีย์
- วิธีเข้าถึงรีจิสตรีของผู้ใช้รายอื่นหรือระบบปฏิบัติการอื่น
- อาร์กิวเมนต์บรรทัดคำสั่ง Registry Editor
- วิธีข้ามไปยังคีย์รีจิสทรีที่ต้องการได้ในคลิกเดียว
- สลับระหว่าง HKCU และ HKLM ใน Registry Editor ใน Windows 10
Registry Editor คืออะไร
Registry Editor ถือกำเนิดขึ้นเพื่อเป็นเครื่องมือสำหรับผู้ใช้ที่ต้องการเปลี่ยนการตั้งค่าของ Windows ซึ่งไม่ได้เปิดเผยในส่วนติดต่อผู้ใช้ วัตถุประสงค์หลักของเครื่องมือนี้คือเพื่อดูและเปลี่ยนแปลงการตั้งค่าในรีจิสทรีของระบบซึ่งเป็นชุดไฟล์พิเศษที่มีข้อมูลการกำหนดค่าเกี่ยวกับ Windows และซอฟต์แวร์เกือบทั้งหมดที่ติดตั้ง Windows และโปรแกรมต่างๆ (ยกเว้นโปรแกรมที่ 'พกพาได้') ใช้ข้อมูลนี้เพื่ออ่านและเขียนการตั้งค่าของตนเองไปยังรีจิสทรี
วิธีเปิด Registry Editor
ไม่ว่าคุณจะติดตั้ง Windows เวอร์ชันใดวิธีนี้จะใช้ได้ผล:
กดปุ่ม Win + R บนแป้นพิมพ์กล่องโต้ตอบ 'เรียกใช้' จะปรากฏขึ้น ประเภท regedit โดยไม่ต้องใส่เครื่องหมายคำพูดแล้วกด Enter ดำเนินการต่อด้วยพรอมต์ UAC
ไฟล์ปฏิบัติการหลักของ Registry Editor อยู่ในไดเร็กทอรี C: Windows ดังนั้นคุณสามารถไปที่โฟลเดอร์นั้นและเรียกใช้ไฟล์ regedit.exe ได้โดยตรง หรือคุณสามารถสร้างทางลัดไปยัง Regedit.exe และวางลงในเมนูเริ่มที่% ProgramData% Microsoft Windows Start Menu Programs ภายใต้โฟลเดอร์ System Tools สิ่งนี้จะทำให้ Registry Editor ปรากฏในการค้นหา Start Menu เช่นกัน
Registry Editor มีลักษณะดังนี้:

สิ่งที่ Registry Editor แสดงให้คุณเห็น
ดังที่เห็นในภาพด้านบนประกอบด้วยบานหน้าต่างสองบาน - บานหน้าต่างด้านซ้ายแสดงมุมมองโครงสร้างข้อมูลแบบลำดับชั้นเรียกว่า คีย์ และบานหน้าต่างด้านขวาจะแสดง ค่า - ซึ่งเป็นคู่ของชื่อ / ข้อมูลที่เก็บไว้ในคีย์
คีย์ เป็นมุมมองเสมือนของข้อมูลจากไฟล์ต่างๆซึ่งสร้างฐานข้อมูลรีจิสทรี คุณสามารถดูว่าไฟล์ใดเป็นตัวแทนของฐานข้อมูลรีจิสทรีของคุณหากคุณเปิดคีย์ต่อไปนี้:
HKEY_LOCAL_MACHINE SYSTEM CurrentControlSet Control hivelist
 คุณสามารถดูรายการไฟล์ในฮาร์ดไดรฟ์ของคุณที่เก็บไฟล์รีจิสทรีได้ที่นี่ ข้อมูลที่อยู่ภายในดังที่ได้กล่าวมาแล้วมีโครงสร้างแบบลำดับชั้น Registry Editor แสดงเป็นมุมมองแบบต้นไม้: มีคีย์ 'root' (พาเรนต์) และคีย์ย่อยหลายคีย์ (อ็อบเจ็กต์ลูก) คีย์รูทที่แสดงใน Regedit เป็นส่วนใหญ่แสดงถึงไฟล์เฉพาะหรือกล่าวอีกนัยหนึ่งคือไฟล์รีจิสตรีสอดคล้องกับลำดับชั้นของคีย์ อย่างไรก็ตามยังมีคีย์รูทเสมือนบางตัวที่แสดงใน Regedit ซึ่งมีอยู่สำหรับความเข้ากันได้แบบย้อนหลัง ตัวอย่างเช่น HKEY_CURRENT_CONFIG เป็นมุมมองเสมือนและ HKEY_CLASSES_ROOT ยังเป็นมุมมองเสมือนของคีย์ + คีย์ระบบของผู้ใช้ปัจจุบัน
คุณสามารถดูรายการไฟล์ในฮาร์ดไดรฟ์ของคุณที่เก็บไฟล์รีจิสทรีได้ที่นี่ ข้อมูลที่อยู่ภายในดังที่ได้กล่าวมาแล้วมีโครงสร้างแบบลำดับชั้น Registry Editor แสดงเป็นมุมมองแบบต้นไม้: มีคีย์ 'root' (พาเรนต์) และคีย์ย่อยหลายคีย์ (อ็อบเจ็กต์ลูก) คีย์รูทที่แสดงใน Regedit เป็นส่วนใหญ่แสดงถึงไฟล์เฉพาะหรือกล่าวอีกนัยหนึ่งคือไฟล์รีจิสตรีสอดคล้องกับลำดับชั้นของคีย์ อย่างไรก็ตามยังมีคีย์รูทเสมือนบางตัวที่แสดงใน Regedit ซึ่งมีอยู่สำหรับความเข้ากันได้แบบย้อนหลัง ตัวอย่างเช่น HKEY_CURRENT_CONFIG เป็นมุมมองเสมือนและ HKEY_CLASSES_ROOT ยังเป็นมุมมองเสมือนของคีย์ + คีย์ระบบของผู้ใช้ปัจจุบัน
โปรดทราบว่าบางส่วนของฐานข้อมูลรีจิสทรีจะไม่ปรากฏใน Registry Editor ตัวอย่างเช่นคุณจะไม่เห็น SAM (Security Accounts Manager) ใน Regedit
ค่า ถูกใช้โดย Windows และแอปพลิเคชันจำนวนมากเพื่อจัดเก็บพารามิเตอร์การกำหนดค่าต่างๆและข้อมูล ค่ามีหลายประเภท แต่ในกรณีทั่วไปจะมีค่าสตริงค่าตัวเลขหรือค่าไบนารี
วิธีสร้างคีย์ใหม่
ในการสร้างคีย์ใหม่คุณต้องคลิกขวาที่คีย์หลักในบานหน้าต่างด้านซ้ายและคลิกไฟล์ ใหม่ -> คีย์ คำสั่งเมนูบริบท

คุณต้องตั้งชื่อคีย์ที่สร้างขึ้นใหม่ให้ถูกต้องตามที่ซอฟต์แวร์กำหนดซึ่งคุณกำลังสร้าง คุณสามารถส่งออก (บันทึก) คีย์ลงในไฟล์ * .reg จากเมนูบริบท โดยการส่งออกไปยังไฟล์ในภายหลังคุณสามารถดับเบิลคลิกที่ไฟล์. reg เพื่อนำเข้าเนื้อหากลับไปที่ Registry ได้ในภายหลัง
วิธีสร้างมูลค่าใหม่
ในการสร้างค่าใหม่คุณต้องคลิกขวา
- บนคีย์ปัจจุบันในบานหน้าต่างด้านซ้ายหรือ
- ในพื้นที่ว่างในบานหน้าต่างด้านขวา
เลือกประเภทที่เหมาะสมสำหรับค่าใหม่และป้อนชื่อ ดับเบิลคลิกค่าที่คุณสร้างขึ้นเพื่อตั้งค่าข้อมูลตามต้องการ
วิธีการเป็นเจ้าของคีย์รีจิสทรี
เช่นเดียวกับสิทธิ์และแนวคิดความเป็นเจ้าของที่มีอยู่สำหรับอ็อบเจ็กต์ในระบบไฟล์ NTFS ซึ่งมีอยู่สำหรับคีย์รีจิสทรีเช่นกัน เริ่มต้นด้วย Windows Vista จริงๆแล้วคีย์รีจิสทรีเฉพาะระบบปฏิบัติการจำนวนมากซึ่งเก็บการตั้งค่า Windows ตามที่ได้รับการป้องกันโดย Windows Resource Protection เพื่อไม่ให้ลบหรือแก้ไขได้โดยง่าย คุณอาจต้องแก้ไขคีย์เหล่านี้ในบางสถานการณ์ สำหรับสิ่งนั้นคุณจะต้องเป็นเจ้าของและกำหนดสิทธิ์ (สิทธิ์การเข้าถึง) กับพวกเขา ตัวอย่างเช่นในการปรับแต่งแถบคำสั่ง Explorer Winaero's Explorer Toolbar Editor เป็นเจ้าของคีย์รีจิสทรีบางคีย์และเปลี่ยนแปลงสิทธิ์ด้วย การเป็นเจ้าของนั้นค่อนข้างง่ายและสามารถทำได้ด้วยขั้นตอนต่อไปนี้
1. หลังจากที่คุณเปิด Registry Editor ไปที่คีย์รีจิสทรีที่คุณต้องการเป็นเจ้าของคลิกขวาที่ไฟล์แล้วเลือก สิทธิ์ ... ตัวเลือกจากเมนูบริบท

2. สิ่งนี้จะเปิดกล่องโต้ตอบ 'สิทธิ์' สำหรับคีย์นั้น คลิก ขั้นสูง ปุ่ม.

3. หน้าต่าง 'การตั้งค่าความปลอดภัยขั้นสูง' จะปรากฏขึ้น ที่นี่คุณต้องเปลี่ยนเจ้าของคีย์ ขึ้นอยู่กับรุ่นของ Windows กล่องโต้ตอบนี้อาจมีลักษณะแตกต่างกัน:
สำหรับ Windows XP
เปิด เจ้าของ แท็บ
 เลือกบัญชีผู้ใช้ของคุณแล้วคลิก สมัคร ปุ่ม. หากต้องตั้งค่าความเป็นเจ้าของในคีย์ย่อยทั้งหมดด้วยให้ตรวจสอบไฟล์ แทนที่เจ้าของในคอนเทนเนอร์ย่อยและวัตถุ ช่องทำเครื่องหมาย
เลือกบัญชีผู้ใช้ของคุณแล้วคลิก สมัคร ปุ่ม. หากต้องตั้งค่าความเป็นเจ้าของในคีย์ย่อยทั้งหมดด้วยให้ตรวจสอบไฟล์ แทนที่เจ้าของในคอนเทนเนอร์ย่อยและวัตถุ ช่องทำเครื่องหมายสำหรับ Windows 7 / Windows Vista
เปิด เจ้าของ แท็บ

คลิก ผู้ใช้หรือกลุ่มอื่น ... ปุ่ม.

เลือกบัญชีผู้ใช้ผ่านไฟล์ ขั้นสูง หรือเพียงพิมพ์บัญชีผู้ใช้ของคุณในไฟล์ ป้อนชื่อวัตถุเพื่อเลือก พื้นที่ข้อความแล้วคลิก ตกลง .
หากต้องตั้งค่าความเป็นเจ้าของในคีย์ย่อยทั้งหมดด้วย (เช่นเดียวกับใน Windows 7 / Vista) ให้ตรวจสอบ แทนที่เจ้าของในคอนเทนเนอร์ย่อยและวัตถุ ช่องทำเครื่องหมายสำหรับ Windows 8
คลิก เปลี่ยน ลิงก์ถัดจากป้ายกำกับ 'เจ้าของ:'
 เลือกผู้ใช้หรือกลุ่ม หน้าต่างจะปรากฏขึ้น
เลือกผู้ใช้หรือกลุ่ม หน้าต่างจะปรากฏขึ้น

เลือกบัญชีผู้ใช้ผ่านไฟล์ ขั้นสูง หรือเพียงพิมพ์บัญชีผู้ใช้ของคุณในไฟล์ ป้อนชื่อวัตถุเพื่อเลือก พื้นที่ข้อความแล้วคลิก ตกลง.
ปลดล็อคไอโฟนยังไงคะ
วิธีคืนค่าความเป็นเจ้าของ TrustedInstaller
เพื่อกู้คืนความเป็นเจ้าของ TrustedInstaller ใน Windows 7,8 และ Vista พิมพ์ ' NT Service TrustedInstaller 'เป็นชื่อเจ้าของใหม่
วิธีเปลี่ยนสิทธิ์ในรีจิสตรีคีย์
หลังจากที่คุณเปลี่ยนเจ้าของคีย์รีจิสทรีคุณแทบจะต้องเปลี่ยนสิทธิ์ก่อนจึงจะสามารถแก้ไขคีย์ได้จริง คุณต้องเปลี่ยนไปใช้ไฟล์ สิทธิ์ ในแท็บ การตั้งค่าความปลอดภัยขั้นสูง เพื่อดำเนินการดังกล่าว
คีย์ย่อยสามารถมีได้สืบทอดสิทธิ์จากคีย์หลักของพวกเขา หรือคีย์ย่อยสามารถมีสิทธิ์อย่างชัดเจนแยกต่างหากจากคีย์หลัก ในกรณีแรกนั่นคือถ้าสิทธิ์สืบทอดมาจากคีย์หลักคุณต้องปิดใช้งานการสืบทอดและคัดลอกสิทธิ์ไปยังคีย์ปัจจุบัน ใน Windows 7, Windows Vista และ Windows XP คุณต้องยกเลิกการเลือกไฟล์ รวมสิทธิ์ที่สืบทอดได้จากพาเรนต์ของออบเจ็กต์นี้ ให้ทำเครื่องหมายในช่องแล้วคลิกไฟล์ เพิ่ม ในกล่องโต้ตอบการยืนยัน

หลังจากปิดการใช้งานการสืบทอดเลือกบัญชีผู้ใช้ที่เหมาะสมและคลิกที่ไฟล์ แก้ไข ปุ่มเพื่อเปลี่ยนสิทธิ์
ใน Windows 8 มีปุ่มปิดใช้งานการสืบทอด

สิทธิ์สามารถกำหนดได้ทั้งสองวิธี คุณสามารถตั้งค่าได้เฉพาะในคีย์ย่อยที่ต้องการหลังจากปิดใช้งานการสืบทอด หรือคุณสามารถกำหนดสิทธิ์บนคีย์หลักและคีย์ย่อยทั้งหมดได้ โดยตรวจสอบไฟล์ แทนที่สิทธิ์ของวัตถุลูกทั้งหมดด้วยสิทธิ์ที่สืบทอดได้จากวัตถุนี้ ช่องทำเครื่องหมาย การดำเนินการนี้จะผลักสิทธิ์ตามลำดับชั้นของคีย์ไปยังออบเจ็กต์ลูกทั้งหมด
วิธีเข้าถึงรีจิสตรีของผู้ใช้รายอื่นหรือระบบปฏิบัติการอื่น
Registry Editor ยังอนุญาตให้คุณเข้าถึงคีย์และค่าของผู้ใช้รายอื่นในการติดตั้ง Windows เดียวกันหรือการติดตั้ง Windows อื่นบนพีซีเครื่องอื่นหรือเครื่องเดียวกัน ดังที่กล่าวไว้ข้างต้น Windows Registry จะถูกเก็บไว้ในไฟล์หลายไฟล์ คุณสามารถโหลดทีละรายการและต่อเชื่อมเข้ากับรูทของคีย์ HKEY_LOCAL_MACHINE
คำแนะนำทีละขั้นตอนมีดังนี้
1. เลือกไฟล์ HKEY_LOCAL_MACHINE คีย์ใน Registry Editor
2. เลือกคำสั่งเมนู 'File -> Load Hive'
3. เรียกดูไฟล์รีจิสทรีที่คุณต้องการเปิด ในตัวอย่างด้านล่างฉันจะโหลดไฟล์รีจิสตรีของบัญชีผู้ใช้อื่นในการติดตั้ง Windows 8 ของฉัน
4. ในกล่องโต้ตอบถัดไปคุณต้องป้อนชื่อไฟล์รีจิสทรีที่คุณโหลด ชื่อนี้จะแสดงภายใต้คีย์ HKEY_LOCAL_MACHINE


หมายเหตุ: อย่าลืมยกเลิกการโหลดไฟล์รีจิสทรีที่โหลดไว้หลังจากที่คุณทำงานกับมันเสร็จแล้ว สามารถทำได้จากคำสั่งเมนู 'File menu -> Unload Hive' หลังจากเลือกคีย์ที่คุณโหลดแล้ว

อาร์กิวเมนต์บรรทัดคำสั่ง Registry Editor
สุดท้ายนี้ฉันอยากจะแสดงอาร์กิวเมนต์บรรทัดคำสั่งทั่วไปที่สามารถใช้กับ Registry Editor ได้ สามารถใช้ในสคริปต์และไฟล์แบตช์ของคุณเอง มีดังต่อไปนี้:
regedit.exe -mเปิดอินสแตนซ์อื่นของ Registry Editor แม้ว่าจะเปิดอยู่แล้วก็ตาม สิ่งนี้มีประโยชน์มากหากคุณต้องการเปรียบเทียบตำแหน่งคีย์รีจิสทรีสองตำแหน่ง จะทำงานบน Windows XP และใหม่กว่า
regedit.exe path_to_file.reg
รวมไฟล์รีจิสทรีกับ Registry ปัจจุบันของคุณ นี่คือการกระทำเริ่มต้นที่ดำเนินการเมื่อคุณดับเบิลคลิกที่ไฟล์ * .reg ใน Explorer
regedit.exe / s path_to_file.reg
เหมือนกับข้างบน แต่ไฟล์จะถูกรวมเข้าด้วยกันโดยไม่ต้องมีกล่องโต้ตอบการยืนยัน มีประโยชน์สำหรับสคริปต์
regedit.exe / e path_to_file.reg
ส่งออกข้อมูลรีจิสทรีทั้งหมดเป็นไฟล์เดียว
regedit / e path_to_file.reg 'HKEY_CURRENT_USER Control Panel Desktop'
ส่งออกคีย์ HKEY_CURRENT_USER Control Panel Desktop และคีย์ย่อยลงในไฟล์เดียว
regedit / a path_to_file.reg 'HKEY_CURRENT_USER Control Panel Desktop'
เหมือนกับข้างบน แต่ไฟล์รีจิสทรีจะถูกสร้างขึ้นด้วยการเข้ารหัส ANSI แทน Unicode ไฟล์ที่ส่งออกจะได้รับบรรทัด 'REGEDIT4' เป็นบรรทัดแรก ไฟล์ดังกล่าวเข้ากันได้กับ Windows รุ่นเก่า (ก่อน Windows 2000)
วิธีข้ามไปยังคีย์รีจิสทรีที่ต้องการได้ในคลิกเดียว
ดูบทความที่เหมาะสมของเรา: วิธีข้ามไปยังคีย์รีจิสทรีที่ต้องการได้ในคลิกเดียว .
สลับระหว่าง HKCU และ HKLM ใน Registry Editor ใน Windows 10
 ดูบทความ: สลับระหว่าง HKCU และ HKLM ใน Windows 10 Registry Editor
ดูบทความ: สลับระหว่าง HKCU และ HKLM ใน Windows 10 Registry Editor
แนวคิด Registry ที่ฉันได้กล่าวถึงเป็นเพียงส่วนเล็ก ๆ ของภูเขาน้ำแข็ง อย่าลังเลที่จะแบ่งปันความคิดเห็นของคุณเกี่ยวกับบทความนี้กับเรา


 เลือกบัญชีผู้ใช้ของคุณแล้วคลิก สมัคร ปุ่ม. หากต้องตั้งค่าความเป็นเจ้าของในคีย์ย่อยทั้งหมดด้วยให้ตรวจสอบไฟล์ แทนที่เจ้าของในคอนเทนเนอร์ย่อยและวัตถุ ช่องทำเครื่องหมาย
เลือกบัญชีผู้ใช้ของคุณแล้วคลิก สมัคร ปุ่ม. หากต้องตั้งค่าความเป็นเจ้าของในคีย์ย่อยทั้งหมดด้วยให้ตรวจสอบไฟล์ แทนที่เจ้าของในคอนเทนเนอร์ย่อยและวัตถุ ช่องทำเครื่องหมาย

 เลือกผู้ใช้หรือกลุ่ม หน้าต่างจะปรากฏขึ้น
เลือกผู้ใช้หรือกลุ่ม หน้าต่างจะปรากฏขึ้น
![5 Carfax Alternatives [มีนาคม 2021]](https://www.macspots.com/img/other/28/5-carfax-alternatives.jpg)