หากต้องการสร้างงานนำเสนอสำหรับโทรศัพท์มือถือ คุณจะต้องเปลี่ยนเลย์เอาต์เป็นแนวตั้งใน Google สไลด์ Google สไลด์มีไว้สำหรับการแสดงแนวนอน หากคุณไม่เปลี่ยนอัตราส่วน แถบขนาดใหญ่จะปรากฏที่ด้านบนและด้านล่างของสไลด์บนหน้าจอแสดงผลของคุณ สไลด์โชว์แนวตั้งจะช่วยปรับขนาดหน้าจอให้เหมาะสม

โชคดีที่ Google Slides อนุญาตให้ผู้ใช้ปรับแต่งขนาดสไลด์โชว์ได้ อ่านเพื่อเรียนรู้เพิ่มเติม.
วิธีสร้างสไลด์แนวตั้งใน Google Slides
Google สไลด์ไม่สามารถเปลี่ยนการตั้งค่าจากแนวนอนเริ่มต้นเป็นมุมมองแนวตั้งแนวตั้งได้ แต่โชคดีที่คุณสามารถปรับแต่งสไลด์เพื่อเปลี่ยนเป็นการนำเสนอแนวตั้งได้โดยทำตามขั้นตอนง่ายๆ เหล่านี้:
- เปิด Google Chrome และไปที่ Google สไลด์
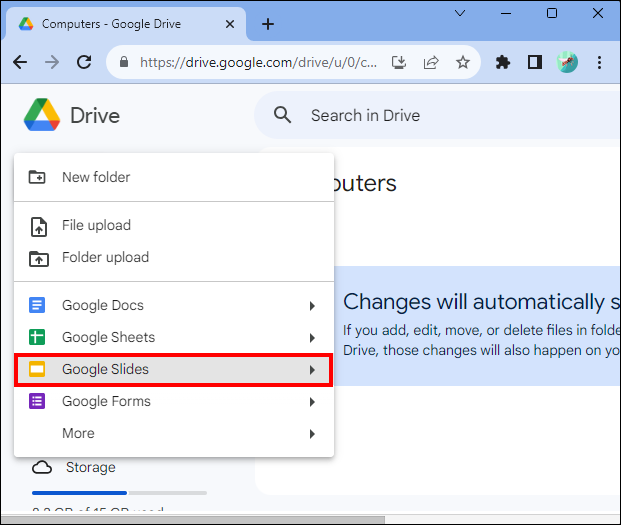
- เลือกงานนำเสนอใหม่ แตะเมนู 'ไฟล์' หลังจากเปิดแอป
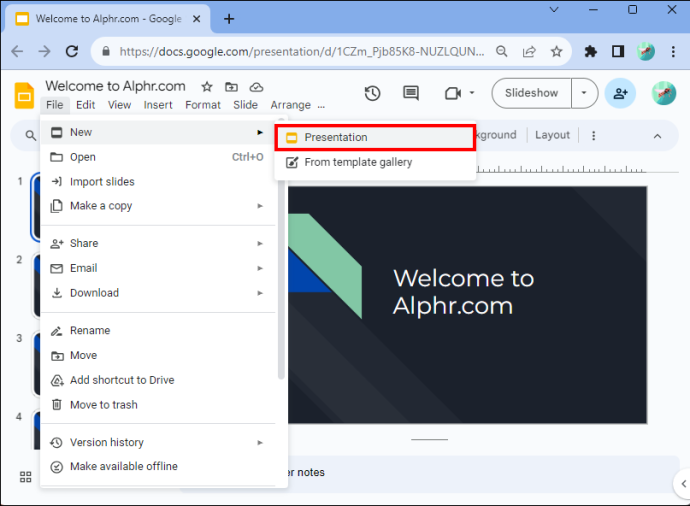
- แตะ 'การตั้งค่าหน้ากระดาษ' ที่ด้านล่างของเมนูแบบเลื่อนลง
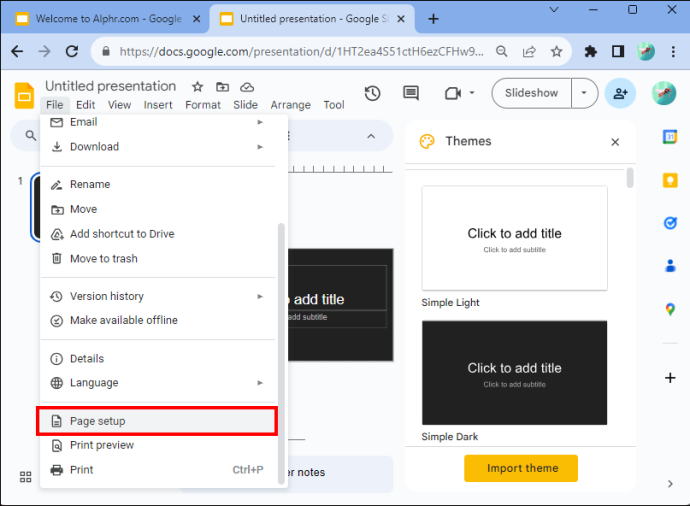
- กล่องโต้ตอบจะปรากฏขึ้น มันจะช่วยให้คุณเลือกระหว่างสี่ตัวเลือก ได้แก่ Standard 4:3, Widescreen (layout) 16:9, Widescreen (layout) 16:10 และ Custom Orientation
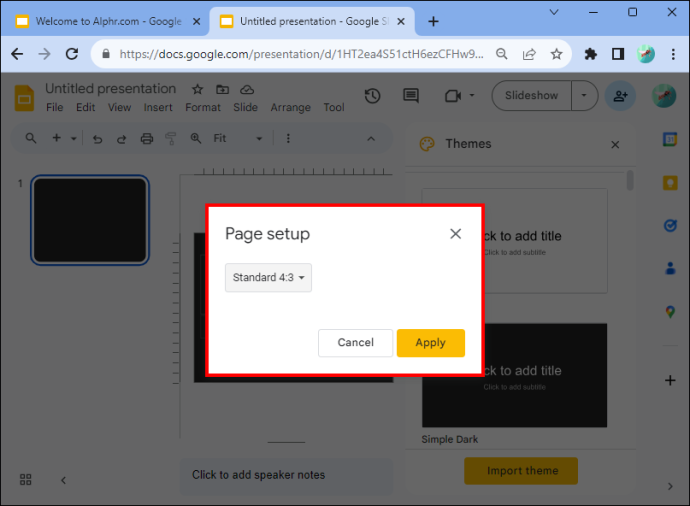
- คุณจะต้องเลือก 'การวางแนวแบบกำหนดเอง'
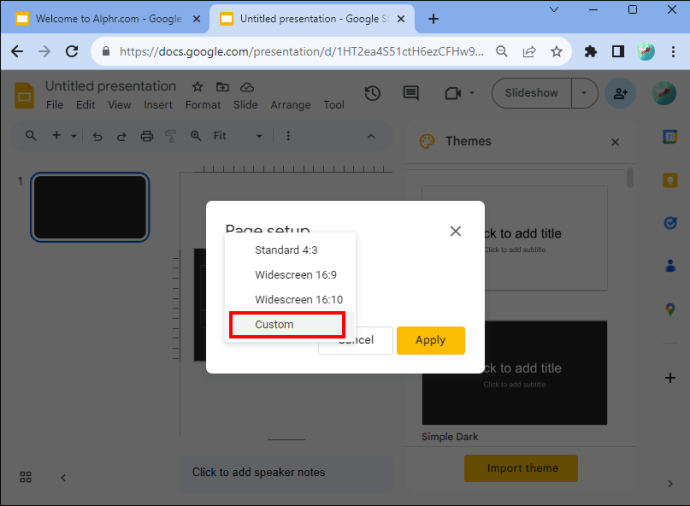
- สังเกตว่าเมนูแบบเลื่อนลงปรากฏขึ้น ในกล่องข้อความแรก ให้ป้อนความกว้างของหน้า
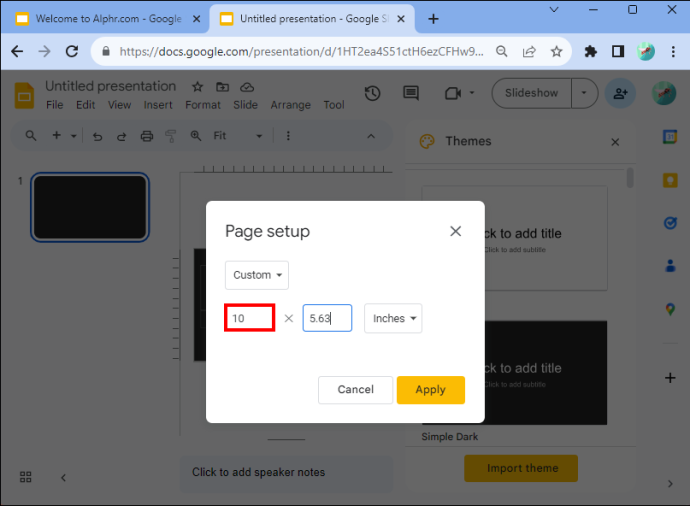
- ป้อนความสูงในกล่องข้อความที่สอง
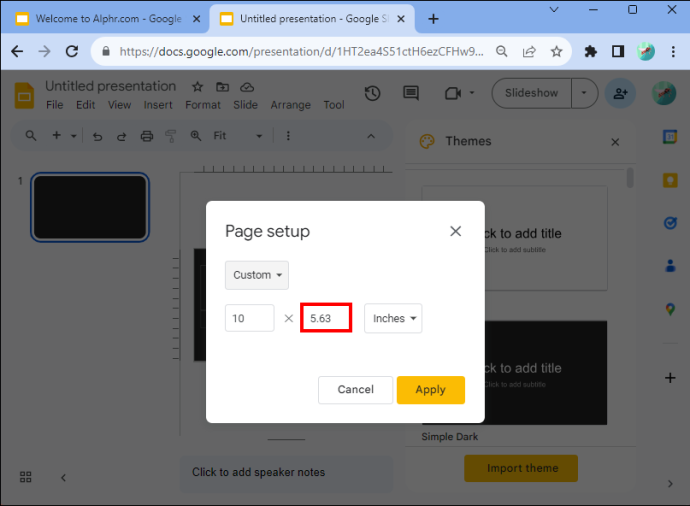
- โปรดทราบว่าช่องแบบเลื่อนลงช่วยให้คุณป้อนหน่วยวัดอื่นๆ ได้หากต้องการ เช่น เซนติเมตร พิกเซล และจุด
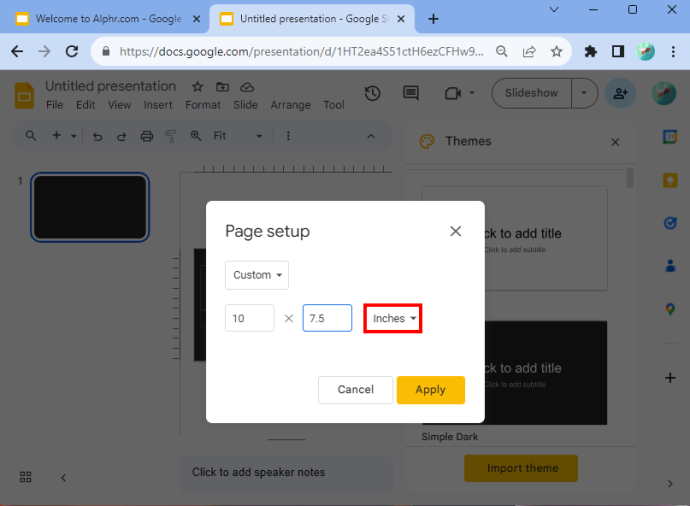
- เมื่อเสร็จแล้ว ให้แตะ 'สมัคร'
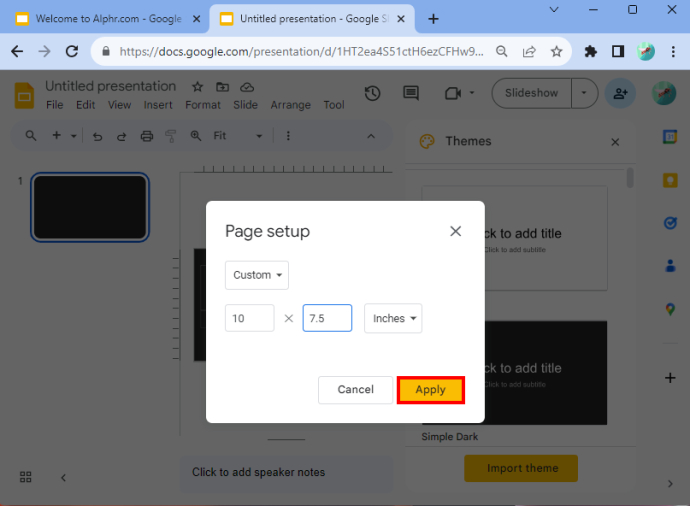
หากคุณทำตามขั้นตอนเหล่านี้อย่างถูกต้อง สไลด์ของคุณจะเป็นแนวตั้ง
การเลือกขนาด
หากคุณต้องการความช่วยเหลือในการพิจารณาว่าจะป้อนมิติข้อมูลใด ค่าเริ่มต้นคือ 10 x 5.62 แต่ขนาดแนวตั้งอื่นๆ ที่คุณสามารถใช้ได้ ได้แก่ A4 (8.27 x 11.69 นิ้ว), Ledger (17 x 11 นิ้ว), แท็บลอยด์ (11×7 นิ้ว), Letter (8.5 x 11 นิ้ว) และ Legal (8.5 x 14 นิ้ว) คุณสามารถป้อนค่าเหล่านี้ได้หลังจากเลือกตัวเลือก 'การวางแนวแบบกำหนดเอง'
คุณอาจพบว่าตารางนี้มีประโยชน์ด้านล่าง เนื่องจากตารางนี้ให้รายละเอียดเกี่ยวกับขนาดที่เหมาะสมที่สุดสำหรับประเภทของสื่อที่อาจใช้ในการดูสไลด์โชว์
| พิมพ์ | อัตราส่วนภาพ | พิกเซล | เซนติเมตร | นิ้ว | พิมพ์ |
| โปรเจ็กเตอร์, จอภาพ | 16:9 | 1900×1080 | 25.4×14.9 | 10x5.63 | |
| โปรเจ็กเตอร์, จอภาพ | 9:16 | 1080x1920 | 14.29 x 25.4 | 5.63 x 10 | |
| โปรเจ็กเตอร์, จอภาพ | 16:10 น. | 1920x1200 | 25.4 x 15.88 | 10x6.25 | |
| โปรเจ็กเตอร์, จอภาพ | 10:16 | 1200x1920 | 15.88 x 25.4 | 6.25 x 10 | |
| โปรเจ็คเตอร์เก่า | 4:3 | 1024 x 768 | 25.4x19.5 | 10x7.5 | ใช่ |
| โปรเจ็คเตอร์เก่า | 3:4 | 768x1024 | 19.05 x 25.4 | 7.5x10 | ใช่ |
| สำหรับการพิมพ์ | A4 | 1920x1357 | 29.7x21.0 | 11.69 x 8.27 | ใช่ |
| สำหรับการพิมพ์ | A4 | 1357 x 1920 | 21.0x29.7 | 8.27 x 11.69 | ใช่ |
ตัวแปรในตารางและรูปแบบตัวอักษรจะช่วยให้คุณตัดสินใจได้อย่างเหมาะสมที่สุด
ใช้ตัวเลือก 'นำเสนอ' เพื่อดูประสบการณ์
โปรดจำไว้ว่ามีบางกรณีที่คุณอาจไม่พอใจกับผลลัพธ์อย่างสมบูรณ์ แม้จะใช้มิติข้อมูลในตารางด้านบนแล้วก็ตาม ตัวอย่างเช่น ขนาดที่คุณใช้อาจทำให้งานนำเสนอดูบางลง หากคุณไม่ชอบคุณสามารถกลับไปที่หน้าที่ตั้งค่าและป้อนมิติใหม่ได้ นั่นจะช่วยให้คุณปรับแต่งได้จนกว่าคุณจะพบสิ่งที่คุณพอใจ
คุณยังสามารถใช้ประโยชน์จากตัวเลือกการนำเสนอที่ Google เสนอให้กับผู้ใช้ได้ สามารถพบได้ในส่วนเมนูของ Google Slides ซึ่งจะเปิดเมนูแบบเลื่อนลง ที่ด้านบนสุดคือตัวเลือกที่ระบุว่า 'ปัจจุบัน' หากคุณคลิก คุณจะเห็นว่าผู้ชมของคุณจะทำอะไรในระหว่างการแสดงสไลด์ การนำเสนอสไลด์โชว์จะทำให้คุณเข้าใจได้ดีขึ้นว่าควรใช้มิติข้อมูลใดในการสร้างงานนำเสนอ
วิธีเปลี่ยนหน้าจอ Google Slides กลับเป็นแนวนอน
หากคุณต้องการเปลี่ยน Google Slides กลับเป็นแนวนอน คุณก็สามารถทำได้เช่นกัน
- คุณจะต้องไปที่เอกสาร Google สไลด์ของคุณ
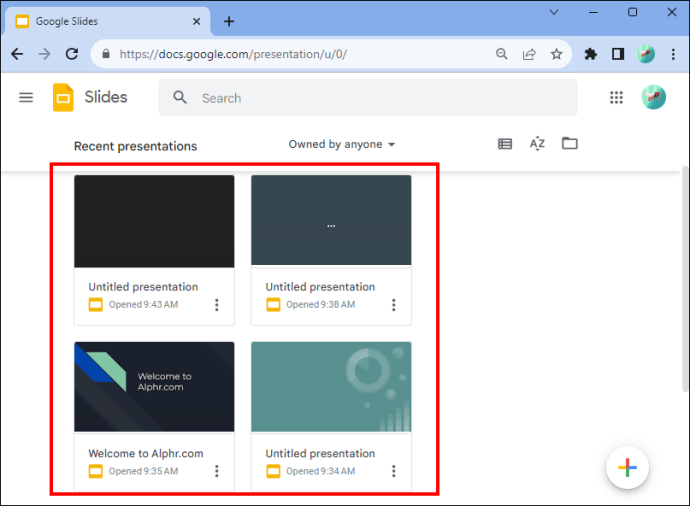
- ไปที่ 'ไฟล์' และคลิก 'การตั้งค่าหน้า' คุณจะพบสิ่งนั้นที่ด้านล่างของเมนูแบบเลื่อนลง
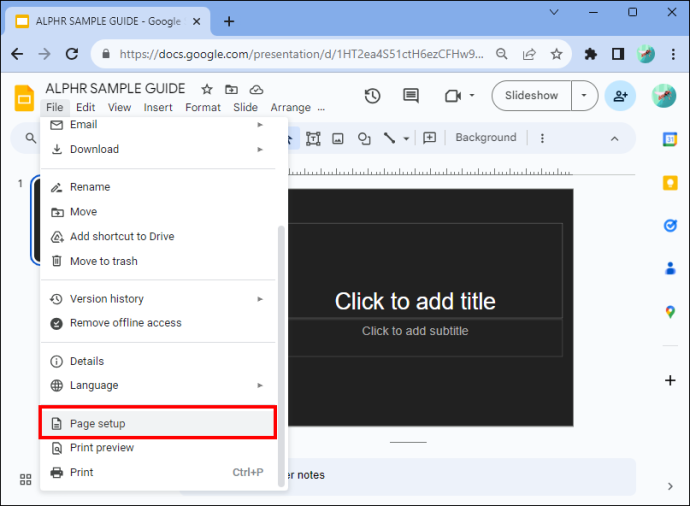
- เลือก 'การวางแนวแบบกำหนดเอง' การตั้งค่ามาตรฐานสำหรับ Google สไลด์คือ 'จอกว้าง 16:9'
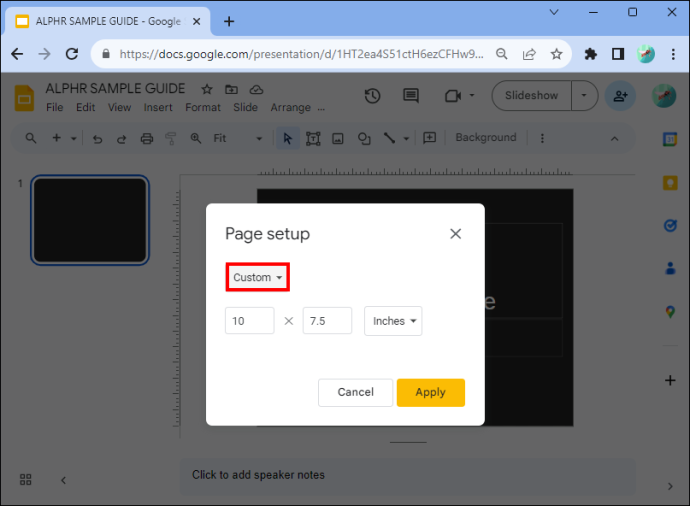
- คลิกที่ปุ่ม 'สมัคร'
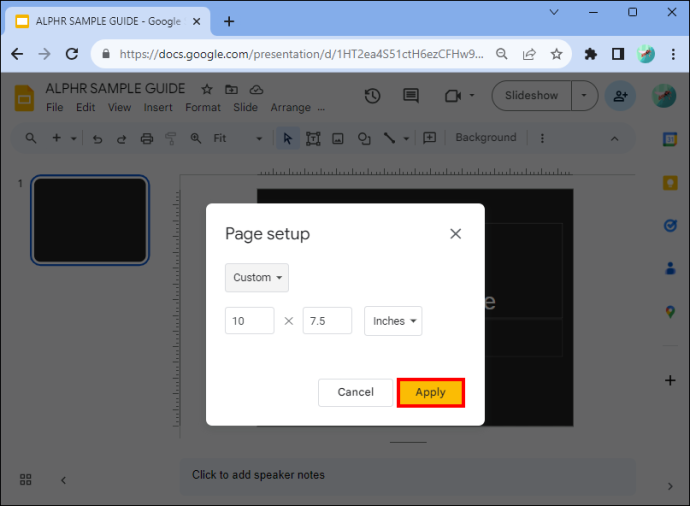
และนั่นมัน! คุณเปลี่ยนการตั้งค่ากลับเป็นแนวนอนสำเร็จแล้ว
ประโยชน์ของการเปลี่ยนสไลด์เป็นแนวตั้ง
มีสาเหตุหลายประการที่คุณควรทำให้สไลด์เป็นแนวตั้ง อย่างแรกคือผู้คนจำนวนมากดูการนำเสนอบนโทรศัพท์ซึ่งจัดขึ้นในรูปแบบแนวตั้ง นอกจากนี้ยังช่วยให้คุณมีความคิดสร้างสรรค์มากขึ้น และเป็นตัวเลือกที่สะดวกสบายหากคุณต้องการพิมพ์งานนำเสนอ เพิ่มตาราง แผนภูมิ หรือกราฟข้อมูล ในทางกลับกัน ผลลัพธ์ที่มีข้อความจำนวนมากจะเหมาะกับการถ่ายภาพบุคคลมากกว่า
อีกเหตุผลหนึ่งที่คุณควรเปลี่ยนไปใช้แนวตั้งก็คือการสร้างจดหมายข่าวมีความเหมาะสมสำหรับการอ่านมากกว่าแนวนอน ไม่เพียงแต่ดูดีขึ้น แต่ยังถือได้ง่ายกว่าหากคุณพิมพ์ออกมา บางครั้งโปสเตอร์จะดูดีกว่าในรูปแบบแนวตั้ง ลองและดูว่ามันเหมาะกับคุณหรือไม่ คำนึงถึงสิ่งที่คุณกำลังทำและพิจารณาว่าประเภทธุรกิจเหมาะสมกับการออกแบบงานนำเสนอของคุณหรือไม่
คำถามที่พบบ่อย
คุณสามารถเปลี่ยนการวางแนวสไลด์แต่ละรายการได้หรือไม่
คุณไม่สามารถมีสไลด์บางสไลด์ในแนวนอนและแนวตั้งอื่นๆ ในงานนำเสนอของคุณได้ การเปลี่ยนแปลงการวางแนวสไลด์แต่ละรายการยังไม่สามารถใช้งานได้กับโปรแกรมในขณะนี้ อย่างไรก็ตาม คุณสามารถเปลี่ยนการวางแนวของภาพถ่ายหรือวัตถุอื่นๆ ที่คุณสามารถเพิ่มลงในสไลด์โชว์ได้
วิธีใช้แผนที่ใน snapchat
Google สไลด์มีประโยชน์อย่างไร
Google Slides เข้าถึงได้ง่ายและรวดเร็ว (และฟรี) หากคุณมีบัญชี Google หากคุณไม่มีบัญชี คุณสามารถลงทะเบียนได้ทันที แต่สมมติว่างานนำเสนอของคุณอยู่ใน PowerPoint และคุณต้องการใช้ Google Slides ไม่ต้องกังวล. คุณสามารถทำได้ในไม่กี่ขั้นตอนง่ายๆ เพียงแปลง PowerPoint เป็น Google Slides เท่านี้คุณก็พร้อมแล้ว
เค้าโครงสไลด์ของ Google
แม้ว่าจะไม่มีปุ่มที่ให้คุณเปลี่ยนแนวนอนได้โดยอัตโนมัติ แต่ด้วยการทำตามขั้นตอนไม่กี่ขั้นตอน คุณก็สามารถสลับระหว่างแนวนอนและแนวตั้งได้อย่างง่ายดาย คุณควรเลือกเค้าโครงแนวตั้งหากคุณกำลังพิมพ์งานนำเสนอหรือต้องการให้แสดงผลบนอุปกรณ์เคลื่อนที่ จดหมายข่าวและโปสเตอร์อาจต้องใช้รูปแบบแนวตั้งเช่นกัน ตอนนี้คุณเข้าใจวิธีปรับเป็นแนวตั้งบน Google สไลด์เพื่อเปลี่ยนการวางแนวการนำเสนอแล้ว สิ่งเหล่านี้จะไม่หยุดคุณอีกต่อไป
คุณเคยเปลี่ยนเค้าโครงใน Google Slides หรือไม่ เคล็ดลับและคำแนะนำในบทความนี้ช่วยคุณได้หรือไม่? แจ้งให้เราทราบในส่วนความเห็นด้านล่าง









