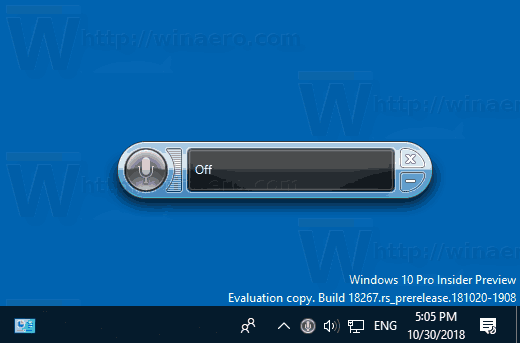ฮาร์ดไดรฟ์ภายนอกเป็นตัวเก็บรักษาข้อมูลอันมีค่าที่สำคัญ โดยเฉพาะอย่างยิ่งหากคุณเดินทางบ่อย ต้องการพื้นที่จัดเก็บข้อมูลที่ยืดหยุ่นสำหรับการทำงาน หรือต้องการเก็บสิ่งสำคัญให้ห่างจากพีซีของคุณ แต่มีบางครั้งที่หีบสมบัติดิจิตอลเหล่านี้จำเป็นต้องได้รับการปรับแต่งเพื่อการใช้งานที่เหมาะสมที่สุดกับ Windows

ต่อไปนี้เป็นคำแนะนำที่ครอบคลุมเพื่อช่วยคุณฟอร์แมต HDD ภายนอก (ไดรฟ์ฮาร์ดดิสก์) สำหรับ Windows
ฉันจะรู้ได้อย่างไรว่าอุปกรณ์ของฉันถูกรูทแล้ว
การฟอร์แมตฮาร์ดไดรฟ์ภายนอกสำหรับ Windows
การจัดรูปแบบช่วยให้ไดรฟ์ทำงานกับ Windows ได้อย่างราบรื่นและจัดเตรียมกระดานชนวนที่สะอาด ลบข้อมูลและการตั้งค่าเก่าออกไป ฮาร์ดไดรฟ์ใหม่จะจัดส่งแบบไม่ฟอร์แมตและต้องมีการฟอร์แมต
การฟอร์แมตไดรฟ์ที่ได้รับการฟอร์แมตแล้วสามารถช่วยแก้ไขข้อบกพร่องหรือทำให้เข้ากันได้กับระบบของคุณ อย่างไรก็ตาม โปรดจำไว้ว่ากระบวนการนี้จะลบข้อมูลที่มีอยู่ทั้งหมด ดังนั้นตรวจสอบให้แน่ใจว่าคุณได้สำรองไฟล์สำคัญทั้งหมดของคุณแล้วก่อนที่จะเริ่มดำเนินการนี้
มาดูวิธีการฟอร์แมตฮาร์ดไดรฟ์ภายนอกสำหรับ Windows กัน ทำตามคำแนะนำเหล่านี้:
- เชื่อมต่อฮาร์ดไดรฟ์ภายนอกและไปที่ “พีซีเครื่องนี้” (“คอมพิวเตอร์ของฉัน” บน Windows 7 และรุ่นก่อนหน้า) และค้นหาฮาร์ดไดรฟ์ภายนอกของคุณ

- คลิกขวาที่ไดรฟ์แล้วเลือก 'รูปแบบ'

- เลือกรูปแบบและทำเครื่องหมายที่ช่อง 'รูปแบบด่วน' คุณยังสามารถทำรูปแบบเต็มรูปแบบได้หากต้องการทำให้ข้อมูลเก่าไม่สามารถกู้คืนได้ แต่การดำเนินการนี้อาจใช้เวลานานมาก

- คลิก “Start” และปล่อยให้ Windows ใช้งานเวทมนตร์

ในหน้าต่างการจัดรูปแบบ คุณจะมีตัวเลือกระบบไฟล์หลายอย่าง เช่น:
- NTFS – นี่คือระบบเริ่มต้นสำหรับระบบ Windows NT ซึ่งเหมาะสำหรับไดรฟ์ที่ใช้กับ Windows เท่านั้น
- exFAT – รูปแบบนี้เข้ากันได้กับ Windows (XP SP3 และใหม่กว่า), Linux และ Mac (10.6.5 หรือใหม่กว่า) ซึ่งเหมาะอย่างยิ่งหากคุณต้องการใช้ไดรฟ์สลับกันระหว่างระบบต่างๆ .
- FAT32 – รูปแบบเก่าแต่มีความเข้ากันได้สูงซึ่งอุปกรณ์เกือบทุกชนิดในช่วงสองสามทศวรรษที่ผ่านมาสามารถจดจำได้
เมื่อการฟอร์แมตเสร็จสิ้น ป๊อปอัปแจ้งว่า “ฟอร์แมตเสร็จสมบูรณ์” จะปรากฏขึ้น แสดงว่าฮาร์ดไดรฟ์ของคุณพร้อมสำหรับการดำเนินการแล้ว ด้วยเหตุนี้ คุณจึงฟอร์แมตฮาร์ดไดรฟ์ภายนอกสำหรับ Windows ได้สำเร็จ
การแบ่งพาร์ติชันไดรฟ์เพื่อใช้กับระบบต่างๆ
แต่ถ้าคุณต้องการใช้ไดรฟ์กับระบบปฏิบัติการหลายระบบ เช่น Windows และ Mac ล่ะ ไม่มีปัญหา; คุณสามารถแบ่งไดรฟ์ออกเป็นสองพาร์ติชันหรือมากกว่าได้อย่างง่ายดาย โดยแต่ละพาร์ติชันมีรูปแบบของตัวเอง เหมือนกับการมีไดรฟ์หลายตัวในอุปกรณ์จริงเครื่องเดียว นี่คือวิธีการ:
- ในช่องค้นหา พิมพ์ “
diskmgmt.msc” แล้วกด “Enter”
- คลิกขวาที่ฮาร์ดไดรฟ์ภายนอก

- เลือก “ย่อขนาด”

- ป้อนพื้นที่ที่คุณต้องการลดขนาดจากพาร์ติชัน ส่วนที่เหลือจะไม่ได้รับการจัดสรร

- คลิกขวาที่พื้นที่ที่ไม่ได้จัดสรรแล้วคลิก 'New Simple Volume' เพื่อสร้างโวลุ่มใหม่

- ระบุขนาดของพาร์ติชันใหม่และระบุอักษรระบุไดรฟ์ เลือกระบบไฟล์ (NTFS สำหรับ Windows, exFAT สำหรับ Windows และ Mac เป็นต้น) และทำเครื่องหมายที่ “Quick Format”

- คลิก “ถัดไป” จากนั้นคลิก “เสร็จสิ้น” หากป๊อปอัปปรากฏขึ้นเพื่อขอให้ฟอร์แมตดิสก์

- คลิก “ฟอร์แมตดิสก์”

การแบ่งพาร์ติชันฮาร์ดไดรฟ์ภายนอกเป็นความคิดที่ดีเมื่อคุณต้องการทำสิ่งต่างๆ ด้วยฮาร์ดไดรฟ์ภายนอก ด้วยวิธีนี้ การเปลี่ยนแปลงใดๆ ที่คุณทำในส่วนหนึ่งจะไม่ส่งผลกระทบต่อส่วนอื่นๆ คุณจะมีความยืดหยุ่นในการใช้งานกับระบบปฏิบัติการทั้งหมดโดยไม่ต้องกังวลว่าจะทำอะไรผิดพลาด
การฟอร์แมตไดรฟ์ใหม่บน Windows
สำหรับไดรฟ์ใหม่ คุณต้องเริ่มต้นก่อนจึงจะสามารถฟอร์แมตได้ นี่คือขั้นตอน:
ดิสก์ได้รับการป้องกันการเขียน usb
- กดปุ่ม “Windows + R” ค้างไว้เพื่อเปิด Disk Management

- ในช่องเรียกใช้ พิมพ์ “
diskmgmt.msc” จากนั้นคลิก “ตกลง”
- คลิกขวาที่ดิสก์ จากนั้นเลือก “Initialize Disk” เลือกรูปแบบพาร์ติชัน MBR สำหรับไดรฟ์ที่มีขนาดต่ำกว่า 2 TB และ GPT สำหรับไดรฟ์ที่มีขนาดเกิน 2 TB

- คลิกขวาที่ช่อง 'Unallocated' และเลือก 'New Simple Volume'

- ปฏิบัติตามคำแนะนำ (Welcome Wizard, Spect Volume Size, Assign Drive Letter or Path)
- เลือกระบบไฟล์ (NTFS สำหรับ Windows เท่านั้น exFAT สำหรับหลายระบบปฏิบัติการ)

- ตั้งชื่อไดรฟ์ของคุณในช่อง Volume Label

- คลิก “ถัดไป” จากนั้นคลิก “เสร็จสิ้น”

ฟอร์แมตไดรฟ์ที่มีอยู่ใน Windows ใหม่
คุณอาจมีไดรฟ์อยู่แล้วที่ต้องการฟอร์แมตเพื่อเริ่มต้นใหม่ กระบวนการนี้คล้ายกับการจัดรูปแบบใหม่โดยมีความแตกต่างเล็กน้อย นี่คือวิธี:
- เสียบไดรฟ์แล้วเปิด Windows Explorer

- คลิกขวาที่ไดรฟ์ เลือก 'รูปแบบ' จากนั้นเลือกระบบไฟล์

- เปลี่ยนชื่อไดรฟ์ของคุณในช่อง Volume Label ทำเครื่องหมายที่ 'รูปแบบด่วน' และคลิก 'เริ่ม'

การดำเนินการนี้จะลบข้อมูลทั้งหมดบนดิสก์ แต่การฟอร์แมตด่วนจะทำให้กู้คืนได้ชั่วขณะด้วยซอฟต์แวร์กู้คืน ในกรณีที่มีข้อมูลที่คุณต้องการส่งคืน
มองเข้าไปในระบบไฟล์
ระบบไฟล์เป็นวิธีการที่ระบบปฏิบัติการของคอมพิวเตอร์จัดระเบียบและจัดการข้อมูลในไดรฟ์เป็นหลัก ไฟล์แต่ละรูปแบบมีข้อดีและข้อเสียที่แตกต่างกัน มีความเข้ากันได้ที่แตกต่างกัน ดังนั้นให้คิดให้ดีและเลือกอย่างชาญฉลาด
NTFS (ระบบไฟล์เทคโนโลยีใหม่)
“ภาษาดั้งเดิม” ของ Windows (ส่วนใหญ่เป็น Windows 2000 และใหม่กว่า) NTFS เป็นระบบไฟล์ประสิทธิภาพสูงที่สนับสนุนความปลอดภัยระดับไฟล์ ธุรกรรม การเข้ารหัส การบีบอัด และอื่นๆ อีกมากมาย เหมาะอย่างยิ่งสำหรับไดรฟ์เฉพาะของ Windows (แม้ว่าระบบปฏิบัติการเช่น Linux จะยังสามารถอ่านรูปแบบนี้ได้ แต่ไม่สามารถติดตั้งได้)
exFAT (ตารางการจัดสรรไฟล์แบบขยาย)
นี่คือนักภาษาศาสตร์ของระบบไฟล์ พูดได้ทั้ง Mac และ Windows อย่างคล่องแคล่ว ด้วยความเข้ากันได้ที่หลากหลาย จึงเหมาะอย่างยิ่งหากคุณต้องการถ่ายโอนไฟล์ระหว่างระบบ Mac และ Windows อย่างไรก็ตาม มีข้อแม้อย่างหนึ่งคือ exFAT ไม่รองรับ File History ของ Windows หรือ Time Machine ของ macOS
FAT32 (ตารางการจัดสรรไฟล์ 32)
นี่คือผู้อาวุโสที่น่านับถือของระบบไฟล์ รองรับโดย Windows, Linux, Mac และแม้แต่ BSD เหมาะสำหรับไดรฟ์และไฟล์ขนาดเล็ก และเข้ากันได้กับอุปกรณ์แทบทุกชนิด (เช่น เกมคอนโซล สมาร์ททีวี คอมพิวเตอร์รุ่นเก่า ฯลฯ) แต่ FAT32 มีข้อจำกัดที่สำคัญ – ไม่สามารถจัดการไฟล์แต่ละไฟล์ที่มีขนาดใหญ่กว่า 4GB ได้
HFS+ (ระบบไฟล์แบบลำดับชั้น Plus) และ APFS (ระบบไฟล์ของ Apple)
สองคนนี้เป็นลูกสมุนของ Apple HFS+ มีไว้สำหรับฮาร์ดดิสก์ไดรฟ์แบบหมุน (HDD) แบบดั้งเดิม ในขณะที่ APFS เป็นระบบที่ใหม่กว่าและมีประสิทธิภาพมากกว่าสำหรับไดรฟ์โซลิดสเทต (SSD) ทั้งคู่มีไว้สำหรับระบบ macOS เป็นหลัก
ext4 (ระบบไฟล์เพิ่มเติมที่สี่)
ขณะนี้เป็นระบบไฟล์เริ่มต้นสำหรับลีนุกซ์หลายรุ่น มีความแข็งแกร่ง เชื่อถือได้ และมีประสิทธิภาพ และรองรับขนาดไฟล์สูงสุด 16 เทราไบต์ และระดับเสียงสูงสุด 1 เอ็กซาไบต์ ระบบ ext4 ยังรวมเอาการปรับปรุงมากมายจากรุ่นก่อนหน้า เช่น การสนับสนุนการจัดสรรที่ล่าช้า การจัดสรรล่วงหน้าอย่างต่อเนื่อง และการตรวจสอบผลรวมของสมุดรายวัน
Btrfs (ระบบไฟล์ B-tree)
มักออกเสียงว่า “Butter FS” Btrfs เป็นระบบไฟล์ copy-on-write (CoW) ที่ทันสมัยสำหรับ Linux ที่ใช้คุณสมบัติขั้นสูงในขณะที่เน้นที่ความทนทานต่อข้อผิดพลาด การซ่อมแซม และการดูแลระบบที่ง่าย Btrfs มีความโดดเด่นในด้านการสนับสนุนสแน็ปช็อต การรวมข้อมูล และความสามารถในการสำรองและกู้คืนข้อมูลทีละน้อย
การลบไดรฟ์อย่างปลอดภัย
ก่อนส่งต่อไดรฟ์ให้คนอื่น คุณอาจต้องการลบทุกอย่างอย่างปลอดภัย การดำเนินการนี้ต้องมีขั้นตอนนอกเหนือจากการจัดรูปแบบธรรมดาเพื่อป้องกันการกู้คืนข้อมูล คุณสามารถใช้ยูทิลิตี้ Microsoft Diskpart Erase อย่างไรก็ตาม โปรดใช้ความระมัดระวังกับขั้นตอนนี้ และถอดไดรฟ์อื่นๆ ออก เพื่อไม่ให้เผลอลบข้อมูลเหล่านั้นแทน
วิธีการวางไข่ซอมบี้ยักษ์โดยไม่หันหลังกลับ
- ค้นหาหมายเลขดิสก์ในการจัดการดิสก์ (พิมพ์ “
diskmgmt.msc” ในกล่องเรียกใช้)
- จดบันทึกหมายเลขดิสก์ของไดรฟ์ที่คุณต้องการลบ
- เปิด Command Prompt โดยใช้ “
cmd” ในกล่อง Run
- พิมพ์ “
diskpart” จากนั้นกด “Enter”
- ป้อนคำสั่ง “
list disk” แล้วกด “Enter”
- พิมพ์เลือก “disk X” (แทนที่ X ด้วยหมายเลขดิสก์ที่กำหนดให้กับไดรฟ์ของคุณ)

- ใช้คำสั่ง “clean” แล้วกด “Enter” และปิด Command Prompt หลังจากได้รับข้อความแสดงความสำเร็จ
ขณะนี้ผู้รับสามารถเริ่มต้น แบ่งพาร์ติชัน และจัดรูปแบบได้ตามต้องการ
รูปแบบที่เหมาะสม
ไม่ว่าจะเป็นการฟอร์แมตไดรฟ์ใหม่ ฟอร์แมตไดรฟ์ที่มีอยู่ใหม่ หรือแบ่งพาร์ติชันไดรฟ์สำหรับการใช้งานระบบปฏิบัติการหลายระบบ การทำตามขั้นตอนเหล่านี้จะช่วยให้คุณผ่านขั้นตอนการฟอร์แมตได้โดยไม่ยุ่งยาก
รูปแบบใดที่คุณต้องการสำหรับฮาร์ดไดรฟ์ภายนอกของคุณ บอกเราเกี่ยวกับประสบการณ์การจัดรูปแบบของคุณในส่วนความคิดเห็นด้านล่าง