หากคุณกำลังรอข้อความสำคัญ คงจะหงุดหงิดไม่น้อยเมื่อ iPhone ของคุณไม่ให้การแจ้งเตือน การแจ้งเตือนเพียงครั้งเดียวที่หลงทางอาจหมายความว่าคุณพลาดสิ่งสำคัญเกี่ยวกับงานหรือชีวิตครอบครัวของคุณ

โชคดีที่มีหลายสิ่งที่คุณสามารถทำได้เพื่อแก้ไขปัญหาการไม่ได้รับการแจ้งเตือนบน iPhone ของคุณ
วิธีที่ 1 – รีสตาร์ท iPhone ของคุณ
วิธีดั้งเดิมในการเปิดและปิดอุปกรณ์อีกครั้งสามารถช่วยแก้ไขปัญหาการแจ้งเตือนของคุณได้ ขั้นตอนที่คุณทำตามนั้นแตกต่างกันไปตามรุ่นของ iPhone ที่คุณมี
ทำสิ่งต่อไปนี้สำหรับ iPhone 8 Plus หรือรุ่นก่อนหน้า:
- กดปุ่มด้านข้างค้างไว้จนกระทั่งแถบเลื่อนเปิดปิดปรากฏขึ้น

- ลากแถบเลื่อนเปิดปิดไปทางขวาเพื่อปิด iPhone ของคุณ
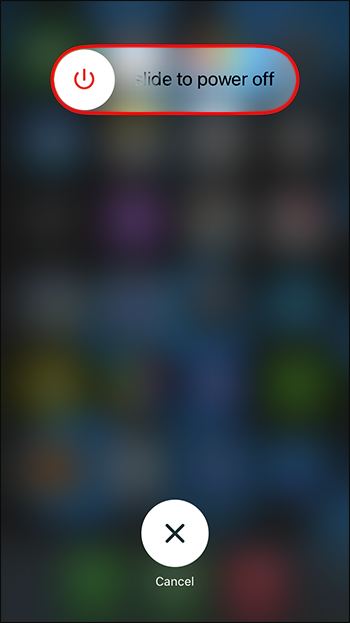
- หลังจากปิด iPhone ให้กดปุ่มด้านข้างค้างไว้เพื่อเปิดอีกครั้ง

ผู้ที่ใช้ iPhone X หรือใหม่กว่ามีขั้นตอนที่แตกต่างกันเล็กน้อยในการปฏิบัติตาม:
- กดปุ่มด้านข้าง ปุ่มเพิ่มเสียง และปุ่มลดเสียงค้างไว้พร้อมกัน
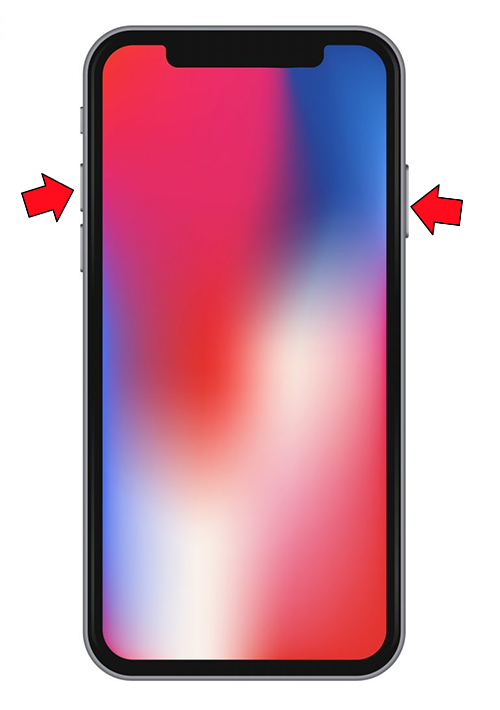
- ลากตัวเลื่อนเปิด/ปิดไปทางขวาเมื่อปรากฏขึ้น
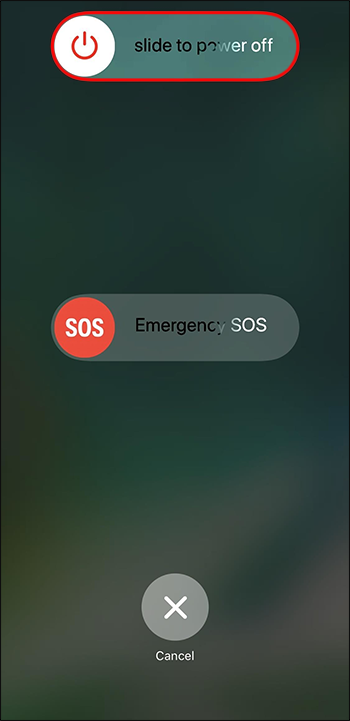
- กดปุ่มด้านข้างค้างไว้เพื่อเปิดโทรศัพท์ของคุณหลังจากปิดเครื่อง
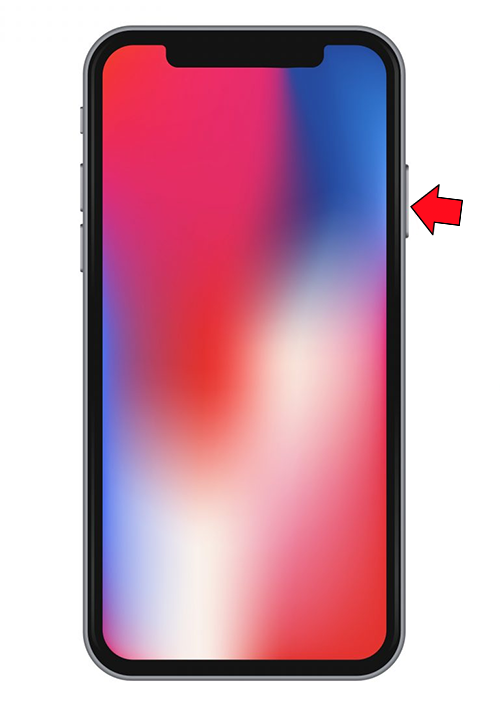
วิธีที่ 2 – ตรวจสอบการตั้งค่าการแจ้งเตือนของคุณ
คุณอาจไม่ได้รับการแจ้งเตือนเนื่องจากคุณปิดการแจ้งเตือนโดยไม่ตั้งใจ คุณสามารถเปิดใช้งานการแจ้งเตือนอีกครั้งโดยใช้ขั้นตอนเหล่านี้:
- เปิดแอป 'การตั้งค่า'
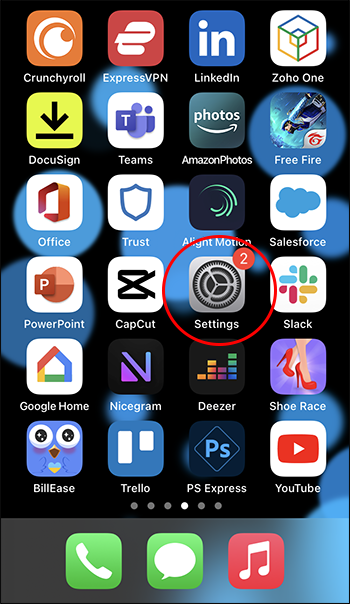
- เลือก “การแจ้งเตือน”

- แตะ “แสดงตัวอย่าง” ที่ด้านบนของหน้าจอ
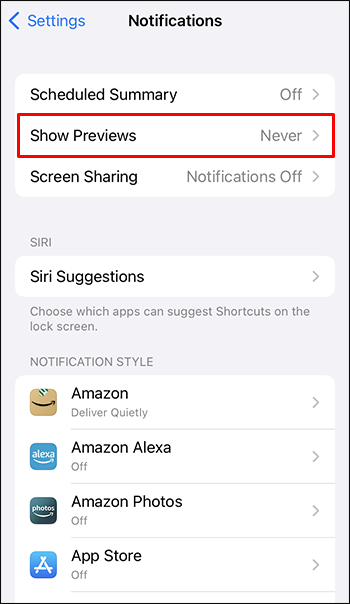
- เลือก “ตลอดเวลา” เพื่อระบุว่าคุณต้องการรับการแจ้งเตือนไม่ว่า iPhone ของคุณจะล็อกหรือปลดล็อกอยู่ก็ตาม
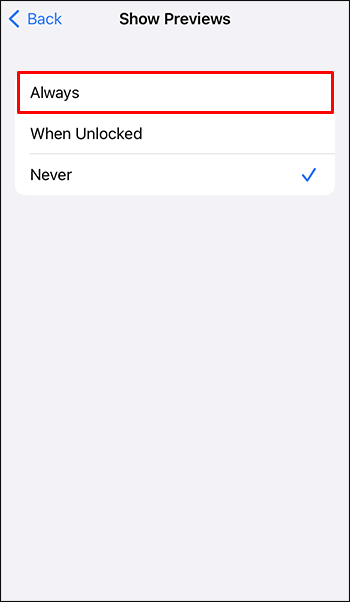
คุณยังสามารถใช้การตั้งค่า 'การแจ้งเตือน' เพื่อสร้างการอนุญาตสำหรับแอพต่างๆ:
- เปิดแอป 'การตั้งค่า' และเลือก 'การแจ้งเตือน'

- นำทาง “รูปแบบการแจ้งเตือน”
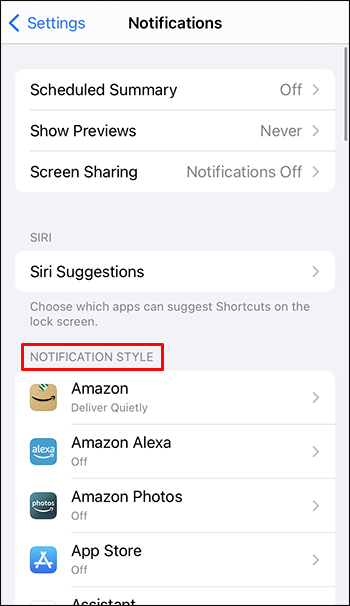
- เลือกแอพที่คุณต้องการปรับแต่ง
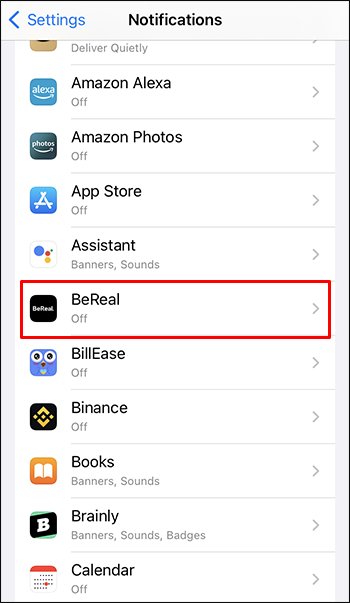
- ใช้ตัวเลือก 'อนุญาตการแจ้งเตือน' เพื่อสลับเปิดหรือปิดการแจ้งเตือนสำหรับแอปนี้
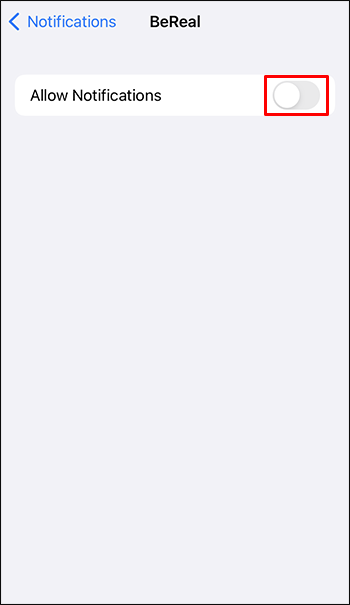
วิธีที่ 3 – ปิดใช้งานโหมดโฟกัส
ก่อนหน้านี้รู้จักกันในชื่อโหมด 'ห้ามรบกวน' ของ iPhone โหมดโฟกัสช่วยให้คุณปิดเสียง iPhone ได้ทุกเมื่อ เมื่อปิดเสียง โทรศัพท์ของคุณจะไม่ได้รับการแจ้งเตือน ให้คุณมีสมาธิกับกิจกรรมของคุณโดยไม่ต้องกังวลว่าจะมีเสียงหึ่งหรือเสียงกังวานซ้ำๆ
โหมดโฟกัสนั้นยอดเยี่ยมในการทำให้ iPhone ของคุณไม่มีเสียงเมื่อคุณหลับหรือทำงานในโครงการสำคัญ อย่างไรก็ตาม คุณอาจไม่ได้รับการแจ้งเตือนเนื่องจากคุณลืมปิดหรือเปิดใช้งานโดยไม่ได้ตั้งใจ
นี่คือวิธีแก้ปัญหา:
- เปิด 'ศูนย์ควบคุม' โดยปัดลงจากด้านบนขวาของหน้าจอโทรศัพท์ของคุณ
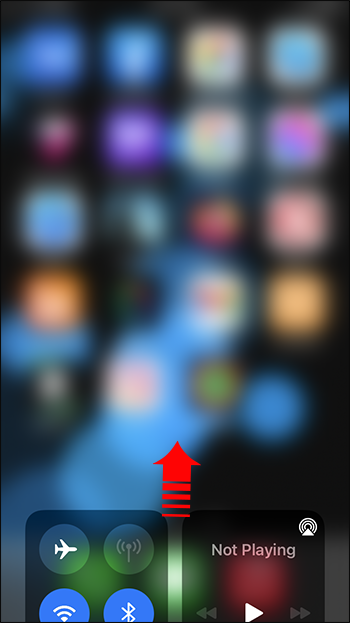
- แตะไอคอนพระจันทร์เสี้ยวเพื่อปิดโหมดโฟกัส
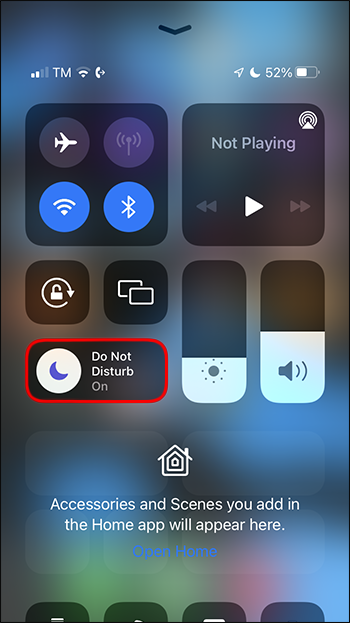
คุณยังสามารถใช้ขั้นตอนเหล่านี้เพื่อเปิดใช้งานโหมดโฟกัส iPhone ของคุณควรแสดงข้อความถัดจากไอคอนพระจันทร์เสี้ยวเพื่อแจ้งให้คุณทราบสถานะปัจจุบันของโหมดโฟกัส
วิธีที่ 4 – ตั้งค่าข้อยกเว้นในโหมดโฟกัส
คุณอาจต้องการให้โหมดโฟกัสทำงานอยู่ในขณะที่ยังอนุญาตให้บางคนหรือบางแอปส่งการแจ้งเตือนได้ หากเป็นกรณีนี้ การปิดโหมดโฟกัสอาจไม่สามารถแก้ปัญหาการแจ้งเตือนของคุณด้วยวิธีที่คุณต้องการแก้ไข
ข่าวดีก็คือคุณสามารถตั้งค่าข้อยกเว้นในโหมดโฟกัสได้ เพื่อให้คุณได้รับเฉพาะการแจ้งเตือนที่คุณต้องการดู:
- เลือก 'การตั้งค่า' แล้วแตะ 'โฟกัส'
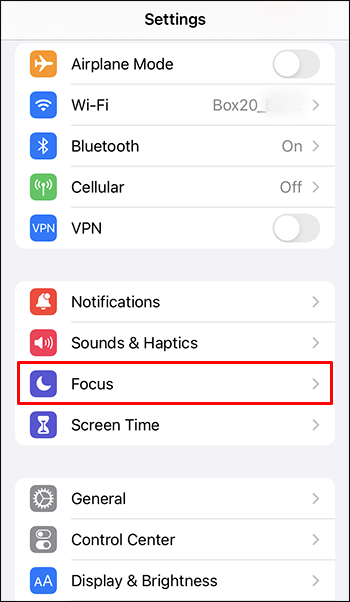
- เลือก 'โฟกัส' เฉพาะที่คุณต้องการปรับ
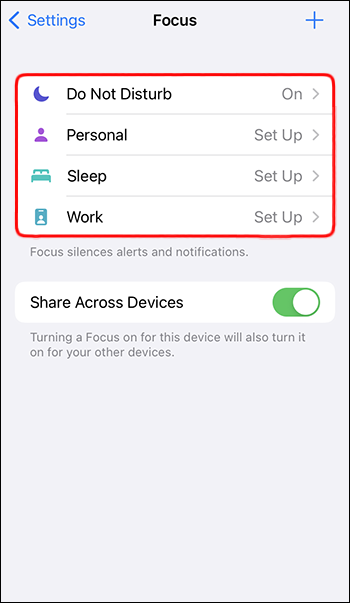
- ไปที่ 'การแจ้งเตือนที่อนุญาต' ซึ่งคุณจะเห็นสองตัวเลือก:
- ประชากร
- แอพ
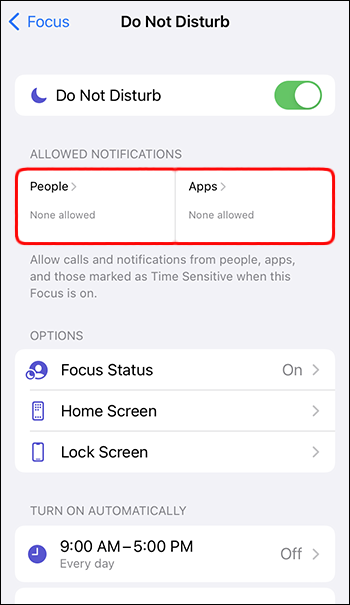
- ภายใต้ตัวเลือก 'ผู้คน' ให้เลือกบุคคลที่คุณต้องการรับการแจ้งเตือน
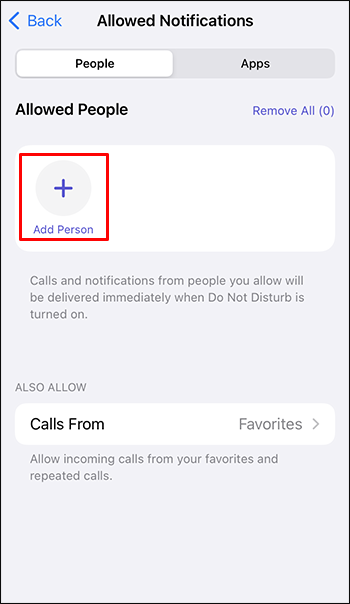
- ใช้ตัวเลือก 'แอป' เลือกแอปที่คุณจะอนุญาตให้แจ้งเตือนคุณ
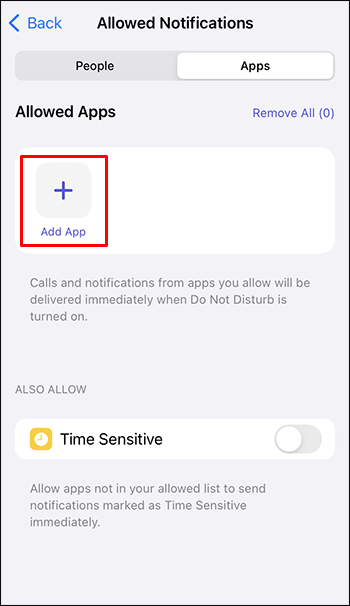
เมื่อใช้การตั้งค่าเหล่านี้ คุณจะได้รับการแจ้งเตือนจากบุคคลและแอปที่คุณเลือก แม้ว่าโหมดโฟกัสจะทำงานอยู่ก็ตาม
วิธีที่ 5 – เปิดข้อมูลมือถือ
แอพบางตัวจำเป็นต้องเข้าถึงอินเทอร์เน็ตก่อนจึงจะสามารถแจ้งเตือนได้ หากคุณไม่ได้เชื่อมต่อกับเครือข่าย Wi-Fi ในพื้นที่ คุณต้องเปิดข้อมูลมือถือก่อนจึงจะสามารถรับการแจ้งเตือนเหล่านี้ได้:
- เปิดแอป 'การตั้งค่า' และเลือก 'เซลลูลาร์'
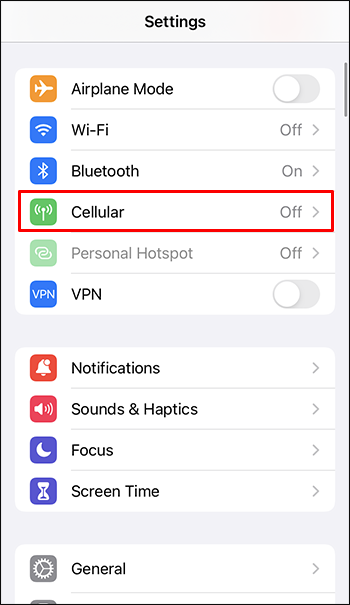
- ใช้สวิตช์ 'ข้อมูลเซลลูลาร์' เพื่อเปิดหรือปิดข้อมูลมือถือของคุณ
- การสลับจะเปิดเมื่อเป็นสีเขียว
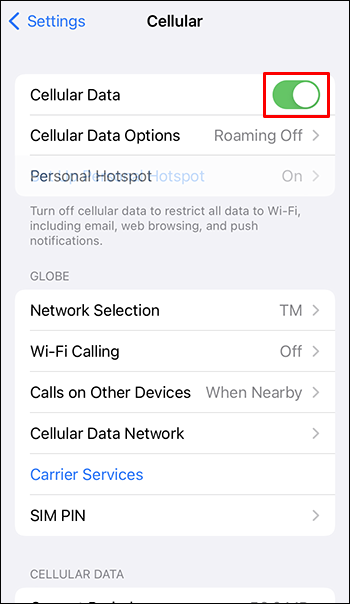
- การสลับจะเปิดเมื่อเป็นสีเขียว
โปรดทราบว่าการเปิดใช้ข้อมูลมือถือทำให้โทรศัพท์ของคุณใช้ข้อมูลสำหรับแอปที่ใช้งานอยู่หรือเมื่อส่งการแจ้งเตือน หากคุณใช้ข้อมูลมือถือถึงขีดจำกัด ให้ทำตามขั้นตอนข้างต้นและปิดตัวเลือก “ข้อมูลมือถือ”
วิธีที่ 6 – ปิดใช้งานสรุปการแจ้งเตือน
การเปิดตัว iOS ประกาศคุณสมบัติใหม่หลายประการ สรุปการแจ้งเตือนเป็นหนึ่งในนั้น คุณสามารถใช้คุณสมบัตินี้เพื่อกำหนดเวลาเฉพาะเมื่อคุณจะได้รับการแจ้งเตือน อย่างไรก็ตาม การทำเช่นนั้นหมายความว่าคุณจะไม่ได้รับการแจ้งเตือนในช่วงเวลาที่ไม่ได้ระบุ ซึ่งอาจทำให้คุณพลาดข้อความสำคัญ
ปิดใช้งานสรุปการแจ้งเตือนเพื่อให้แน่ใจว่าคุณได้รับการแจ้งเตือนทันที:
- เปิด 'การตั้งค่า' และไปที่ 'การแจ้งเตือน'

- ค้นหา 'สรุปกำหนดการ' และเลือกเวลาใหม่เพื่อรับการแจ้งเตือน
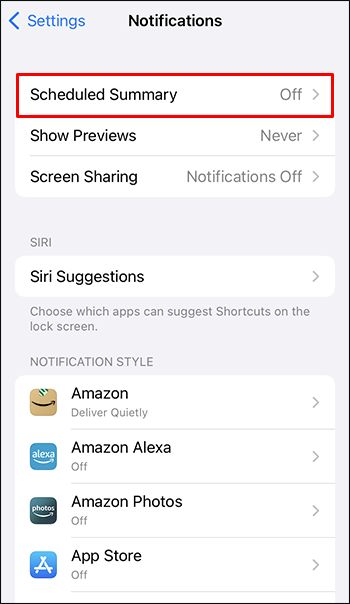
หากคุณต้องการรับการแจ้งเตือนทุกวันตลอด 24 ชั่วโมง คุณสามารถปิด 'สรุปตามกำหนดการ' ได้
วิธีที่ 7 – ปิดใช้งานโหมดโฟกัสอัตโนมัติอัจฉริยะ
แม้ว่าคุณจะไม่ได้เปิดใช้งานโหมดโฟกัสของ iPhone ด้วยตัวเอง คุณอาจพบว่าโหมดนี้ยังคงทำงานอยู่และป้องกันไม่ให้มีการแจ้งเตือนถึงคุณ นั่นเป็นเพราะโหมดโฟกัสมีการตั้งค่า 'ระบบอัตโนมัติอัจฉริยะ' ซึ่งช่วยให้โทรศัพท์ของคุณเปิดใช้งานโดยอัตโนมัติเมื่อเห็นว่าเหมาะสม
หากคุณปิดใช้งานโหมดโฟกัสเพียงเพื่อพบว่าโหมดยังคงเปิดใช้งานอยู่ ให้ทำตามขั้นตอนเหล่านี้เพื่อปิด 'ระบบอัตโนมัติอัจฉริยะ':
- ไปที่ 'การตั้งค่า' และเลือก 'โฟกัส'
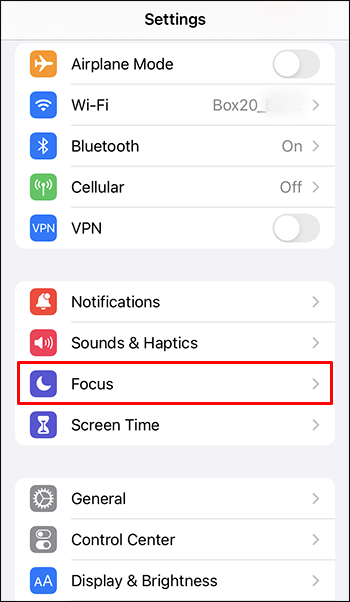
- เลือกโฟกัสที่คุณต้องการปรับ
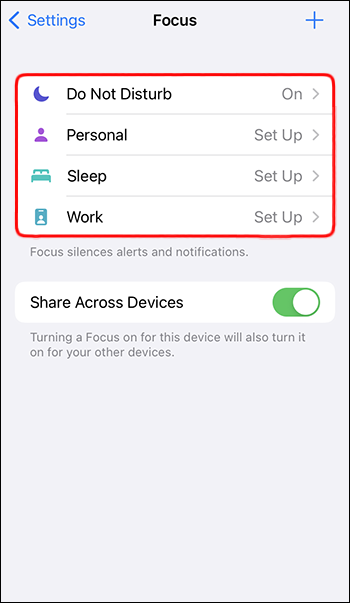
- ไปที่ “เปิดอัตโนมัติ” แตะแต่ละรายการต่อไปนี้ แล้วสลับปิด:
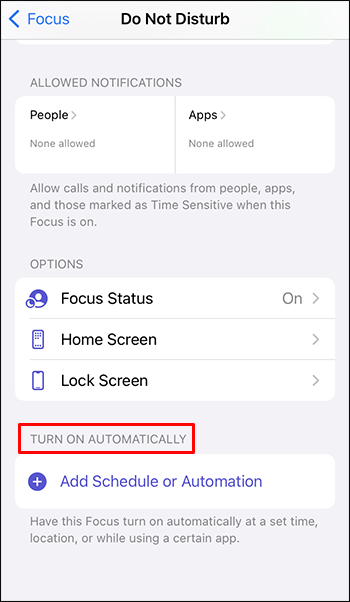
- การเปิดใช้งานอัจฉริยะ
- เวลา
- ที่ตั้ง
- สถานที่
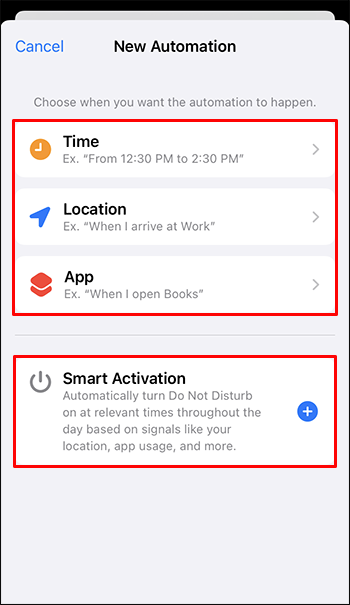
เมื่อปิดใช้งาน “การทำงานอัตโนมัติอัจฉริยะ” คุณไม่ต้องกังวลว่า iPhone ของคุณจะใช้โหมดโฟกัสเพื่อบล็อกการแจ้งเตือนโดยที่คุณไม่รู้ตัว
วิธีที่ 8 – ตรวจสอบการเชื่อมต่อ Wi-Fi ของคุณ
หากคุณเชื่อมต่อกับเครือข่าย Wi-Fi ส่วนตัว คุณอาจพบว่าโทรศัพท์ของคุณหยุดส่งการแจ้งเตือนสำหรับแอปที่ต้องใช้การเข้าถึงอินเทอร์เน็ต หากสิ่งนี้เกิดขึ้น โอกาสที่การเชื่อมต่อ Wi-Fi ของคุณจะผิดพลาด หรือคุณอาจไม่ได้เชื่อมต่อกับเครือข่าย Wi-Fi ดังกล่าว
การตรวจสอบการเชื่อมต่อ Wi-Fi ช่วยให้คุณยืนยันว่าคุณเข้าถึงอินเทอร์เน็ตได้:
- เปิดแอป 'การตั้งค่า' และแตะตัวเลือก 'Wi-Fi'
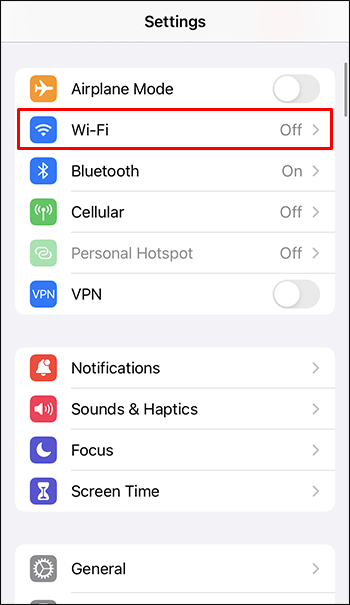
- ใช้ปุ่มสลับเพื่อเปิด Wi-Fi หากปิดอยู่ โทรศัพท์ของคุณอาจเชื่อมต่อกับเครือข่าย Wi-Fi โดยอัตโนมัติหากคุณกำหนดค่าให้ทำเช่นนั้น
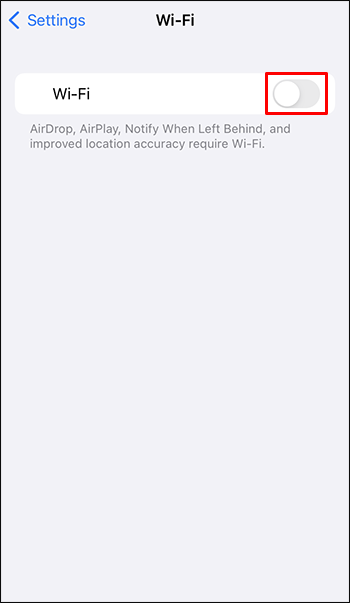
- หาก iPhone ของคุณไม่เชื่อมต่อกับเครือข่ายโดยอัตโนมัติ ให้เลือกเครือข่ายที่เหมาะสมจากรายการและป้อนรหัสผ่านที่จำเป็นในการเชื่อมต่อกับเครือข่ายนั้น
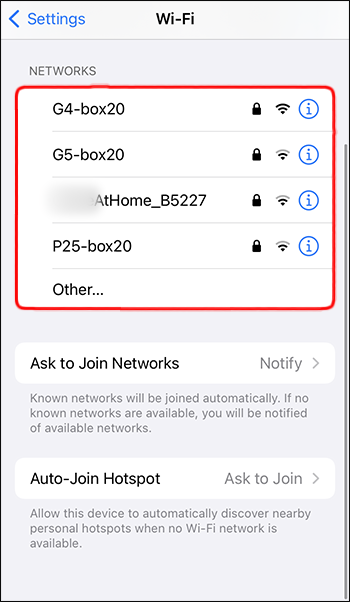
หากโทรศัพท์ของคุณไม่สามารถเชื่อมต่อกับเครือข่ายได้ คุณอาจมีปัญหากับเราเตอร์หรือผู้ให้บริการอินเทอร์เน็ต (ISP) หากคุณสงสัยอย่างหลัง ให้ติดต่อ ISP ของคุณเพื่อตรวจสอบว่าอินเทอร์เน็ตมีปัญหาหรือไม่ หากคุณเชื่อว่าปัญหาเกี่ยวข้องกับเราเตอร์ของคุณ ให้รีเซ็ตอุปกรณ์แล้วลองเชื่อมต่อใหม่
ใช้ facetime แบบไม่มี wifi ได้ไหม
วิธีที่ 9 – ตรวจสอบการตั้งค่าการแจ้งเตือนของแอพเฉพาะ
คุณอาจพบว่าได้รับการแจ้งเตือนเกือบทุกอย่างที่คุณคาดหวัง อย่างไรก็ตาม มีแอปเดียวที่ไม่ส่งการแจ้งเตือน แม้ว่าคุณจะใช้เป็นประจำก็ตาม หากเป็นกรณีนี้ อาจมีปัญหากับการตั้งค่าการแจ้งเตือนของแอป ซึ่งคุณสามารถแก้ไขได้ด้วยขั้นตอนเหล่านี้:
- เปิดแอป 'การตั้งค่า' และเลือก 'การแจ้งเตือน'
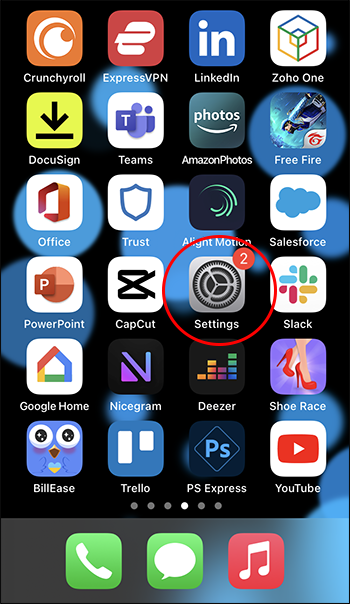
- เลื่อนลงไปที่แอพที่คุณต้องการตรวจสอบแล้วแตะ
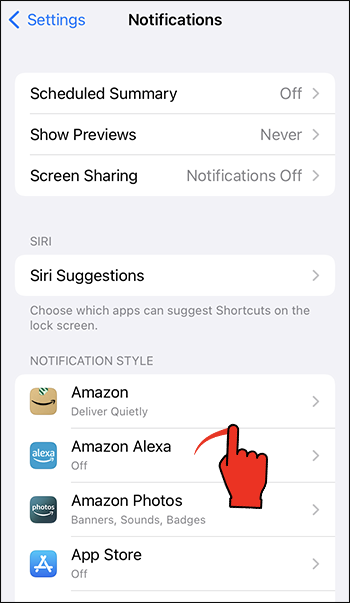
- สลับ 'อนุญาตการแจ้งเตือน' หากปิดใช้งานอยู่
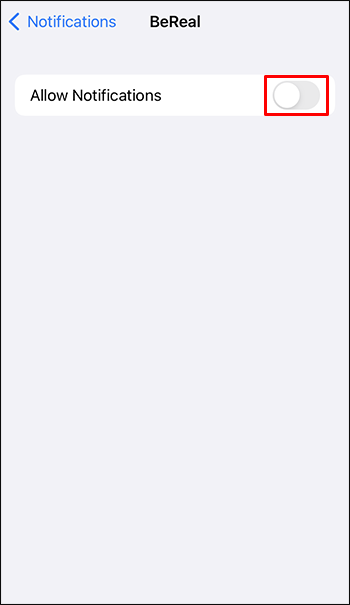
- เลื่อนลงไปที่ 'การแจ้งเตือน' แล้วแตะไอคอน 'หน้าจอล็อก' 'ศูนย์การแจ้งเตือน' และ 'แบนเนอร์' เพื่อให้มีเครื่องหมายถูกอยู่ข้างใต้
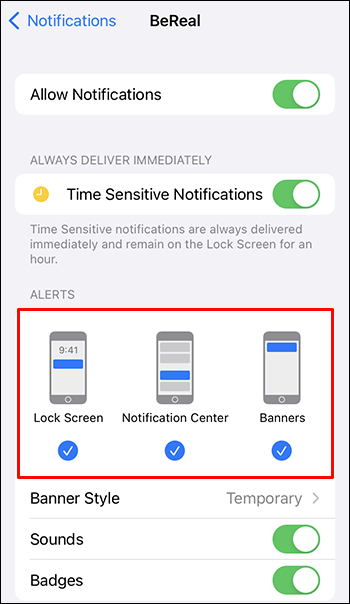
การตั้งค่า “Alerts” ทำให้แอปสามารถส่งการแจ้งเตือนได้แม้ในขณะที่คุณล็อค iPhone ของคุณ
วิธีที่ 10 – อัปเดตหรือติดตั้งแอปใหม่
การใช้แอพเวอร์ชันที่ล้าสมัยหรือเสียหายอาจทำให้ไม่สามารถส่งการแจ้งเตือนไปยัง iPhone ของคุณได้ บางครั้ง การอัปเดตหรือติดตั้งแอปอีกครั้งช่วยแก้ปัญหาได้
ในการอัปเดตแอป:
- ค้นหาไอคอน “App Store” ใน App Library ของคุณ
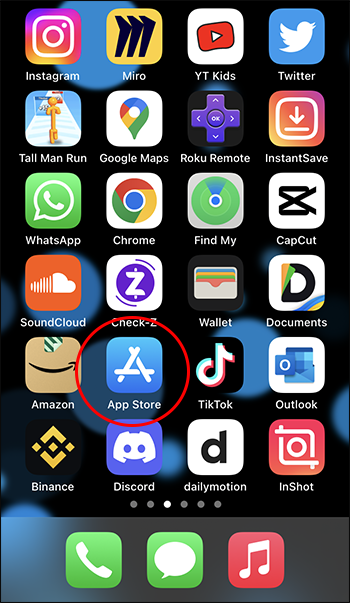
- กดไอคอนค้างไว้สองสามวินาที
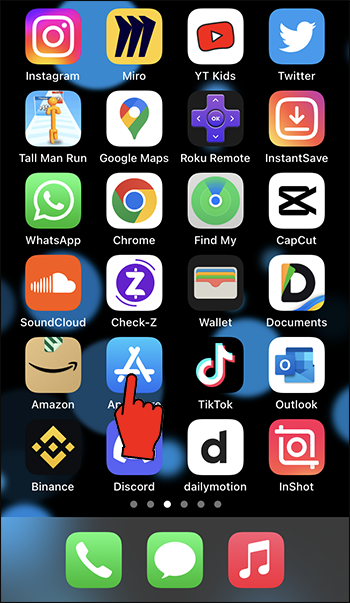
- เลือก “อัปเดต”
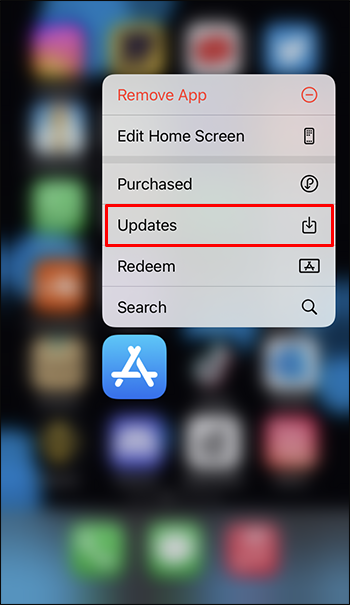
- เลือก 'อัปเดตทั้งหมด' หรือเลือกตัวเลือก 'อัปเดต' ถัดจากแอปที่คุณต้องการอัปเดต
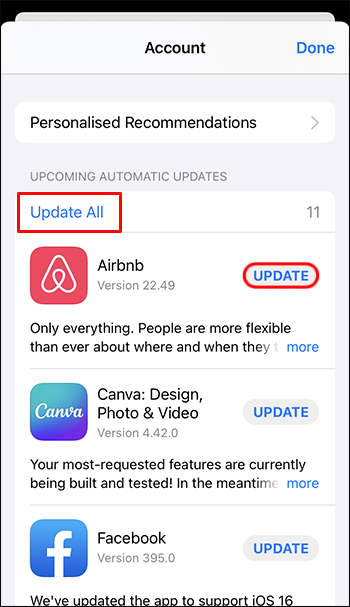
ทำตามขั้นตอนเหล่านี้หากคุณต้องการลองติดตั้งแอปอีกครั้ง:
- ค้นหาไอคอนของแอพบนหน้าจอโฮมหรือในคลังแอพของคุณ
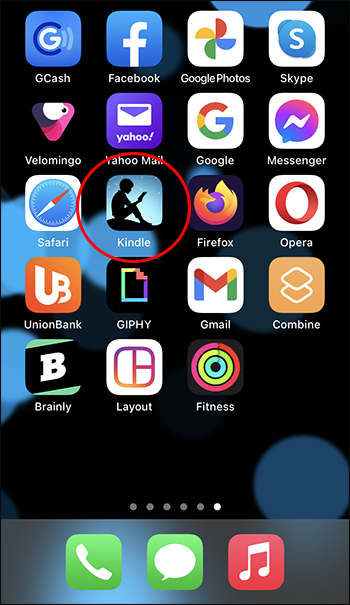
- แตะไอคอนค้างไว้จนกว่าเมนูแบบเลื่อนลงจะปรากฏขึ้น
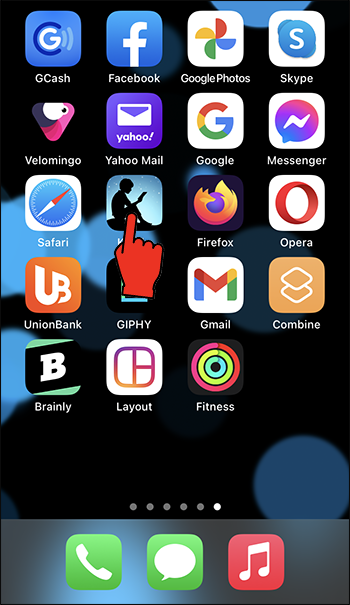
- เลือกตัวเลือก “ลบแอพ” เพื่อลบแอพออกจากโทรศัพท์ของคุณ
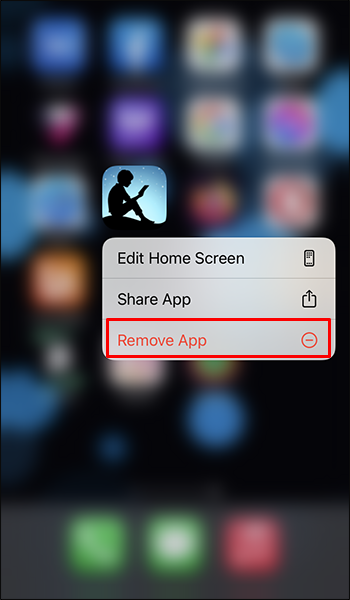
- เปิด “App Store” และค้นหาแอพที่คุณเพิ่งลบ
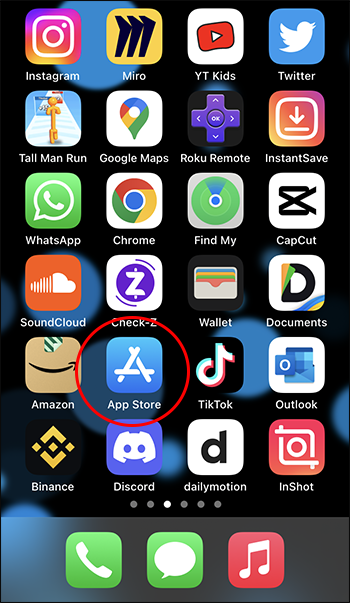
- แตะปุ่ม 'รับ' เพื่อดาวน์โหลดแอปอีกครั้ง
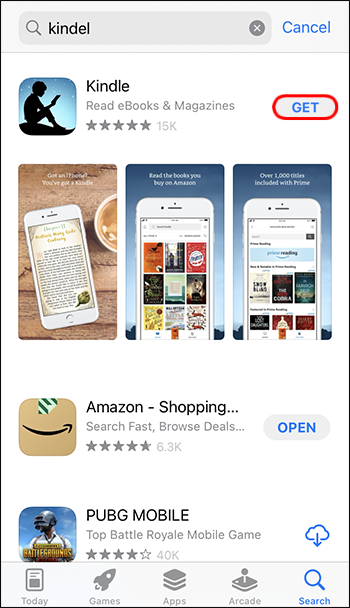
วิธีที่ 11 - รีเซ็ตการตั้งค่า iPhone ของคุณ
หากวิธีอื่นล้มเหลวและคุณยังไม่ได้รับการแจ้งเตือน การรีเซ็ตการตั้งค่า iPhone อาจเป็นทางเลือกเดียวที่เหลืออยู่ โปรดทราบว่าวิธีนี้จะลบค่ากำหนด รหัสผ่าน และเครือข่าย Wi-Fi ออกจากโทรศัพท์ของคุณ อย่างไรก็ตาม โทรศัพท์ของคุณจะเก็บแอป รูปภาพ ข้อความ และข้อมูลส่วนตัวที่คล้ายกันไว้
- เปิดแอป 'การตั้งค่า' และเลือก 'ทั่วไป'
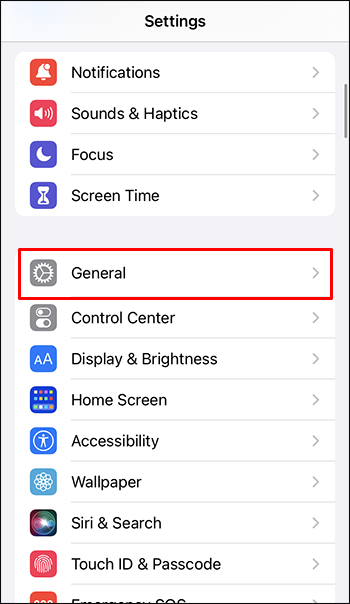
- เลื่อนไปที่ด้านล่างของหน้าจอแล้วแตะ “ถ่ายโอนหรือรีเซ็ต iPhone”
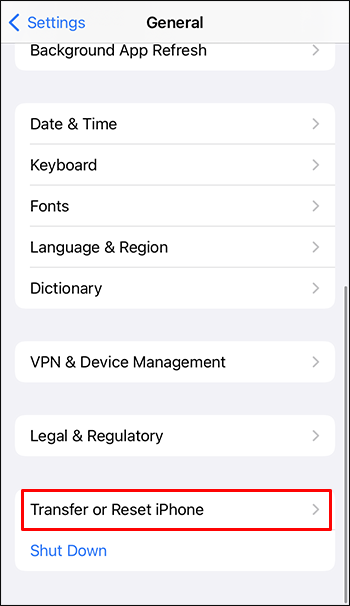
- เลือก 'รีเซ็ต' จากนั้นแตะ 'รีเซ็ตการตั้งค่าทั้งหมด' ในป๊อปอัป
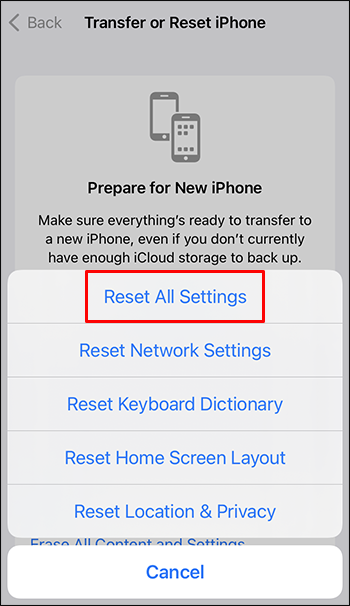
- ป้อนรหัสผ่านของคุณเพื่อให้สิทธิ์ในการรีเซ็ตการตั้งค่าของคุณ
รับการแจ้งเตือน iPhone ของคุณกลับมา
ไม่มีใครอยากพลาดข้อความสำคัญหรือสายเรียกเข้าจากคนที่คุณรัก แต่อาจเกิดขึ้นได้พร้อมกับปัญหาอื่นๆ มากมาย หาก iPhone ของคุณไม่ส่งการแจ้งเตือน วิธีการที่ใช้ร่วมกันในบทความนี้ช่วยให้คุณเผชิญกับปัญหาเฉพาะที่อาจขัดขวางการแจ้งเตือน เพื่อให้แน่ใจว่าคุณสามารถแก้ไขปัญหาได้อย่างรวดเร็ว
มีแอพเฉพาะที่ให้ปัญหาการแจ้งเตือนหรือไม่? การไม่ได้รับการแจ้งเตือนบน iPhone ของคุณทำให้เกิดปัญหากับคุณหรือไม่ บอกเราทั้งหมดเกี่ยวกับเรื่องนี้ในส่วนความคิดเห็นด้านล่าง









