แอพ Peacock TV เป็นเส้นทางของคุณไปยังรายการทีวีที่ดีที่สุดที่เคยผลิตมา “The Office” “Downton Abbey” “Brooklyn Nine-Nine” และแม้แต่เครือข่าย WWE เดิมทั้งหมดก็เรียก Peacock ว่าบ้านของพวกเขา ทีวีที่ยอดเยี่ยมรอคุณอยู่หลายชั่วโมง สมมติว่าคุณสามารถทำให้แอปทำงานได้อย่างที่ควรจะเป็น

ปัญหาการค้างและการบัฟเฟอร์เป็นเรื่องปกติสำหรับผู้ใช้ Peacock หลายคน ทุกๆ การพูดติดอ่างและการหยุดในการแสดงของคุณจะทำลายประสบการณ์การรับชมโทรทัศน์ที่สร้างขึ้นมาอย่างพิถีพิถัน ซึ่งหมายความว่าคุณต้องหาทางแก้ไข บทความนี้นำเสนอการแก้ไขปัญหา Peacock TV ค้าง
โซลูชันที่ 1 - ตรวจสอบการเชื่อมต่ออินเทอร์เน็ตของคุณ
ข้อกำหนดด้านอินเทอร์เน็ตของ Peacock นั้นไม่ฟุ่มเฟือย โดยแอปต้องการการเชื่อมต่อ 3 Mbps สำหรับการสตรีมมาตรฐาน การถ่ายทอดสดและการสตรีมแบบ Ultra-HD ต้องการความเร็วอย่างน้อย 8 Mbps ถึงกระนั้นก็เป็นไปได้ที่การเชื่อมต่ออินเทอร์เน็ตของคุณจะถูกตำหนิสำหรับการค้างและการพูดติดอ่างอย่างต่อเนื่อง
การตรวจสอบการเชื่อมต่ออินเทอร์เน็ตของคุณอาจพบว่าแอป Peacock ไม่ใช่ปัญหา ดังนั้นให้ทำตามขั้นตอนเหล่านี้เพื่อตรวจสอบและแก้ไขปัญหาดังกล่าว:
ขณะนี้บ้านไม่พร้อมใช้งานบนแท่งไฟ amazon
- ใช้อุปกรณ์ที่เชื่อมต่อกับเครือข่ายเดียวกับอุปกรณ์ที่ใช้แอพ Peacock เรียกใช้การตรวจสอบความเร็วอินเทอร์เน็ตโดยใช้บริการเช่น ทดสอบความเร็วโดย Ookla .
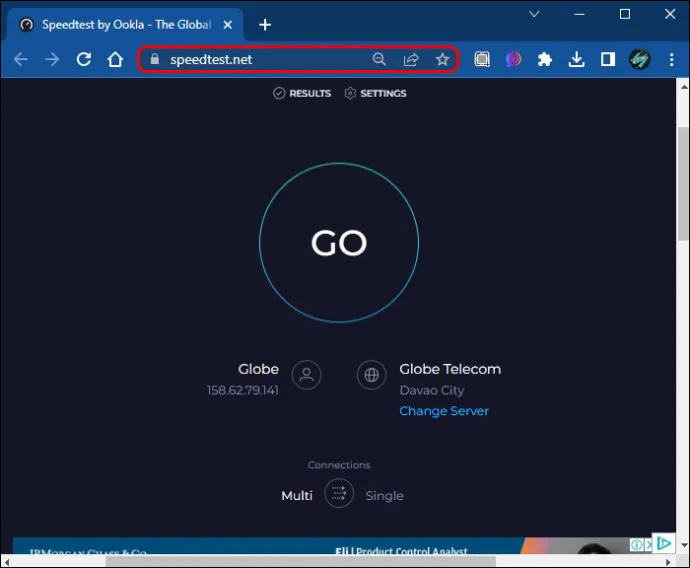
- หากการเชื่อมต่อของคุณต่ำกว่าข้อกำหนดของ Peacock ให้ลองยกเลิกการเชื่อมต่ออุปกรณ์บางเครื่องที่กำลังใช้ Wi-Fi ของคุณ ทำการทดสอบความเร็วอีกครั้งเพื่อดูว่าความเร็วดีขึ้นหรือไม่
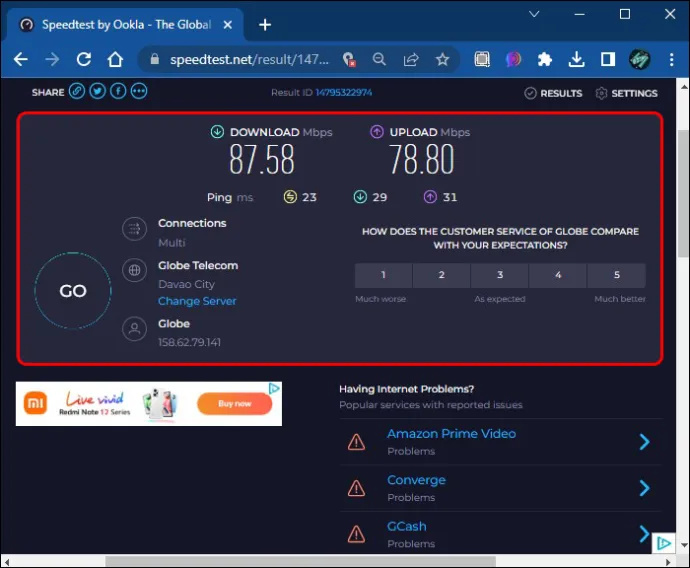
หากคุณไม่เห็นการปรับปรุงหลังจากลบอุปกรณ์หลายเครื่องออกจากเครือข่าย Wi-Fi เป็นไปได้ว่ามีปัญหาที่ปลายทางของผู้ให้บริการอินเทอร์เน็ต (ISP) ติดต่อทีมบริการลูกค้าของ ISP ของคุณเพื่อสอบถามปัญหา
โซลูชันที่ 2 - รีเซ็ตเราเตอร์ของคุณ
เราเตอร์ของคุณเปรียบเสมือนห้องเครื่องสำหรับการเชื่อมต่อ Wi-Fi ในบ้านของคุณ หากห้องเครื่องเริ่มทำงานผิดปกติ อุปกรณ์ต่างๆ จะเชื่อมต่อกับอินเทอร์เน็ตได้ยากขึ้น ข่าวดีก็คือการรีเซ็ตอย่างรวดเร็วมักเป็นวิธีแก้ปัญหาเกี่ยวกับเราเตอร์ที่มีปัญหา:
- ปิดเราเตอร์ของคุณ โดยใช้การรีเซ็ตพินที่มีอยู่ในอุปกรณ์บางอย่างหรือถอดปลั๊กออกจากเต้ารับ
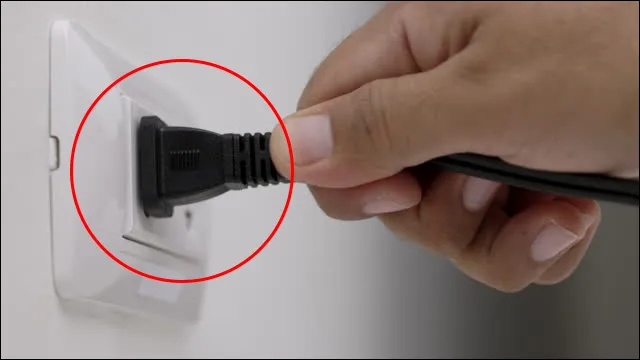
- รออย่างน้อย 30 วินาที

- เปิดเราเตอร์ของคุณอีกครั้งและรอให้รีบูต
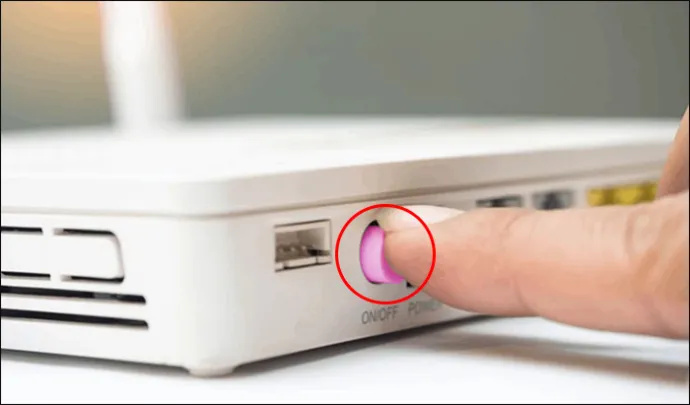
- เชื่อมต่อกับการเชื่อมต่อ Wi-Fi อีกครั้งแล้วลองใช้ Peacock อีกครั้ง
การรีเซ็ตนี้ทำให้คุณสามารถหมุนเวียนพลังงานให้กับเราเตอร์ของคุณ (กำจัดไฟฟ้าส่วนเกิน) และสร้างการเชื่อมต่อใหม่กับเซิร์ฟเวอร์ของ ISP หวังว่าการรวมกันของพลังการหมุนเวียนและการเชื่อมต่อใหม่จะช่วยให้คุณมีแบนด์วิธที่จำเป็นเพื่อให้แอป Peacock ทำงานต่อไป
โซลูชันที่ 3 - รีสตาร์ทแอปด้วยตนเอง
ปัญหาของตัวแอพเองอาจทำให้เกิดการค้าง ความผิดพลาด บั๊ก และปัญหาที่คล้ายกัน ทั้งหมดนี้บางครั้งบังคับให้คุณรีสตาร์ท Peacock ด้วยตนเอง การรีสตาร์ทเป็นการ 'รีเฟรช' แอป ทำให้มีโอกาสที่จะเริ่มกระบวนการทั้งหมดใหม่ โดยเช็ดกระดานชนวนให้สะอาดเพื่อให้ Peacock ลองใหม่อีกครั้ง
กระบวนการรีสตาร์ทด้วยตนเองจะแตกต่างกันไปขึ้นอยู่กับอุปกรณ์ของคุณ ตัวอย่างเช่น ผู้ที่ใช้ iPhone เพื่อดูนกยูงสามารถทำสิ่งต่อไปนี้:
- ไปที่ “แอพ”
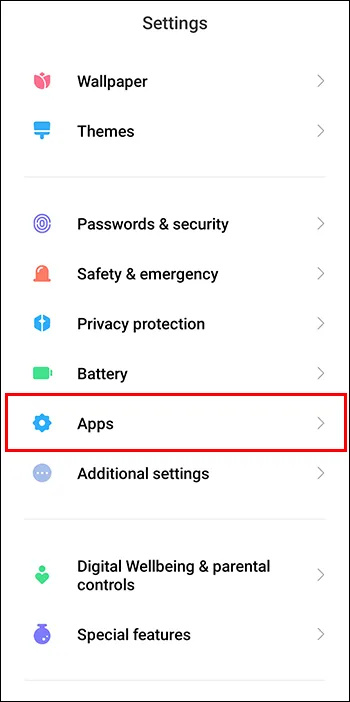
- เลือกแอพ Peacock จากรายการแล้วแตะ “Force Stop”
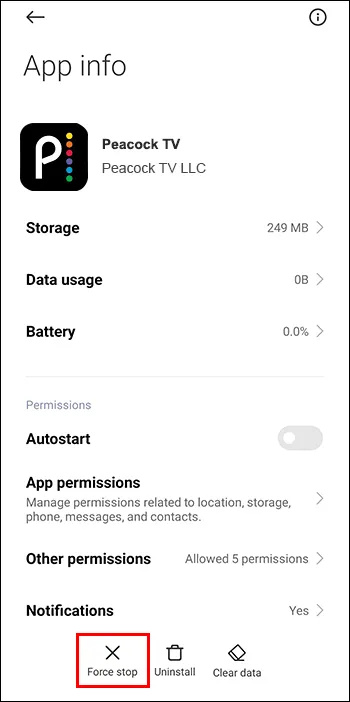
- ตี 'ตกลง' ในกล่องโต้ตอบและควรปิดแอป
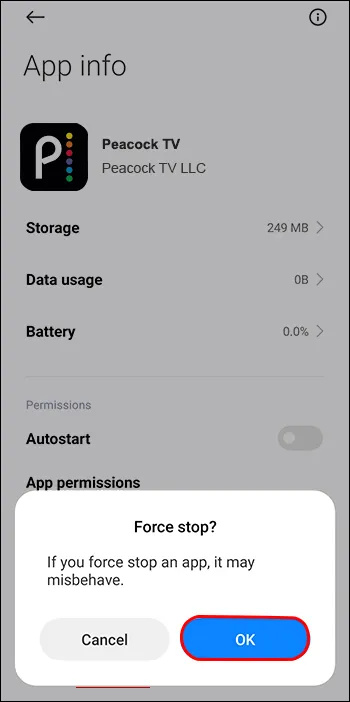
- รีสตาร์ท Peacock เพื่อดูว่าทำงานได้ดีขึ้นกว่าเดิมหรือไม่
อีกครั้ง กระบวนการที่แน่นอนจะแตกต่างกันไปขึ้นอยู่กับอุปกรณ์ของคุณ แม้ว่าส่วนใหญ่ควรให้คุณหยุดและรีสตาร์ทแอพ Peacock ด้วยตนเอง
โซลูชันที่ 4 - รีสตาร์ทอุปกรณ์ของคุณ
บางครั้งปัญหาที่ส่งผลต่อแอป Peacock ของคุณไม่ได้อยู่ที่แอปหรือการเชื่อมต่ออินเทอร์เน็ตของคุณ อุปกรณ์ของคุณอาจถูกตำหนิ ดังที่เทคโนโลยีไอทีดีๆ จะบอกคุณ การรีสตาร์ทง่ายๆ มักจะเพียงพอที่จะแก้ไขปัญหาเกี่ยวกับซอฟต์แวร์ที่คุณใช้อยู่
ฉันเปลี่ยน ok google เป็นอย่างอื่นได้ไหม
ก่อนรีสตาร์ท ให้ลองปิดโปรแกรมหรือแอปใดๆ ที่คุณเรียกใช้อยู่เบื้องหลังของอุปกรณ์ การมีแอพอื่นมากเกินไปอาจทำให้ Peacock ต้องแย่งชิงทรัพยากรอุปกรณ์ การยกเลิกแอพอื่นๆ เหล่านั้นอาจทำให้ Peacock ว่างทรัพยากรเหล่านั้นได้
หากวิธีนี้ไม่สามารถแก้ปัญหาการค้างของ Peacock ได้ การรีสตาร์ทอุปกรณ์ก็เหมือนกับการสร้างกระดานชนวนเปล่า ซึ่งคุณเพิ่ม Peacock เป็นแอปแรกและแอปเดียวที่ทำงานหลังจากรีสตาร์ท
โซลูชันที่ 5 - ตรวจสอบเซิร์ฟเวอร์ Peacock
Peacock สตรีมจากเซิร์ฟเวอร์นอกสถานที่ซึ่งอยู่ทั่วสหรัฐอเมริกา บางครั้ง ปัญหาเกี่ยวกับเซิร์ฟเวอร์ที่อินสแตนซ์ของแอปของคุณเข้าถึงอาจเป็นสาเหตุที่ Peacock หยุดนิ่ง
ทำตามขั้นตอนเหล่านี้เพื่อตรวจสอบการทำงานของ Peacock ในฝั่งเซิร์ฟเวอร์:
- มุ่งหน้าสู่ เครื่องตรวจจับลง แล้วคลิกหรือกดเลือกที่ไอคอนรูปแว่นขยาย
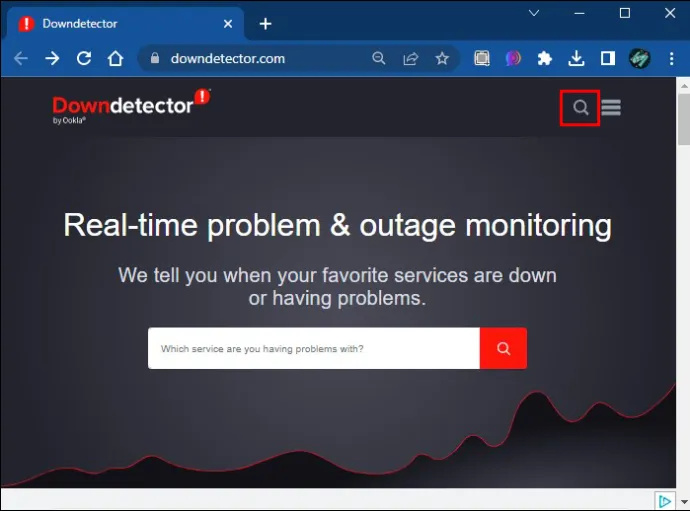
- พิมพ์ 'นกยูง' ลงในแถบค้นหาแล้วกด 'Enter'
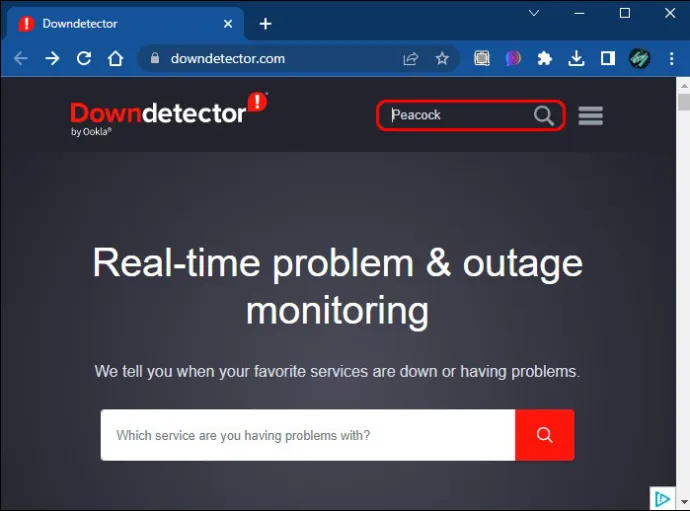
- ตรวจสอบแผนภูมิเพื่อดูว่าผู้ใช้รายอื่นรายงาน Peacock ขัดข้องหรือไม่
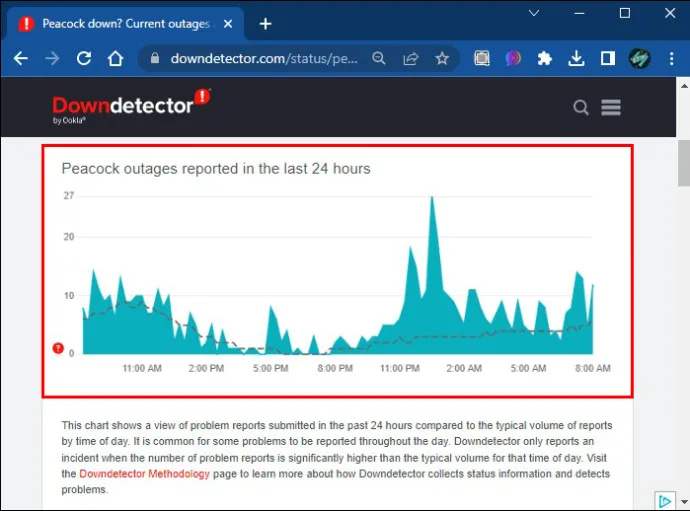
หากแผนภูมิแสดงให้เห็นว่าผู้คนหลายร้อย (หรือแม้แต่หลายพันคน) ได้รายงานปัญหาในเวลาเดียวกับที่คุณประสบปัญหา คุณสามารถสันนิษฐานได้ว่ามีปัญหากับเซิร์ฟเวอร์ น่าเศร้าที่การรอให้ปัญหาได้รับการแก้ไขมักเป็นทางออกเดียวของคุณ
โซลูชันที่ 6 - ออกจากระบบและกลับเข้ามาใหม่อีกครั้ง
บ่อยครั้ง วิธีแก้ปัญหาที่ง่ายที่สุดได้ผลอย่างมหัศจรรย์ การลงชื่อออกจากแอป Peacock นั้นเหมือนกับการรีสตาร์ทด้วยตนเอง เพราะการลงชื่อกลับเข้าใหม่จะสร้างอินสแตนซ์ใหม่ของแอป หากบั๊กหรือข้อผิดพลาดทำให้เกิดปัญหาค้างหรือกระตุก วิธีแก้ปัญหาง่ายๆ นี้จะ 'รีเซ็ต' แอปเพื่อให้แอปกลับมาทำงานได้อย่างถูกต้องอีกครั้ง
การออกจากระบบทำได้ง่าย:
- ไปที่ 'บัญชี' ซึ่งคุณควรเห็นที่มุมขวาบนของหน้าจอ
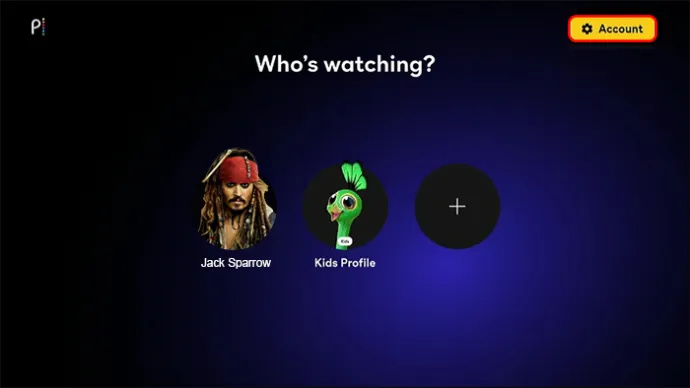
- เลือก “ออกจากระบบ”
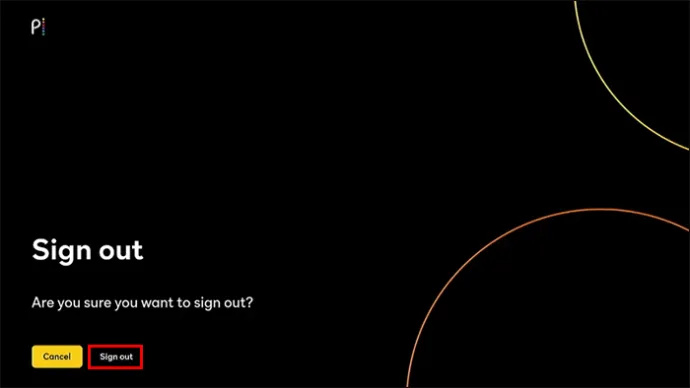
- ปิดแอปแล้วเปิดใหม่ เข้าสู่ระบบอีกครั้งเมื่อได้รับแจ้ง
วิธีแก้ปัญหานี้อาจไม่ทำงานหากแอปค้างมากจนเกิดปัญหา และคุณไม่สามารถเข้าถึงตัวเลือกการออกจากระบบได้ ในกรณีดังกล่าว การรีสตาร์ทด้วยตนเองผ่านการบังคับหยุดแอปอาจเป็นการขอความช่วยเหลือเพียงอย่างเดียวของคุณ
โซลูชันที่ 7 - อัปเดตแอป Peacock
หากคุณมีแอป Peacock เวอร์ชันเก่าที่ทำงานบนอุปกรณ์ของคุณ คุณอาจพบว่ามีปัญหาในการเชื่อมต่อกับเซิร์ฟเวอร์ของ Peacock ซึ่งนำไปสู่ปัญหาค้าง การอัปเดตแอปอาจช่วยแก้ปัญหานั้นได้ นอกจากนี้ คุณยังได้รับประโยชน์จากการได้รับแอปเวอร์ชันล่าสุด (พร้อมอินเทอร์เฟซผู้ใช้และการอัปเกรดความปลอดภัยที่อาจนำมาด้วย) ทำให้การอัปเดตสถานการณ์ได้ประโยชน์ทั้งสองฝ่าย
วิธีที่คุณใช้ในการอัปเดตขึ้นอยู่กับอุปกรณ์ของคุณ แม้ว่าส่วนใหญ่จะมีตัวเลือกในการค้นหาการอัปเดตผ่าน App Store ที่คุณใช้ดาวน์โหลด Peacock อุปกรณ์อื่นๆ เช่น Fire Stick ของ Amazon อนุญาตให้คุณอัปเดตผ่านตัวอุปกรณ์:
- ไฮไลท์แอพ Peacock แล้วกดปุ่ม “เมนู” บนรีโมทของคุณ
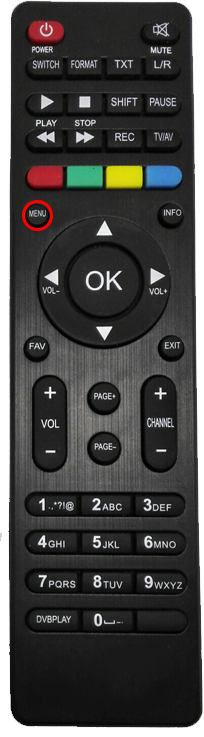
- ไปที่ 'จัดการ' จากนั้น 'ข้อมูลเพิ่มเติม'
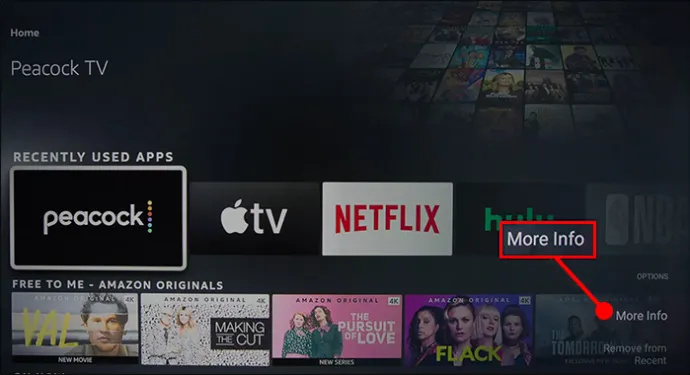
- คลิก “อัปเดต”
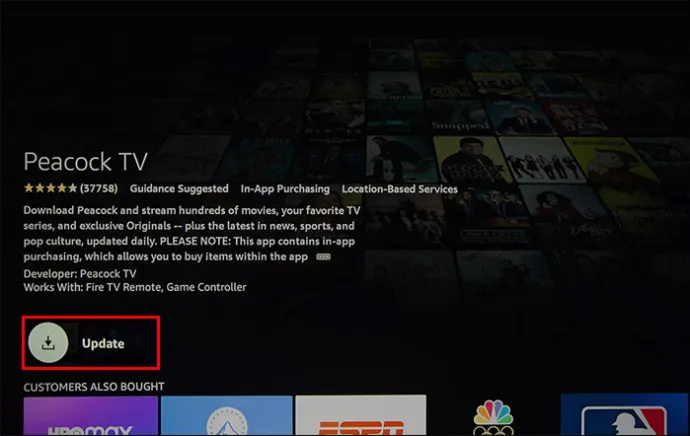
จากนั้น Fire Stick จะค้นหาการอัปเดตด้วยตนเอง ตามด้วยเรียกใช้การอัปเดตหรือแจ้งให้คุณทราบว่าแอปของคุณอัปเดตแล้ว ขั้นตอนเหล่านี้จะแตกต่างกันไปขึ้นอยู่กับอุปกรณ์ของคุณ
โซลูชันที่ 8 - ลบและติดตั้งแอปใหม่
ในขณะที่คุณ 'ทักทาย Mary' การลบแอป Peacock จะล้างข้อมูลส่วนใหญ่ที่จัดเก็บไว้ในอุปกรณ์ของคุณพร้อมกับแอปด้วย การติดตั้งใหม่จะสร้างแอปเวอร์ชันใหม่ (และเวอร์ชันที่อัปเดตอย่างสมบูรณ์) เพื่อให้คุณสามารถลองอีกครั้งได้
windows10 ใหญ่แค่ไหน
โปรดทราบว่าการลบ Peacock หมายความว่าคุณจะไม่ลงชื่อเข้าใช้เมื่อคุณติดตั้งใหม่ จดบันทึกชื่อผู้ใช้และรหัสผ่านของคุณ เพื่อที่คุณจะได้สามารถกลับเข้ามาใหม่ได้เมื่อคุณเปิดใช้งานแอปอีกครั้ง
ฝ่าด่านตรึงนกยูง
ความไม่เสถียรของแอพนั้นน่ารำคาญเสมอ โดยเฉพาะอย่างยิ่งเมื่อคุณหมกมุ่นอยู่กับการแสดงเพียงไอคอนค้างหรือบัฟเฟอร์เพื่อขัดขวางความบันเทิงของคุณ การแก้ไขที่อธิบายไว้จะช่วยหากมีปัญหากับอุปกรณ์ของคุณ การเชื่อมต่ออินเทอร์เน็ตของคุณ หรือกับแอป Peacock เอง อย่างน้อยก็ช่วยให้คุณเข้าถึงต้นตอของปัญหาได้
คุณพบว่าแอปค้างเมื่อคุณพยายามดูรายการบ่อยแค่ไหน รายการใดที่ดึงดูดคุณให้สนใจ Peacock ตั้งแต่แรก และคุณอยากแนะนำให้คนอื่นดูไหม แจ้งให้เราทราบในส่วนความคิดเห็นด้านล่าง









