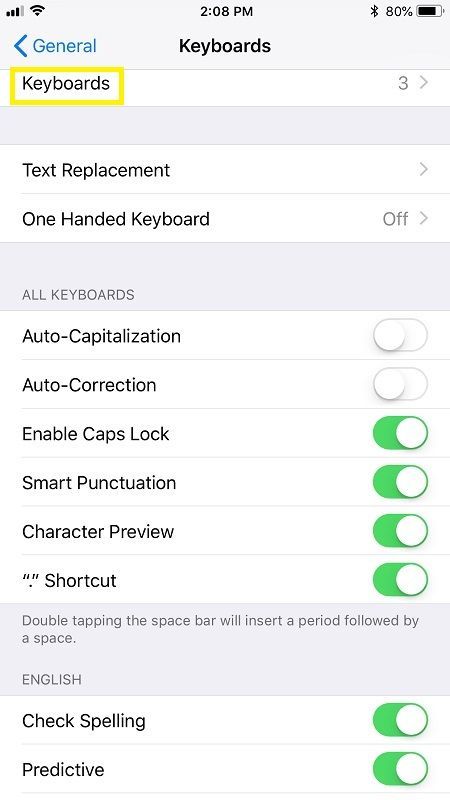คุณไม่มีตัวสลับ Bluetooth ใน Windows 10 หรือไม่ ถ้าเป็นเช่นนั้น ไม่ต้องกังวล คุณไม่ได้อยู่คนเดียว ดูเหมือนว่าผู้คนจำนวนมากจะขาดคุณสมบัติที่มีประโยชน์นี้ไป

บทความนี้จะแสดงวิธีรับการสลับ Bluetooth กลับมาใน Windows 10
Bluetooth Toggle หายไปจาก Windows 10
Windows 10 มีการสนับสนุนในตัวสำหรับอุปกรณ์บลูทูธ คุณสามารถใช้บลูทูธเพื่อเชื่อมต่อแป้นพิมพ์ เมาส์ หรืออุปกรณ์อินพุตอื่นๆ กับคอมพิวเตอร์ของคุณโดยไม่ต้องใช้สายใดๆ คุณยังสามารถใช้ Bluetooth เพื่อเชื่อมต่อลำโพงหรือหูฟังและสตรีมเสียงแบบไร้สายจากคอมพิวเตอร์ของคุณ
หากต้องการใช้บลูทูธบนพีซี Windows 10 คุณจะต้องเปิดใช้งานแล้วจับคู่กับอุปกรณ์ที่ใช้บลูทูธ เช่น ลำโพงไร้สาย โดยทั่วไปแล้วกระบวนการนี้จะไม่ซับซ้อนและคุณจะต้องเลือกลำโพงจากรายการอุปกรณ์ที่มีเท่านั้น เมื่อจับคู่แล้ว คุณจะสามารถใช้อุปกรณ์กับคอมพิวเตอร์ของคุณได้
ดังที่ผู้ใช้ Windows ทุกคนทราบดีว่า Action Center เป็นเครื่องมือที่มีประโยชน์สำหรับการเข้าถึงการตั้งค่าและตัวเลือกที่สำคัญได้อย่างรวดเร็ว หนึ่งในคุณสมบัติที่มีประโยชน์ที่สุดคือตัวสลับบลูทูธ ซึ่งช่วยให้คุณเปิดหรือปิดบริการได้ด้วยการคลิกเพียงไม่กี่ครั้ง
อย่างไรก็ตาม มีปัญหา: บางครั้งตัวสลับบลูทูธหายไปใน Windows 10 ทำให้ไม่สามารถใช้คุณสมบัตินี้ได้ ปุ่มสลับอาจหายไปใน Action Center แต่ยังคงมีอยู่ในแอปการตั้งค่า หรืออาจหายไปจากเครื่องของคุณโดยสิ้นเชิง
แต่ไม่ต้องกังวล ข่าวดีก็คือมีวิธีแก้ไขปัญหานี้สองสามวิธี ขึ้นอยู่กับรุ่นของเครื่องของคุณ
Bluetooth Toggle หายไปจาก Windows 10 Dell
หากการสลับ Bluetooth หายไปจากการตั้งค่า Windows 10 บนคอมพิวเตอร์ Dell ของคุณ ต่อไปนี้คือวิธีการแก้ไขปัญหาบางประการที่คุณอาจต้องการลอง
รีสตาร์ทคอมพิวเตอร์ของคุณ
แม้ว่าการรีสตาร์ทคอมพิวเตอร์ที่ใช้ Windows 10 อาจไม่สามารถแก้ไขปัญหาได้เสมอไป แต่มักเป็นจุดเริ่มต้นที่ดี เนื่องจากการรีสตาร์ทจะล้างไฟล์ชั่วคราวหรือการตั้งค่าที่อาจทำให้เกิดปัญหา Bluetooth การรีสตาร์ทจะรีเฟรชไดรเวอร์ ซึ่งอาจช่วยแก้ไขปัญหาเกี่ยวกับไดรเวอร์ได้
ปิดใช้งานการเริ่มต้นอย่างรวดเร็วบนคอมพิวเตอร์ของคุณ
การเริ่มต้นอย่างรวดเร็วเป็นคุณสมบัติใหม่ใน Windows 10 ที่ลดเวลาเริ่มต้นลงอย่างมาก เมื่อคุณปิดเครื่องคอมพิวเตอร์ Windows 10 จะบันทึกภาพรวมของสถานะระบบปัจจุบันของคุณลงในไฟล์ในฮาร์ดไดรฟ์ของคุณ เมื่อคุณเปิดคอมพิวเตอร์อีกครั้ง Windows 10 จะโหลดสแน็ปช็อตนี้ ซึ่งทำให้การเริ่มต้นทำงานเร็วขึ้นมาก
เมื่อเปิดใช้งานการเริ่มต้นอย่างรวดเร็ว บางโปรแกรม รวมทั้ง Bluetooth อาจเปิดทำงานไม่ถูกต้องเมื่อคุณรีสตาร์ทคอมพิวเตอร์ เพื่อหลีกเลี่ยงปัญหานี้ ผู้ใช้บางรายต้องการปิดใช้งานคุณลักษณะนี้ทั้งหมด
ต่อไปนี้คือวิธีปิดใช้งานการเริ่มต้นอย่างรวดเร็ว
- คลิกโลโก้ Windows ที่มุมล่างซ้ายของหน้าจอ

- กดปุ่ม 'Windows + R' เพื่อเปิดกล่องโต้ตอบเรียกใช้

- พิมพ์ “
powercfg.cpl” แล้วกด Enter นี่ควรเปิดหน้าต่าง Power Options
- เลือก “เลือกการทำงานของปุ่มเปิดปิด” จากเมนูการนำทางทางด้านซ้ายของคุณ

- เลื่อนลงไปที่ Shutdown Settings และยกเลิกการเลือก “Turn on fast start” หากตัวเลือกการตั้งค่าการปิดเครื่องเป็นสีเทา คุณจะต้องคลิกที่ปุ่ม “เปลี่ยนการตั้งค่าที่ไม่สามารถใช้งานได้ในขณะนี้”

- บันทึกการเปลี่ยนแปลงและรีสตาร์ทเครื่องของคุณ

อัปเดตไดรเวอร์ Bluetooth ของคุณ
หากการรีสตาร์ทคอมพิวเตอร์และการปิดใช้งานการเริ่มต้นอย่างรวดเร็วไม่สามารถแก้ปัญหาการสลับบลูทูธที่ขาดหายไปได้ คุณอาจต้องอัปเดตไดรเวอร์ของคุณ
โดยทำตามขั้นตอนเหล่านี้
วิธีเพิ่มเรื่องราวบน Instagram ของคุณ
- ไปที่ Device Manager และขยายส่วน Bluetooth

- คลิกขวาที่อุปกรณ์ Bluetooth แล้วเลือก “Update Driver Software”

- เลือก “ค้นหาโดยอัตโนมัติสำหรับซอฟต์แวร์ไดรเวอร์ที่อัปเดต” และ Windows จะค้นหาไดรเวอร์ล่าสุด

หลังจากอัปเดตไดรเวอร์แล้ว คุณควรรีบูตและดูว่าการสลับ Bluetooth กลับมาหรือไม่
Bluetooth Toggle หายไปจาก Windows 10 HP
หากการสลับ Bluetooth หายไปจากแล็ปท็อป HP ที่ใช้ Windows 10 มีบางสิ่งที่คุณสามารถทำได้เพื่อลองและแก้ไขปัญหา
เรียกใช้ตัวแก้ไขปัญหา Bluetooth
สิ่งแรกที่คุณควรลองคือเรียกใช้ตัวแก้ไขปัญหาบลูทูธ ซึ่งจะช่วยระบุและแก้ไขปัญหาที่ทำให้คอมพิวเตอร์ของคุณใช้ Bluetooth ไม่ได้
- เปิดแอปการตั้งค่าและไปที่การอัปเดตและความปลอดภัย > แก้ไขปัญหา

- คลิกที่ 'ตัวแก้ไขปัญหาเพิ่มเติม' และเลือก 'บลูทูธ' จากรายการปัญหา

- คลิกที่ 'เรียกใช้ตัวแก้ไขปัญหา'

เริ่มบริการสนับสนุน Bluetooth ใหม่
หากการสลับบลูทูธยังคงหายไปหลังจากเรียกใช้ตัวแก้ไขปัญหาบลูทูธ คุณอาจต้องเริ่มบริการสนับสนุนบลูทูธใหม่ บริการนี้รับผิดชอบในการเชื่อมต่อและสื่อสารกับอุปกรณ์โดยใช้บลูทูธ
- กด “Windows + R” และพิมพ์ “
services.msc” ในกล่องโต้ตอบ Run
- กด Enter

- ค้นหา 'บริการสนับสนุนบลูทูธ' คลิกขวาบนนั้น แล้วเลือก 'รีสตาร์ท'

อัปเดตไดรเวอร์ Bluetooth ของคุณ
หากการรีสตาร์ท Bluetooth Support Service ไม่สามารถแก้ปัญหาได้ คุณอาจต้องอัปเดตไดรเวอร์ของคุณ บางครั้งไดรเวอร์ที่ล้าสมัยหรือไม่ถูกต้องอาจทำให้เกิดปัญหากับคุณสมบัติต่างๆ ของคอมพิวเตอร์ของคุณ รวมถึง Bluetooth
ต่อไปนี้เป็นวิธีอัปเดตไดรเวอร์บลูทูธของคุณ
- เปิด Device Manager และขยายส่วน Bluetooth

- คลิกขวาที่อุปกรณ์ Bluetooth แล้วเลือก “Update driver”

- เลือก “ค้นหาโดยอัตโนมัติสำหรับซอฟต์แวร์ไดรเวอร์ที่อัปเดต”

Windows จะค้นหาไดรเวอร์ล่าสุดโดยอัตโนมัติและติดตั้งลงในเครื่องของคุณ
Bluetooth Toggle หายไปจาก Windows 10 Lenovo
หากคุณประสบปัญหาในการค้นหาตัวสลับบลูทูธใน Windows 10 บนคอมพิวเตอร์ Lenovo ของคุณ มีวิธีแก้ไขที่เป็นไปได้สองสามข้อ
เรียกใช้ตัวแก้ไขปัญหาฮาร์ดแวร์และอุปกรณ์
Windows มีตัวแก้ไขปัญหาที่สามารถช่วยวินิจฉัยและแก้ไขปัญหาเกี่ยวกับ Bluetooth หากต้องการเรียกใช้ตัวแก้ไขปัญหา ให้ทำตามขั้นตอนด้านล่าง
- เปิดการตั้งค่าและไปที่การอัปเดตและความปลอดภัย > แก้ไขปัญหา

- ใต้ 'ค้นหาและแก้ไขปัญหาอื่นๆ' คลิกที่ 'บลูทูธ'

- ตรวจสอบว่าตัวสลับบลูทูธกลับมาหรือไม่
เริ่มบริการ Bluetooth ใหม่
การเริ่มบริการบลูทูธใหม่สามารถขจัดปัญหาใดๆ ที่อาจค้างคาอยู่ได้
นี่คือวิธีการดำเนินการ
- กด 'Windows + R' เพื่อเปิดกล่องโต้ตอบเรียกใช้

- พิมพ์ “
services.msc” แล้วกด Enter
- เลื่อนลงและค้นหา “บริการบลูทูธ”

- คลิกขวาที่ Bluetooth แล้วเลือก 'Restart' จากเมนู

ถอนการติดตั้งและติดตั้งไดรเวอร์ Bluetooth ล่าสุดอีกครั้ง
หากการเริ่มบริการบลูทูธใหม่ไม่สามารถแก้ปัญหาได้ คุณอาจต้องถอนการติดตั้งและติดตั้งไดรเวอร์บลูทูธล่าสุดอีกครั้ง
แถบงานและเมนูเริ่มไม่ทำงาน windows 10
- ไปที่ Device Manager (เปิดเมนู Start แล้วพิมพ์ “Device Manager” ในแถบค้นหา)

- ขยายรายการ Bluetooth ในตัวจัดการอุปกรณ์ คลิกขวาที่แต่ละรายการ แล้วเลือก “ถอนการติดตั้ง”

- หลังจากถอนการติดตั้งไดรเวอร์ Bluetooth ทั้งหมดแล้ว ให้รีสตาร์ทคอมพิวเตอร์ของคุณ Windows จะติดตั้งไดรเวอร์ล่าสุดโดยอัตโนมัติเมื่อรีสตาร์ท
Bluetooth Toggle หายไปจาก Windows 10 Asus
หากคุณใช้คอมพิวเตอร์ Asus ที่ใช้ Windows 10 และไม่พบการสลับบลูทูธ มีคำอธิบายที่เป็นไปได้บางประการ
ตรวจสอบว่าอุปกรณ์ของคุณรองรับบลูทูธหรือไม่
ก่อนอื่น ตรวจสอบให้แน่ใจว่าแล็ปท็อปของคุณมีบลูทูธ หากไม่มีฮาร์ดแวร์ Bluetooth คุณจะไม่สามารถใช้ Bluetooth บนอุปกรณ์ได้
มีวิธีง่ายๆ สองสามวิธีในการตรวจสอบว่าพีซีเปิดใช้งาน Bluetooth หรือไม่ ขั้นแรก ให้เปิด Device Manager และค้นหาหมวด Bluetooth หากมีอยู่แสดงว่าเปิดใช้งาน Bluetooth แล้ว หรือไปที่แผงควบคุมแล้วคลิกที่อุปกรณ์ Bluetooth หากหน้าต่างอุปกรณ์ Bluetooth ปรากฏขึ้น แสดงว่าเครื่องของคุณรองรับ Bluetooth
ประการสุดท้าย พีซีบางเครื่องมีปุ่มหรือสวิตช์ที่สามารถใช้เพื่อเปิดหรือปิดใช้งานบลูทูธ ศึกษาคู่มือสำหรับรุ่นเฉพาะของคุณเพื่อค้นหาปุ่มหรือสวิตช์นี้
ตรวจสอบบริการสนับสนุนบลูทูธ
หากไอคอน Bluetooth หายไปจาก Action Center เป็นไปได้ว่าแอพของบุคคลที่สามหรือการดำเนินการโดยผู้ใช้ด้วยตนเองได้ปิดใช้งานบริการสนับสนุน Bluetooth
หากต้องการตรวจสอบการตั้งค่าสำหรับบริการนี้ ให้ทำตามขั้นตอนเหล่านี้
- เปิดสแนปอินบริการโดยพิมพ์ “services.msc” ในกล่องโต้ตอบเรียกใช้

- ในสแน็ปอินบริการ ค้นหาบริการ 'การสนับสนุนบลูทูธ' และตรวจสอบว่า 'สถานะบริการ' ถูกตั้งค่าเป็น 'เริ่มต้น' และ 'ประเภทการเริ่มต้น' ถูกตั้งค่าเป็น 'อัตโนมัติ'

- หากตั้งค่าสถานะบริการเป็น Stopped ให้คลิก “Start” เพื่อเริ่มบริการใหม่

หากคุณยังคงมีปัญหาในการเชื่อมต่อกับอุปกรณ์ Bluetooth หลังจากลองทำตามขั้นตอนเหล่านี้แล้ว โปรดติดต่อ Asus สนับสนุนลูกค้า เพื่อขอความช่วยเหลือต่อไป
Bluetooth Toggle หายไปจาก Windows 10 Acer
หากคุณไม่มีตัวสลับบลูทูธในเครื่อง Acer Windows 10 ของคุณ ไม่ต้องกังวล คุณไม่ได้อยู่คนเดียว ผู้ใช้หลายคนรายงานปัญหานี้ และอาจทำให้คุณหงุดหงิด
โชคดีที่มีบางสิ่งที่คุณลองทำได้เพื่อให้สลับบลูทูธกลับมาได้
เปิดใช้งานการสนับสนุน Bluetooth ใน BIOS ของคอมพิวเตอร์ของคุณ
ขั้นแรก ตรวจสอบให้แน่ใจว่าเปิดใช้งาน Bluetooth ในการตั้งค่า BIOS หรือ UEFI ของอุปกรณ์ หากปิดใช้งาน คุณจะไม่สามารถใช้บลูทูธได้แม้ว่าจะมีสวิตช์เปิดปิดอยู่ใน Windows ก็ตาม
ต่อไปนี้เป็นวิธีตรวจสอบว่าเปิดใช้งานบลูทูธหรือไม่
- รีสตาร์ทเครื่องของคุณ

- กด F2 ระหว่างบู๊ตเพื่อเข้าสู่การตั้งค่า BIOS

- เลือก 'ขั้นสูง' และคลิกที่ 'อุปกรณ์'

- คลิกที่ “อุปกรณ์ออนบอร์ด”

- มองหาตัวเลือก “Bluetooth Support” และตรวจสอบให้แน่ใจว่าเปิดใช้งานอยู่

เมื่อคุณตรวจสอบแล้วว่าเปิดใช้งาน Bluetooth ใน BIOS แล้ว ให้ลองรีสตาร์ทคอมพิวเตอร์ บางครั้งจะทำให้ Windows แสดงการสลับบลูทูธ
ถอนการติดตั้งและติดตั้งไดรเวอร์ Bluetooth ของคุณใหม่
หากการรีสตาร์ทไม่ได้ผล คุณอาจต้องถอนการติดตั้งและติดตั้งไดรเวอร์ Bluetooth ใหม่ คุณสามารถทำได้ผ่านตัวจัดการอุปกรณ์
- เปิด Device Manager และค้นหารายการสำหรับอุปกรณ์ Bluetooth ของคุณ

- คลิกขวาที่มันแล้วเลือก “ถอนการติดตั้ง”

- เมื่อถอนการติดตั้งไดรเวอร์แล้ว ให้รีสตาร์ทคอมพิวเตอร์และอนุญาตให้ Windows ติดตั้งไดรเวอร์อีกครั้ง สิ่งนี้ควรนำปุ่มสลับที่ขาดหายไปกลับมา
หากคุณยังคงประสบปัญหาหลังจากติดตั้งไดรเวอร์ Bluetooth ใหม่ อาจมีปัญหากับฮาร์ดแวร์ Bluetooth ของคุณ ในกรณีนี้ คุณจะต้องติดต่อผู้ผลิตคอมพิวเตอร์ของคุณเพื่อขอความช่วยเหลือเพิ่มเติม
ทำให้การเชื่อมต่อ Bluetooth ของคุณทำงานได้อีกครั้ง
หากตัวสลับบลูทูธหายไปจากอุปกรณ์ Windows 10 ของคุณ คุณสามารถกู้คืนได้ในไม่กี่ขั้นตอน เคล็ดลับคือให้เริ่มด้วยวิธีแก้ไขปัญหาง่ายๆ เช่น ตรวจสอบว่าเครื่องของคุณรองรับ Bluetooth หรือไม่ หรือรีสตาร์ทคอมพิวเตอร์ หากไม่ได้ผล คุณสามารถไปยังวิธีการที่ซับซ้อนกว่านี้ได้ เช่น ติดตั้งไดรเวอร์ Bluetooth ใหม่หรือเปิดใช้ Bluetooth Support ใน BIOS ของเครื่อง
ตัวสลับ Bluetooth ของคุณหายไปจากคอมพิวเตอร์ Windows ของคุณหรือไม่ เคล็ดลับการแก้ปัญหาข้อใดต่อไปนี้ที่เหมาะกับคุณ แจ้งให้เราทราบในส่วนความคิดเห็นด้านล่าง