ผู้ใช้ Google ชีตที่มีประสบการณ์ซึ่งมีพื้นหลังเป็น Excel สามารถดำเนินการทางคณิตศาสตร์ที่ซับซ้อนได้อย่างมีประสิทธิภาพโดยใช้โปรแกรม G-suite ฟรี นั่นเป็นเพราะวิธีการคำนวณทั้งใน Excel และ Google ชีตมีความคล้ายคลึงกันอย่างมาก

อย่างไรก็ตาม เนื่องจากความแตกต่างเพียงเล็กน้อย ผู้ใช้ Google ชีตเป็นครั้งแรกอาจรู้สึกงุนงงเมื่อพยายามใช้ฟังก์ชันพื้นฐานที่สุด เช่น การลบ
Google ชีตเป็นโปรแกรมที่ยอดเยี่ยมสำหรับการทำงานกับข้อมูลตัวเลข คุณสามารถทำการคำนวณทุกประเภทได้ที่นี่ รวมถึงการลบ อันที่จริง ต้องขอบคุณ Google ชีต คุณสามารถทำการลบได้หลายร้อยรายการในคราวเดียว และเพื่อช่วยให้คุณคำนวณเลขได้อย่างถูกต้อง ชีตให้คุณใช้สูตรและฟังก์ชันได้ค่อนข้างเหมือนกับ Excel
เริ่มต้นด้วยการอธิบายวิธีลบตัวเลขในชีตด้วยวิธีที่ตรงไปตรงมาที่สุด โดยใช้สูตร
วิธีลบใน Google ชีตด้วยสูตร
คุณลักษณะที่ช่วยประหยัดเวลาอย่างหนึ่งของ Google ชีตคือความสามารถในการลบตัวเลข แอป G-suite นี้ใช้สูตรซึ่งเป็นนิพจน์ทางคณิตศาสตร์เพื่อให้การคำนวณง่ายขึ้น จำการใช้สูตรเช่น '10-5=5' ในชั้นประถมศึกษาปีที่ 1 ได้ไหม คุณสามารถใช้นิพจน์เดียวกันนี้เพื่อทำการคำนวณตัวเลขภายในโปรแกรม สำหรับการลบ เพียงใช้เครื่องหมายลบ (-) ในสูตรเป็นตัวดำเนินการทางคณิตศาสตร์
ความแตกต่างที่สำคัญประการหนึ่งจากสูตรทั่วไปที่คุณคุ้นเคย (5-4=1) คือเครื่องหมายเท่ากับในชีตจะต้องมาก่อน สำหรับคำแนะนำโดยละเอียดเกี่ยวกับการสร้างสูตรการลบ ให้ทำตามขั้นตอนด้านล่าง:
- เปิด Google ชีตที่คุณต้องการลบข้อมูลที่เป็นตัวเลข
- เลือกเซลล์ที่คุณต้องการให้ผลรวมปรากฏขึ้น
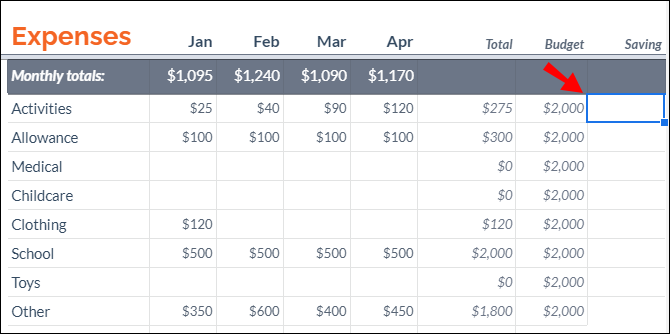
- พิมพ์ เครื่องหมายเท่ากับ (=) ในเซลล์นั้น
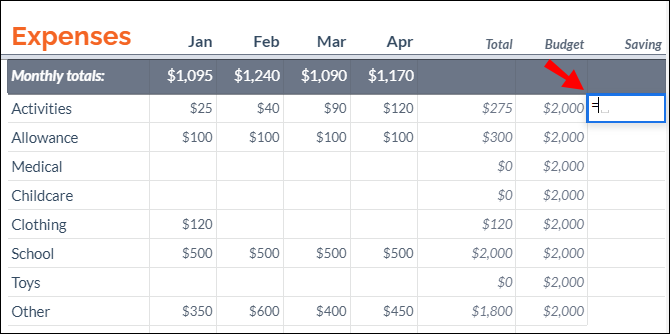
- แทรกการอ้างอิงเซลล์ของข้อมูลตัวเลขที่คุณต้องการลบ ตัวอย่างเช่น ถ้าคุณต้องการลบข้อมูลตัวเลขออกจากเซลล์ A5 และ A6 คุณต้องเขียน
=A5-A6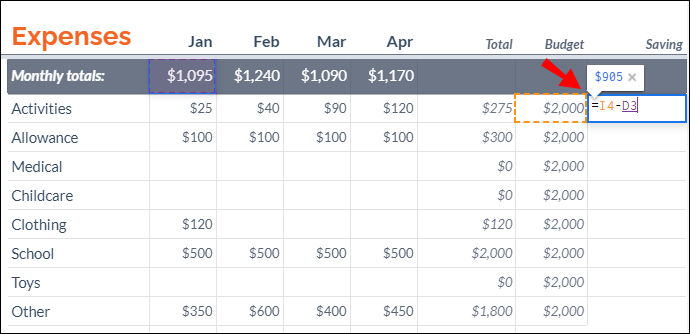
- กด เข้า หรือ กลับ บนแป้นพิมพ์เพื่อเรียกใช้สูตรเพื่อลบตัวเลข
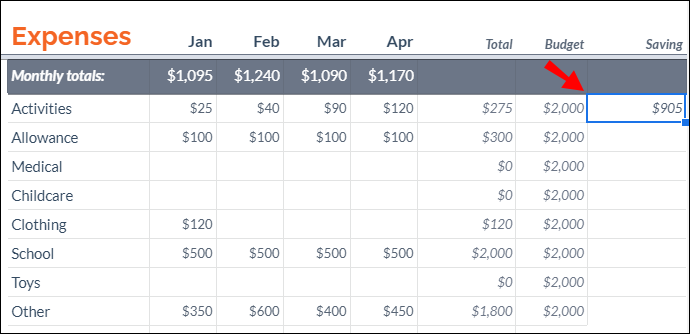
คุณยังสามารถลบเซลล์โดยไม่ต้องแทรกการอ้างอิงเซลล์ (ดังที่แสดงในขั้นตอนที่ 4) ด้วยตนเอง เพียงใช้ขั้นตอนด้านล่าง:
- เริ่มสูตรด้วยการพิมพ์เครื่องหมายเท่ากับในเซลล์
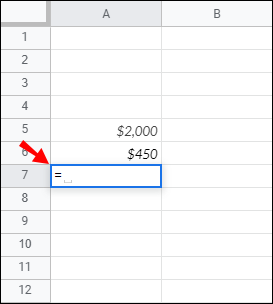
- คลิกเซลล์ที่คุณต้องการอ้างอิง ในกรณีนี้ จะเป็นเซลล์ที่มีค่าที่คุณต้องการลบ: A5
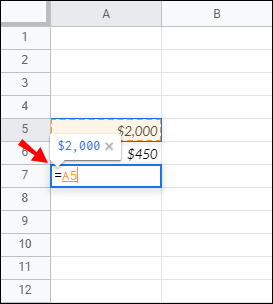
- เพิ่ม เครื่องหมายลบ .
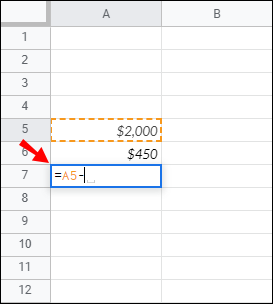
- คลิกเซลล์ที่สองที่คุณต้องการอ้างอิง ในกรณีนี้ จะเป็นเซลล์ที่มีค่าที่คุณจะลบออกจากเซลล์แรก: A6
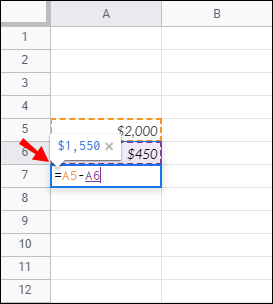
บันทึก : หากคุณเปลี่ยนค่าของการอ้างอิงเซลล์ใดๆ ผลรวมจะคำนวณใหม่โดยอัตโนมัติ
วิธีลบเวลาใน Google ชีต
ในการลบเวลา คุณสามารถใช้การคำนวณทางคณิตศาสตร์พื้นฐานหรือฟังก์ชันก็ได้ คุณสามารถลบหน่วยที่น้อยกว่า 24 ชั่วโมง 60 นาที หรือ 60 วินาทีเท่านั้น
การลบชั่วโมง
คุณสามารถใช้ฟังก์ชันต่อไปนี้เพื่อลบน้อยกว่า 24 ชั่วโมง:
[cell reference]-TIME(N hours,0,0).
มาดูกันว่าสิ่งนี้จะทำงานอย่างไรกับข้อมูลจริง หากคุณต้องการลบ 4 ชั่วโมงออกจากเซลล์ B3 คุณต้องเขียนสูตรต่อไปนี้:
B3-TIME(4,0,0)
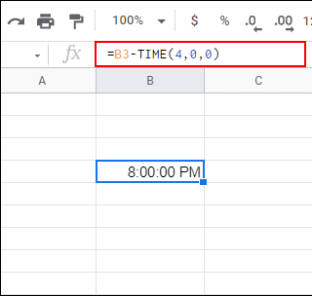
หากต้องการลบมากกว่า 24 ชั่วโมง ให้ใช้สูตรนี้:
วิธีเพิ่มระดับบน Steam ฟรี
[cell reference]-(N hours/24)
ลองนำสิ่งนี้ไปปฏิบัติ หากคุณต้องการลบ 35 ชั่วโมงออกจากเซลล์ C2 คุณจะต้องใช้สูตรนี้:
C2-(35/24)
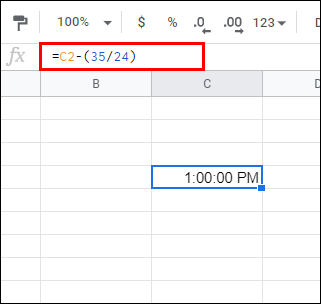
การลบนาที
เราใช้ขั้นตอนเดียวกันในการลบนาที
ในการลบน้อยกว่า 60 นาที:
[cell reference]-(0, N minutes, 0). ตัวอย่างเช่น: B1-(0,30,0)
หากต้องการลบมากกว่า 60 นาที:
[cell reference]-(N minutes/1440). ตัวอย่างเช่น: B1-(90/1440)
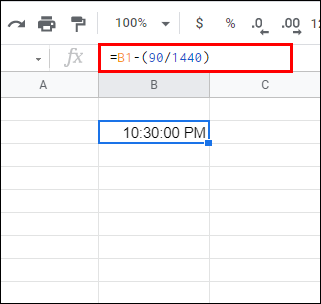
การลบวินาที
ในการลบน้อยกว่า 60 วินาที:
[cell reference]-(0,0,N seconds). ตัวอย่างเช่น: A4-(0,0,45)
หากต้องการลบมากกว่า 60 วินาที:
[cell reference]-(N seconds/86400). ตัวอย่างเช่น: A5-(124/86400)
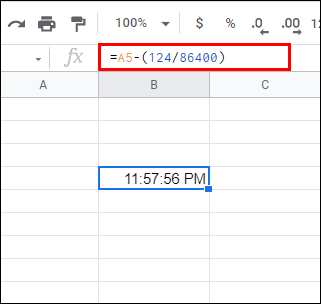
วิธีลบวันที่ใน Google ชีต
วิธีที่ง่ายที่สุดในการคำนวณความแตกต่างของจำนวนวันระหว่างวันที่สองวันคือการลบออก เราจะใช้สูตรเดียวกันกับข้อมูลตัวเลขอื่นๆ (เช่น C2-B2)
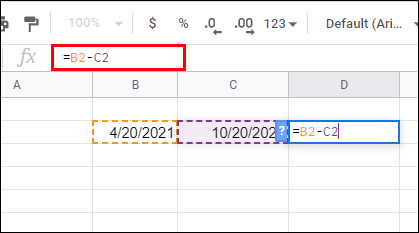
อย่างไรก็ตาม เมื่อลบวันที่ Google ชีตจะไม่นับวันที่เริ่มต้น ตัวอย่างเช่น ถ้าคุณต้องการลบวันตั้งแต่วันที่ 10 พฤษภาคม (เช่น เซลล์ C2) จนถึงวันที่ 3 พฤษภาคม (เช่น เซลล์ B2) ยอดรวมจะรวมวันที่ที่เริ่มต้นจาก 4 พฤษภาคมจนถึง 10 พฤษภาคม หากคุณต้องการให้การคำนวณรวมเดือนพฤษภาคม 3 คุณต้องเติม “+1” ต่อท้ายสูตร (เช่น C2-B2+1)
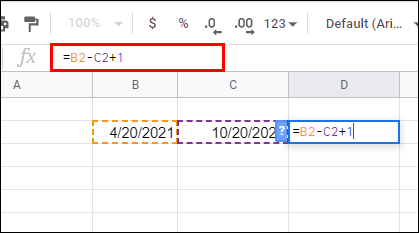
วิธีลบคอลัมน์ใน Google ชีต
เมื่อคุณเรียนรู้วิธีลบเซลล์ด้วยสูตรแล้ว การลบคอลัมน์ก็เป็นเรื่องง่าย วิธีที่ง่ายที่สุดคือการลากจุดจับเติมจากเซลล์ที่คุณใช้สูตรลงไปที่แถวสุดท้ายของคอลัมน์นั้น
นี่คือคำแนะนำโดยละเอียด:
- พิมพ์ เครื่องหมายเท่ากับ ในเซลล์ที่คุณต้องการให้ผลรวมปรากฏขึ้น
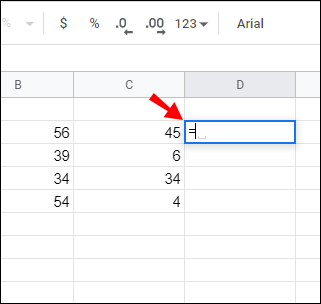
- คลิกเซลล์ที่คุณต้องการอ้างอิง ในกรณีนี้ จะเป็นเซลล์ที่มีค่าที่คุณต้องการลบ
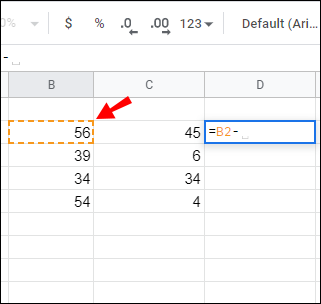
- เพิ่ม เครื่องหมายลบ .
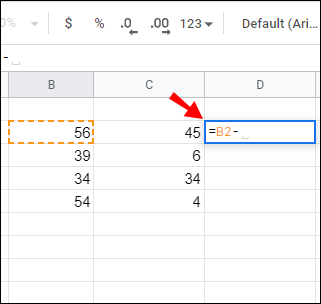
- คลิกเซลล์ที่สองที่คุณต้องการอ้างอิง ในกรณีนี้ เป็นเซลล์ที่มีค่าที่คุณจะลบออกจากเซลล์แรก
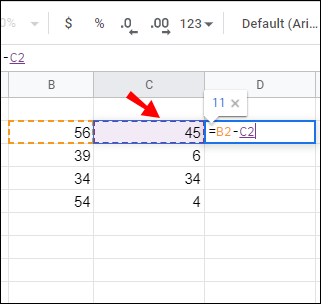
- เมื่อคุณได้สูตรแรก การลบเซลล์ที่เหลือของคอลัมน์นั้นค่อนข้างง่าย เพียงวางเคอร์เซอร์ไว้เหนือเซลล์ที่แสดงผลลัพธ์ของการลบครั้งแรก
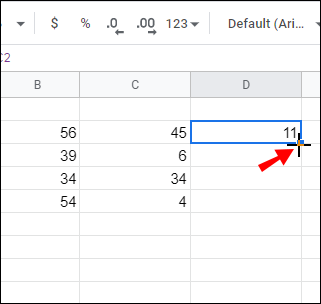
- ดับเบิลคลิกที่สี่เหลี่ยมเมื่อเคอร์เซอร์เปลี่ยนเป็นเครื่องหมายบวก สูตรจะคัดลอกไปยังเซลล์ทั้งหมดจากคอลัมน์นั้น หรือลากที่จับเติมลงไปที่แถวสุดท้าย
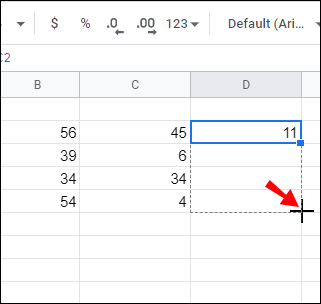
วิธีลบเปอร์เซ็นต์ใน Google ชีต
หากคุณคุ้นเคยกับการลบเปอร์เซ็นต์จากตัวเลขใน Excel คุณสามารถใช้ขั้นตอนเดียวกันนี้ใน Google ชีต สูตรมีดังนี้: =Total-ผลรวม*เปอร์เซ็นต์ .
สมมติว่าคุณมีค่า 100 ในเซลล์ C4 หากต้องการลบ 20% จาก 100 ให้ทำตามขั้นตอนต่อไปนี้:
- คลิกเซลล์ที่คุณต้องการให้ผลรวมปรากฏ (เช่น C5)
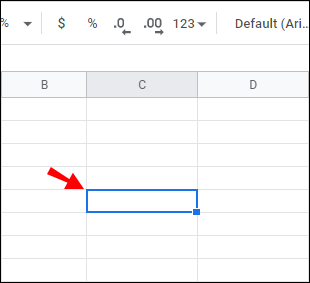
- พิมพ์เครื่องหมายเท่ากับในเซลล์นั้น (เช่น C5) เพื่อเริ่มสูตร
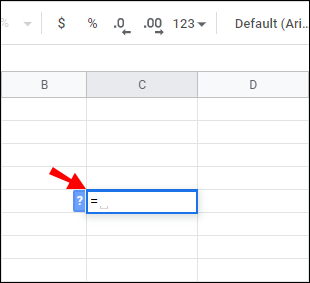
- คลิกที่ C4 เพื่อแทรกเป็นการอ้างอิงเซลล์
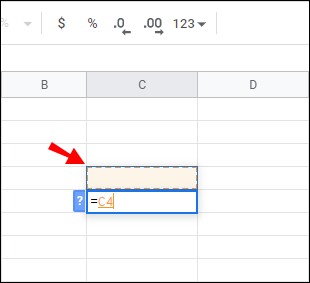
- เพิ่ม เครื่องหมายลบ .
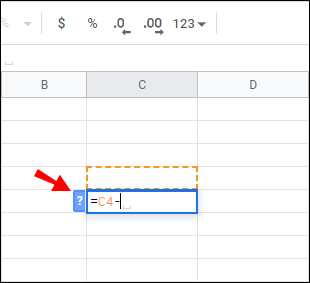
- คลิกที่ C4 อีกครั้งแล้วพิมพ์
*ติดตามโดย ยี่สิบ% .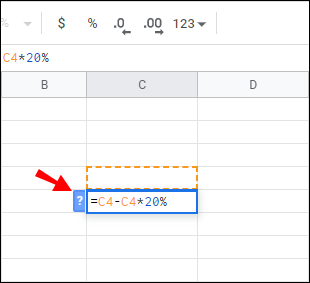
- นี่คือลักษณะของสูตรที่สมบูรณ์ใน C5:
=C4-C4*20%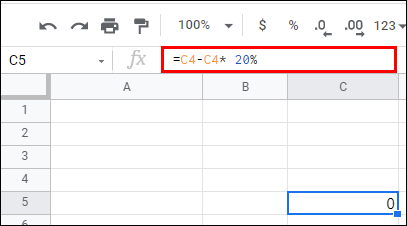
วิธีลบฟังก์ชันใน Google ชีต
คุณลักษณะหนึ่งที่มีเฉพาะใน Google ชีตคือฟังก์ชัน MINUS ไวยากรณ์ของมันคือ MINUS(value1, value2) และคุณสามารถใช้เพื่อลบค่าเซลล์ได้ ณ จุดนี้ ฟังก์ชัน MINUS สามารถลบค่าได้เพียงสองค่าเท่านั้น ไม่สามารถมากกว่านั้น
วิธีเพิ่มฟังก์ชัน MINUS ลงใน Google ชีตมีดังนี้
วิธีทำซอมบี้ชาวบ้าน
- พิมพ์
300ในเซลล์ A3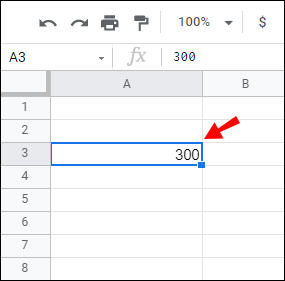
- พิมพ์
200ในเซลล์ A4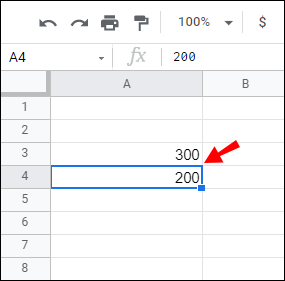
- เลือกเซลล์ A5 และป้อนไวยากรณ์ต่อไปนี้:
=MINUS(A3, A4)ในแถบฟังก์ชัน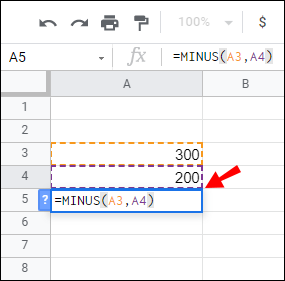
- เซลล์ A5 จะส่งคืนค่า 100 หลังจากที่คุณกด เข้า .
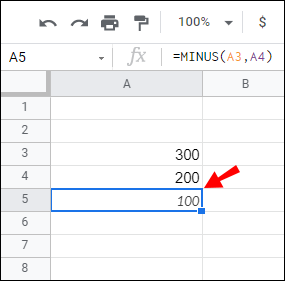
ง่ายพอๆ กับการใช้ฟังก์ชัน MINUS คุณอาจจะดีกว่าในการลบข้อมูลตัวเลขด้วยสูตร เนื่องจากช่วงที่จำกัด (จะลบเพียงครั้งละสองเซลล์เท่านั้น)
คำถามที่พบบ่อยเพิ่มเติม
ต่อไปนี้คือคำถามอื่นๆ ที่คุณอาจมีเกี่ยวกับการลบใน Google ชีต
ฉันจะสร้างสูตรใน Google ชีตได้อย่างไร
เช่นเดียวกับใน Excel Google ชีตใช้ตัวดำเนินการสูตรมาตรฐาน:
• การบวก: + (เครื่องหมายบวก)
• การลบ: – (เครื่องหมายลบ)
• การคูณ: * (เครื่องหมายดอกจัน)
• ฝ่าย: / (ทับ)
• เลขยกกำลัง: ^ (คาเร็ต)
คุณต้องเริ่มแต่ละสูตรด้วยเครื่องหมายเท่ากับ จากนั้น รวมการอ้างอิงเซลล์สองเซลล์ที่เป็นส่วนหนึ่งของการดำเนินการทางคณิตศาสตร์ โดยมีตัวดำเนินการสูตรคั่นกลาง
จะใช้ฟังก์ชัน Sum ใน Google ชีตได้อย่างไร
Google ชีตมีฟังก์ชัน SUM ในตัวเพื่อช่วยคุณเพิ่มคอลัมน์หรือแถว ฟังก์ชัน SUM ของคุณควรมีลักษณะดังนี้: =sum(CellA1, CellA2….CellA50)
ทำตามขั้นตอนด้านล่างสำหรับคำแนะนำโดยละเอียดเกี่ยวกับวิธีใช้ฟังก์ชัน SUM:
1) คลิกที่เซลล์ที่ต้องการเพื่อใช้สูตร
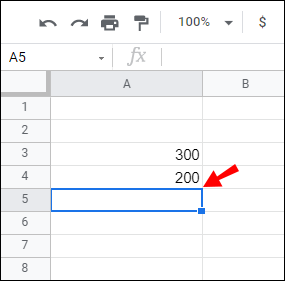
2) เริ่มสูตรโดยพิมพ์ =sum( และเลือกเซลล์ที่คุณต้องการรวมค่า
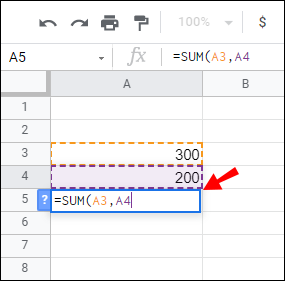
3) พิมพ์วงเล็บปิด ) และตี เข้า ที่จะเสร็จสิ้น
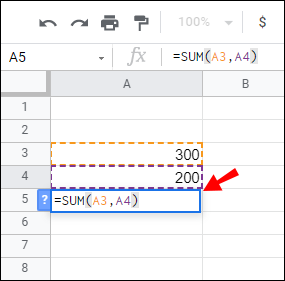
4) ผลรวมของเซลล์ทั้งหมดที่คุณเลือกจะปรากฏในเซลล์ที่คุณเริ่มฟังก์ชันก่อนหน้านี้
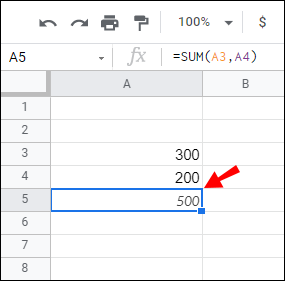
ฉันจะเพิ่มคอลัมน์ใน Google ชีตได้อย่างไร
หากต้องการเพิ่มคอลัมน์ คุณสามารถใช้ฟังก์ชัน SUM (ดูย่อหน้าด้านบน) เพียงทำตามขั้นตอนตามที่อธิบายไว้
คุณสามารถเลือกเซลล์ทั้งหมดจากคอลัมน์ที่ต้องการด้วยตนเอง (ขั้นตอนที่ 2) หรือป้อนช่วงเซลล์ที่คุณต้องการเพิ่ม ตัวอย่างเช่น หากเป้าหมายของคุณคือการคำนวณผลรวมของคอลัมน์ A ที่กระจายจาก A1 ถึง A5 คุณจะต้องใช้สูตรต่อไปนี้: =sum(A1:A5) แทน =sum(A1,A2,A3,A4, A5)
การลบอย่างเชี่ยวชาญใน Google ชีต
หากคุณรู้สึกสับสนเกี่ยวกับแนวคิดในการลบข้อมูลใน Google ชีตก่อนที่จะอ่านบทความนี้ หวังว่าข้อมูลนี้จะไขปริศนาได้ การดำเนินการนี้มีเพียงตัวดำเนินการทางคณิตศาสตร์สองตัว (เครื่องหมายเท่ากับและลบ) และการอ้างอิงเซลล์ ไม่ว่าเป้าหมายของคุณคือการลบเวลา วันที่ เปอร์เซ็นต์ หรือตัวเลขง่ายๆ เคล็ดลับเหล่านี้ควรครอบคลุม
สุดท้ายนี้ หากคุณยังใหม่กับ Google ชีต โปรดจำไว้ว่าเครื่องหมายเท่ากับจะอยู่ข้างหน้าเสมอ ไม่ว่าคุณจะใช้สูตรใดก็ตาม
คุณมักจะลบข้อมูลประเภทใดใน Google ชีต แบ่งปันประสบการณ์ของคุณในส่วนความคิดเห็นด้านล่าง









