Excel จะสร้างผลรวมย่อยเมื่อใช้ฟังก์ชันบางอย่างกับเซลล์ นี่อาจเป็นค่าเฉลี่ย ผลรวม หรือค่ามัธยฐานของค่าของคุณ เพื่อให้คุณมองเห็นค่าต่างๆ ได้อย่างครอบคลุม อย่างไรก็ตาม ผลรวมย่อยไม่ได้เป็นที่นิยมเสมอไป คุณอาจต้องวิเคราะห์ข้อมูลอีกครั้ง นำเข้าข้อมูลไปยังแพลตฟอร์มอื่น หรือลดความซับซ้อนทั้งหมด โชคดีที่มีวิธีง่ายๆ บางประการในการกำจัดผลรวมย่อยใน Excel
เชื่อมต่อ Google Home กับลำโพงบลูทูธ

บทความนี้จะอธิบายทุกสิ่งที่คุณจำเป็นต้องรู้
วิธีที่เร็วที่สุดในการลบผลรวมย่อยบน Excel
สมมติว่าคุณกำลังติดตามสินค้าคงคลังบนแผ่นงานโครงการ Excel ของคุณ ที่ด้านล่างของข้อมูล คุณจะมีแถวที่ทำเครื่องหมายเป็นผลรวมทั้งหมด นี่คือตัวอย่างแถวย่อยที่คุณอาจต้องการกำจัด
นี่คือวิธีการ:
- นำทางไปยัง Ribbon ด้านบนของ Excel
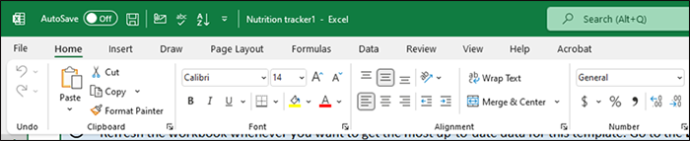
- เลือกกลุ่ม 'เค้าร่าง' จากนั้นย้ายไปที่ 'ผลรวมย่อย'
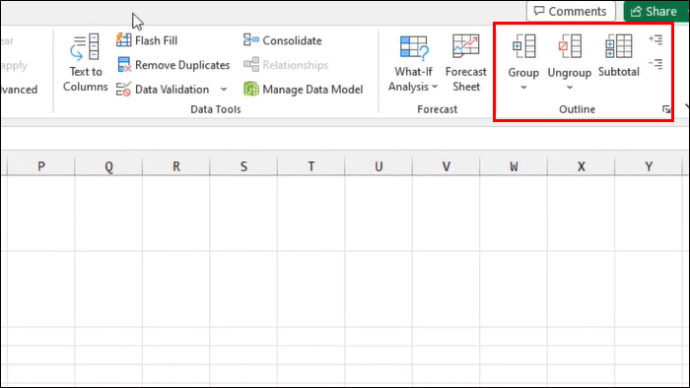
- หน้าต่างป๊อปอัปจะปรากฏขึ้น เลือกตัวเลือก 'ลบ' ที่มุมขวาบน
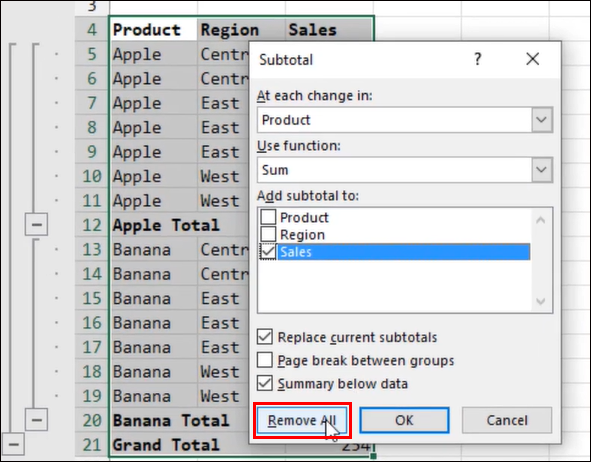
มันง่ายมาก เมื่อคุณเลือกตัวเลือกลบ ข้อมูลทั้งหมดของคุณจะไม่ถูกจัดกลุ่ม และผลรวมย่อยจะหายไป หากคุณต้องการยกเลิกการจัดกลุ่มข้อมูลแทนที่จะลบผลรวมย่อยทั้งหมด ให้เลือกตัวเลือก 'ยกเลิกการจัดกลุ่ม' แทน
การเพิ่มผลรวมย่อยกลับใน Excel
การลบผลรวมย่อยเป็นเรื่องง่าย ด้วยการคลิกเพียงไม่กี่ครั้ง คุณก็สามารถยกเลิกการจัดกลุ่มข้อมูลของคุณได้ อย่างไรก็ตาม คุณอาจต้องการนำค่าเหล่านั้นกลับมาอีกครั้งหลังจากวิเคราะห์ค่าอีกครั้ง การทำเช่นนั้นจะต้องมีฟังก์ชั่นบางอย่าง แต่อย่าปล่อยให้สิ่งนั้นทำให้คุณกลัว การเพิ่มผลรวมย่อยเป็นกระบวนการที่ไม่ซับซ้อนซึ่งช่วยให้คุณวิเคราะห์ข้อมูลของคุณเพื่อใช้ในอนาคตได้ดีขึ้น
ต่อไปนี้คือฟังก์ชันผลรวมย่อยบางส่วนที่คุณสามารถสร้างให้กับข้อมูลของคุณได้:
- ฟังก์ชัน SUM – คุณสามารถตั้งค่ากลุ่มค่าบางกลุ่มและเพิ่มค่าทั้งหมดเข้าด้วยกันได้ ผลรวมย่อยจะแสดงตัวเลขนี้สำหรับกลุ่มค่าที่คุณเลือก
- ฟังก์ชั่น AVERAGE – ฟังก์ชั่นนี้เป็นที่ชื่นชอบของครูทั่วโลก จะคำนวณค่าเฉลี่ยของข้อมูลตารางที่กำหนด ทำให้เป็นตัวเลือกที่ดีสำหรับการคำนวณเกรดสุดท้ายที่ประกอบด้วยคะแนนสอบ
- ฟังก์ชัน COUNT – เมื่อติดตามสินค้าคงคลัง ฟังก์ชัน COUNT จะเป็นสินทรัพย์ที่มีค่า จะนับรายการค่าที่คุณกำหนดไว้
- ฟังก์ชัน MAX และ MIN – การใช้ฟังก์ชันใดฟังก์ชันหนึ่งเหล่านี้จะทำให้คุณได้ค่าสูงสุดหรือต่ำสุดภายในชุดข้อมูลที่เลือก
เมื่อคุณทราบฟังก์ชันที่จำเป็นบางอย่างแล้ว คุณสามารถไปยังการสร้างผลรวมย่อยได้ อย่างไรก็ตาม ตรวจสอบให้แน่ใจว่ารายการของคุณเรียงลำดับอย่างถูกต้อง นี่คือสิ่งที่คุณต้องทำ:
- ไปที่คอลัมน์ที่คุณต้องการเลือกข้อมูล เลือก 'แท็บข้อมูล' จากนั้นเลือก 'ตัวเลือกตัวกรอง'
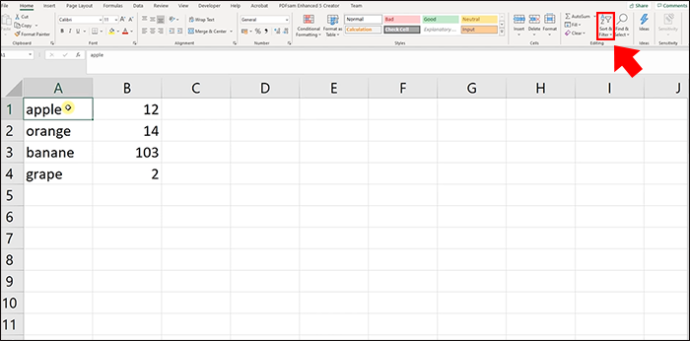
- เลือกหนึ่งในตัวเลือกตัวกรองที่มีอยู่ เช่น “เรียงลำดับ A ถึง Z”
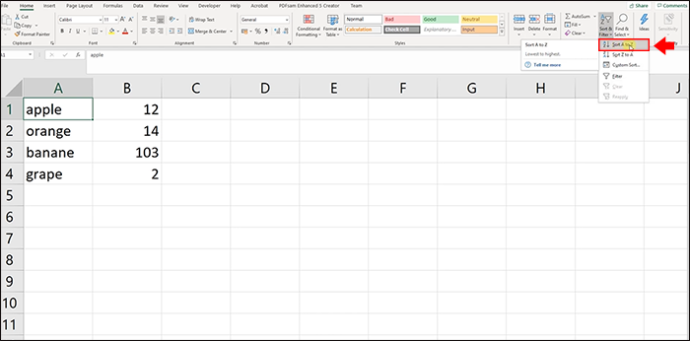
แค่นั้นแหละ. เมื่อเนื้อหาของคุณเรียงลำดับและไม่มีค่าว่าง คุณสามารถเพิ่มฟังก์ชันและสร้างผลรวมย่อยสำหรับข้อมูลของคุณได้
- เลือกเซลล์ กลุ่ม หรือค่าที่คุณต้องการเพิ่มผลรวมย่อย
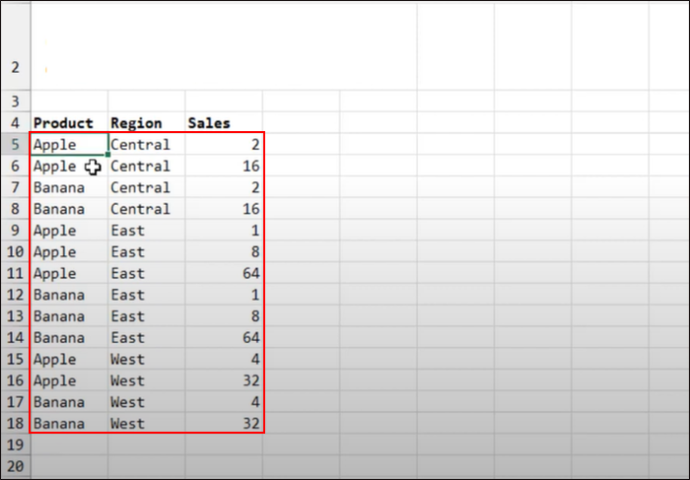
- ไปที่ Ribbon ด้านบนแล้วค้นหาแท็บข้อมูล จากนั้นเลือก “ผลรวมย่อย” หลังจากหน้าต่างป๊อปอัปเปิดขึ้น คุณจะสามารถกำหนดเงื่อนไขได้
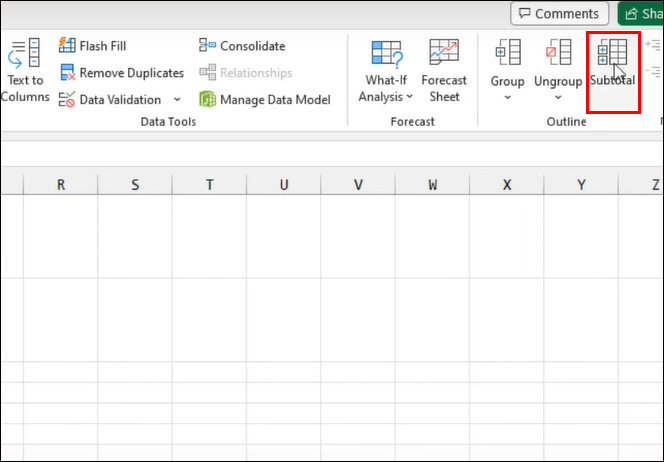
- คุณจะต้องเลือกฟังก์ชันที่คุณต้องการใช้ คอลัมน์ที่จะจัดกลุ่ม และคอลัมน์ที่จะรวมผลรวมย่อย จากนั้นเลือก 'ตกลง'
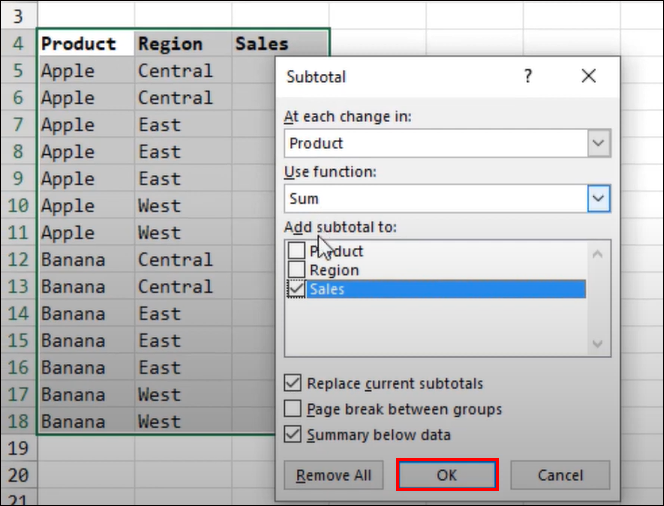
เมื่อเสร็จแล้ว คุณจะเห็นยอดรวมย่อยที่ตั้งไว้บนสเปรดชีต
เปิดใช้งาน smb1 windows 10
สิ่งที่ต้องพิจารณาเมื่อจัดการกับผลรวมย่อยของ Excel
แม้ว่าผลรวมย่อยจะเป็นวิธีที่สะดวกในการจัดระเบียบ วิเคราะห์ และจัดลำดับความสำคัญของข้อมูล แต่ผลรวมย่อยอาจดูคาดเดาไม่ได้เล็กน้อย มีเหตุผลบางประการที่อยู่เบื้องหลังปัญหานี้ ผลรวมย่อยมีเงื่อนไขบางประการที่คุณจะต้องแก้ไขก่อนที่จะเพิ่มหรือลบออกจากสเปรดชีต Excel
หากคุณหงุดหงิดที่ SUM หรือ AVERAGE ไม่ทำงาน ต่อไปนี้คือวิธีแก้ปัญหา:
- ตรวจสอบให้แน่ใจว่าไม่มีการกรองข้อมูลที่คุณต้องการออกไป - มีฟังก์ชันการกรองบน Excel หากคุณเลือกค่าบางค่าสำหรับผลรวมย่อย จะไม่รวมเซลล์ใดๆ ที่ซ่อนอยู่โดยการกรอง อย่างไรก็ตาม หากซ่อนด้วยตนเอง ผลรวมย่อยจะยังคงรวมอยู่ด้วย หากคุณต้องการละทิ้งข้อมูลบางอย่าง ตรวจสอบให้แน่ใจว่าได้กรองข้อมูลออกแล้ว แทนที่จะซ่อนข้อมูลด้วยตนเอง
- ผลรวมย่อยสะท้อนถึงข้อมูลต้นฉบับเท่านั้น สมมติว่าคุณเพิ่มผลรวมย่อยหลายรายการแล้วและต้องการเพิ่มผลรวมใหม่ ผลรวมย่อยล่าสุดจะรวมเฉพาะข้อมูลเซลล์ต้นฉบับ โดยไม่สนใจค่าของผลรวมย่อยที่คุณได้เพิ่มไว้แล้ว
- ผลรวมย่อยจะไม่ทำงานกับตาราง Excel คุณอาจสังเกตเห็นว่าตัวเลือกผลรวมย่อยของคุณเป็นสีเทา ขออภัย ตัวเลือกนี้ไม่พร้อมใช้งานสำหรับตาราง Excel ตรวจสอบให้แน่ใจว่าคุณกำลังทำงานในช่วงปกติ
วิธีกำจัดเซลล์ว่างใน Excel
เซลล์ว่างอาจเป็นปัญหาที่น่ารำคาญสำหรับใครก็ตามที่ต้องการใช้ผลรวมย่อยหรือติดตามข้อมูลอย่างแม่นยำ Excel จะไม่จัดกลุ่มเซลล์หากเซลล์ว่าง หากคุณกำลังใช้ฟังก์ชัน คุณจะต้องลบช่องว่างเหล่านี้ออก
โชคดีที่มีสองสามวิธีในการดำเนินการนี้อย่างรวดเร็วและง่ายดาย:
- เลือกเซลล์ทั้งหมดในแผ่นงานโดยใช้คำสั่ง CTRL + A
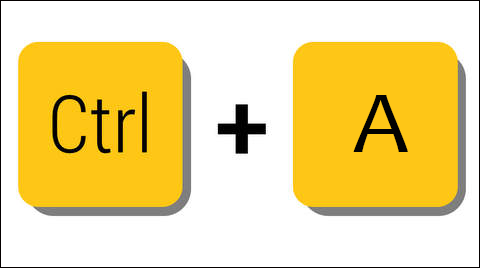
- กดปุ่ม F5 บนแป้นพิมพ์ของคุณ เพื่อเปิดตัวเลือก 'Go to' ของ Excel
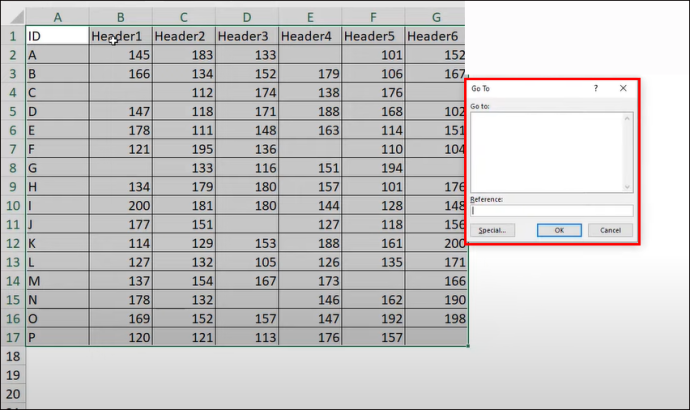
- คลิก 'พิเศษ' จากตัวเลือกและเลือกตัวเลือก 'ช่องว่าง' จากนั้นคลิกที่ 'ตกลง'
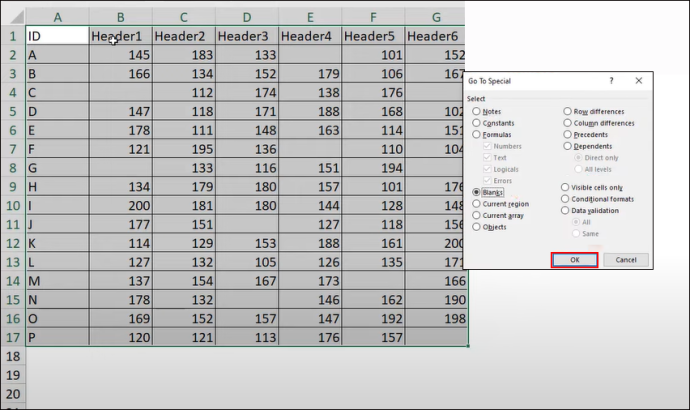
- จากนั้นใช้คำสั่ง CTRL + - หน้าต่างป๊อปอัปการลบใหม่จะเปิดขึ้น จากนั้นเลือก 'ตกลง'
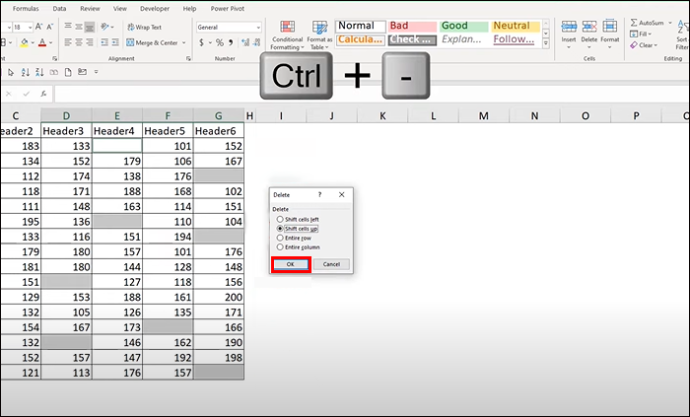
วิธีการข้างต้นทำได้รวดเร็วเพราะใช้คำสั่ง อย่างไรก็ตาม ยังมีวิธีอื่นที่มีประสิทธิภาพในการลบเซลล์ว่าง หากคุณต้องการลบแถวว่างทั้งหมด ให้ทำตามขั้นตอนด้านล่าง:
- เลือกแถวว่างที่คุณต้องการลบ
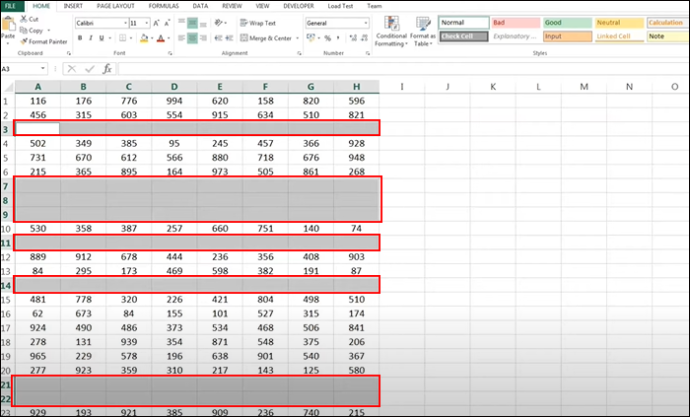
- ไปที่ Ribbon ด้านบนแล้วเลือกตัวเลือกลบ มีไอคอนตารางพร้อม 'X' อยู่
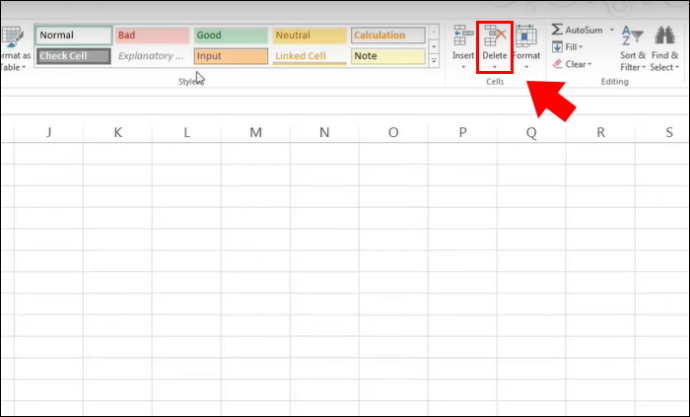
- เลือก “ลบแถวแผ่นงาน”
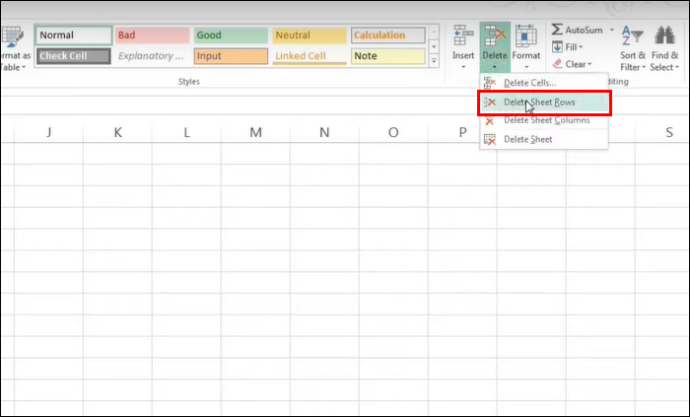
การลบค่าว่างและแถวไม่เพียงแต่จะทำให้สเปรดชีตของคุณมียอดรวมย่อยที่เหมาะสมที่สุดใน Excel แต่ยังทำให้ข้อมูลของคุณสามารถอ่านได้ง่ายและเป็นระเบียบสำหรับการวิเคราะห์อีกด้วย เมื่อคุณกำจัดเซลล์ว่างแล้ว คุณสามารถใช้วิธีการด้านบนเพื่อนำผลรวมย่อยและลบออกได้หากจำเป็น อย่างไรก็ตาม โปรดระวังข้อมูลที่กรองหรือซ่อนไว้ เนื่องจากจะไม่ปรากฏในจำนวนรวมย่อยสุดท้าย
คำถามที่พบบ่อย
มีฟังก์ชันผลรวมย่อยของ Excel มากกว่าที่กล่าวไว้ข้างต้นหรือไม่
ใช่ ฟังก์ชันที่กล่าวมาข้างต้นเป็นเพียงฟังก์ชันหลักและใช้กันอย่างแพร่หลายสำหรับผลรวมย่อย ตัวอย่างอื่นๆ ได้แก่ SUMIF, COUNT และ COUNTIF
ฉันสามารถใช้ฟังก์ชันเปอร์เซ็นต์กับผลรวมย่อยของ Excel ได้หรือไม่
แต่น่าเสียดายที่ไม่ได้. Excel ไม่อนุญาตให้ฟังก์ชันเปอร์เซ็นต์ทำงานกับผลรวมย่อย
โดยทั่วไปสถานการณ์ในโลกแห่งความเป็นจริงใดบ้างที่จำเป็นต้องมีผลรวมย่อย
คุณสามารถใช้ฟังก์ชันผลรวมย่อยในช่องใดก็ได้เพื่อจัดระเบียบและจัดโครงสร้างข้อมูล ซึ่งรวมถึงการสอน ทรัพยากรบุคคล การจัดการสินค้าคงคลัง และสาขาอื่นๆ ที่จำเป็นต้องใช้สเปรดชีต Excel
การสูญเสียผลรวมย่อยและนำกลับมา
เมื่อทำงานกับข้อมูล Excel การทำผิดพลาดกับผลรวมย่อยก็ทำได้อย่างง่ายดาย คุณอาจใช้ฟังก์ชันเพียงเพื่อตระหนักว่าคุณต้องวิเคราะห์ฟิลด์เฉพาะอีกครั้ง คุณสามารถทำได้โดยไปที่ Ribbon ด้านบน นำทางไปยังกลุ่มเค้าร่าง และเลือกตัวเลือกผลรวมย่อย เมื่อคุณลบผลรวมย่อยและสร้างข้อมูลใหม่แล้ว คุณสามารถนำไปใช้ใหม่ได้โดยการเพิ่มฟังก์ชัน เมื่อทำงานกับผลรวมย่อย ตรวจสอบให้แน่ใจว่าเซลล์ของคุณไม่ว่างเปล่า และข้อมูลทั้งหมดอยู่ที่นั่นและไม่ได้กรองออก
ปิดการใช้งานการบังคับใช้ลายเซ็นไดรเวอร์อย่างถาวร
คุณพบว่าการลบผลรวมย่อยเป็นเรื่องง่ายหรือไม่ แล้วจะเพิ่มพวกเขากลับมาอีกครั้งล่ะ? แจ้งให้เราทราบในส่วนความเห็นด้านล่าง









