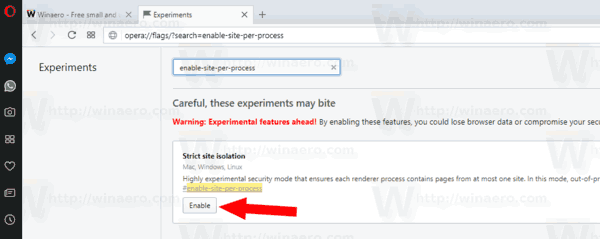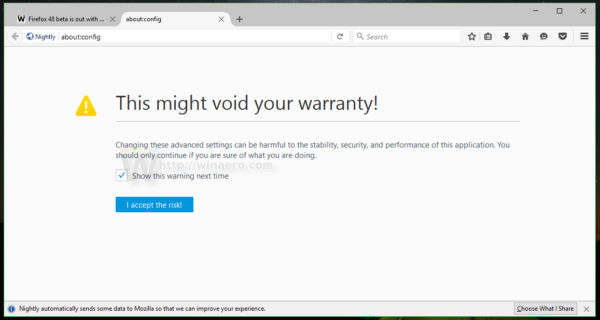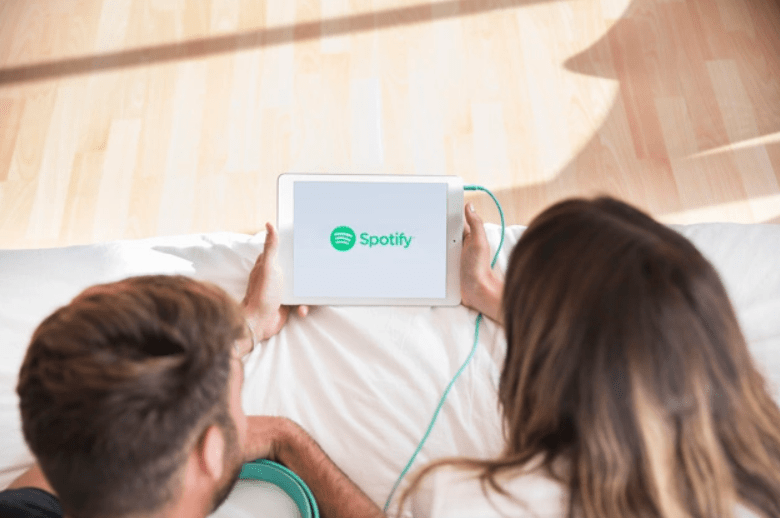การฟังเพลงง่ายกว่าที่เคย ด้วยแอพสตรีมมิ่งจำนวนมาก ผู้ใช้สามารถสร้างเพลย์ลิสต์ได้ไม่จำกัด ดาวน์โหลดเพลงแบบออฟไลน์ ดูมิวสิควิดีโอ และอ่านเนื้อเพลงได้จากทุกที่

เมื่อสลับแอพ เป็นเรื่องปกติที่จะต้องการถ่ายโอนเพลย์ลิสต์ที่คัดสรรมาอย่างดีทั้งหมดของคุณไปด้วย อย่างไรก็ตาม มันไม่ง่ายเลยที่จะหาวิธี เราจะอธิบายวิธีถ่ายโอนเพลงจาก Amazon Music ไปยัง Apple Music
ตัวแปลงเพลงของ Amazon และ Apple Music
แอพและบริการสตรีมมิ่งส่วนใหญ่ไม่อนุญาตให้คุณสลับเนื้อหาระหว่างกัน สาเหตุหลักเป็นเพราะนักพัฒนาต้องการให้คุณสนับสนุนบริการผ่านการชำระเงินรายเดือน
Amazon Music มาพร้อมกับประโยชน์การสตรีมมากมาย ส่วนใหญ่เป็นผลมาจากแผนการมากมายของ Amazon สำหรับการปรับแต่งและการแบ่งปัน อย่างไรก็ตาม มันไม่ได้รวมเข้ากับอุปกรณ์ Apple ได้อย่างราบรื่น ซึ่งส่วนใหญ่ทำงานกับแพลตฟอร์ม Apple Music ดั้งเดิม
ด้วยเหตุนี้ ผู้ใช้อุปกรณ์ Apple อาจลงเอยด้วยสองแพลตฟอร์มที่มีเป้าหมายคล้ายกัน (การสตรีมเพลง) ซึ่งใช้งานร่วมกันไม่ได้ หากคุณต้องการมีเพลงทั้งหมดบนอุปกรณ์ทั้งสองเครื่อง คุณจะต้องใช้บริการพรีเมียมทั้งสองอย่างซึ่งอาจมีค่าใช้จ่ายสูง
คุณสามารถรับกิ๊กบนแล็ปท็อป
เนื่องจากทั้งสองแพลตฟอร์มให้การเข้าถึงที่แตกต่างกัน การจ่ายเงินน้อยลงอาจทำให้คุณได้รับโฆษณาที่ไม่ต้องการในกระบวนการ
โชคดีที่มีแพลตฟอร์มของบุคคลที่สามมากมายที่ทำงานร่วมกับ Amazon Music และ Apple Music ได้ พวกเขาสามารถข้ามการล็อกรูปแบบของแอปและแปลงไฟล์ได้ คุณจึงสามารถฟังบนอุปกรณ์ใดก็ได้ที่คุณมี
โดยทั่วไปแล้วบริการของบุคคลที่สามเหล่านี้จะไม่ฟรี (แต่มักจะมีการทดลองใช้งานจำนวนมาก) ดังนั้นคุณยังคงต้องจ่ายเงินเพื่อความสะดวก อย่างไรก็ตาม ราคาของตัวแปลงที่สามารถทำงานร่วมกับแอพหลายตัวมักจะมีค่ามากกว่าค่าใช้จ่ายในการเพิ่มเพลย์ลิสต์เดียวกันซ้ำอีกครั้งบนแพลตฟอร์มเหล่านั้นและจ่ายแยกต่างหาก
โปรดจำไว้ว่าบริการของบุคคลที่สามกำหนดให้คุณต้องแชร์ข้อมูลรับรองการเข้าสู่ระบบสำหรับ Amazon Music และ Apple Music กับพวกเขา ก่อนที่จะทำงานกับโปรแกรมใดๆ ก็ตาม ให้ศึกษาข้อมูลอย่างละเอียดเพื่อให้แน่ใจว่าเป็นไปตามหลักปฏิบัติด้านความปลอดภัยที่ดีและคุณได้รับสิ่งที่ระบุไว้ในข้อกำหนดการใช้งาน
google ชีตขอบสีเขียวรอบเซลล์
ด้านล่างนี้เป็นรายการสั้น ๆ ของวิธีที่คุณสามารถแปลงเพลงจาก Amazon เป็น Apple Music แพลตฟอร์มเหล่านี้ยังสามารถทำงานร่วมกับแอพสตรีมมิ่งอื่น ๆ ได้ ดังนั้นพวกเขาจึงอาจคุ้มค่าที่จะตรวจสอบในเชิงลึกเพื่อดูตัวเลือกเพิ่มเติมในภายหลัง
ซาวด์อิซ
Soundiiz เป็นโปรแกรมที่ช่วยให้เราสามารถถ่ายโอนเพลงจาก Amazon Music ไปยัง Apple Music เหนือสิ่งอื่นใด มันมีข้อเสนอฟรีมากมายที่สามารถแปลงแทร็กและเพลย์ลิสต์ได้ทีละรายการ
สิ่งที่คุณต้องมีคือคอมพิวเตอร์และการสมัครสมาชิกทั้ง Amazon และ Apple music นี่คือสิ่งที่คุณต้องทำ:
- เปิด ซาวด์อิซ ในเบราว์เซอร์ของคุณ คุณอาจต้องดาวน์โหลดและติดตั้งแอพ ทั้งนี้ขึ้นอยู่กับแพลตฟอร์ม
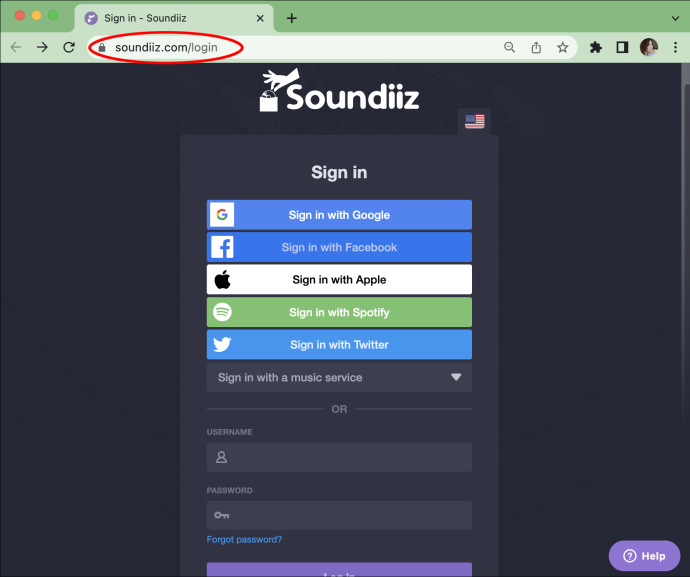
- ในเมนูด้านซ้าย เลือก “แพลตฟอร์มไปยังแพลตฟอร์ม”
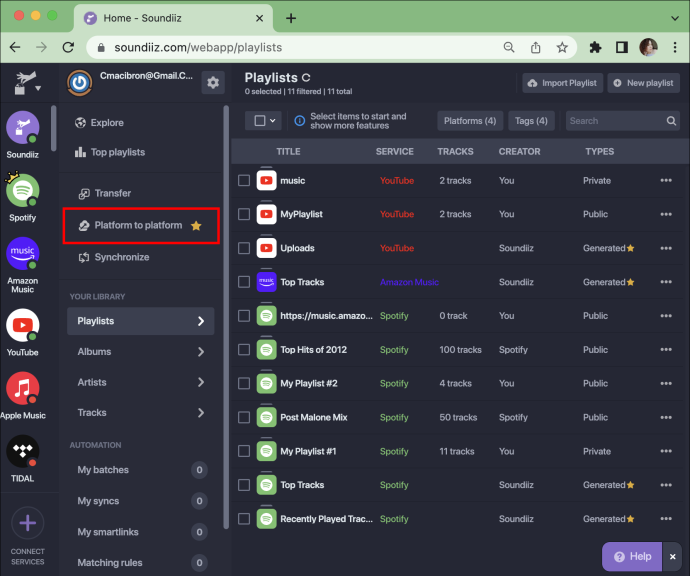
- เลือก 'Amazon Music' เป็นแหล่งที่มาและเข้าสู่ระบบด้วยข้อมูลประจำตัวของคุณ
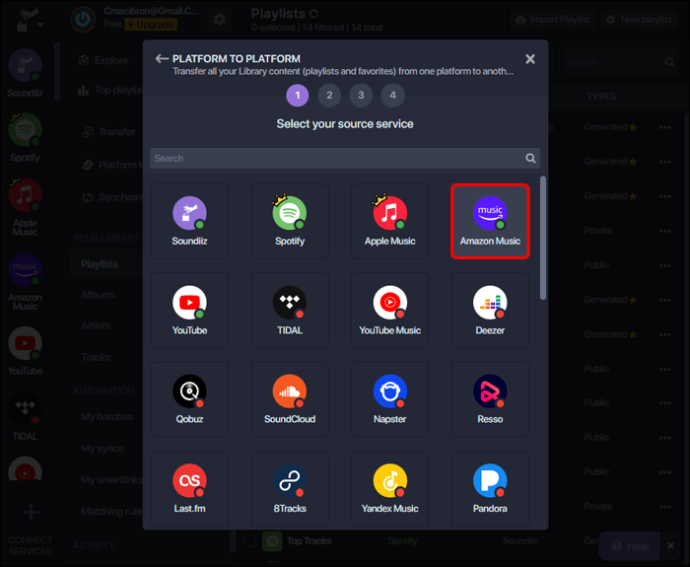
- เลือกไฟล์ที่คุณต้องการถ่ายโอน
- คลิกที่ “Apple Music” เป็นปลายทางและเข้าสู่ระบบ
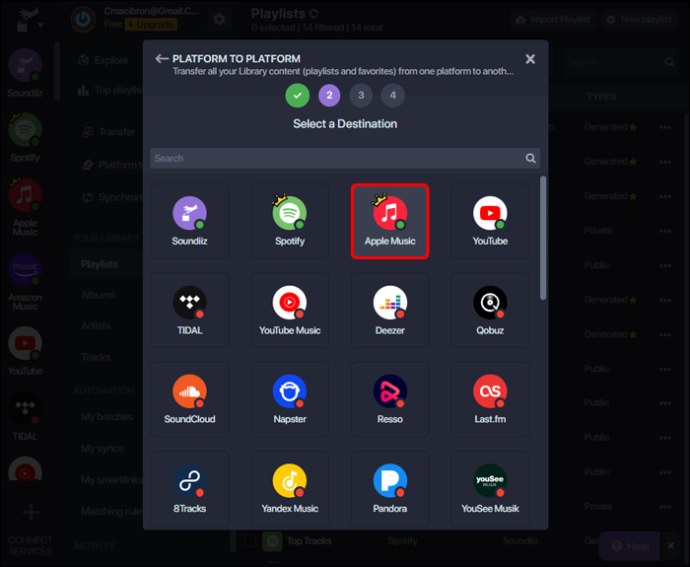
- คลิก “เริ่มต้น” และผ่อนคลายขณะที่คุณเห็นกระบวนการถ่ายโอนในรายการ “แบทช์”
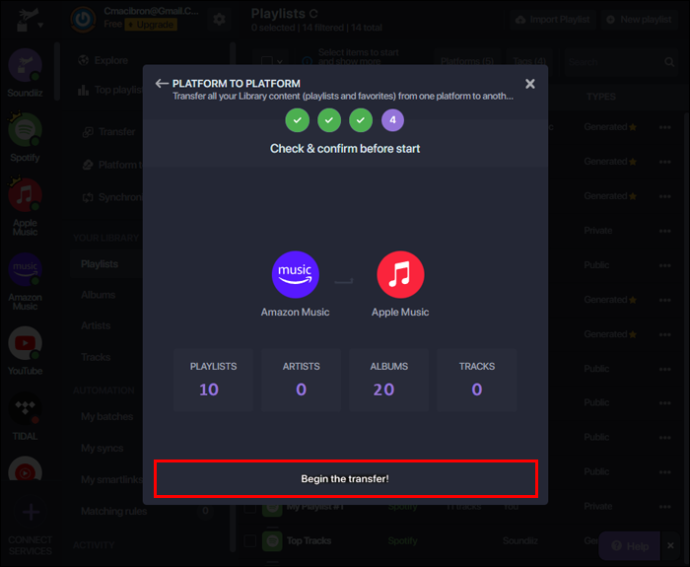
ที่ฐาน Soundiiz ให้ปริมาณงานน้อยมาก อย่างไรก็ตาม ข้อเสนอพรีเมียมมีราคาถูกมากสำหรับการเข้าถึงหนึ่งเดือน หากคุณต้องการการถ่ายโอนแบบครั้งเดียวอย่างรวดเร็ว ให้พิจารณาใช้เงินค่ากาแฟเพื่อจัดเรียงเพลงของคุณ
MusConv
MusConv (ย่อมาจาก Music Convert) เป็นบริการออนไลน์ที่ตรงไปตรงมาซึ่งถ่ายโอนเพลงระหว่างแพลตฟอร์มโดยไม่สูญเสียสิ่งที่คุณบันทึกไว้ มาในรูปแบบของแอพที่ให้คุณแปลงเพลงจากบริการสตรีมมิ่งยอดนิยม (และบางบริการที่ค่อนข้างคลุมเครือ)
นี่คือสิ่งที่คุณต้องทำบนพีซี:
- ไปที่หน้าหลักของ MusConv และดาวน์โหลดตัวติดตั้งที่เหมาะสม
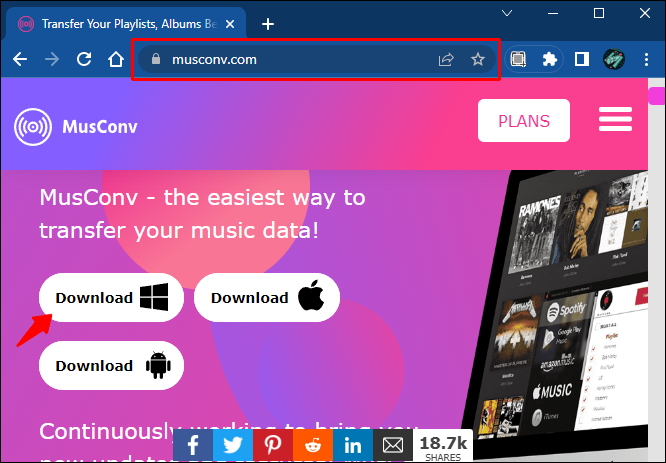
- ติดตั้ง MusConv บนอุปกรณ์ของคุณ
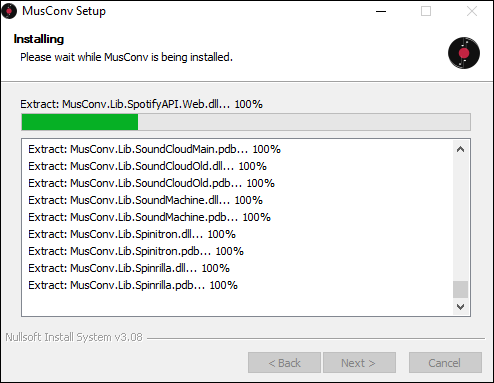
- สร้างบัญชีและสมัครใช้บริการของพวกเขา
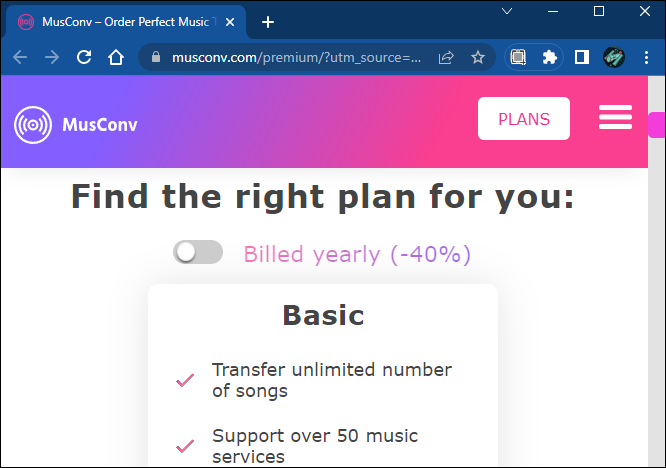
- เปิดแอป
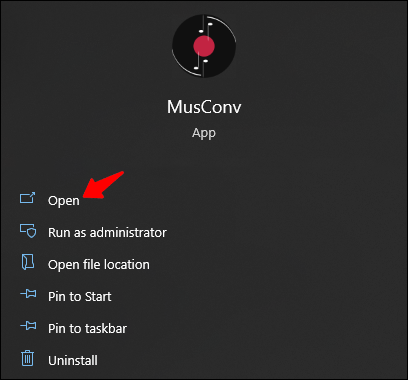
- ในรายการทางด้านซ้าย เลือก 'Amazon Music' เป็นแหล่งที่มา
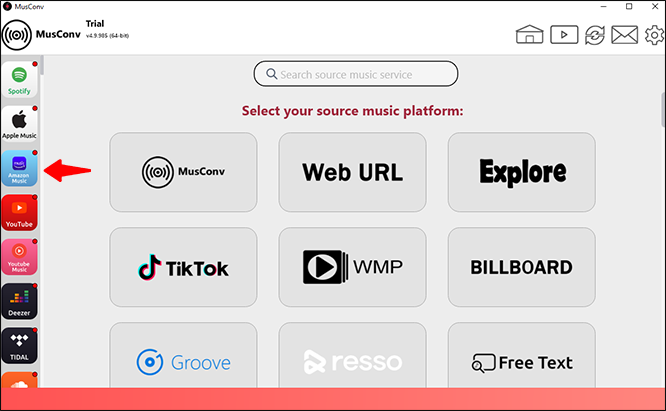
- เข้าสู่ระบบด้วยรายละเอียด Amazon ของคุณ
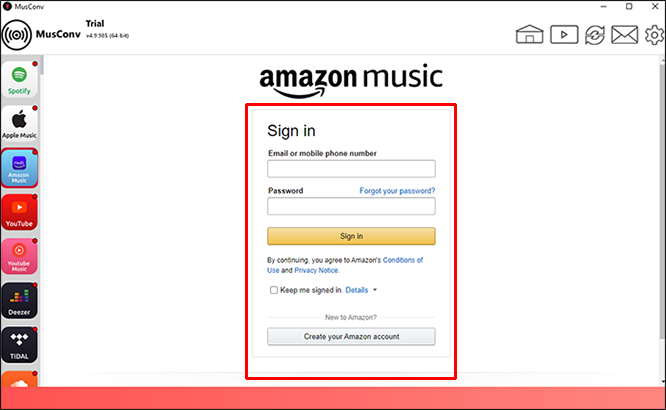
- ทำเครื่องหมายที่เพลย์ลิสต์หรือไฟล์ที่คุณต้องการถ่ายโอน
- คลิก “โอน” ที่แถบด้านล่าง
- เลือก “Apple Music” จากรายการ
- เข้าสู่ระบบด้วยรายละเอียด Apple ID ของคุณ
- ให้ MusConv ทำงานของมัน
หลังจากโอนแล้ว คุณสามารถตรวจสอบได้ว่าเพลงของคุณถูกโอนโดยเข้าสู่ระบบแอพ Apple Music
วิธีเปิด .dmg ไฟล์
นอกจากการแปลงเพลงแล้ว MusConv ยังทำให้รายละเอียดเพลงของคุณทันสมัยอยู่เสมอ ช่วยให้คุณสามารถซิงค์ระหว่างบัญชี Apple และ Amazon Music ของคุณได้อย่างราบรื่น
MusConv มีช่วงทดลองใช้ฟรี ซึ่งน่าจะเพียงพอสำหรับการถ่ายโอนคลังเพลงขนาดใหญ่จำนวนมากเพียงครั้งเดียว อย่างไรก็ตาม คุณต้องจ่ายค่าบริการระดับพรีเมียมที่ค่อนข้างแพงเพื่อให้รองรับ Apple Music หากคุณทุ่มเทเพื่อใช้บริการทั้งสอง ให้พิจารณาข้อเสนอตลอดชีพที่มีราคาใกล้เคียงกับการสมัครสมาชิกรายปี
ฟรีเพลงของคุณ
แอปนี้มีอยู่ในคอมพิวเตอร์และสมาร์ทโฟน ประโยชน์หลักประการหนึ่งคือคุณไม่จำเป็นต้องสมัครสมาชิก มาพร้อมกับการซื้อเพียงครั้งเดียว ให้คุณเข้าถึงการถ่ายโอนไฟล์ระหว่างบริการสตรีมมิ่งได้อย่างไม่จำกัด นี่คือตัวอย่างสำหรับสมาร์ทโฟน:
- ดาวน์โหลดและติดตั้ง FreeYourMusic จากแอพสโตร์ของคุณ (Google Play Store หรือ Apple App Store)
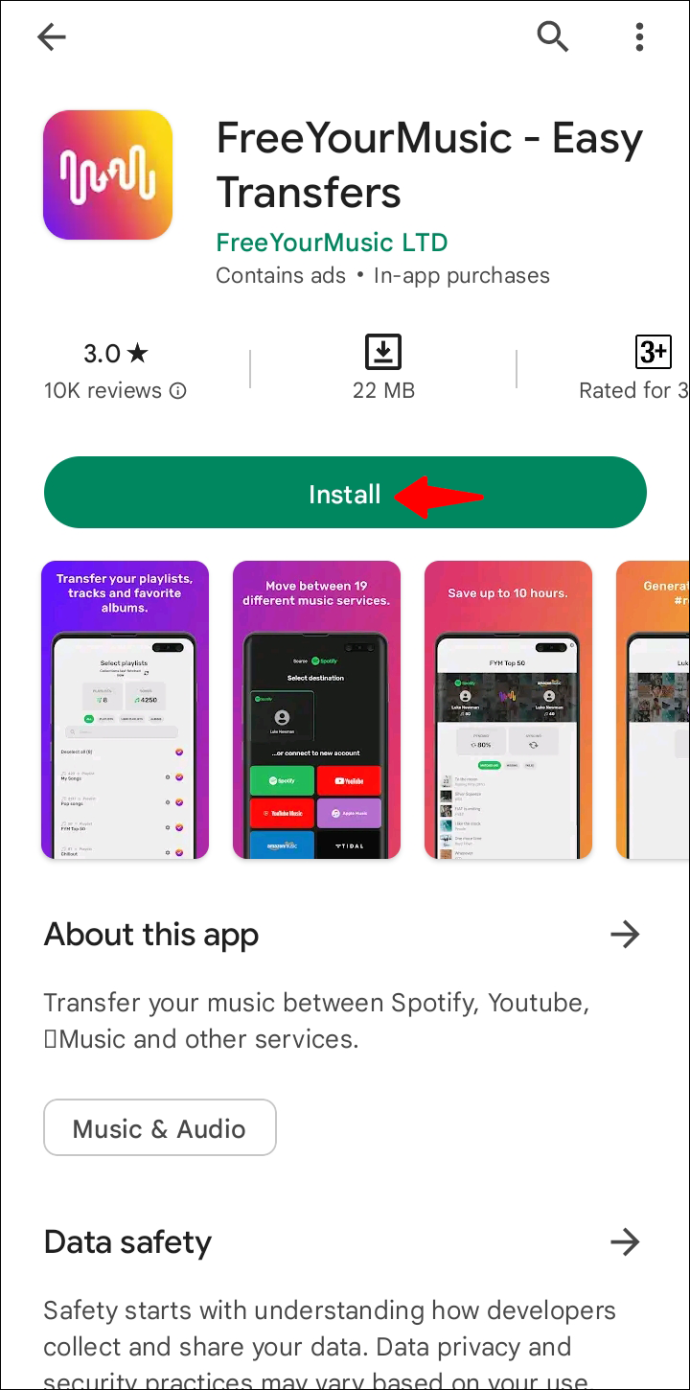
- ซื้อแอปหรือสร้างบัญชีตามการสมัครสมาชิก
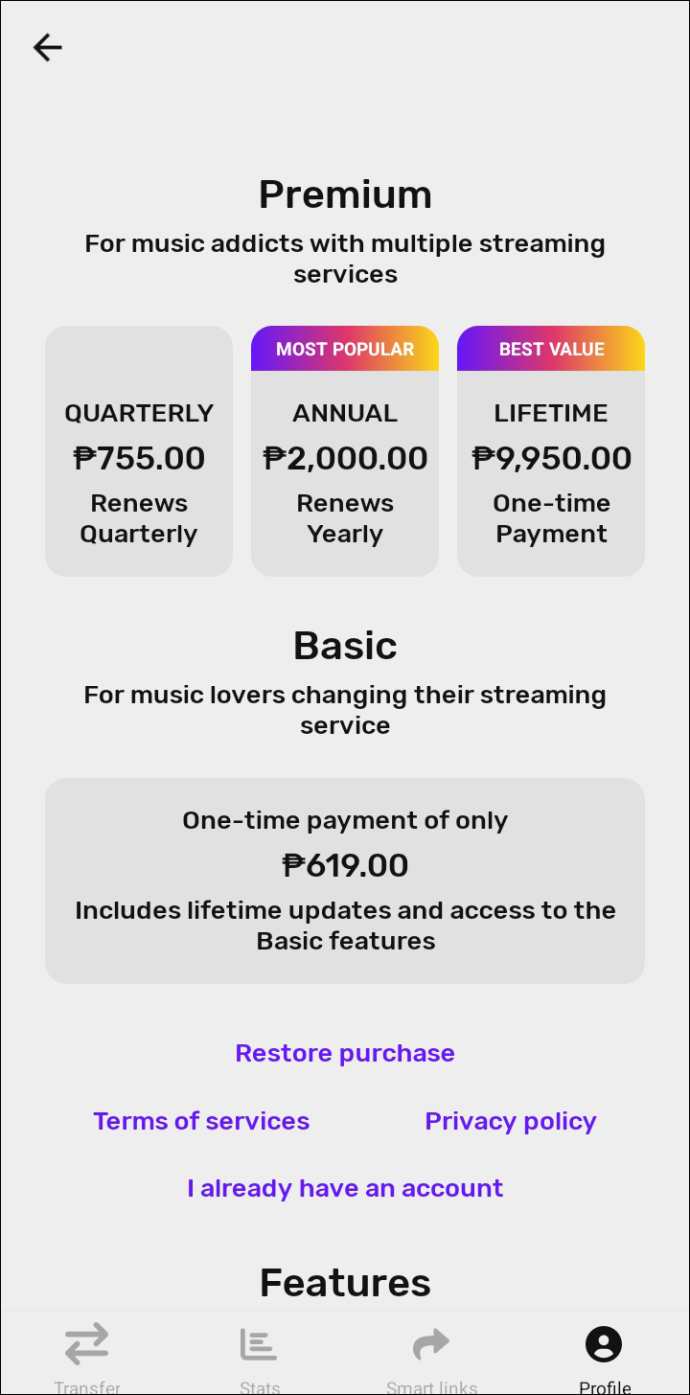
- เปิดแอปและไปที่ส่วน 'โอน' ที่ด้านล่าง
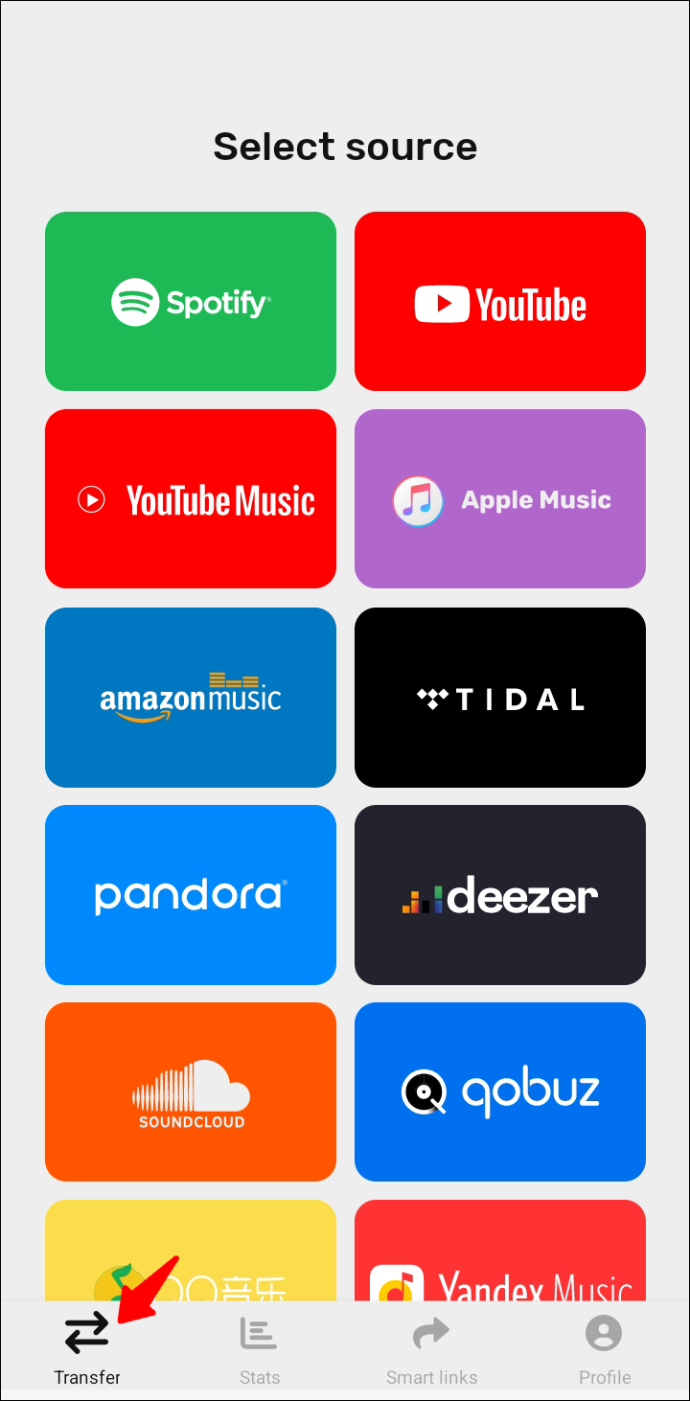
- แตะที่ “Amazon Music” จากตาราง (คุณอาจต้องเลื่อนดู)
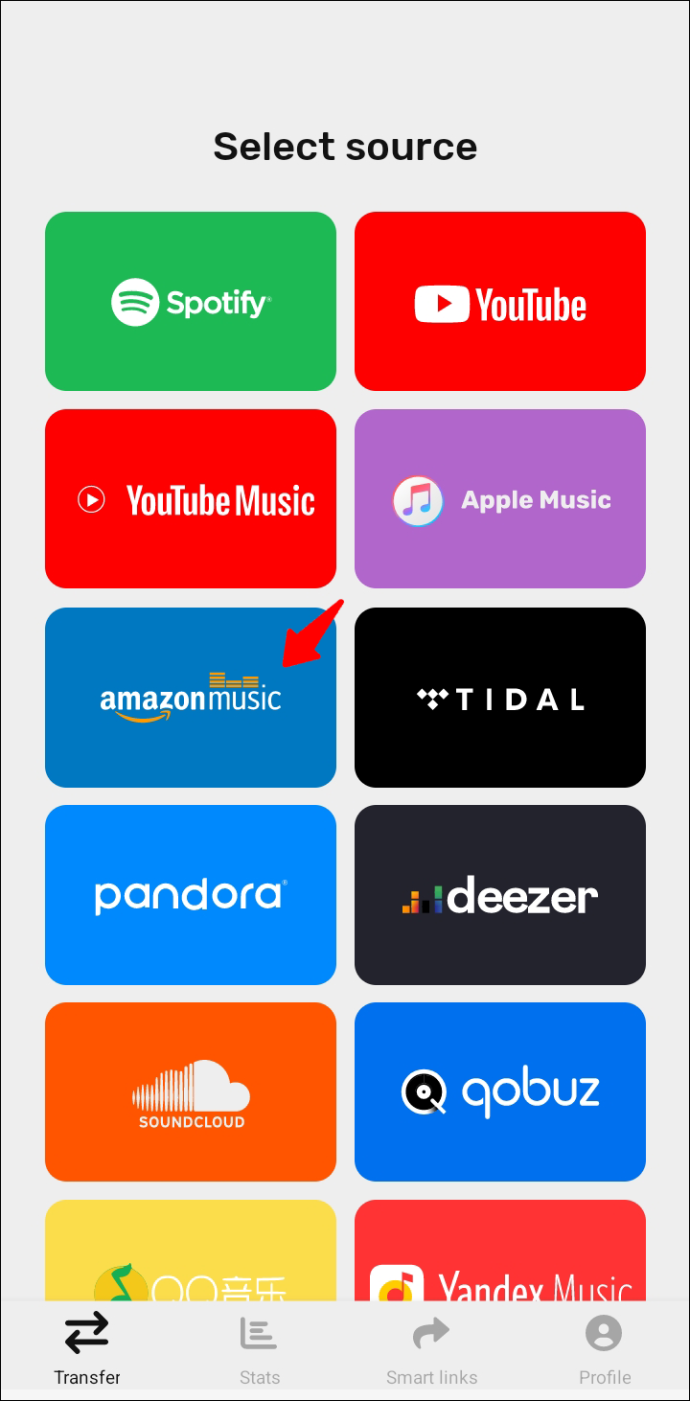
- เข้าสู่ระบบด้วยรายละเอียดของคุณ แอปควรเริ่มซิงค์กับบัญชีออนไลน์ของคุณบนสมาร์ทโฟน
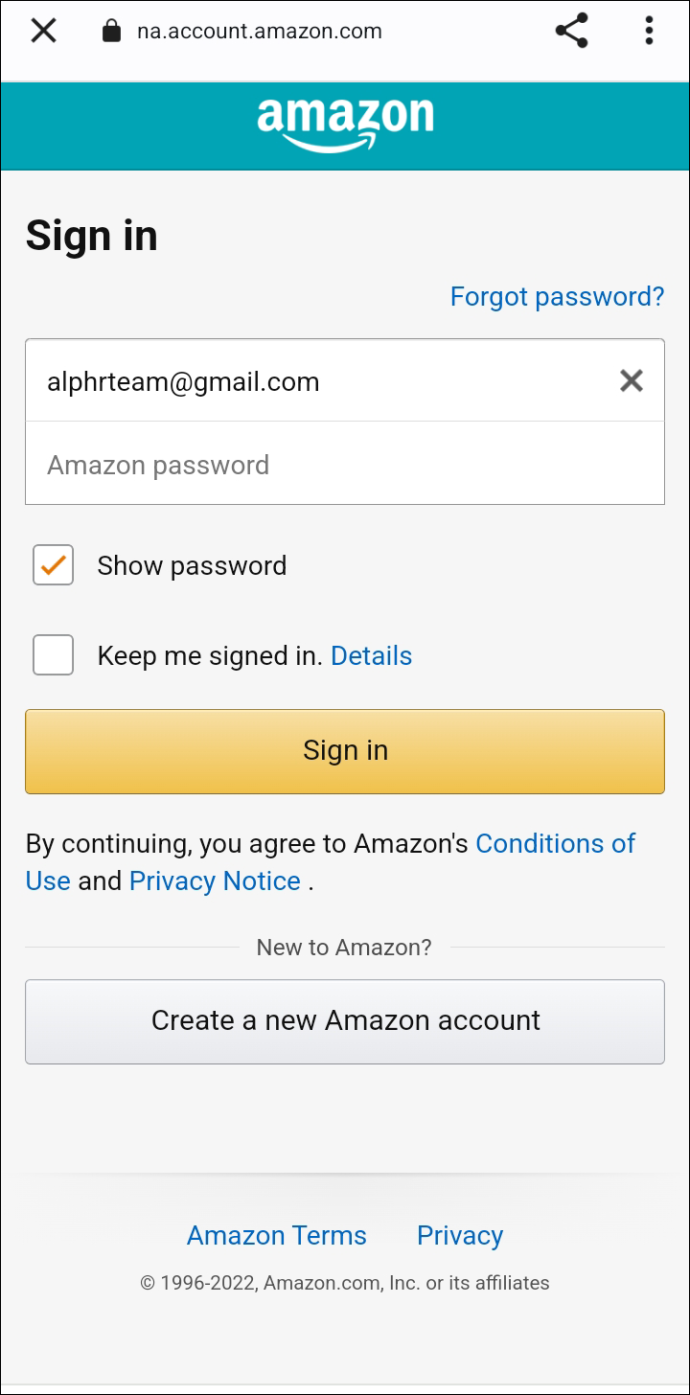
- ตี 'Apple Music' จากตารางเป็นปลายทางเมื่อได้รับแจ้งและเข้าสู่ระบบ
- เลือกเพลง อัลบั้ม หรือเพลย์ลิสต์ทั้งหมดที่จะถ่ายโอน
ปรับแต่งเพลงของฉัน
Tune My Music เป็นแอปที่ยอดเยี่ยมที่ให้คุณแปลงไฟล์เพลงจากบริการต่าง ๆ ได้ในไม่กี่ขั้นตอน นี่คือสิ่งที่คุณต้องทำ:
- ไปที่ปรับแต่งเพลงของฉัน ตัวแปลง Amazon เป็น Apple Music แล้วกด “เริ่มกันเลย”
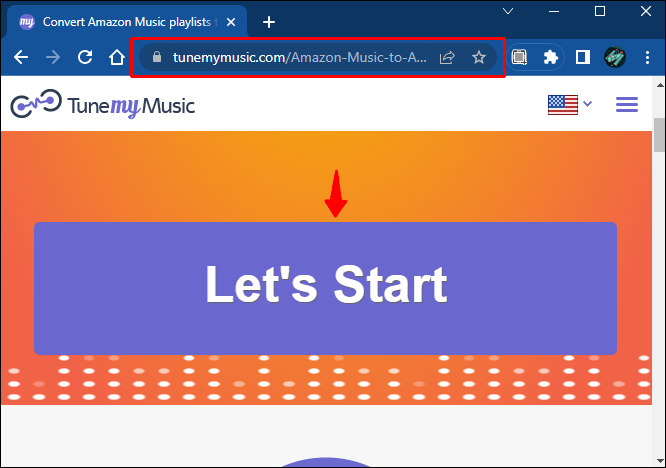
- เลือกบริการต้นทางสำหรับไฟล์เพลงของคุณ (Amazon Music)
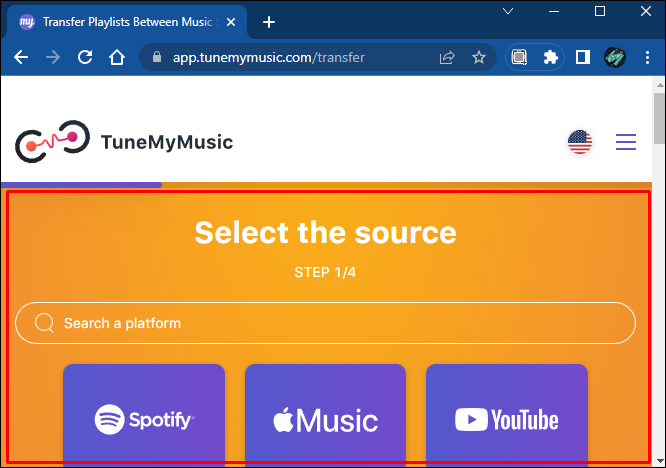
- ลงชื่อเข้าใช้บัญชี Amazon ของคุณ
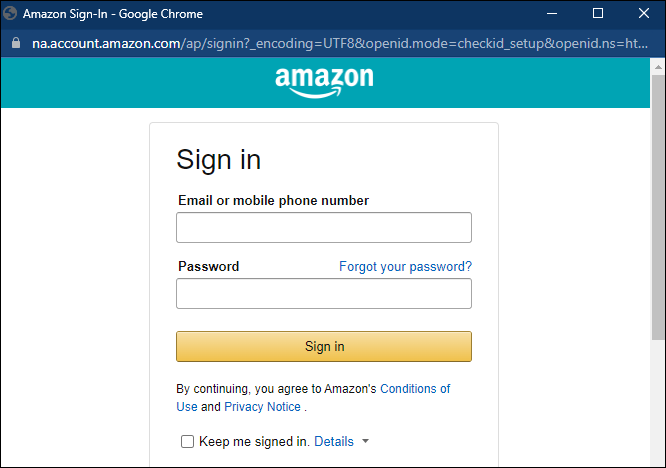
- เลือกไฟล์หรือเพลย์ลิสต์ที่คุณต้องการถ่ายโอน
- เลือก Apple Music เป็นปลายทาง
- เข้าสู่รายละเอียดบัญชี iCloud ของคุณ
- คลิกที่ “เริ่มการถ่ายโอน” และปล่อยให้แอปทำงาน
Tune My Music ยังให้คุณซิงโครไนซ์เพลย์ลิสต์ แชร์ไฟล์ และสำรองไฟล์ออนไลน์ผ่านบริการพรีเมียม คุณสามารถเรียนรู้เพิ่มเติมเกี่ยวกับเรื่องนี้ได้ในหน้าอย่างเป็นทางการ
เรียบง่ายอย่างน่าอัศจรรย์
มีตัวเลือกของบุคคลที่สามมากมายที่ใคร ๆ ก็สามารถหาตัวเลือกที่เหมาะสมที่สุดได้ ตัวเลือกไม่กี่รายการด้านบนนั้นใช้งานง่าย ปลอดภัย และรวดเร็ว ทำให้คุณเริ่มต้นได้อย่างเหมาะสม
ตัวเลือกใดที่คุณต้องการเมื่อถ่ายโอนเพลงของคุณ หากคุณรู้จักแอปดีๆ อื่นที่เรายังไม่ได้ระบุไว้ ให้เสียบลงในความคิดเห็นด้านล่าง!