ข้อจำกัดความรับผิดชอบ: บางหน้าในเว็บไซต์นี้อาจมีลิงค์พันธมิตร สิ่งนี้ไม่ส่งผลกระทบต่อบทบรรณาธิการของเราแต่อย่างใด
ในโลกปัจจุบันที่เต็มไปด้วยเทคโนโลยีขั้นสูงประเภทต่างๆ ความเป็นส่วนตัวเป็นสิ่งที่ยากขึ้นทุกทีที่จะรักษาไว้ เมื่อใช้อินเทอร์เน็ต ผู้คนจากทั่วโลกมีเครื่องมือที่สามารถใช้เพื่อดูตำแหน่งทางกายภาพของเราและติดตามกิจกรรมออนไลน์ของเรา

ไม่ว่าจะเพื่อความเป็นส่วนตัวหรือเหตุผลอื่น คุณสามารถตัดสินใจเปลี่ยนลักษณะที่ปรากฏของตำแหน่งของคุณได้ ด้วยวิธีนี้ คุณจะรักษาตำแหน่งจริงของคุณให้เป็นส่วนตัว และสามารถเข้าถึงเว็บไซต์และบริการทั้งหมดที่ไม่สามารถเข้าถึงได้
อ่านคู่มือนี้ต่อไป และเราจะบอกทุกสิ่งที่คุณจำเป็นต้องรู้เกี่ยวกับวิธีเปลี่ยนตำแหน่งของคุณบน Mac โดยใช้ ExpressVPN ซึ่งเป็นหนึ่งในแอพยอดนิยมสำหรับสิ่งนั้น
ข้อเสนอจำกัด: ฟรี 3 เดือน! รับ ExpressVPN ปลอดภัยและเป็นมิตรกับการสตรีมวิธีเปลี่ยนตำแหน่งของคุณบน Mac ผ่านเราเตอร์
- หากคุณไม่ได้ติดตั้งแอป ExpressVPN บนอุปกรณ์ Mac ของคุณ ตรวจสอบให้แน่ใจว่าคุณดาวน์โหลดได้ที่ www.expressvpn.com/order .
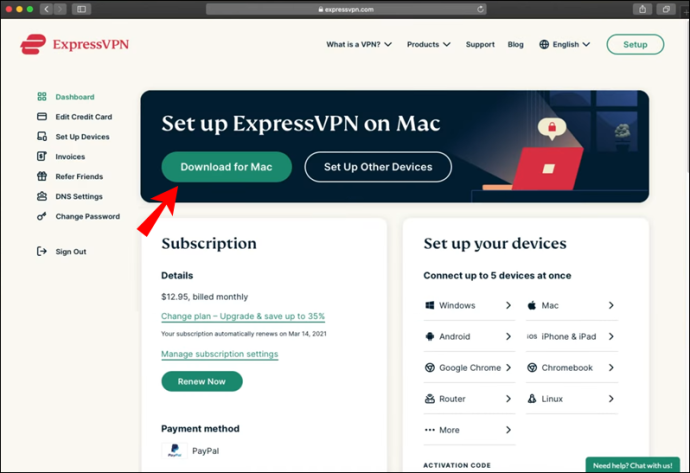
- เมื่อคุณเปิดแอป คุณจะเห็นว่ามันเลือกตำแหน่งที่ชาญฉลาดให้คุณโดยอัตโนมัติ
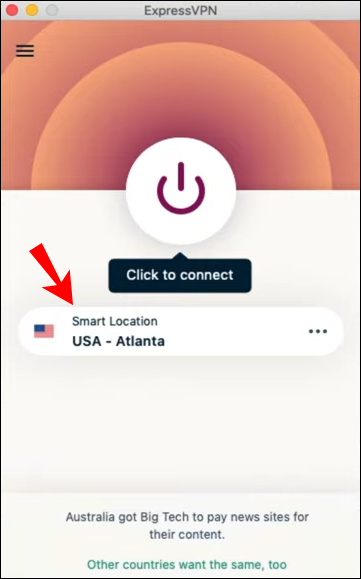
- คลิกปุ่มสามจุดเพื่อเลือกตำแหน่งที่คุณต้องการ ซึ่งจะเป็นการเปิดเมนูที่มีสองตัวเลือก: สถานที่แนะนำและตำแหน่งทั้งหมด
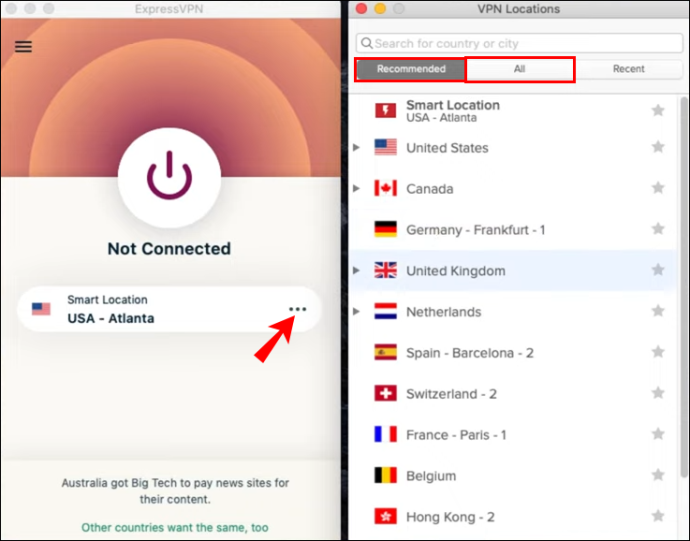
- สำหรับการเลือกภูมิภาคที่ต้องการ ให้คลิก “สถานที่ทั้งหมด” ด้วยวิธีนี้ คุณสามารถเลือกเมืองหรือภูมิภาคที่ต้องการได้
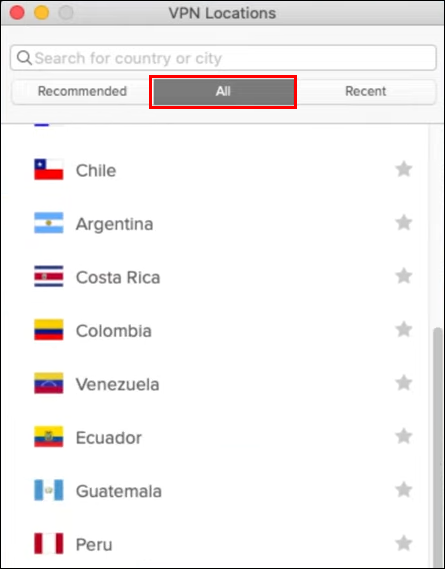
- เลือกตำแหน่งที่คุณต้องการใช้
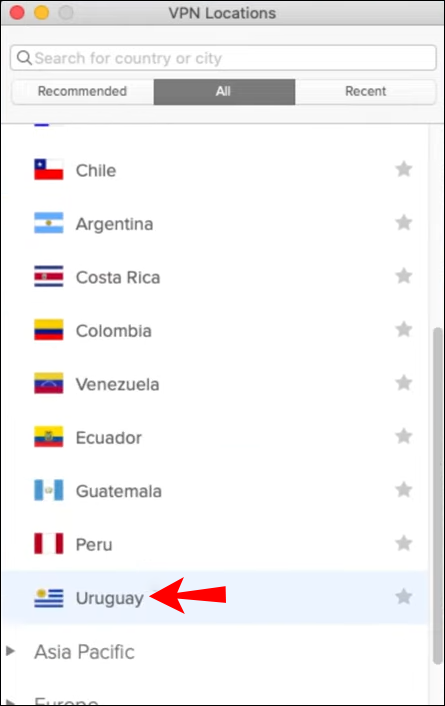
เสร็จแล้ว! ด้วยขั้นตอนง่ายๆ เพียงไม่กี่ขั้นตอน คุณก็สามารถเปลี่ยนลักษณะที่ปรากฏของตำแหน่งอุปกรณ์ของคุณได้ คุณยังสามารถบันทึกตำแหน่งโปรดของคุณภายในแอพหรือตรวจสอบสถานที่ล่าสุดได้ หลังจากที่คุณยกเลิกการเชื่อมต่อจากตำแหน่งที่คุณต้องการใช้แล้ว คุณสามารถกลับไปยังตำแหน่งอัจฉริยะที่แนะนำซึ่งตั้งค่าไว้เป็นค่าเริ่มต้นสำหรับอุปกรณ์ Mac ของคุณได้อย่างง่ายดาย
จะเปลี่ยนตำแหน่งของคุณใน Chrome บน Mac ด้วยส่วนขยายได้อย่างไร
เป็นไปได้ที่จะเปลี่ยนตำแหน่งของคุณบนเบราว์เซอร์ที่แตกต่างกันโดยใช้ ExpressVPN ส่วนขยาย มาดูกันว่าสามารถทำได้ใน Google Chrome บน Mac อย่างไร
- ตรวจสอบให้แน่ใจว่าคุณได้ติดตั้งแอป ExpressVPN สำหรับเดสก์ท็อปและเบราว์เซอร์ Google Chrome บนอุปกรณ์ Mac ของคุณแล้ว
- ไปที่ www.expressvpn.com/setup
- เลือก “Google Chrome”
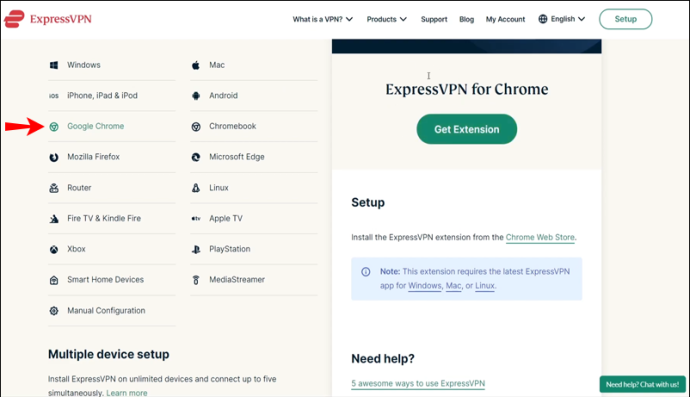
- คลิก “รับส่วนขยาย” สิ่งนี้จะนำคุณไปที่ Chrome Store
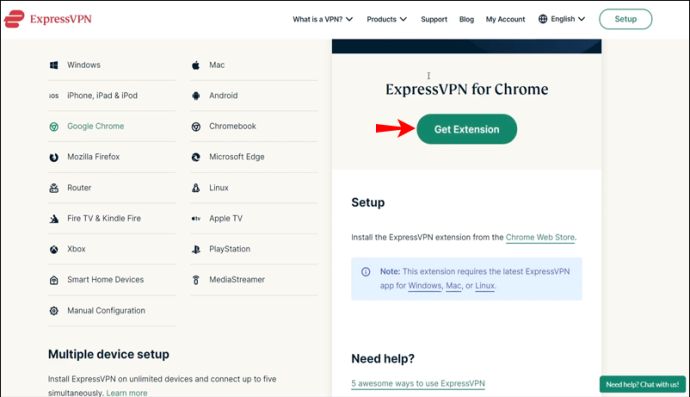
- คลิก 'เพิ่มใน Chrome' ที่มุมขวาบน
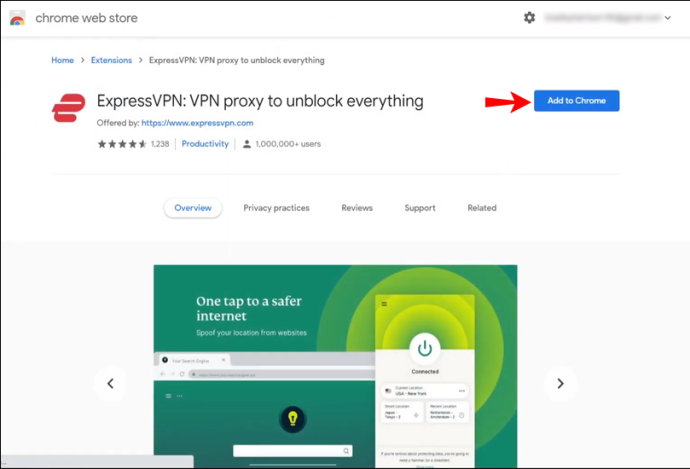
- หลังจากข้อความถามว่าคุณต้องการเพิ่มส่วนขยายหรือไม่ ให้คลิก “เพิ่มส่วนขยาย”
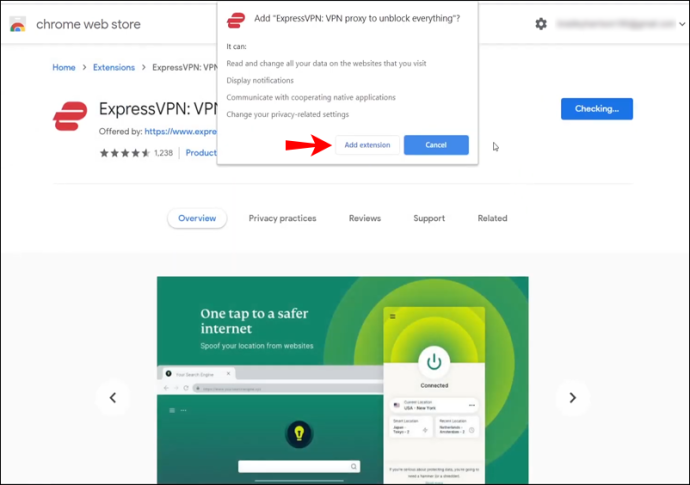
- หากต้องการใช้ส่วนขยายนี้ ให้คลิกที่ไอคอน ExpressVPN ซึ่งคุณจะพบถัดจากแถบที่อยู่ในเบราว์เซอร์ Chrome ของคุณ
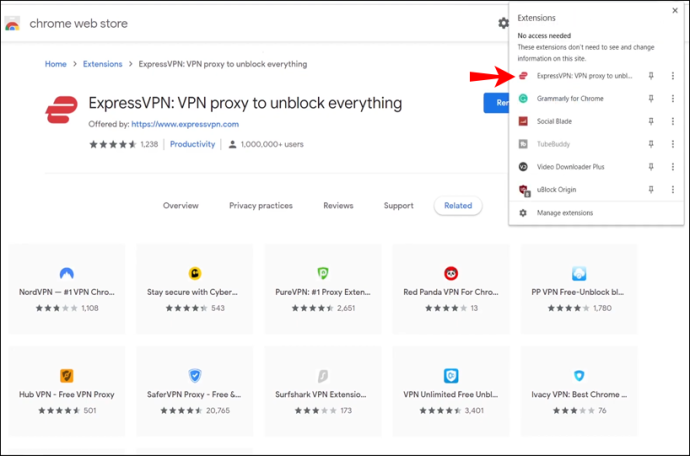
- เมื่อคุณเปิดขึ้น คุณจะเห็นว่าคุณเชื่อมต่อกับตำแหน่งอัจฉริยะโดยอัตโนมัติ นี่คือตำแหน่งที่ ExpressVPN เลือกตามค่าเริ่มต้น โดยพิจารณาจากปัจจัยต่างๆ
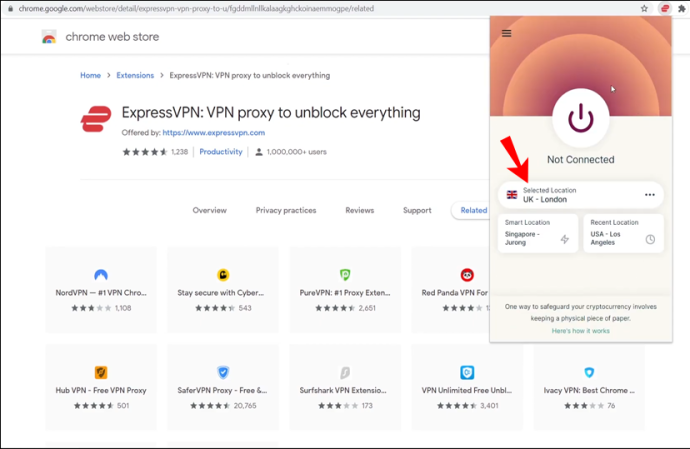
- คลิกปุ่ม “เปิด” เพื่อเชื่อมต่อกับ VPN ภายในเบราว์เซอร์ของคุณ หากคุณต้องการยกเลิกการเชื่อมต่อ ให้คลิกปุ่ม “เปิด” อีกครั้ง
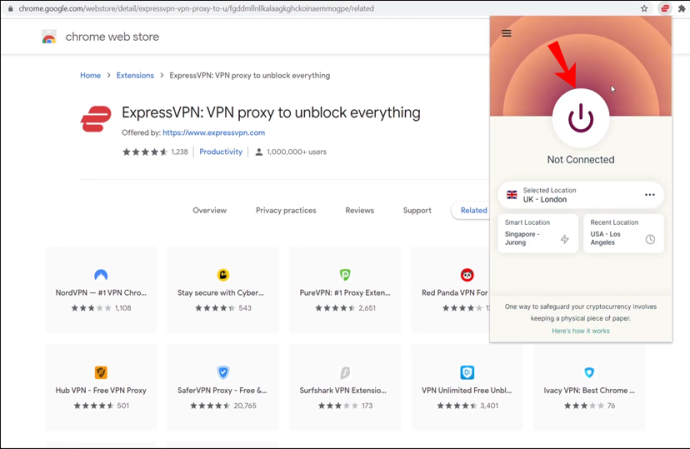
- หากต้องการเปลี่ยนตำแหน่งของคุณ ให้คลิกปุ่มสามจุด ซึ่งก็คือตัวเลือกตำแหน่ง
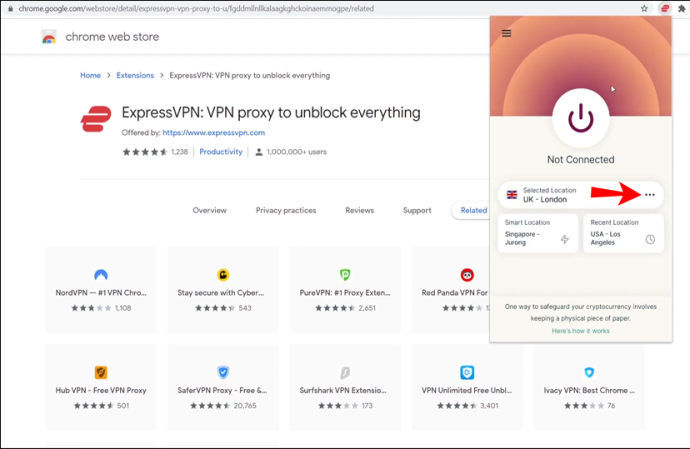
- คุณจะเห็นปุ่มสองปุ่ม: 'แนะนำ' และ 'ตำแหน่งทั้งหมด' หากคุณต้องการค้นหาเมืองหรือภูมิภาคที่ต้องการ ให้คลิก “สถานที่ทั้งหมด” แล้วแถบค้นหาจะปรากฏขึ้น
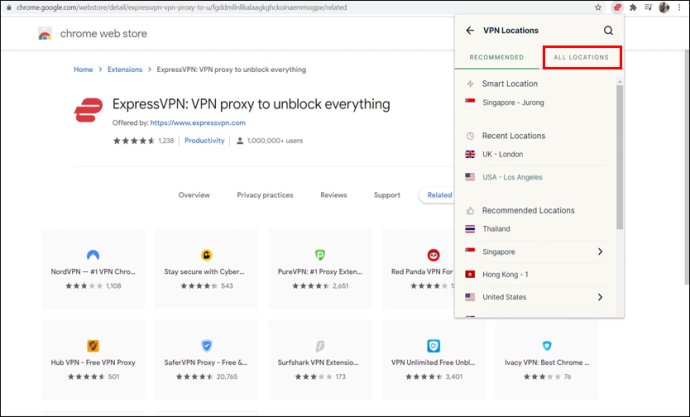
เมื่อใช้ส่วนขยาย ExpressVPN สิ่งสำคัญคือต้องรู้ว่า VPN จะปกป้องการรับส่งข้อมูลทางอินเทอร์เน็ตทั้งหมดของคุณ ไม่ใช่แค่จากเบราว์เซอร์ Chrome ของคุณ
ข้อเสนอจำกัด: ฟรี 3 เดือน! รับ ExpressVPN ปลอดภัยและเป็นมิตรกับการสตรีมจะเปลี่ยนตำแหน่งของคุณใน Firefox บน Mac ด้วยส่วนขยายได้อย่างไร
ExpressVPN ยังมีส่วนขยายสำหรับเบราว์เซอร์ Firefox ทำตามขั้นตอนด้านล่างเพื่อเรียนรู้วิธีเปลี่ยนตำแหน่งของคุณบน Mac ภายใน Firefox
- คุณต้องติดตั้งแอป ExpressVPN บนเดสก์ท็อปและเบราว์เซอร์ Firefox บนอุปกรณ์ Mac ของคุณ
- ไปที่ www.expressvpn.com/setup
- เลือก “มอซิลลา ไฟร์ฟอกซ์”
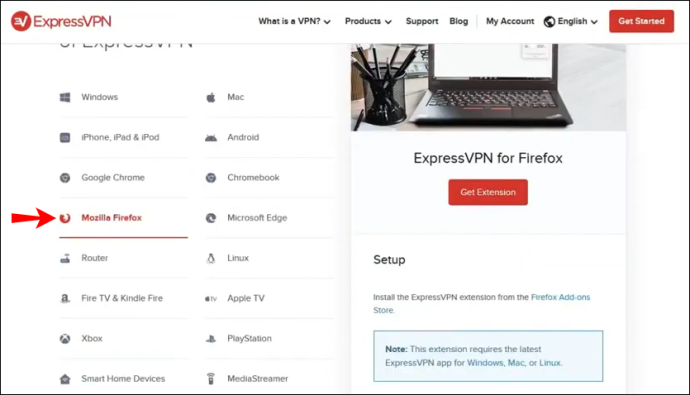
- คลิก “รับส่วนขยาย” สิ่งนี้จะนำคุณไปสู่ “ส่วนเสริมของ Firefox”
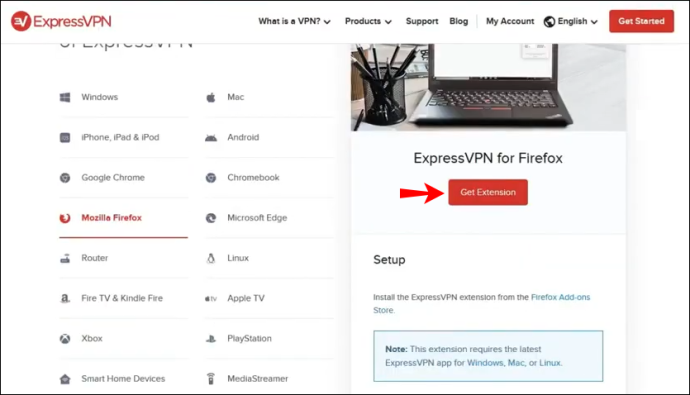
- คลิก “เพิ่มใน Firefox”
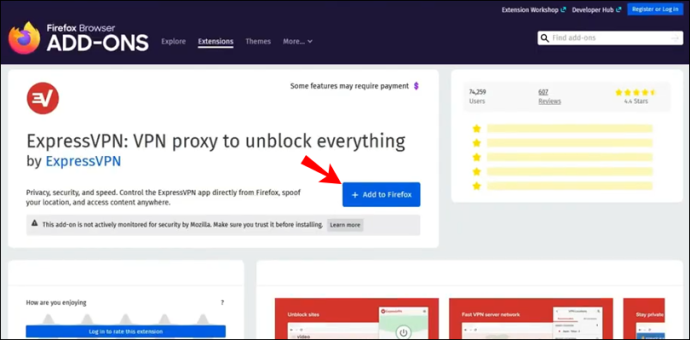
- ข้อความจะปรากฏขึ้นเพื่อถามว่าคุณต้องการเพิ่มส่วนขยายหรือไม่ คลิก “เพิ่ม”
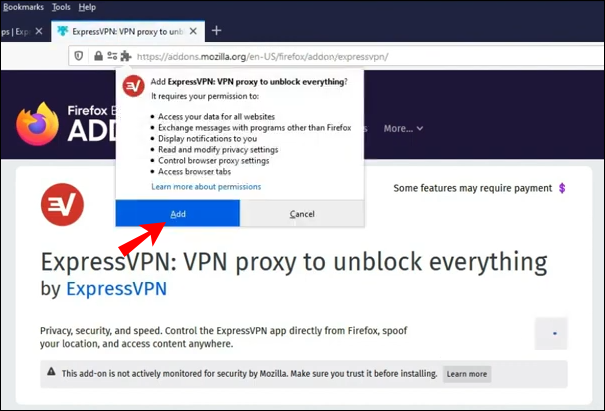
- คลิก “ตกลง เข้าใจแล้ว” ในข้อความถัดไปที่ปรากฏขึ้น
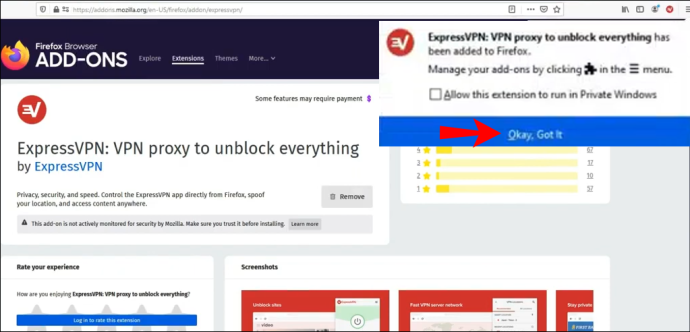
- หากต้องการใช้ส่วนขยาย ให้คลิกที่ไอคอน ExpressVPN ซึ่งคุณจะพบได้ข้างแถบที่อยู่ในเบราว์เซอร์ Firefox
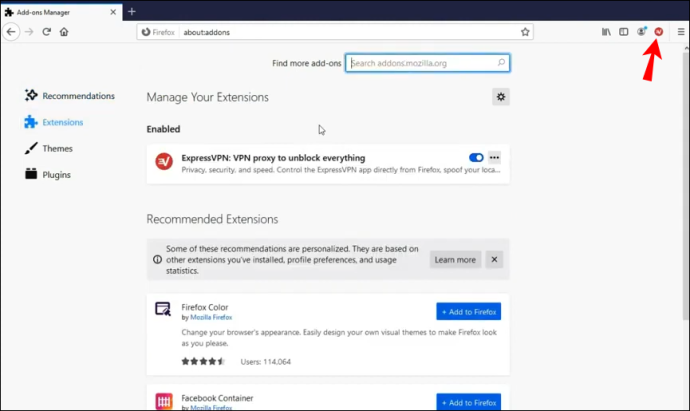
- หน้าจอต้อนรับจะปรากฏขึ้น คลิก “ดำเนินการต่อ” “ดำเนินการต่อ” และ “เริ่มต้น”
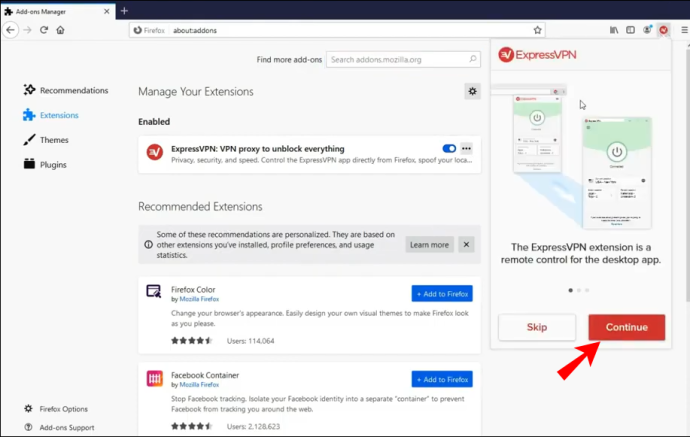
- คุณจะสังเกตเห็นว่าคุณเชื่อมต่อกับตำแหน่งอัจฉริยะโดยอัตโนมัติ นี่คือตำแหน่งที่ ExpressVPN เลือกตามค่าเริ่มต้น
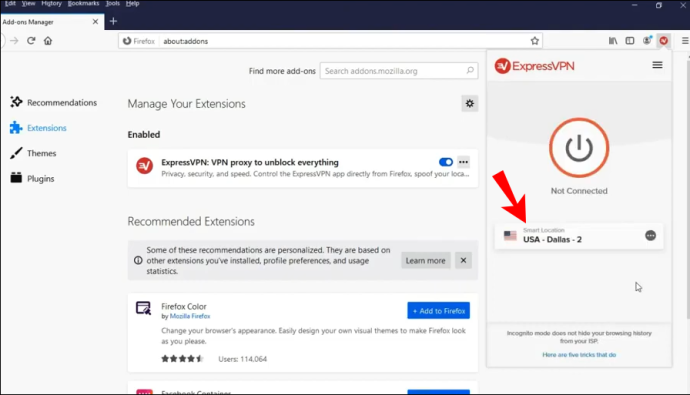
- คลิกปุ่ม “เปิด” เพื่อเชื่อมต่อกับ VPN ภายในเบราว์เซอร์ของคุณ หากคุณต้องการยกเลิกการเชื่อมต่อ ให้คลิกปุ่ม “เปิด” อีกครั้ง
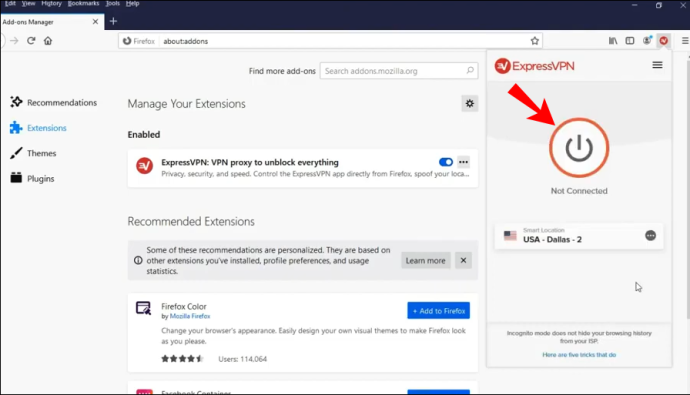
- หากต้องการเปลี่ยนตำแหน่งของคุณ ให้คลิกปุ่มสามจุด ซึ่งก็คือตัวเลือกตำแหน่ง
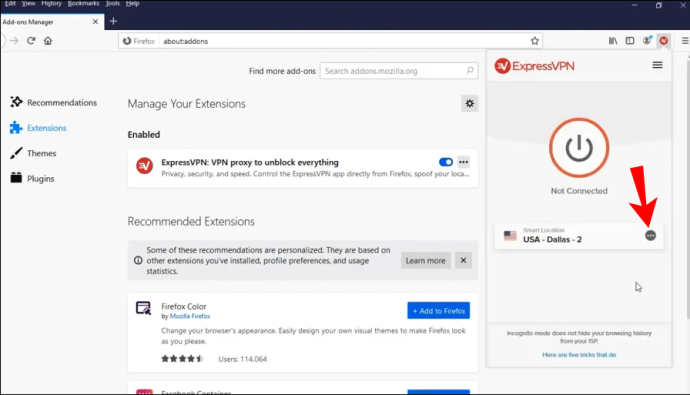
- คุณจะเห็นปุ่มสองปุ่ม: 'แนะนำ' และ 'ตำแหน่งทั้งหมด' หากคุณต้องการค้นหาเมืองหรือภูมิภาคที่ต้องการ ให้คลิก “สถานที่ทั้งหมด” แล้วแถบค้นหาจะปรากฏขึ้น
เช่นเดียวกับเบราว์เซอร์ Chrome เมื่อใช้ส่วนขยาย ExpressVPN ใน Firefox VPN จะปกป้องการรับส่งข้อมูลทั้งหมดของคุณ ไม่ใช่แค่การรับส่งข้อมูลผ่านเบราว์เซอร์ Firefox
memory_management windows 10 error 10
เหตุใดคุณจึงควรใช้ส่วนขยายเบราว์เซอร์ ExpressVPN เนื่องจากมีการตั้งค่าความเป็นส่วนตัวและความปลอดภัยที่แตกต่างกันซึ่งจะช่วยให้คุณปลอดภัย 100% ในขณะที่ท่องอินเทอร์เน็ตจากเบราว์เซอร์ของคุณ โปรดทราบว่าเบราว์เซอร์สามารถแชร์ตำแหน่งจริงของคุณกับเว็บไซต์ต่างๆ ได้ ซึ่งหมายความว่าแม้ว่าคุณจะใช้เซิร์ฟเวอร์ VPN เพื่อท่องอินเทอร์เน็ต ตำแหน่งที่แท้จริงของคุณก็ยังถูกเปิดเผยได้
ข้อเสนอจำกัด: ฟรี 3 เดือน! รับ ExpressVPN ปลอดภัยและเป็นมิตรกับการสตรีมส่วนขยาย ExpressVPN เสนอตัวเลือกต่าง ๆ ที่สามารถป้องกันไม่ให้สิ่งนี้เกิดขึ้น ตัวอย่างเช่น หากคุณต้องการเยี่ยมชมบางเว็บไซต์ที่ไม่มีให้บริการในภูมิภาคของคุณ โดยใช้ส่วนขยายเบราว์เซอร์ ExpressVPN และตัวเลือกในการปลอมแปลงตำแหน่งของคุณ ด้วยวิธีนี้ คุณจะสามารถจับคู่ตำแหน่งทางภูมิศาสตร์ของอุปกรณ์ของคุณกับตำแหน่ง VPN และคุณจะไม่มีปัญหาในการเข้าถึงเว็บไซต์และบริการที่อาจไม่สามารถเข้าถึงได้เนื่องจากตำแหน่งจริงของคุณ
คำถามที่พบบ่อยเพิ่มเติม
หากคุณต้องการข้อมูลเพิ่มเติม หรือมีคำถามที่ยังไม่ได้รับคำตอบ โปรดดูหัวข้อด้านล่าง
Mac และแอปพลิเคชันที่เกี่ยวข้องติดตามตำแหน่งของฉันได้อย่างไร
Mac ใช้ข้อมูลที่รวบรวมผ่าน GPS, บลูทูธ, Wi-Fi ฮอตสปอต และตำแหน่งของเสาสัญญาณมือถือเพื่อติดตามตำแหน่งของอุปกรณ์ของคุณ หากบริการตำแหน่งของคุณเปิดอยู่ แสดงว่าแอพของบริษัทอื่นสามารถรวบรวมข้อมูลตามตำแหน่งที่ตั้งของอุปกรณ์ Mac ของคุณได้
สิ่งนี้หมายความว่า? ตัวอย่างเช่น หากคุณพยายามค้นหาร้านอาหารใกล้กับตำแหน่งของคุณ แอปของบุคคลที่สามจะใช้ตำแหน่งปัจจุบันของอุปกรณ์เพื่อช่วยคุณค้นหาร้านอาหารที่ใกล้ที่สุด นอกจากการเปิดบริการระบุตำแหน่งแล้ว คุณจะต้องอนุญาตให้ทุกแอปรวบรวมข้อมูลเกี่ยวกับตำแหน่งของอุปกรณ์ของคุณด้วย
แอปเหล่านี้สามารถเข้าถึงตำแหน่งของคุณได้แม้ในขณะที่คุณไม่ได้ใช้งาน หรือแอปเหล่านี้สามารถเข้าถึงตำแหน่งของคุณได้เมื่อคุณใช้แอปเท่านั้น
แน่นอน คุณสามารถปิดใช้งาน Location Services ได้ทุกเมื่อที่ต้องการหากคุณทำตามขั้นตอนด้านล่าง:
1. ไปที่ “การตั้งค่า”
2. คลิกที่ “ความเป็นส่วนตัว”
3. คลิกที่ “บริการระบุตำแหน่ง”
4. ที่นี่ คุณมีสองตัวเลือก: คุณสามารถปิดบริการระบุตำแหน่งสำหรับแอปพลิเคชันต่างๆ ด้วยตนเอง หรือคุณสามารถปิดสำหรับทุกแอปพลิเคชันบนอุปกรณ์ของคุณ
การเปลี่ยนตำแหน่งของฉันจะเปลี่ยนที่อยู่ IP ของฉันหรือไม่
เมนูทาสก์บาร์ของ windows 10 ไม่ทำงาน
หากคุณเปลี่ยนตำแหน่งของคุณผ่าน ExpressVPN คุณจะซ่อนที่อยู่ IP ของคุณและท่องอินเทอร์เน็ตด้วยที่อยู่อื่น มันทำงานอย่างไร? ที่อยู่ IP เป็นตัวเลขเฉพาะสำหรับอุปกรณ์ทุกเครื่องที่เชื่อมต่อกับอินเทอร์เน็ต ที่อยู่เหล่านี้จำเป็นสำหรับการสื่อสารระหว่างอุปกรณ์ต่างๆ บนเว็บ และประกอบด้วยตัวเลขที่แตกต่างกันและไม่ซ้ำกัน สามารถใช้ที่อยู่ IP เพื่อติดตามตำแหน่งของอุปกรณ์และกิจกรรมของคุณบนอินเทอร์เน็ต
ด้วยการเชื่อมต่ออินเทอร์เน็ตผ่านบริการ VPN เช่น ExpressVPN คุณสามารถซ่อนที่อยู่ IP จริงของคุณและท่องอินเทอร์เน็ตด้วยที่อยู่อื่นจากตำแหน่งที่คุณเลือก หากคุณเปลี่ยนตำแหน่งของคุณด้วยวิธีนี้ ทุกคนจะเห็นที่อยู่ IP ของเซิร์ฟเวอร์ VPN แต่จะไม่เห็นที่อยู่เดิมของคุณ
จะเกิดอะไรขึ้นเมื่อคุณปิดการใช้งาน VPN? ในขณะนั้น คุณจะเริ่มใช้ที่อยู่ IP เดิมของคุณอีกครั้ง
เหตุผลในการเปลี่ยนตำแหน่งของคุณผ่าน ExpressVPN
1. ความเป็นส่วนตัว: โดยการเปลี่ยนตำแหน่งเครือข่าย คุณสามารถรักษาข้อมูลประจำตัวและกิจกรรมทางอินเทอร์เน็ตของคุณให้เป็นส่วนตัวได้ ไม่มีแอปของบุคคลที่สามรายใดที่จะสามารถติดตามตำแหน่งที่แท้จริงของคุณได้ เนื่องจากคุณกำลังท่องอินเทอร์เน็ตด้วยที่อยู่ IP อื่น
2. ความปลอดภัย: ผู้ที่เชื่อมต่อกับเครือข่าย Wi-Fi แบบเปิดต่างๆ บ่อยๆ มักใช้ VPN เพื่อปกป้องอุปกรณ์และข้อมูลของตนจากภัยคุกคามที่อาจเกิดขึ้น เมื่อใช้เซิร์ฟเวอร์ VPN คุณสามารถป้องกันตัวเองจากการละเมิดความปลอดภัยที่อาจเกิดขึ้นได้
3. การเข้าถึง: เว็บไซต์และบริการบางแห่งมักไม่สามารถเข้าถึงได้จากบางส่วนของโลก หรือนำเสนอเนื้อหาที่แตกต่างกันไปตามประเทศที่คุณอาศัยอยู่ (เช่น บริการสตรีมมิ่งอย่าง Netflix) ด้วยการใช้เซิร์ฟเวอร์ VPN คุณสามารถเข้าถึงเว็บไซต์และบริการเหล่านั้นได้จากทุกที่ในโลก ซึ่งหมายความว่าคุณจะสามารถดูเนื้อหาที่มีอยู่ทั้งหมดได้โดยไม่มีข้อจำกัดใดๆ
4. ประหยัดเงิน: เชื่อหรือไม่ว่าคุณสามารถประหยัดเงินได้โดยการเปลี่ยนตำแหน่งของคุณผ่าน ExpressVPN บางเว็บไซต์เสนอราคาที่แตกต่างกันสำหรับผู้คนจากส่วนต่างๆ ของโลก เมื่อใช้เซิร์ฟเวอร์ VPN คุณจะพบราคาและข้อตกลงที่ดีที่สุดสำหรับทุกสิ่งที่คุณต้องการซื้อทางออนไลน์
คุณต้องการที่จะอยู่ในทุกส่วนของโลก? เป็นไปได้ อย่างน้อยบนอินเทอร์เน็ต!
ตอนนี้คุณได้เรียนรู้วิธีเปลี่ยนตำแหน่งของคุณบน Mac แล้ว มีหลายวิธีที่คุณสามารถทำได้ ดังนั้น หากคุณต้องการแน่ใจว่าตัวตนและกิจกรรมทางอินเทอร์เน็ตของคุณปลอดภัย ความเป็นส่วนตัวของคุณได้รับการปกป้อง และคุณสามารถเข้าถึงทุกเว็บไซต์และบริการออนไลน์ได้ไม่จำกัด ให้ทำตามคำแนะนำง่ายๆ นี้
คุณเคยลองเปลี่ยนตำแหน่งของคุณโดยใช้เซิร์ฟเวอร์ VPN หรือไม่? แจ้งให้เราทราบในส่วนความคิดเห็นด้านล่าง









