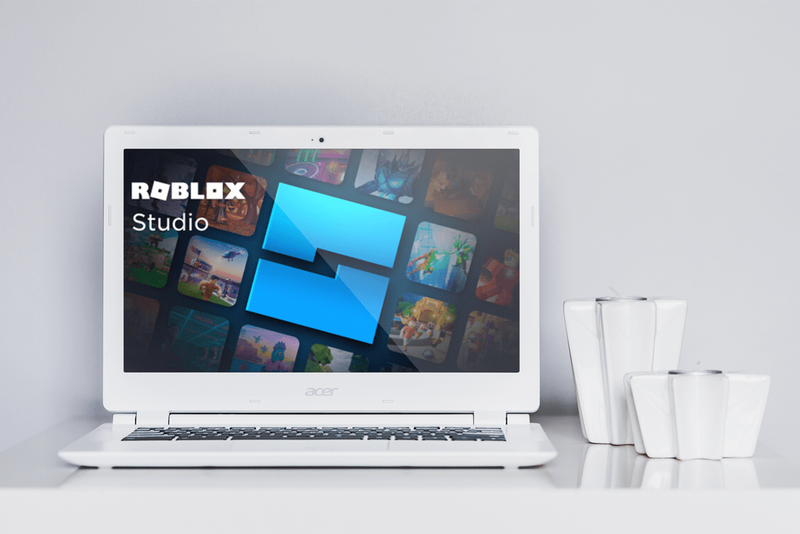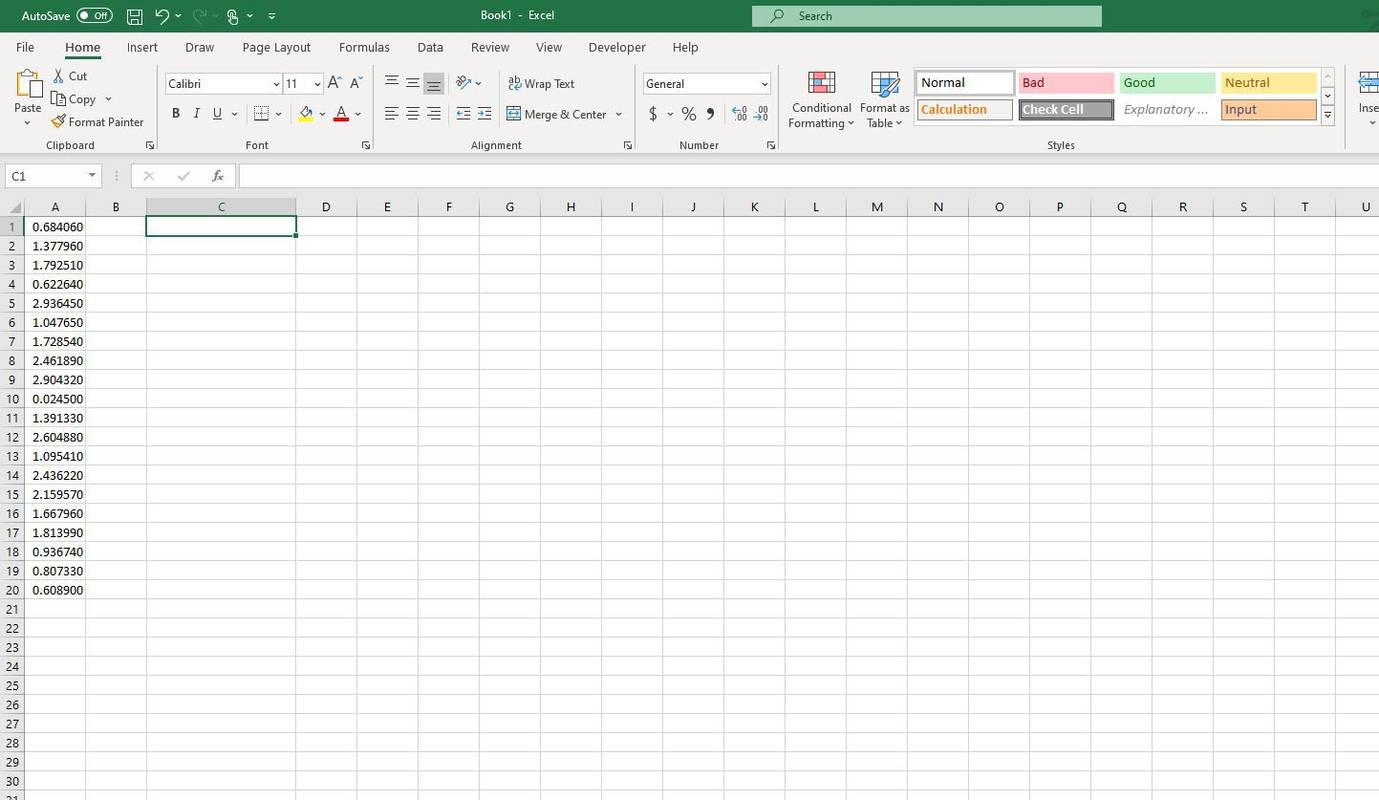ตามค่าเริ่มต้น การตั้งค่าการโทรที่ไม่ลงรอยกันของคุณถูกตั้งค่าเป็นแบบกดเพื่อพูด ซึ่งหมายความว่าคุณต้องกดปุ่มก่อนที่จะเริ่มพูด แต่นั่นอาจสร้างความรำคาญได้เล็กน้อยเพราะเสียงบี๊บที่แจ้งว่าคนอื่นได้ยินคุณพูด
ฉันจะเพิ่มบอทใน discord ได้อย่างไร

โชคดีที่มีวิธีปิดเสียงนี้ ในบทความนี้ คุณจะได้เรียนรู้วิธีกำจัดเสียง push-to-talk
วิธีปิดเสียง Push-to-Talk บน Discord
ความไม่ลงรอยกัน ใช้สองเสียงเป็นหลักเมื่อพูดถึงการกดเพื่อพูด นี่คือเสียงเปิดใช้งานและเสียงปิดใช้งาน คุณสามารถปิดการใช้งานทั้งสองอย่างหรือเลือกอย่างใดอย่างหนึ่ง
นี่คือวิธีการ:
- คลิกที่ตัวเลือกเกียร์ 'การตั้งค่า' บน Discord ซึ่งอยู่ที่มุมล่างซ้ายถัดจากชื่อโปรไฟล์และรูปภาพของคุณ

- เลือก 'การตั้งค่าแอพ' จากนั้นคลิกที่ 'การแจ้งเตือน'

- เมนูควรปรากฏขึ้นทางด้านขวา เลื่อนลงและเลือกตัวเลือก 'เสียง'

- จากที่นั่น คุณมีตัวเลือกในการเปิดหรือปิดใช้งาน push-to-talk โดยสลับ 'เปิดใช้ PPT' และปิดใช้งาน 'PPT'

ตัวเลือกที่แตกต่างกันสองตัวเลือกนี้มีไว้สำหรับเสียงที่ Discord เล่นเมื่อคุณกด push-to-talk และเมื่อปล่อยปุ่ม แพลตฟอร์ม Discord ตั้งค่านี้เป็นค่าเริ่มต้นโดยเฉพาะ เพื่อให้สามารถแจ้งเตือนผู้อื่นเมื่อผู้อื่นได้ยินพวกเขา โปรดทราบว่าหากคุณปิดใช้งานปุ่ม push-to-talk คุณอาจไม่สามารถบอกได้ว่าคนอื่นได้ยินเสียงคุณเมื่อใด
วิธีตั้งค่าคีย์สำหรับฟีเจอร์ Push-to-Talk
หากคุณใช้ตัวเลือก push-to-talk คุณจะต้องกำหนดค่าคีย์เฉพาะที่จะเปิดใช้งานและปิดใช้งานไมโครโฟนของคุณด้วย นี่เป็นวิธีที่สะดวกในการใช้การควบคุมด้วยเสียง อย่างไรก็ตาม เมนูสำหรับการผูกคีย์มีให้ใช้งานในเวอร์ชันเดสก์ท็อปเท่านั้น ไม่มีในเบราว์เซอร์
นี่คือวิธีการ:
- ไปที่ตัวเลือก 'การตั้งค่า' อีกครั้ง

- เลื่อนจนกว่าคุณจะพบตัวเลือก 'Keybinds' และเลือก

- จากตัวเลือกการผูกคีย์และเมนู คุณจะสามารถตั้งค่าคีย์ที่คุณต้องการสำหรับตัวเลือกนี้ได้

Discord ให้คุณเลือกหลายปุ่มสำหรับคำสั่งเดียวกัน ซึ่งช่วยให้คุณเข้าถึงตัวเลือก push-to-talk บนแป้นพิมพ์ได้ง่ายขึ้น หากคุณใช้เว็บเบราว์เซอร์ คุณจะต้องกำหนดค่าคีย์ด้วยวิธีอื่น
- ไปที่การตั้งค่าและเลือก

- เลือกตัวเลือก 'การตั้งค่าแอป' จากนั้นเลือก 'เสียงและวิดีโอ'

- เลือก “Edit Keybind” จากนั้น คุณจะสามารถเลือกปุ่มที่คุณต้องการสำหรับตัวเลือก push-to-talk

วิธีใช้กิจกรรมเสียงแทน Push-to-Talk บน Discord
ไม่เพียงแค่คุณสามารถปิดเสียงกดเพื่อพูดบน Discord ได้ แต่คุณยังสามารถใช้ตัวเลือก 'กิจกรรมเสียง' เมื่อพูดกับเพื่อนได้เช่นกัน โปรดทราบว่าการใช้ตัวเลือกนี้หมายความว่าไมค์ของคุณจะไวต่อเสียงโดยอัตโนมัติและรับเสียงรบกวนรอบข้าง
- เลือกไอคอนรูปเฟืองที่มุมล่างซ้าย

- ที่ด้านซ้ายของแอป ให้คลิก 'เสียงและวิดีโอ'

- ภายใต้ส่วน 'โหมดป้อนข้อมูล' คุณจะเห็นสองตัวเลือก: 'กิจกรรมเสียง' และ 'Push toTalk' คลิกที่ตัวเลือกที่เหมาะกับความต้องการของคุณ

วิธีใช้การลดเสียงรบกวนบน Discord
หากคุณเปลี่ยนจากการกดเพื่อพูดเป็นกิจกรรมเสียง คุณอาจต้องการเปิดใช้งานการลดเสียงรบกวน ฟีเจอร์หลักใน Discord นี้จะบล็อกเสียงรบกวนรอบข้างไม่ให้เรียกไมค์ของคุณในขณะที่ใช้กิจกรรมเสียงแทนการกดเพื่อพูด
- เปิด Discord และคลิกที่ไอคอนรูปเฟืองที่มุมล่างซ้ายเพื่อเปิดการตั้งค่าผู้ใช้

- เลือก “เสียงและวิดีโอ” จากเมนูด้านซ้ายมือ

- เลื่อนลงไปที่ส่วน 'ขั้นสูง' และเปิดใช้งานตัวเลือก 'การลดเสียงรบกวน'

- เลือกระดับการปราบปรามที่เหมาะกับคุณที่สุด – “ต่ำ” “ปานกลาง” หรือ “สูง”
- ทดสอบไมโครโฟนของคุณเพื่อให้แน่ใจว่าการลดเสียงรบกวนทำงานอย่างถูกต้อง

การเปิดใช้งานการลดเสียงรบกวนบน Discord สามารถสร้างความแตกต่างอย่างมากในคุณภาพการแชทด้วยเสียงของคุณ โดยเฉพาะอย่างยิ่งหากคุณอยู่ในสภาพแวดล้อมที่มีเสียงดัง โปรดทราบว่าการลดเสียงรบกวนอาจทำงานได้ไม่สมบูรณ์แบบในทุกสถานการณ์ และอาจมีข้อเสียบางประการในแง่ของคุณภาพเสียง หากคุณมีปัญหาเกี่ยวกับการลดเสียงรบกวน คุณสามารถกำหนดค่าไมค์และชุดหูฟังได้ตลอดเวลา
วิธีกำหนดค่าชุดหูฟังและไมโครโฟนของคุณบน Discord
เมื่อใช้ Discord สิ่งสำคัญคือต้องแน่ใจว่าได้กำหนดค่าไมค์และชุดหูฟังของคุณเพื่อประสบการณ์การใช้งานที่เหมาะสมที่สุด ทำให้เล่นเกมและพูดคุยกับเพื่อนใน Discord ได้สะดวกยิ่งขึ้น
หากต้องการกำหนดค่าไมโครโฟนและหูฟังของคุณด้วย ให้ทำตามขั้นตอนด้านล่าง:
- ไปที่การตั้งค่า 'เสียงและวิดีโอ' ในเมนู 'การตั้งค่าแอป'

- จากนั้น เลือกอุปกรณ์อินพุตที่คุณต้องการจากเมนูด้านล่าง

- หากคุณปล่อยให้การตั้งค่าเป็นค่าเริ่มต้น Discord จะใช้ไมโครโฟนใดก็ตามที่ตั้งค่าเป็นค่าเริ่มต้นของระบบ
- ปรับระดับเสียงไมโครโฟนของคุณโดยลากแถบเลื่อน 'ระดับเสียงอินพุต'

- คุณยังสามารถเลือกปุ่ม “มาตรวจสอบกันเถอะ” เพื่อทดสอบคุณภาพไมโครโฟนและชุดหูฟังของคุณ ตัวเลือกนี้อยู่ใต้ “Mic Test”

- คุณยังสามารถเลือกระหว่างตัวเลือก 'กิจกรรมเสียง' และ 'กดเพื่อพูด'

- ปรับระดับเสียงไมโครโฟนของคุณโดยลากแถบเลื่อน 'ระดับเสียงอินพุต'
วิธีแชร์หน้าจอของคุณบน Discord Call
การแชร์หน้าจอของคุณบน Discord เป็นวิธีที่ยอดเยี่ยมในการทำงานร่วมกับผู้อื่นทางโทรศัพท์เช่นกัน โชคดีที่นี่เป็นกระบวนการง่ายๆ ต่อไปนี้เป็นวิธีดำเนินการบนเดสก์ท็อปและอุปกรณ์เคลื่อนที่:
- เข้าร่วมช่องเสียงใน Discord และเริ่มการโทร

- คลิกที่ไอคอน “หน้าจอ” ที่มุมล่างซ้ายของหน้าต่างการโทร


- เลือกหน้าจอที่คุณต้องการแชร์

- เลือกปุ่ม “ถ่ายทอดสด” ที่มุมล่างขวาเพื่อเริ่มแบ่งปันหน้าจอของคุณ

หากต้องการแชร์หน้าจอในเวอร์ชันมือถือ ให้ทำตามขั้นตอนด้านล่าง:
- เข้าร่วมช่องเสียงใน Discord และเริ่มการโทร

- แตะที่ไอคอน 'วิดีโอ' ในหน้าต่างการโทร

- เลือก “แชร์หน้าจอ” จากเมนูตัวเลือก

- เลือกหน้าจอที่คุณต้องการแชร์

- แตะ “เริ่มแชร์” เพื่อเริ่มแชร์หน้าจอของคุณ
ตอนนี้คุณสามารถแชร์หน้าจอของคุณบน Discord และทำงานร่วมกับผู้อื่นได้แบบเรียลไทม์ อย่าลืมคำนึงถึงข้อมูลที่ละเอียดอ่อนซึ่งอาจปรากฏบนหน้าจอของคุณในขณะที่แบ่งปันการโทร คุณยังสามารถเลือกปุ่ม 'หยุด' การแชร์ได้เมื่อคุณสตรีมเสร็จแล้ว
คำถามที่พบบ่อย
ไมโครโฟนชนิดใดดีที่สุดที่จะใช้ใน Discord
ไมโครโฟนของชุดหูฟังมักเป็นตัวเลือกที่ดีที่สุดสำหรับ Discord เนื่องจากอยู่ใกล้ปากของคุณและช่วยลดเสียงรบกวนรอบข้าง
แสดงเนื้อหาของหน้าต่างขณะลาก windows 10
อะไรคือความแตกต่างระหว่าง push to talk กับกิจกรรมเสียง?
Push-to-talk กำหนดให้ผู้ใช้กดปุ่มค้างไว้เพื่อส่งเสียง ในขณะที่กิจกรรมเสียงจะส่งเสียงใดๆ ที่ตรวจพบโดยไมโครโฟนโดยอัตโนมัติ
ฉันสามารถใช้ชุดหูฟังไร้สายกับ Discord ได้หรือไม่
ได้ คุณสามารถใช้ชุดหูฟังไร้สายกับ Discord ได้ตราบใดที่ยังเชื่อมต่อกับอุปกรณ์ของคุณอย่างถูกต้องและ Discord รู้จัก
ฉันสามารถปรับการตั้งค่าวิดีโอใดได้บ้างใน Discord
คุณสามารถปรับการตั้งค่าวิดีโอ เช่น ความละเอียด อัตราเฟรม และการเลือกกล้องได้ในเมนูการตั้งค่า 'เสียงและวิดีโอ' บน Discord
ฉันสามารถใช้ Discord สำหรับแฮงเอาท์วิดีโอได้ไหม
ใช่ Discord มีความสามารถในการโทรผ่านวิดีโอนอกเหนือจากการโทรด้วยเสียง คุณสามารถเริ่มแฮงเอาท์วิดีโอได้โดยคลิกไอคอนกล้องวิดีโอในข้อความส่วนตัวหรือแชทกลุ่ม
การปรับเสียงด้วย Discord
การตรวจสอบให้แน่ใจว่าเสียง ไมโครโฟน และชุดหูฟังของคุณทำงานได้อย่างถูกต้องเป็นส่วนสำคัญในการปรับปรุงประสบการณ์ Discord ของคุณ โชคดีที่แพลตฟอร์มนี้มีตัวเลือกการปรับแต่งมากมายเพื่อให้แน่ใจว่าคุณและเพื่อนใน Discord ของคุณสามารถได้ยินซึ่งกันและกัน Discord ยังมีตัวเลือกมากมายสำหรับคุณภาพเสียงและวิดีโอ บางครั้งเสียง push-to-talk อาจสร้างความรำคาญเล็กน้อย แต่การปิดใช้งานผ่านการตั้งค่านั้นตรงไปตรงมา
คุณคิดอย่างไรเกี่ยวกับปุ่ม push-to-talk ของ Discord คุณชอบการเปิดใช้งานด้วยเสียงหรือไม่? แจ้งให้เราทราบในส่วนความคิดเห็นด้านล่าง