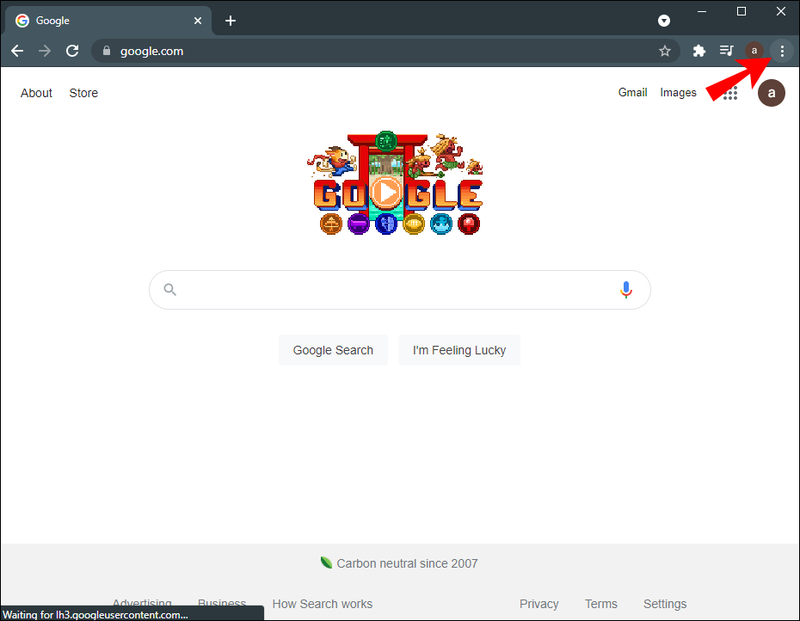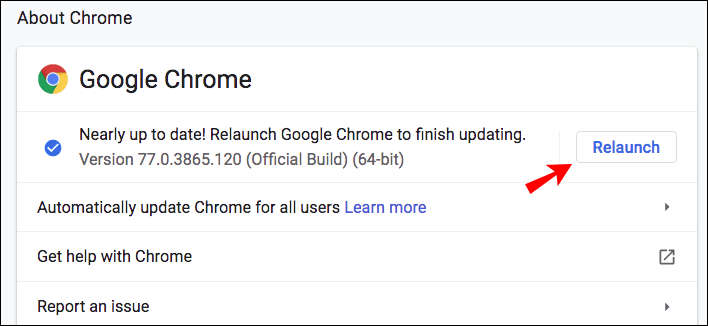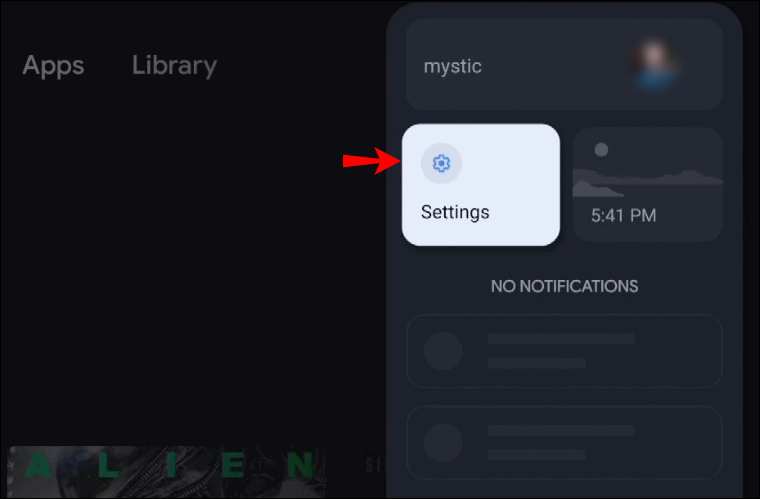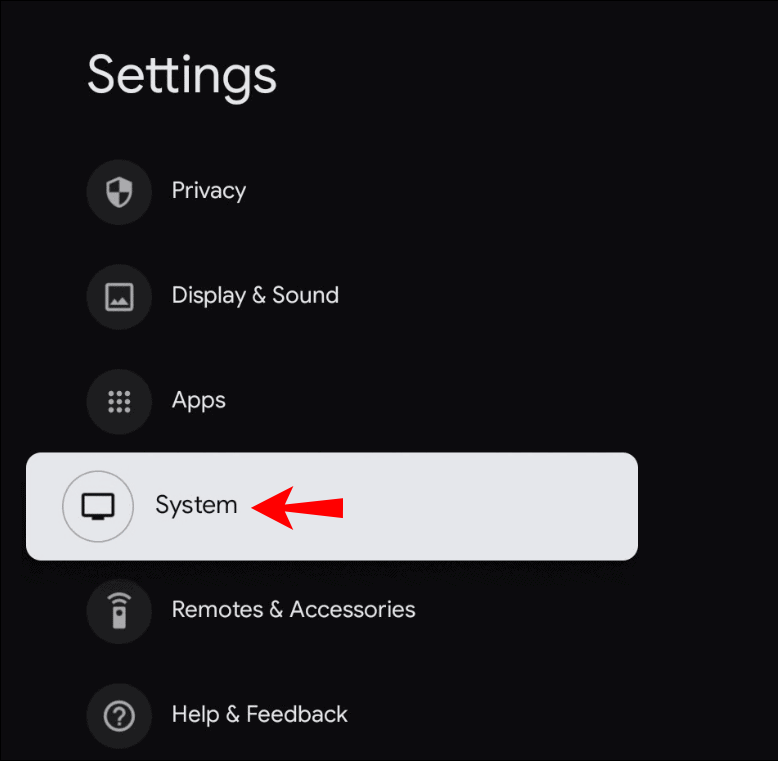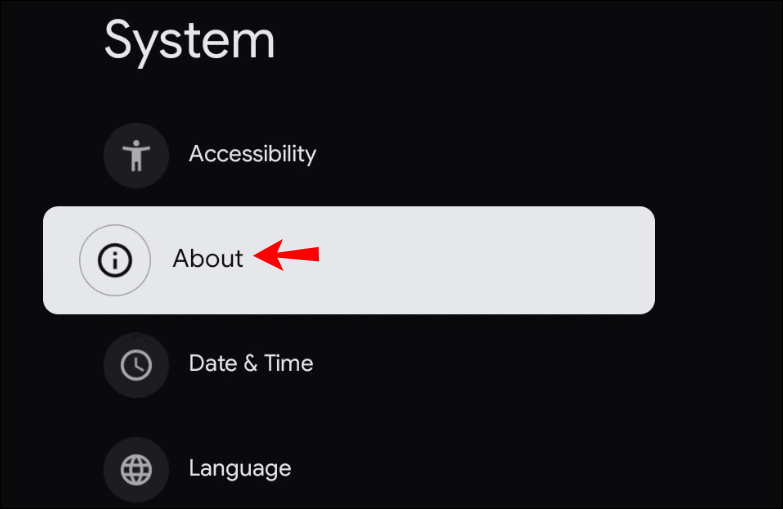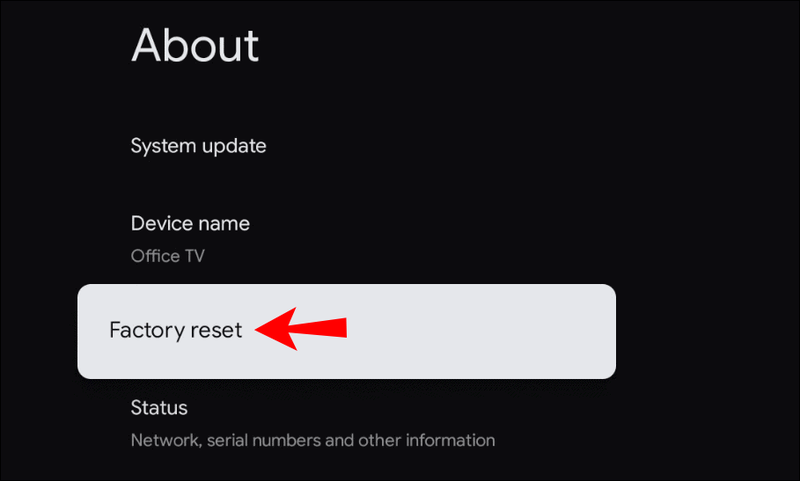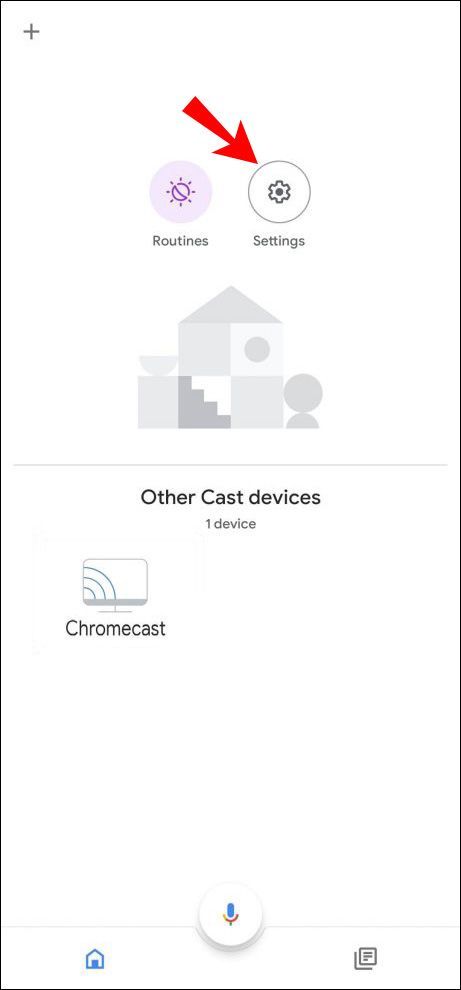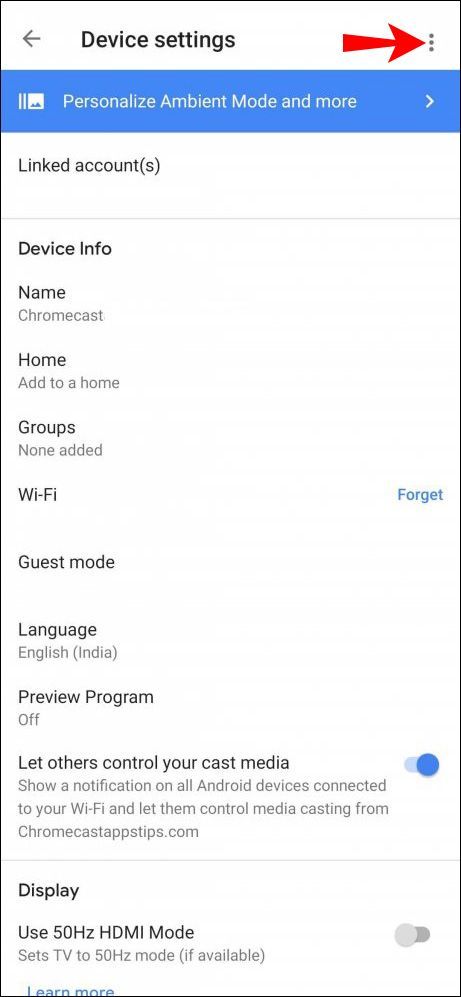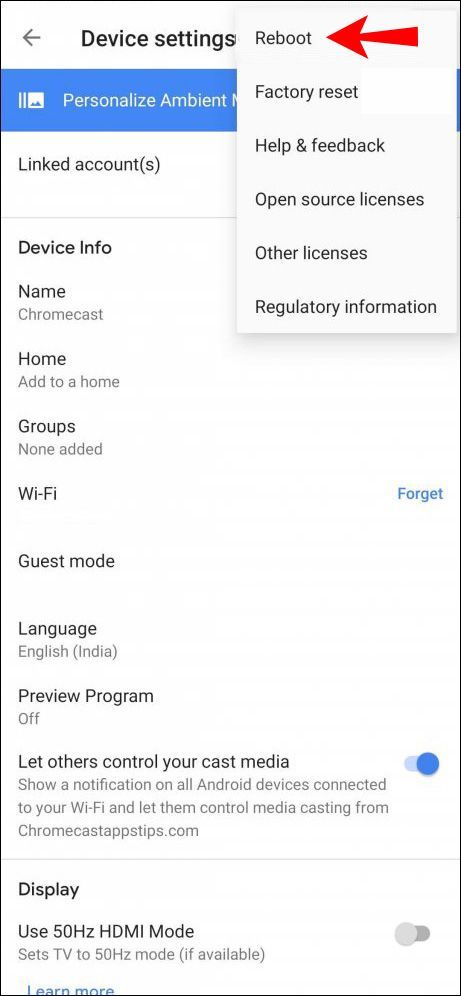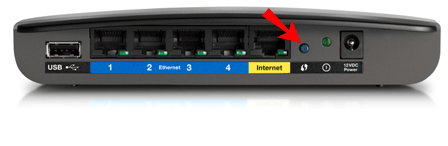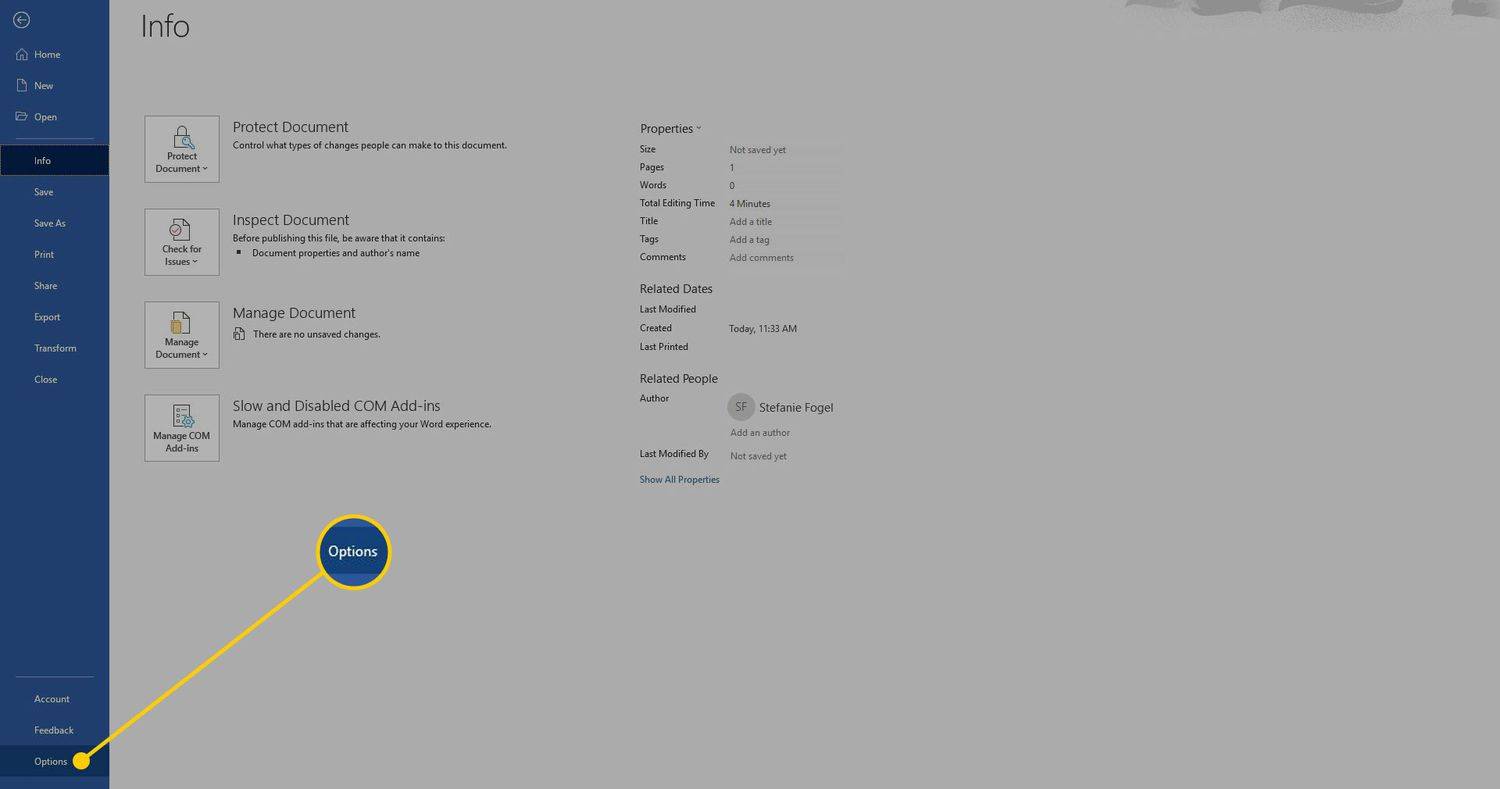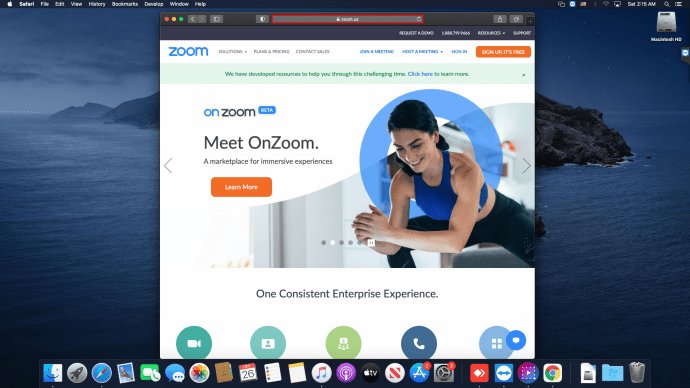ลิงค์อุปกรณ์
เช่นเดียวกับอุปกรณ์สมาร์ทอื่น ๆ คุณอาจประสบปัญหาทางเทคนิคกับ Google Chromecast ในบางจุด และปัญหาหนึ่งที่ผู้ใช้มักพบก็คือ Chromecast ยกเลิกการเชื่อมต่อโดยไม่คาดคิด สิ่งนี้อาจไม่สะดวก ใช้เวลานาน และน่าหงุดหงิด
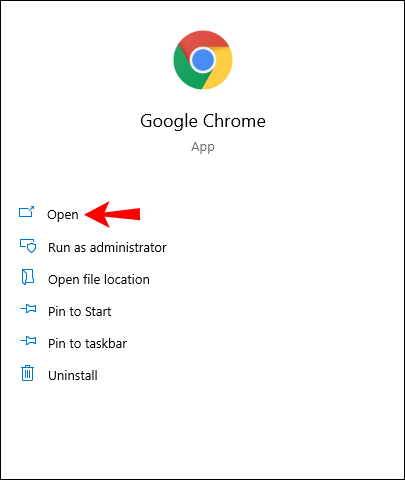
ปัจจัยต่างๆ อาจทำให้ Chromecast ยกเลิกการเชื่อมต่อได้เอง ในบทความนี้ เราจะหารือและให้ความช่วยเหลือในการแก้ไขปัญหาโดยเร็วที่สุด
Chromecast ตัดการเชื่อมต่อจาก WiFi ต่อไป
ไม่ว่าคุณจะมี Chromecast เวอร์ชันใด คุณอาจประสบปัญหาการเชื่อมต่อ โชคดีที่วิธีแก้ปัญหามีความเหมือนกันไม่มากก็น้อย โชคดีที่สามารถแก้ไขปัญหาการเชื่อมต่อ Chromecast และแก้ไขได้ในเวลาไม่นาน
ย้ายเราเตอร์ WiFi ของคุณเข้าใกล้ Chromecast มากขึ้น
สาเหตุหนึ่งที่ Chromecast อาจตัดการเชื่อมต่อก็คืออยู่ห่างจากเราเตอร์ Wi-Fi มากเกินไป โชคดีที่วิธีนี้แก้ไขได้ง่าย – ย้ายเราเตอร์ของคุณเข้าใกล้ Chromecast มากขึ้น ตามหลักการแล้ว เราเตอร์ควรอยู่ห่างจากอุปกรณ์ Chromecast ไม่เกิน 4.5 เมตร วิธีนี้จะช่วยให้ Chromecast ของคุณเชื่อมต่อกับสัญญาณ Wi-Fi ได้โดยไม่หยุดชะงักหรือเกิดปัญหา
ตรวจสอบให้แน่ใจว่าคุณใช้สายเคเบิลที่ถูกต้อง
การใช้สายอื่นที่ไม่ใช่สายที่มาพร้อมกับ Chromecast อาจทำให้เกิดปัญหาในการเชื่อมต่อ คุณควรได้รับสายสัญญาณเสียงอะนาล็อกสเตอริโอ 3.5 มม. สาย USB และแหล่งจ่ายไฟกับอุปกรณ์ของคุณ และคุณควรใช้สายเหล่านี้เสมอ หากคุณสังเกตเห็นว่าสายไฟเดิมชำรุด วิธีที่ดีที่สุดคือสั่งซื้อสายใหม่จาก Google
ตรวจสอบสำหรับการอัพเดต
หากคุณกำลังใช้ Chromecast บนแล็ปท็อป การอัปเดตเบราว์เซอร์อยู่เสมอสามารถป้องกันไม่ให้คุณประสบปัญหาการเชื่อมต่อ ทำตามขั้นตอนเหล่านี้เพื่อตรวจสอบการอัปเดต:
- เปิด Chrome
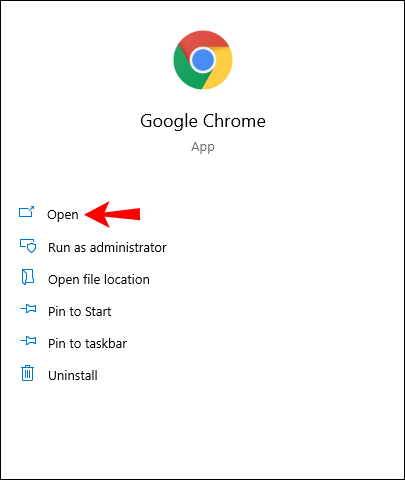
- แตะไอคอนสามจุดที่มุมบนขวา
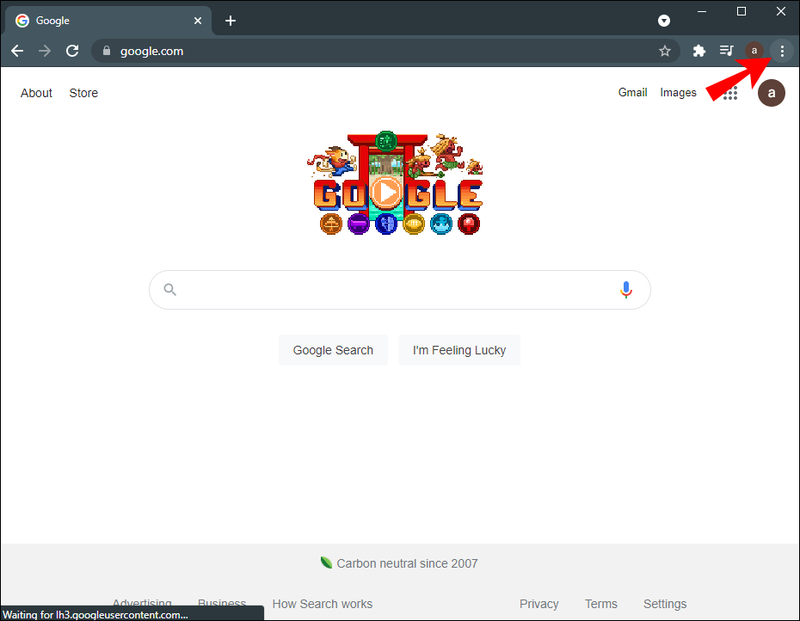
- แตะอัปเดต Google Chrome หากคุณไม่เห็นตัวเลือกนี้ แสดงว่าเบราว์เซอร์ของคุณได้รับการอัปเดตแล้ว
- หลังจากอัปเดตแล้ว ให้แตะเปิดใหม่
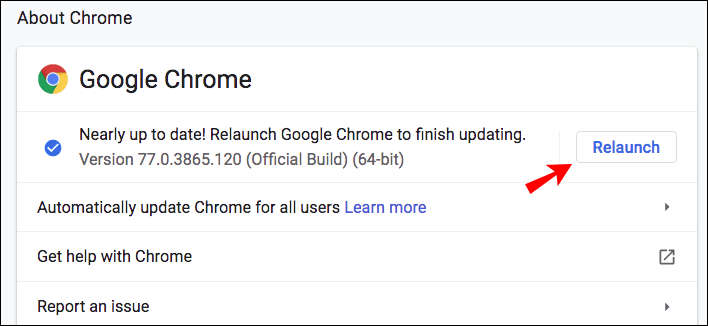
เคล็ดลับ: นอกจากการอัปเดตเบราว์เซอร์ของคุณแล้ว ให้ล้างประวัติการท่องเว็บและการดาวน์โหลด คุกกี้และแคชเพื่อให้แน่ใจว่าทุกอย่างทำงานได้อย่างราบรื่น
รีเซ็ต Chromecast ของคุณ
Chromecast ของคุณอาจประสบปัญหาการเชื่อมต่อเนื่องจากความผิดพลาด คุณแก้ไขปัญหานี้ได้โดยรีเซ็ตอุปกรณ์ กดปุ่มที่ด้านข้างของ Chromecast ประมาณ 25-30 วินาทีจนกว่าไฟจะเริ่มกะพริบเป็นสีแดง
เนื่องจากนี่คือการรีเซ็ตเป็นค่าเริ่มต้นจากโรงงานที่จะเปลี่ยนอุปกรณ์ของคุณเป็นการตั้งค่าจากโรงงาน วิธีที่ดีที่สุดคือทำหากคุณเพิ่งซื้อมา หากคุณมี Chromecast มาสักระยะแล้วและไม่อยากเสียการตั้งค่าไป ให้ลองใช้วิธีแก้ไขปัญหาอื่นๆ ที่เรานำเสนอก่อนเลือกใช้การตั้งค่านี้
คุณยังสามารถทำการรีเซ็ตเป็นค่าเริ่มต้นจากโรงงานจากแอพ Home บนโทรศัพท์ของคุณ:
- เปิดแอพบ้าน
- แตะการตั้งค่า
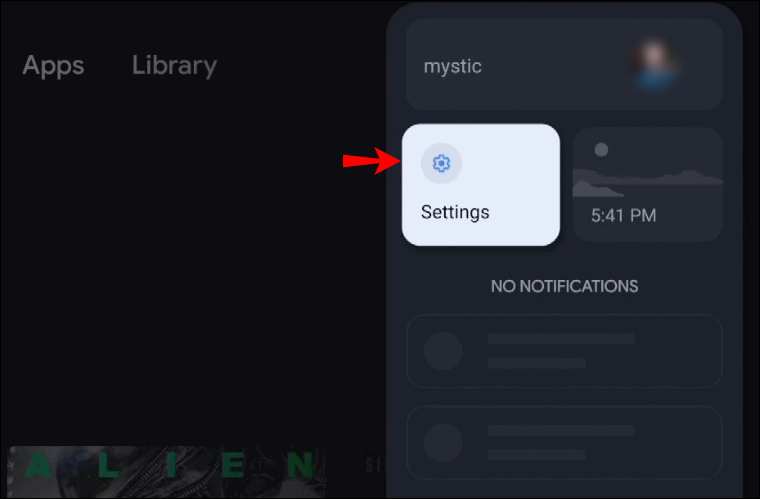
- แตะระบบ
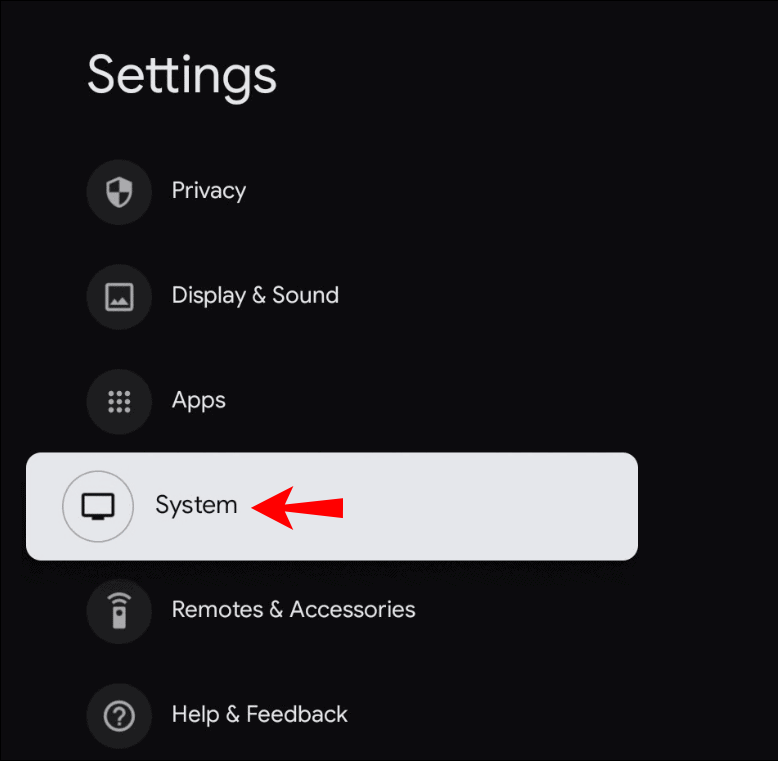
- แตะเกี่ยวกับ
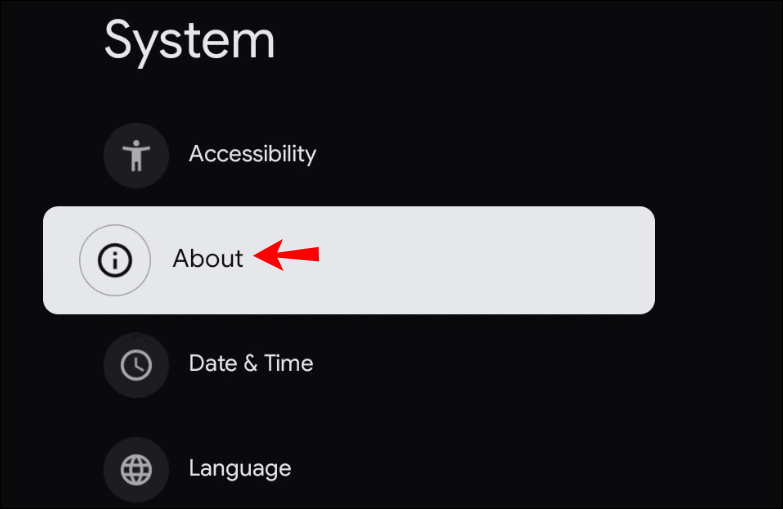
- แตะรีเซ็ตเป็นค่าจากโรงงาน คุณจะเห็นไฟกะพริบบน Chromecast เมื่อการรีเซ็ตเริ่มต้นขึ้น
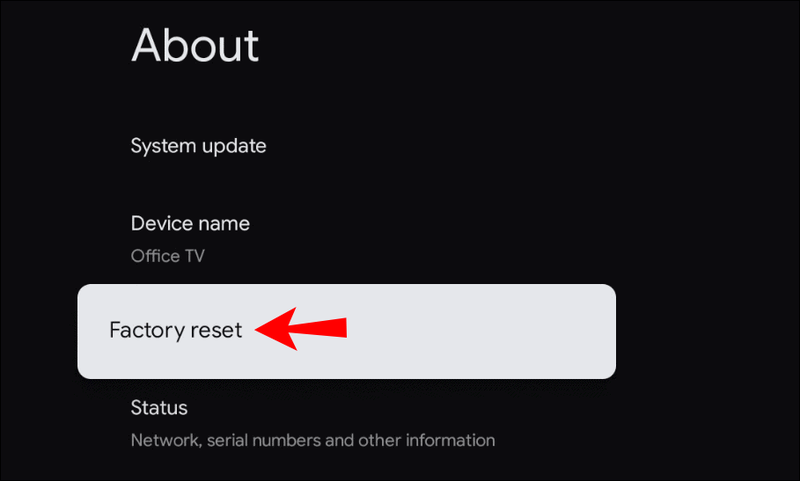
รีสตาร์ท Chromecast ของคุณ
อีกวิธีหนึ่งที่คุณสามารถลองแก้ไขปัญหาการเชื่อมต่อบน Chromecast ได้คือการรีสตาร์ท คุณสามารถทำได้ผ่านแอพ Home หรือโดยการตัดแหล่งจ่ายไฟ
รีสตาร์ท Chromecast ผ่านแอพโฮม
- ตรวจสอบให้แน่ใจว่าอุปกรณ์มือถือ/แท็บเล็ตของคุณเชื่อมต่อกับเครือข่าย Wi-Fi เดียวกันกับ Chromecast ของคุณ
- เปิดแอพบ้าน
- แตะการตั้งค่า
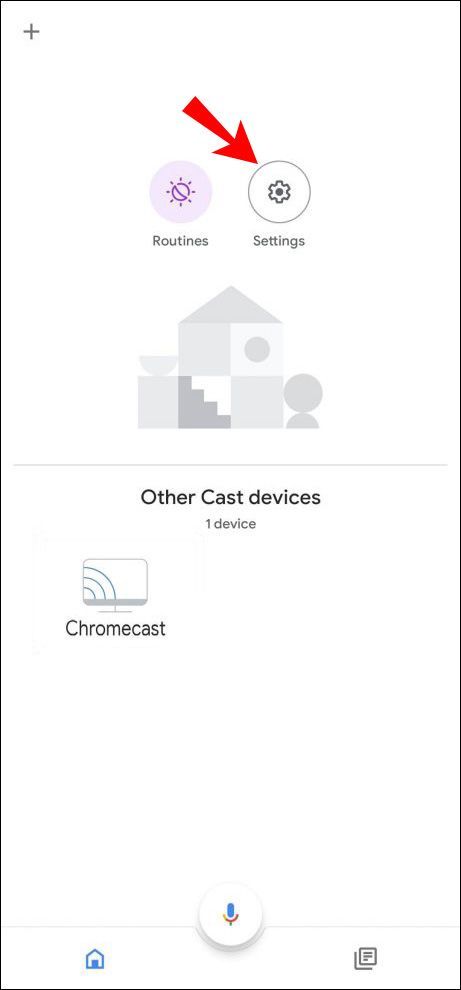
- แตะการตั้งค่าเพิ่มเติม
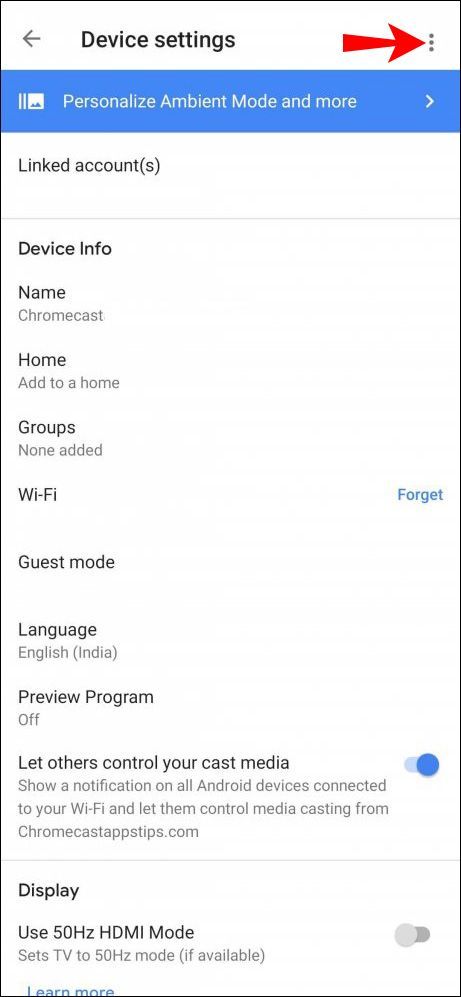
- แตะรีบูต
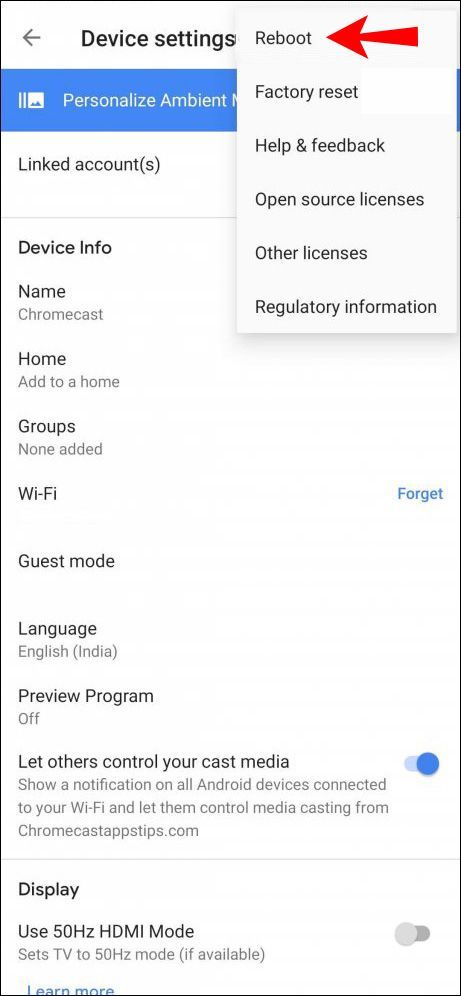
รีสตาร์ท Chromecast จากแหล่งพลังงาน
- ถอดสายไฟออกจาก Chromecast

- รอหนึ่งนาที
- เสียบสายไฟ
หมายเหตุ: หากคุณเพียงถอดสาย HDMI ออกจาก Chromecast คุณจะไม่รีสตาร์ท ต้องตัดการเชื่อมต่อจากแหล่งพลังงานโดยสมบูรณ์
ตรวจสอบ WiFi ของคุณและรีเซ็ตมัน
สาเหตุที่พบบ่อยที่สุดที่ Chromecast ของคุณยังคงตัดการเชื่อมต่อก็คือหาก Wi-Fi ของคุณทำงานเป็นช่วงๆ คุณสามารถระบุได้ว่าเป็นปัญหาหรือไม่โดยเชื่อมต่อ Chromecast กับเครือข่ายอื่นชั่วคราว ตัวอย่างเช่น คุณสามารถเชื่อมต่อกับฮอตสปอตที่สร้างโดยโทรศัพท์ของคุณ หากใช้งานได้ แสดงว่าปัญหาอยู่ใน Wi-Fi ของคุณ
คุณสามารถแก้ไขได้โดยรีสตาร์ทเราเตอร์ของคุณ:
- ปิดเราเตอร์ Wi-Fi ของคุณโดยกดปุ่มเปิดปิด หากคุณมีปัญหาในการกดปุ่มด้วยนิ้ว ให้ใช้คลิปหนีบกระดาษหรือหมุด
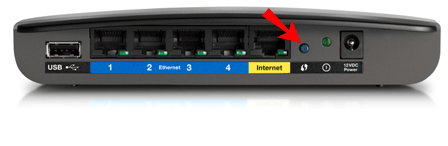
- รอสักครู่
- เปิดเราเตอร์
- เชื่อมต่อ Chromecast กับเครือข่ายอีกครั้ง
เหตุใด Chromecast จึงตัดการเชื่อมต่ออยู่เรื่อยๆ
นอกจากปัจจัยที่กล่าวถึงในหัวข้อก่อนหน้านี้ ยังมีสาเหตุเพิ่มเติมบางประการที่ Chromecast ของคุณอาจมีปัญหาในการเชื่อมต่อ
- อายุของ Chromecast – อายุการใช้งานเฉลี่ยของอุปกรณ์ Chromecast คือประมาณสองปี ไม่ได้หมายความว่าอุปกรณ์ของคุณจะหยุดทำงานหลังจากช่วงเวลานั้น อย่างไรก็ตาม มีแนวโน้มที่จะประสบปัญหาการเชื่อมต่อ ไม่ว่าจะด้วยวิธีใด ให้ตรวจสอบการตั้งค่า ลองรีสตาร์ทเราเตอร์ Wi-Fi และ Chromecast ของคุณเพื่อลองเชื่อมต่อ หากยังคงเกิดขึ้น คุณอาจต้องซื้ออุปกรณ์ใหม่
- การใช้ Chromecast มากเกินไป – เช่นเดียวกับอุปกรณ์อื่นๆ Chromecast อาจเสื่อมสภาพในที่สุด หากคุณใช้มากเกินไป อาจทำงานผิดพลาดและปฏิเสธที่จะเชื่อมต่อกับ Wi-Fi ของคุณ หากคุณสงสัยว่าเป็นกรณีนี้ ให้ปิดอุปกรณ์ของคุณและปล่อยให้เครื่องเย็นลง ทางออกที่ดีที่สุดคือปล่อยทิ้งไว้ข้ามคืนหรือนานกว่านั้นถ้าเป็นไปได้
แม้ว่าจะมีสาเหตุหลายประการที่ทำให้ Chromecast ประสบปัญหาการเชื่อมต่อ แต่สาเหตุที่พบบ่อยที่สุดคือเครือข่าย Wi-Fi ของคุณ ตรวจสอบให้แน่ใจว่าทุกอย่างทำงานถูกต้องก่อนที่จะสมมติว่ามีบางอย่างผิดปกติกับอุปกรณ์ Chromecast ของคุณ
เปิดหน้าต่างเมนูเริ่มไม่ได้ windows 10
Chromecast หยุดการเชื่อมต่อจาก Android
ตรวจสอบการตั้งค่าแบตเตอรี่
หากคุณประสบปัญหาการเชื่อมต่อกับ Chromecast และ Android ก่อนอื่นให้ตรวจสอบการตั้งค่าแบตเตอรี่ของคุณ เนื่องจากมีแอพที่สามารถระบายแบตเตอรี่ของคุณได้อย่างรวดเร็ว ผู้ผลิตโทรศัพท์หลายรายจึงเพิ่มคุณสมบัติการประหยัดแบตเตอรี่ให้กับโทรศัพท์
หากคุณเคยใช้ Chromecast กับแอปที่ทำให้แบตเตอรี่โทรศัพท์ของคุณหมดอย่างรวดเร็ว ตัวเลือกการประหยัดแบตเตอรี่จะปิดแอป ซึ่งจะทำให้ Chromecast ของคุณตัดการเชื่อมต่อ
หากคุณต้องการป้องกันสิ่งนี้ ให้ทำตามขั้นตอนด้านล่าง:
- เปิดเมนูการตั้งค่าบนโทรศัพท์ของคุณ
- เข้าสู่เมนูแบตเตอรี่
- เปิดเมนูประหยัดแบตเตอรี่
- ตรวจสอบว่าปิดการเพิ่มประสิทธิภาพแบตเตอรี่สำหรับแอป Home และแอปอื่นๆ ที่คุณใช้กับ Chromecast เช่น Netflix, YouTube เป็นต้น
โทรศัพท์ของคุณจะไม่ตรวจสอบและปิดแอปเหล่านั้นหากใช้แบตเตอรี่มากเกินไป อย่างไรก็ตาม พึงระลึกไว้เสมอว่าแบตเตอรี่โทรศัพท์ของคุณจะอยู่ได้ไม่นานก่อนที่จะต้องชาร์จใหม่
ตรวจสอบกิจกรรมเบื้องหลัง
ตรวจสอบการตั้งค่าโทรศัพท์ของคุณเพื่อให้แน่ใจว่าได้เปิดใช้งานตัวเลือกสำหรับการเรียกใช้แอปในพื้นหลัง ในบางรุ่น หากคุณปิดการเพิ่มประสิทธิภาพแบตเตอรี่ กิจกรรมในเบื้องหลังจะเปิดใช้งานโดยอัตโนมัติ อย่างไรก็ตาม ในบางรุ่น คุณต้องดำเนินการด้วยตนเองโดยไปที่การตั้งค่าของคุณ
ตรวจสอบการตั้งค่าการเชื่อมต่อ
ตรวจสอบให้แน่ใจว่าโทรศัพท์ของคุณเชื่อมต่อกับเครือข่ายเดียวกันกับ Chromecast หากคุณมีเครือข่าย Wi-Fi หลายเครือข่าย ให้เลือกเครือข่ายที่มีสัญญาณแรงที่สุดสำหรับทั้งโทรศัพท์และ Chromecast
ติดตั้ง Google Home อีกครั้ง
หากวิธีแก้ปัญหาเหล่านั้นไม่ได้ผล และคุณยังประสบปัญหาการเชื่อมต่อ คุณสามารถลองติดตั้งแอป Google Home ใหม่
ตรวจสอบ Chromecast ของคุณ
ปัญหาการเชื่อมต่ออาจเป็นผลมาจาก Chromecast ทำงานไม่ถูกต้อง ลองรีสตาร์ทหรือรีเซ็ต
Chromecast ยังคงตัดการเชื่อมต่อจาก iPhone
เช่นเดียวกับ Android คุณสามารถมีปัญหาในการเชื่อมต่อกับ iPhone ของคุณได้ วิธีแก้ปัญหาคล้ายกัน:
ตรวจสอบการตั้งค่าแบตเตอรี่
ตรวจสอบให้แน่ใจว่าปิดการใช้งานการเพิ่มประสิทธิภาพแบตเตอรี่ แอพบางตัวทำให้แบตเตอรี่หมดเร็ว และตัวเลือกนี้จะป้องกันได้โดยการปิดแอพ หากคุณต้องการใช้ Chromecast เป็นเวลานาน คุณต้องปิดตัวเลือกการประหยัดแบตเตอรี่ มิฉะนั้น โทรศัพท์ของคุณจะฆ่าแอปหลังจากนั้นครู่หนึ่ง และ Chromecast จะถูกตัดการเชื่อมต่อ
ตรวจสอบกิจกรรมเบื้องหลัง
คุณต้องเปิดใช้งานตัวเลือกที่อนุญาตให้แอปทำงานในพื้นหลัง แม้ว่าหน้าจอจะปิดหรือเข้าสู่โหมดสลีป หากไม่ได้เปิดใช้งาน Chromecast ของคุณจะถูกตัดการเชื่อมต่อโดยอัตโนมัติทุกครั้งที่อุปกรณ์ของคุณเข้าสู่โหมดสลีปและหน้าจอจะมืดลง
ตรวจสอบการตั้งค่าการเชื่อมต่อ
iPhone และ Chromecast ของคุณต้องเชื่อมต่อกับเครือข่ายเดียวกัน หาก iPhone ของคุณเปลี่ยนเป็นเครือข่ายที่มีสัญญาณดีกว่าโดยอัตโนมัติ จะทำให้ Chromecast ยกเลิกการเชื่อมต่อ
ติดตั้ง Google Home อีกครั้ง
เช่นเดียวกับ Android หนึ่งในวิธีแก้ปัญหาที่เป็นไปได้สำหรับปัญหาการเชื่อมต่อคือการติดตั้งแอป Google Home ใหม่
ตรวจสอบ Chromecast ของคุณ
Chromecast ของคุณอาจตัดการเชื่อมต่อจาก iPhone ของคุณเนื่องจากความผิดพลาดชั่วคราว ลองรีสตาร์ทอุปกรณ์แล้วเชื่อมต่ออีกครั้ง หากไม่ได้ผล คุณสามารถรีเซ็ตเป็นค่าเริ่มต้นได้ แต่โปรดทราบว่าอุปกรณ์ของคุณจะเปลี่ยนเป็นการตั้งค่าเริ่มต้นดั้งเดิม
Chromecast หยุดการเชื่อมต่อจากหน้าแรกของ Google
หากคุณกำลังประสบปัญหานี้ คุณสามารถตรวจสอบสาเหตุที่เป็นไปได้หลายประการ
ปิดใช้งานการเพิ่มประสิทธิภาพแบตเตอรี่
หากคุณกำลังใช้ Google Home บนโทรศัพท์และเปิดใช้งานการเพิ่มประสิทธิภาพแบตเตอรี่ไว้ โทรศัพท์ของคุณอาจปิดแอปเพื่อพยายามประหยัดพลังงานแบตเตอรี่
ตรวจสอบให้แน่ใจว่าตัวเลือกนี้ถูกปิดใช้งานโดยไปที่การตั้งค่าแบตเตอรี่บนอุปกรณ์ของคุณ
อัพเดทแอพ
เช่นเดียวกับแอปอื่น ๆ Google Home เวอร์ชันล่าสุดจำเป็นสำหรับการทำงานอย่างถูกต้อง หากคุณปิดใช้งานการอัปเดตอัตโนมัติ ให้ตรวจสอบว่ามีการอัปเดตหรือไม่
อนุญาตกิจกรรมเบื้องหลัง
ตั้งค่าอุปกรณ์ของคุณเพื่ออนุญาตให้แอปทำงานในพื้นหลัง ไม่เช่นนั้น คุณอาจประสบปัญหาการเชื่อมต่อทุกครั้งที่โทรศัพท์เข้าสู่โหมดสลีปและหน้าจอดับลง
ติดตั้งแอพอีกครั้ง
หากไม่ได้ผล ให้ลองติดตั้ง Google Home ใหม่ และหวังว่าคุณจะแก้ไขปัญหาการเชื่อมต่อที่มีอยู่ได้
Chromecast หยุดการเชื่อมต่อจาก YouTube
YouTube เป็นหนึ่งในแอปมากมายที่คุณสามารถใช้กับ Chromecast ได้ หากคุณมีปัญหาในการเชื่อมต่อ ให้ตรวจสอบการตั้งค่าในโทรศัพท์ของคุณ
การเพิ่มประสิทธิภาพแบตเตอรี่
ตามที่กล่าวไว้ก่อนหน้านี้ หากเปิดใช้งานตัวเลือกนี้ ระบบจะฆ่าแอปที่ใช้แบตเตอรี่หมดโดยอัตโนมัติ เช่น YouTube นั่นเป็นเหตุผลที่ต้องปิดใช้งานตัวเลือกนี้ คุณสามารถปิดการใช้งานได้อย่างง่ายดายโดยเข้าถึงตัวเลือกแบตเตอรี่ในการตั้งค่าของคุณ
กิจกรรมเบื้องหลัง
ต้องเปิดใช้งานตัวเลือกนี้เพื่อให้ YouTube สามารถทำงานได้จนกว่าคุณจะตัดสินใจปิด โดยปกติแล้วจะเชื่อมต่อกับการเพิ่มประสิทธิภาพแบตเตอรี่ แต่ถ้าไม่ใช่ คุณจะต้องเปิดใช้งานด้วยตนเอง
คำถามที่พบบ่อยเพิ่มเติม
แบนด์ Wi-Fi ใดดีที่สุดสำหรับ Chromecast
เราเตอร์ Wi-Fi ส่วนใหญ่ใช้งานได้สองย่านความถี่: 2.4 GHz และ 5.0 GHz แม้ว่าย่านความถี่ 5.0 GHz จะให้การเชื่อมต่อที่เร็วกว่า แต่ก็ไม่น่าเชื่อถือเช่นกัน นี่คือเหตุผลที่ Chromecast จะทำงานได้ดีกว่าในย่านความถี่ 2.4 GHz
สนุกไปกับ Chromecast
คุณสามารถมีปัญหาในการเชื่อมต่อกับอุปกรณ์สมาร์ทใด ๆ รวมถึง Chromecast เราทราบดีว่าสิ่งนี้น่ารำคาญเพียงใด หวังว่าเราจะสามารถช่วยคุณแก้ปัญหาได้อย่างง่ายดาย
หากคุณได้ลองทุกอย่างแล้วและ Chromecast ยังคงตัดการเชื่อมต่ออยู่ แสดงว่าคุณอาจมีอุปกรณ์ผิดพลาด หากคุณสงสัยว่าเป็นกรณีนี้ คุณควรตรวจสอบโดยผู้เชี่ยวชาญ
คุณเคยมีปัญหาในการเชื่อมต่อกับ Chromecast หรือไม่? บอกเราในส่วนความคิดเห็นด้านล่าง