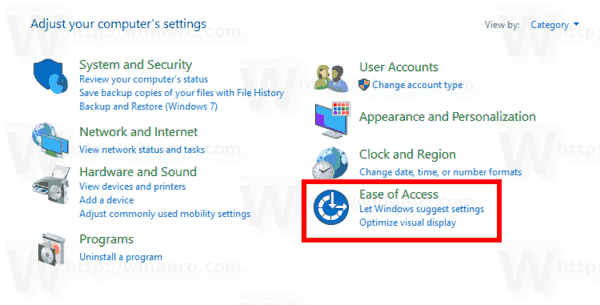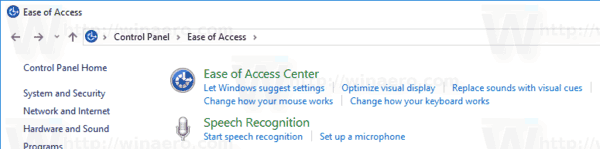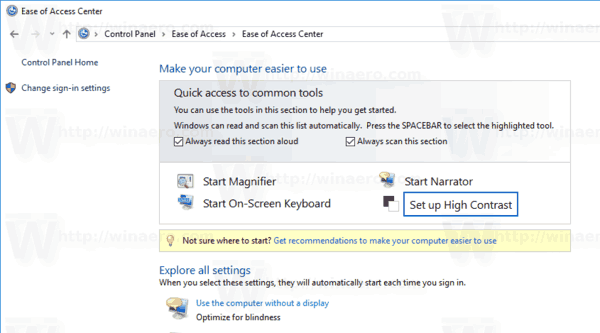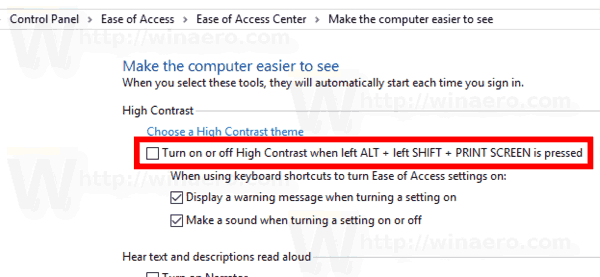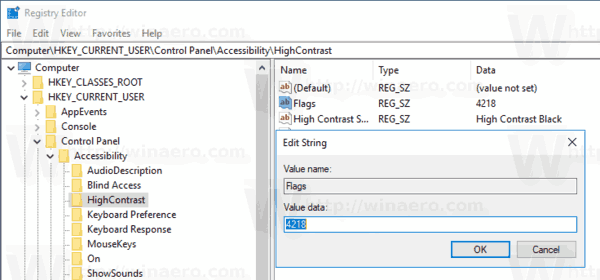Windows มาพร้อมกับธีมมากมายที่มีโหมดคอนทราสต์สูง มีประโยชน์เมื่ออ่านข้อความบนหน้าจอได้ยากเนื่องจากคุณต้องการความคมชัดของสีมากขึ้น นอกจากนี้ยังสามารถเปิดหรือปิดโหมดคอนทราสต์สูงได้ด้วยแป้นพิมพ์ลัด
เปลี่ยนชื่อทวิตยังไงคะ
การโฆษณา
โหมดคอนทราสต์สูงเป็นส่วนหนึ่งของระบบความง่ายในการเข้าถึงใน Windows 10 ซึ่งมีตัวเลือกมากมายในการปรับปรุงการใช้งานระบบปฏิบัติการโดยเฉพาะอย่างยิ่งสำหรับผู้ใช้ที่มีปัญหาด้านสุขภาพต่างๆ
Windows 10 มีธีมคอนทราสต์สูงบางส่วนที่ให้รูปลักษณ์ที่แตกต่างกันสำหรับระบบปฏิบัติการ ภาพหน้าจอต่อไปนี้แสดงให้เห็นถึงหนึ่งในนั้น:

คุณต้องการรูนกี่หน้า
หากต้องการเปิดใช้งานคอนทราสต์สูงอย่างรวดเร็วคุณสามารถกดแป้น Shift ซ้าย + Alt + PrtScn ทางซ้าย การกดปุ่มเหล่านี้เป็นครั้งที่สองจะเป็นการปิดใช้งาน High Contrast หากคุณไม่พอใจกับปุ่มลัดเหล่านี้ (เช่นคุณต้องการกำหนดให้กับซอฟต์แวร์ของบุคคลที่สาม) คุณสามารถปิดใช้งานได้
คุณสามารถใช้แอปแผงควบคุมแบบคลาสสิกเพื่อเปิดหรือปิดแป้นพิมพ์ลัดที่กล่าวถึงได้ นี่คือวิธีที่สามารถทำได้
หากต้องการปิดใช้งานแป้นพิมพ์ลัด High Contrast ใน Windows 10 ให้ดำเนินการดังต่อไปนี้
- เปิด แผงควบคุม .
- คลิกที่ความง่ายในการเข้าถึง
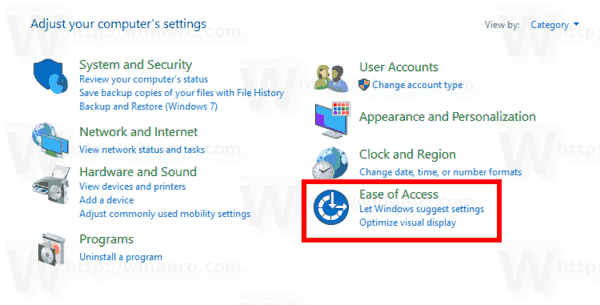
- ในความง่ายในการเข้าถึงคลิกที่ศูนย์กลางความง่ายในการเข้าถึง
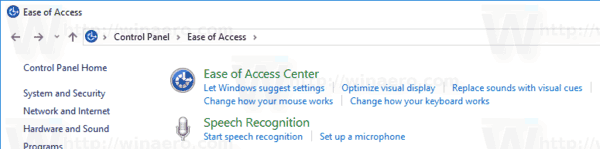
- คลิกที่ลิงค์ตั้งค่าคอนทราสต์สูง.
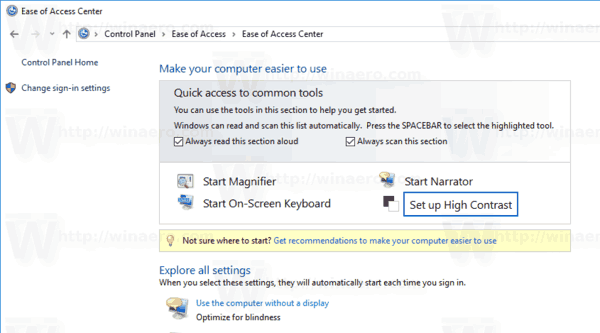
- ในหน้าถัดไปให้ยกเลิกการเลือกตัวเลือกเปิดหรือปิด High Contrast เมื่อกด ALT + ซ้าย SHIFT + PRINT SCREENภายใต้คอนทราสต์สูงจากนั้นคลิกที่ตกลง
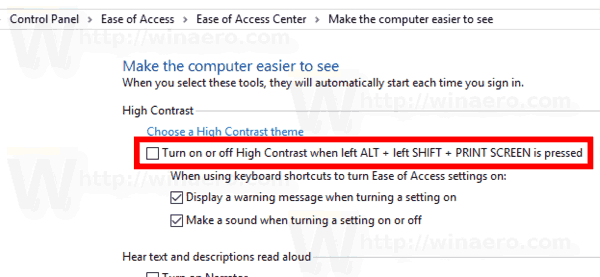
คุณทำเสร็จแล้ว ขณะนี้แป้นพิมพ์ลัดถูกปิดใช้งานแล้ว
นอกจากนี้ยังสามารถใช้ Registry tweak เพื่อปิดหรือเปิดใช้งานแป้นพิมพ์ลัด
ปิดการใช้งานทางลัด ALT + SHIFT ซ้าย + PRINT SCREEN ด้วย Registry tweak
- เปิด แอป Registry Editor .
- ไปที่คีย์รีจิสทรีต่อไปนี้
HKEY_CURRENT_USER Control Panel Accessibility HighContrast
ดูวิธีไปที่คีย์รีจิสทรี ได้ด้วยคลิกเดียว .
- ทางด้านขวาแก้ไขหรือสร้างค่าสตริงใหม่ (REG_SZ)ธง.
ตั้งค่าข้อมูลเป็น 4218 ถึงปิดการใช้งานทางลัดคอนทราสต์สูง
ข้อมูลมูลค่า 4222 จะเปิดใช้งานทางลัด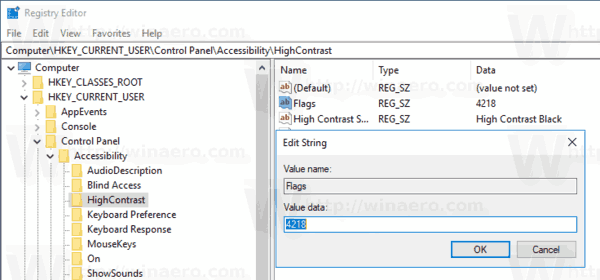
- เพื่อให้การเปลี่ยนแปลงที่ทำโดย Registry tweak มีผลบังคับใช้คุณต้อง ออกจากระบบ และลงชื่อเข้าใช้บัญชีผู้ใช้ของคุณ
เพื่อประหยัดเวลาของคุณคุณสามารถดาวน์โหลดไฟล์ Registry ต่อไปนี้:
ดาวน์โหลดไฟล์ Registry
บทความที่เกี่ยวข้อง:
amazon fire tv stick home ไม่พร้อมใช้งานในขณะนี้
- เปิดหรือปิดใช้งานฮอตคีย์ฟิลเตอร์สีใน Windows 10
- วิธีเปิดใช้งานโหมด Greyscale ใน Windows 10
- วิธีเปิดใช้งานโหมดคอนทราสต์สูงใน Windows 10
แค่นั้นแหละ.