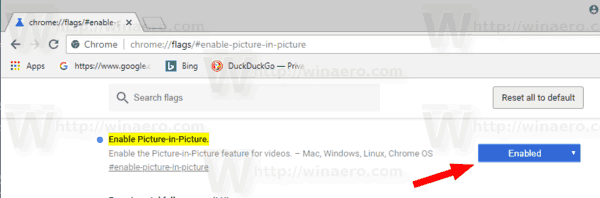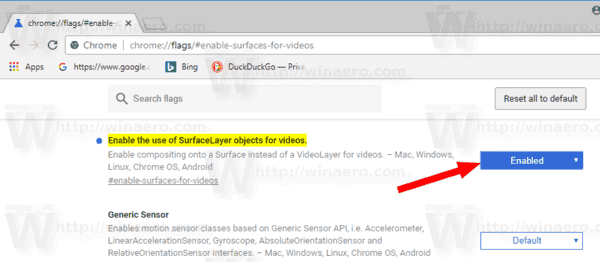จากการเขียนนี้ Google Chrome เป็นเว็บเบราว์เซอร์ที่ได้รับความนิยมสูงสุด สามารถใช้ได้กับ Windows, Linux, Mac และ Android มันมีคุณสมบัติที่น่าสนใจ - โหมด Picture-in-Picture - ซึ่งไม่ได้เปิดใช้งานโดยค่าเริ่มต้น วันนี้เราจะมาดูวิธีการเปิดใช้งานและใช้งาน
การโฆษณา
วิธีออกจากกลุ่ม snapchat
Google Chrome มาพร้อมกับตัวเลือกที่มีประโยชน์มากมายซึ่งอยู่ระหว่างการทดลอง ผู้ใช้ทั่วไปไม่ควรใช้ แต่ผู้ที่ชื่นชอบและผู้ทดสอบสามารถเปิดใช้งานได้อย่างง่ายดาย คุณลักษณะทดลองเหล่านี้สามารถปรับปรุงประสบการณ์ผู้ใช้เบราว์เซอร์ Chrome ได้อย่างมากโดยการเปิดใช้งานฟังก์ชันเพิ่มเติม
คุณสมบัติอย่างหนึ่งคือโหมด Picture-in-Picture เปิดวิดีโอที่เล่นในเว็บเบราว์เซอร์ในหน้าต่างซ้อนทับขนาดเล็กซึ่งสามารถจัดการแยกจากหน้าต่างเบราว์เซอร์
คุณลักษณะทดลองนี้พร้อมใช้งานเริ่มตั้งแต่ใน เวอร์ชันสำหรับนักพัฒนา Google Chrome 69 และควรเปิดใช้งานด้วยแฟล็กพิเศษ
เพื่อเปิดใช้งานโหมด Picture-in-Picture ใน Google Chrome ให้ดำเนินการดังต่อไปนี้
- เปิดเบราว์เซอร์ Google Chrome และพิมพ์ข้อความต่อไปนี้ในแถบที่อยู่:
chrome: // ธง / # enable-picture-in-picture
ซึ่งจะเปิดหน้าค่าสถานะโดยตรงพร้อมกับการตั้งค่าที่เกี่ยวข้อง
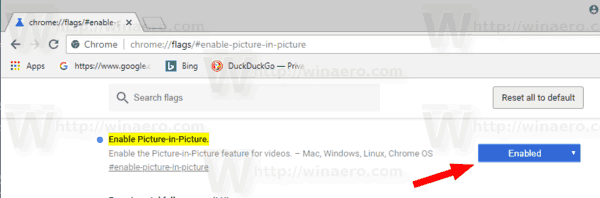
- ตัวเลือกถูกปิดใช้งานนอกกรอบ เลือกตัวเลือกเปิดใช้งานจากรายการแบบเลื่อนลงถัดจากคำอธิบายคุณลักษณะ
- ตอนนี้เปิดใช้งานแฟล็กในทำนองเดียวกัน
chrome: // flag / # enable-surface-for-videos
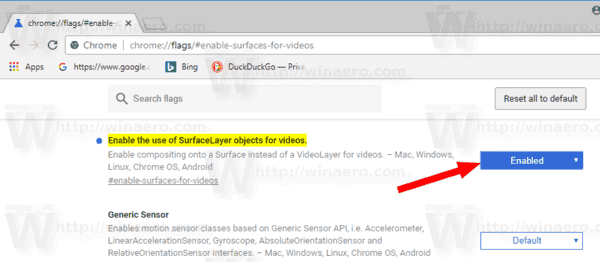
- รีสตาร์ท Google Chrome โดยปิดเองหรือคุณสามารถใช้ปุ่มเปิดใหม่ซึ่งจะปรากฏที่ด้านล่างสุดของหน้า

ขณะนี้เปิดใช้งานคุณสมบัติแล้ว
การใช้โหมด Picture-in-Picture ใน Google Chrome
หากต้องการลองใช้คุณลักษณะใหม่นี้ให้เปิดหน้าเว็บที่มีวิดีโอฝังอยู่ ตัวอย่างเช่นคุณสามารถเยี่ยมชม Youtube และเล่นวิดีโอที่คุณชอบ
คลิกขวา สองครั้ง บนกล่องโปรแกรมเล่นวิดีโอแล้วเลือกรูปภาพในรูปภาพจากเมนูบริบท
วิดีโอจะปรากฏในหน้าต่างของตัวเอง เป็นไปได้ที่จะปรับขนาดและเปลี่ยนตำแหน่ง มีปุ่ม 'X' เพื่อปิดที่มุมขวาบน

วิธีรีเซ็ตแล็ปท็อปเป็นค่าเริ่มต้นจากโรงงาน
หมายเหตุ: หากคุณเปิดใช้งานคุณสมบัติเล่นอัตโนมัติสำหรับบัญชี YouTube ของคุณวิดีโอถัดไปจากคำแนะนำจะเล่นโดยอัตโนมัติในช่องเดียวกัน
แค่นั้นแหละ. อย่าลังเลที่จะแบ่งปันความประทับใจของคุณจากคุณลักษณะใหม่นี้ในความคิดเห็น